O seu PIN do Windows Hello não está sendo aceito pelo Windows? Na maioria dos casos, isso ocorre quando você insere o PIN errado. Outros fatores que podem contribuir para esse problema incluem corrupção da pasta Ngc, um problema com suas contas locais ou da Microsoft ou configurações de PIN mal configuradas no Editor de Política de Grupo.
Da mesma forma, não atualizar o sistema operacional por muito tempo, ser infectado por malware ou arquivos de sistema corrompidos também pode impedir o funcionamento do PIN de login. Se você estiver tendo problemas para fazer login no seu dispositivo usando o PIN do Windows Hello, experimente as soluções a seguir.
últimas postagens
1. Certifique-se de não estar inserindo o PIN incorreto
Você pode simplesmente estar inserindo o PIN errado, que é a primeira causa possível para o seu PIN não funcionar. Para eliminar esta possibilidade, redefina seu PIN uma vez.
Seu computador deve estar conectado a uma conexão ativa com a Internet para redefinir seu PIN. Portanto, ligue o computador e verifique se a internet está conectada. Para redefinir seu PIN, acesse a página de login do perfil e clique em Esqueci meu PIN.
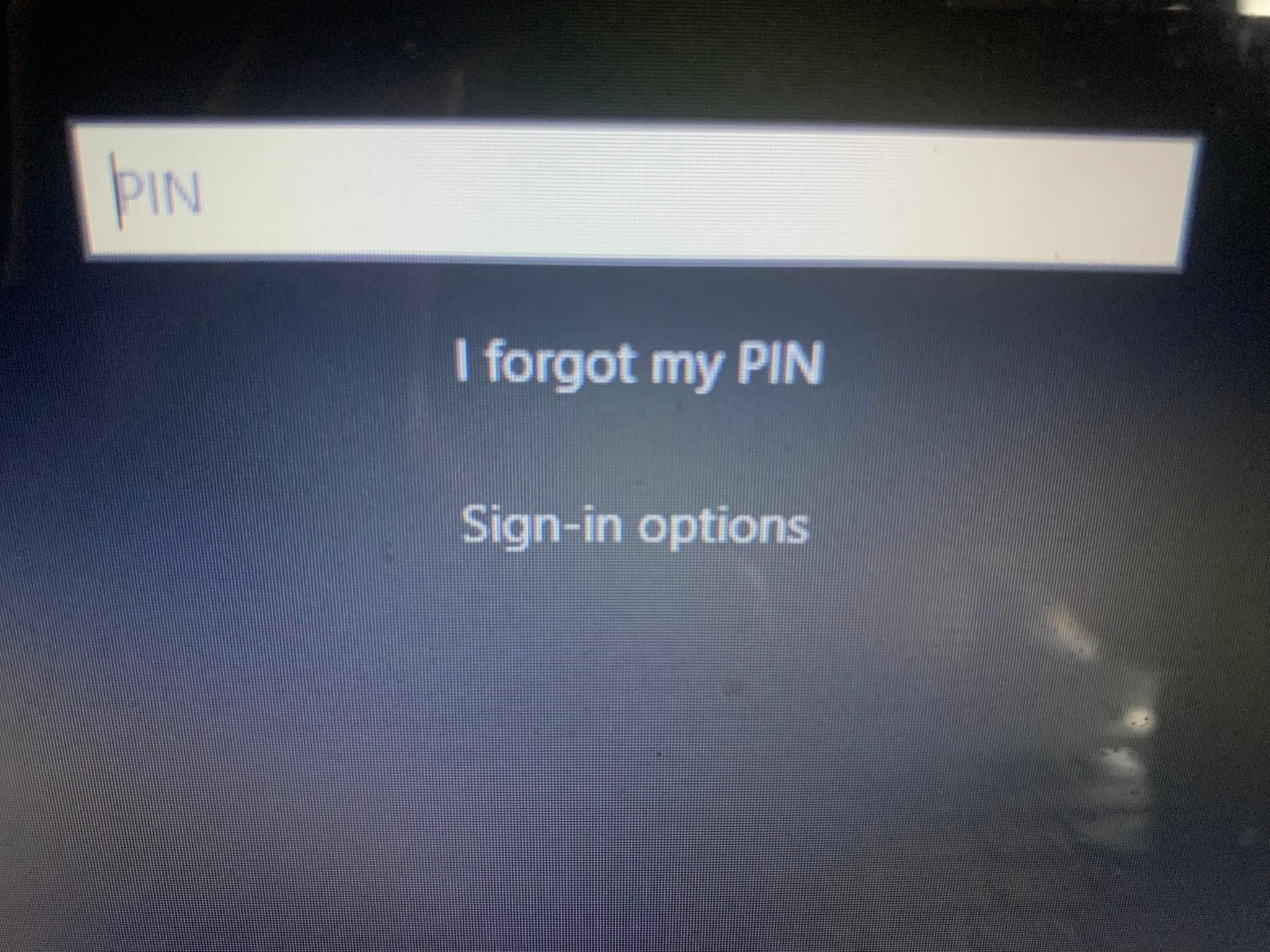
Você pode redefinir o PIN verificando sua identidade com a senha da sua conta da Microsoft ou escolher uma opção de login alternativa clicando em Enviar código, que envia um código para seu endereço de e-mail.
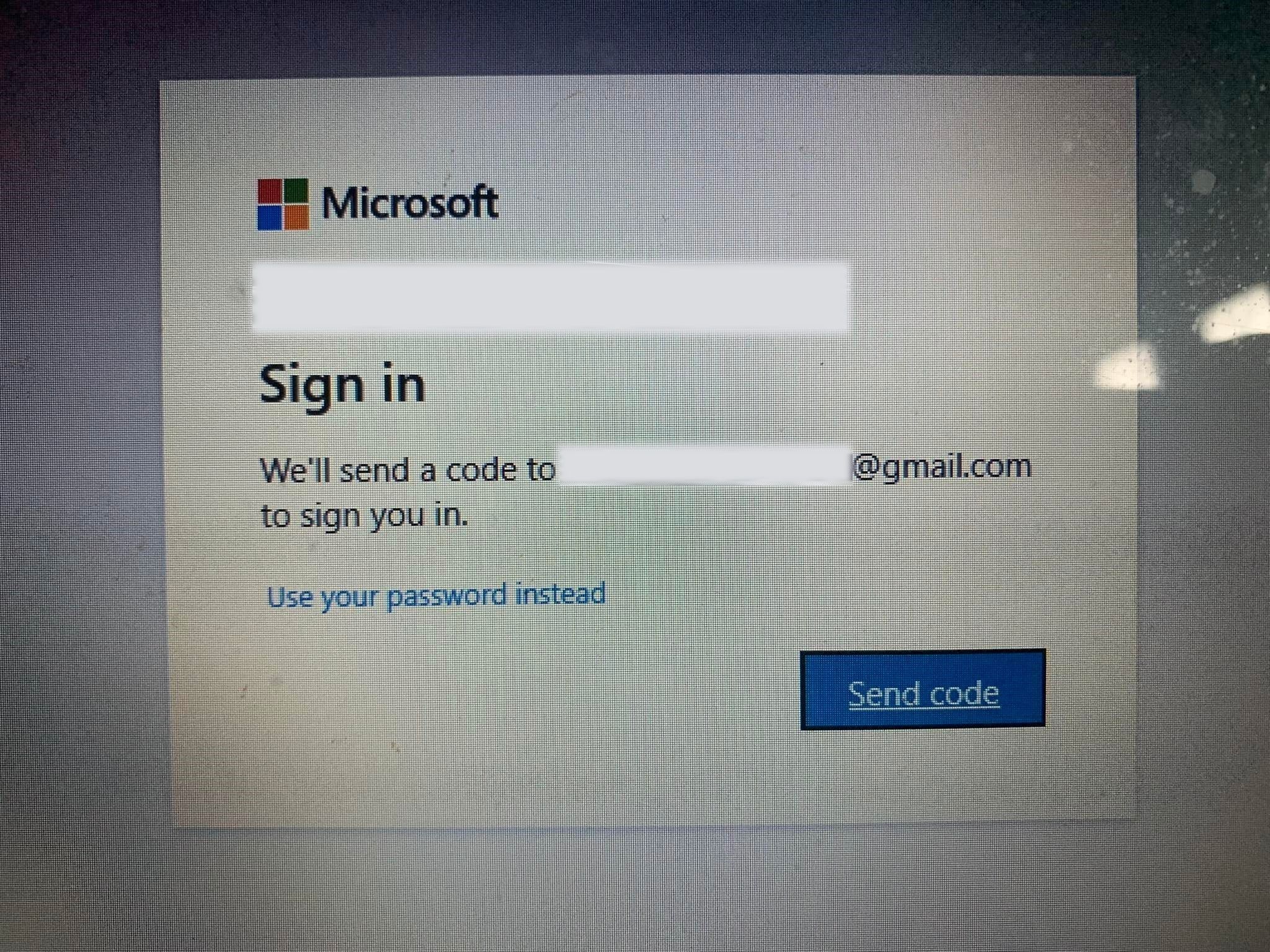
Se você selecionar a última opção, insira o código que recebeu por e-mail e clique em Continuar. O Windows irá direcioná-lo para inserir um novo PIN aqui, então insira-o, confirme uma vez e clique em OK.
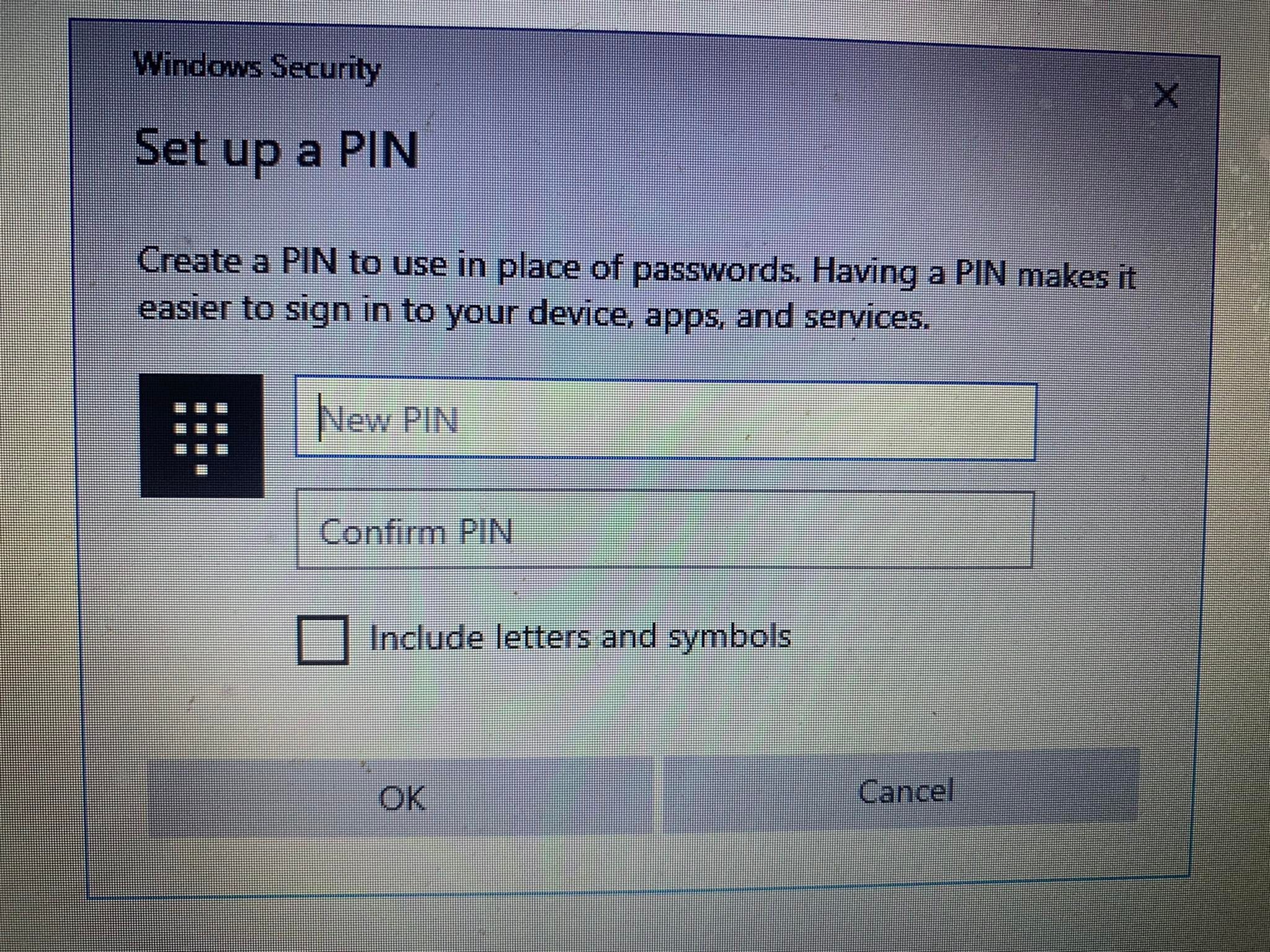
Reinicie o computador mais uma vez, adicione seu novo PIN na tela de login e tente fazer login novamente para ter certeza de que era o PIN errado que não permitia que você entrasse no computador anteriormente. Você estará pronto se puder fazer login desta vez – mas não se esqueça do seu novo PIN.
Se o PIN não funcionar novamente após a redefinição e você tiver certeza de que o PIN inserido está correto, o problema pode estar em outro lugar. Portanto, use uma forma alternativa de fazer login em sua conta e então descarte outras possibilidades.
2. Faça login usando métodos alternativos
Se a redefinição do PIN na tela de login não resolver o problema, você poderá usar a senha da sua conta. Para fazer isso, siga as etapas abaixo:
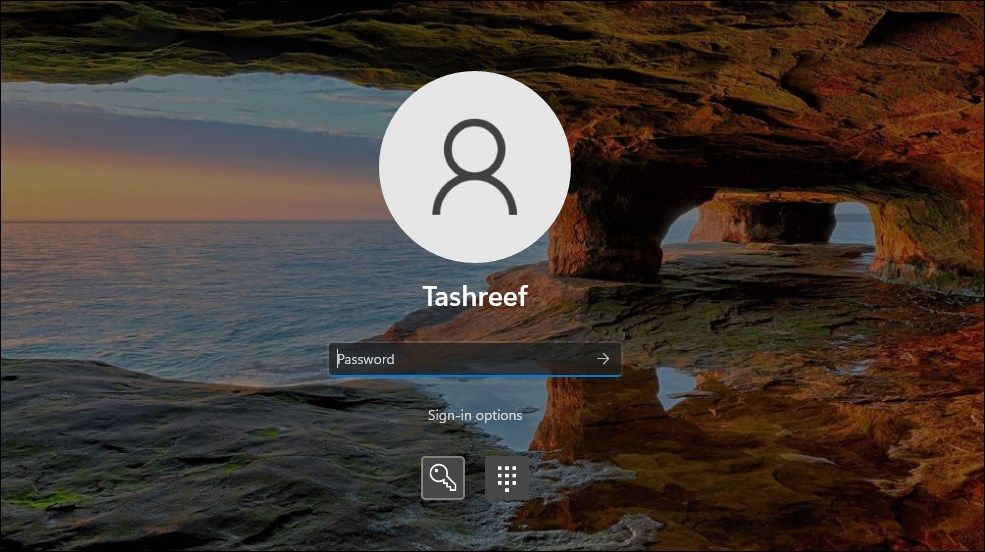
Uma vez logado, você pode começar a aplicar as correções restantes.
Se você não se lembrar da senha da sua conta, poderá redefini-la da mesma forma que faz com o seu PIN. Ao contrário da redefinição do PIN, a redefinição da senha ocorre sem problemas e permite que você faça login.
3. Exclua a pasta Ngc no Windows
O Windows armazena todas as configurações relacionadas ao PIN nesta pasta, portanto, se o sistema operacional não aceitar o seu PIN, o que é correto, você deverá excluir esta pasta. Este processo apagará todos os dados relacionados ao PIN do sistema operacional. Você pode então configurar um novo PIN, que deve funcionar bem.
Você pode excluir a pasta Ngc seguindo estas etapas:
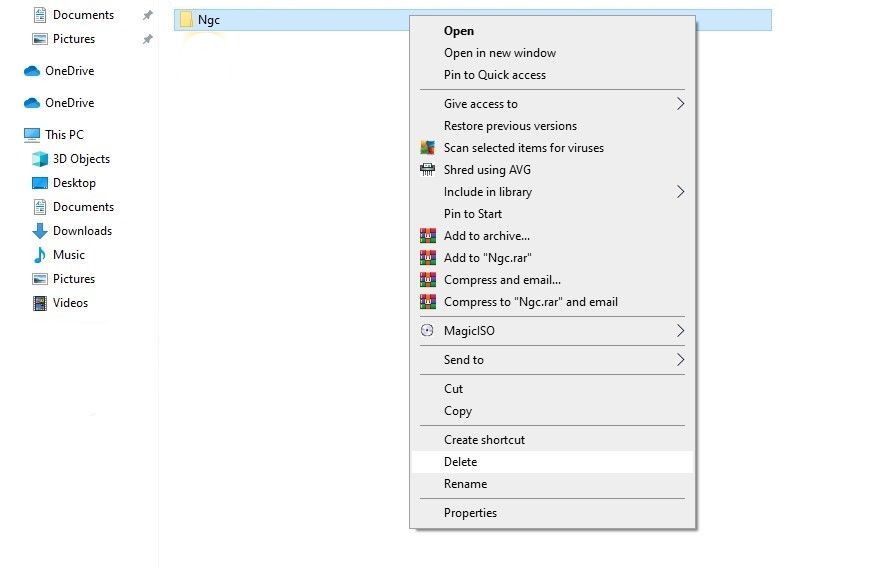
Navegue até Configurações > Contas > Opções de login para configurar um novo PIN após excluir o antigo. Depois, clique em PIN do Windows Hello, adicione um novo PIN e, esperançosamente, o PIN começará a funcionar em seu sistema operacional.
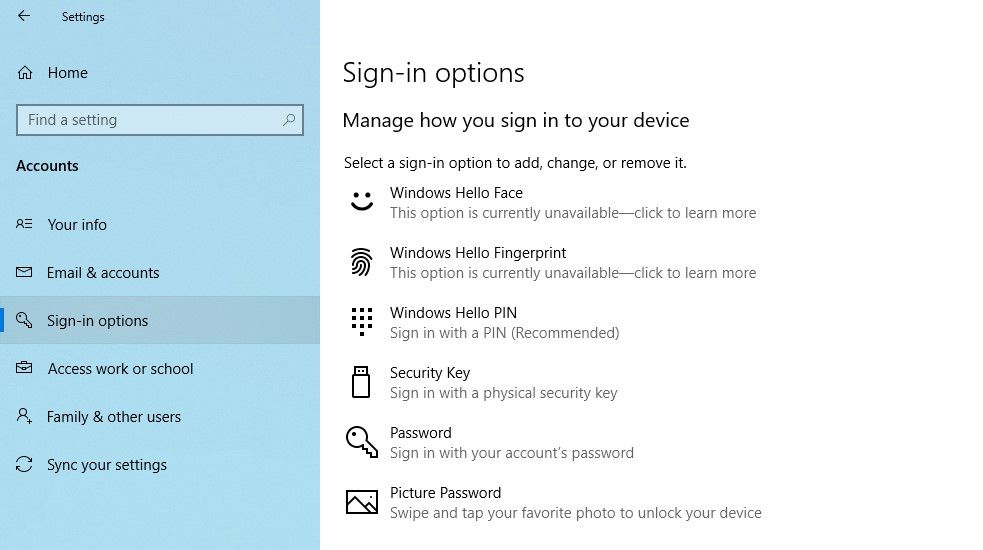
Se essa correção também não resolver o problema, ele está em outro lugar que precisa ser investigado mais detalhadamente.
4. Exclua problemas específicos da conta do usuário
Ao solucionar problemas de PIN, é essencial descartar primeiro problemas específicos da conta. Para começar, verifique se o problema não persiste em uma única conta da Microsoft. A melhor maneira de confirmar isso é mudar para uma conta local. Para fazer isso, siga as etapas abaixo:
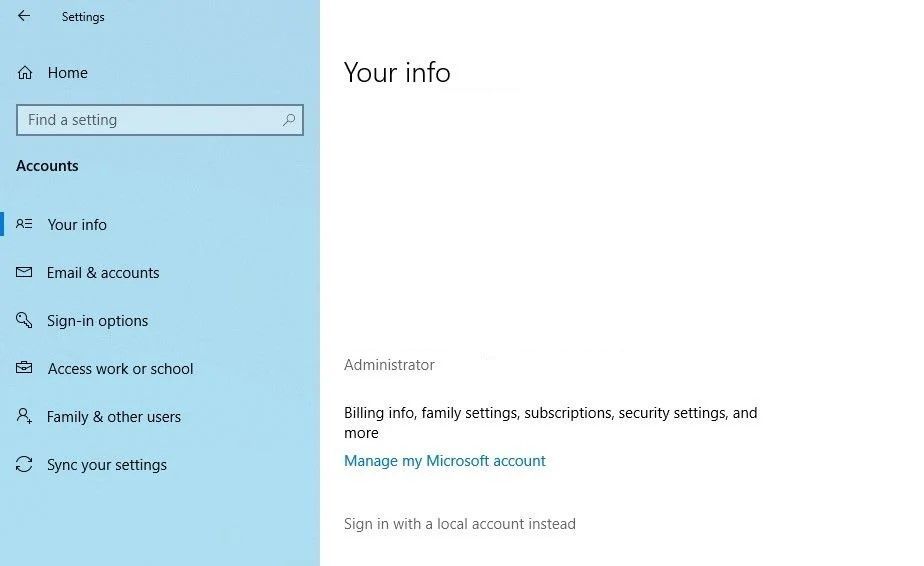
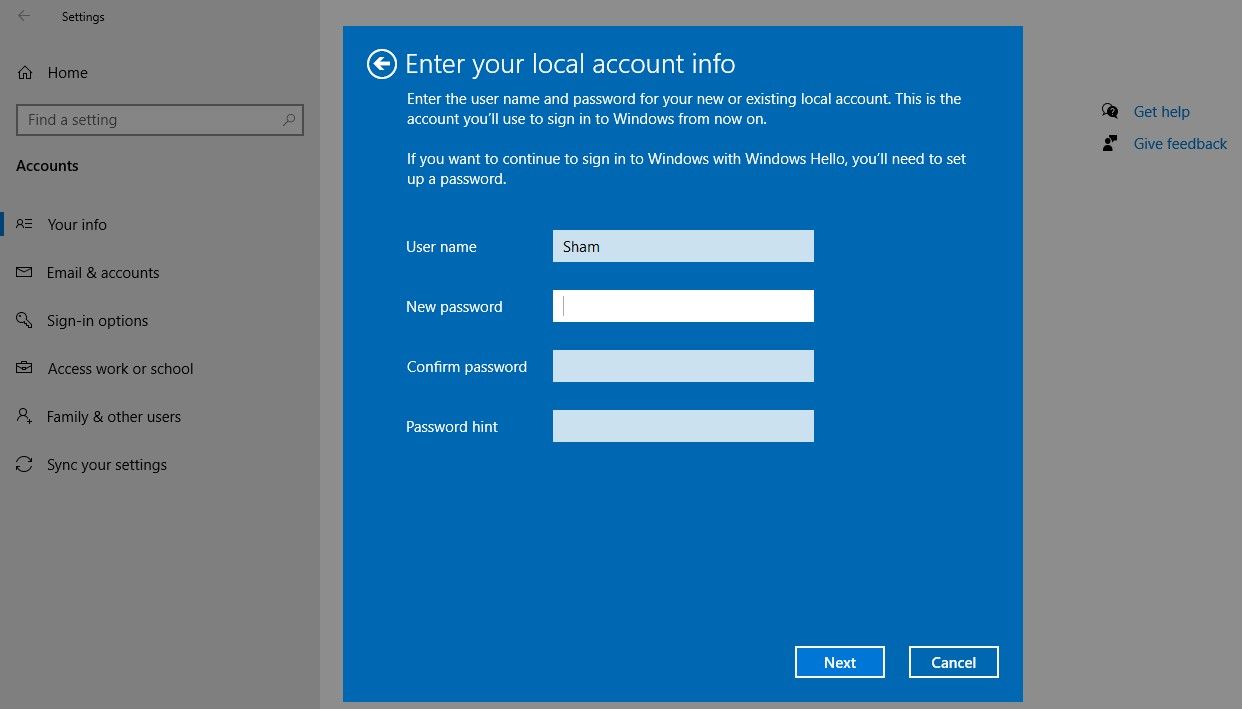
Seguindo os passos acima, você retornará à tela de login. Digite seu PIN novamente para confirmar que funciona. Se isso acontecer, a culpa é da sua conta da Microsoft. Criar outra conta de usuário e verificar se o PIN funciona lá pode ajudar a confirmar isso.
Portanto, se o problema tiver origem na sua conta de usuário da Microsoft, você deve copiar seus arquivos para a nova conta e começar a usar a nova conta permanentemente.
Se o PIN não funcionar em nenhuma conta, passe para a próxima correção.
5. Ajuste as configurações de login do PIN no Editor de Política de Grupo
Quando a configuração de login do PIN de conveniência no Editor de Política de Grupo estiver desabilitada, o PIN não funcionará. Portanto, é essencial garantir que isso não esteja causando o problema durante o login.
Algumas versões do Windows, entretanto, podem não ter esse recurso. Se isso também se aplica a você, pule esta etapa.
Siga as etapas abaixo para ajustar as configurações no Editor de Política de Grupo:
Se a configuração já estiver habilitada, continue aplicando as correções restantes.
6. Atualize ou faça downgrade do seu sistema operacional
De acordo com Ajudantes de suporte da Microsoft, uma das possíveis causas para o PIN não funcionar no Windows pode ser atualizações recentes. Se você se lembra de ter feito uma atualização recentemente, será necessário revertê-la.
Por outro lado, se você não atualiza seu computador há algum tempo, talvez o problema seja devido a um sistema operacional Windows desatualizado. Nesse caso, siga as etapas abaixo para atualizar seu computador:
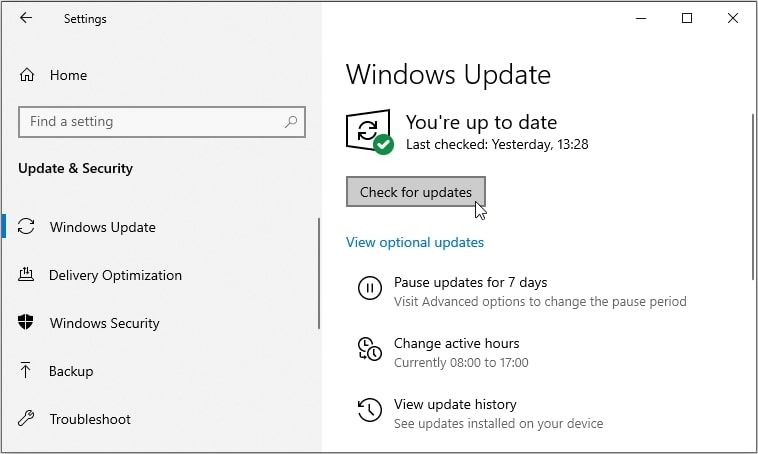
O Windows verificará automaticamente as atualizações mais recentes e se atualizará, se necessário. Depois que seu sistema operacional for atualizado, tente fazer login novamente com seu PIN, se funcionar desta vez.
Se você estiver enfrentando esse problema no Windows 11, consulte nosso guia sobre como instalar atualizações do Windows 11 para atualizar seu sistema. Se você começou a enfrentar esse problema após instalar uma atualização, siga nosso guia sobre como desinstalar atualizações no Windows 11 e desinstalar as atualizações mais recentes instaladas.
Se o problema persistir, execute uma verificação de malware para descartar a possibilidade de interferência de malware.
7. Desligue o antivírus e execute uma verificação de malware
Possíveis interferências de antivírus também podem resultar na rejeição do seu PIN. Para evitar que isso aconteça, desative temporariamente qualquer antivírus de terceiros que você esteja usando. Se desligar o pacote de segurança de terceiros resolver o problema, desligue-o permanentemente.
Além disso, você pode desativar temporariamente o Windows Defender (agora conhecido como Microsoft Defender), o pacote de segurança integrado, para garantir que ele não seja o culpado. Lembre-se de reativar o pacote de segurança, pois desligá-lo por muito tempo pode expor seu dispositivo a malware.
Além disso, as infecções por malware também podem prejudicar muitas funções do sistema. Assim, é imperativo descartar esta possibilidade. Você pode fazer isso facilmente executando uma verificação offline do Microsoft Defender. Ao verificar o sistema, você pode garantir que nenhum malware oculto esteja afetando seu desempenho.
8. Execute uma verificação SFC
Ao remover malware do seu computador, certifique-se de que ele não tenha corrompido nenhum arquivo do Windows que possa ter causado o problema em questão.
A maneira mais fácil de fazer isso é executar uma verificação SFC. A verificação procura automaticamente arquivos corrompidos e os substitui por uma cópia em cache. Você pode conferir como usar a ferramenta SFC em nosso guia sobre como reparar arquivos corrompidos do Windows com suas ferramentas integradas.
Se a execução da verificação SFC não resolver o problema, você poderá reverter o sistema para um ponto de restauração anterior onde o PIN estava funcionando. Você só pode fazer isso se já tiver criado um ponto de restauração. Caso contrário, é impossível.
O PIN ainda não funciona no Windows?
Depois de tentar todas as correções listadas acima e o problema persistir, considere restaurar o computador para um ponto anterior em que o PIN funcionava bem. Se isso também não resolver o problema, é melhor redefinir o computador para os padrões de fábrica como último recurso.

