Apesar do armazenamento digital ser cada vez mais acessível, muitos utilizadores do Windows 10 sentem que nunca têm espaço suficiente. O armazenamento é um recurso valioso, especialmente para quem trabalha com edição de vídeo ou investe em criptomoedas. Por isso, é fundamental conhecer métodos eficazes para libertar espaço na sua unidade C.
Felizmente, o sistema operativo Windows oferece várias ferramentas internas que podem otimizar o espaço de armazenamento da sua unidade C.
Embora esvaziar a reciclagem seja um passo importante, geralmente não gera uma diferença significativa. Este guia irá apresentar algumas soluções mais eficientes.
Como libertar espaço na unidade C através das definições de armazenamento do Windows
Todos os computadores com Windows têm algo em comum: o sistema operativo está armazenado na unidade C. O seu computador pode ter outras unidades, mas esta é a unidade padrão.
Ao abordar como libertar espaço através das configurações de armazenamento do Windows, estamos, por definição, a referir-nos à unidade C.
Libertar espaço no Windows 10 é um processo bastante direto, mas é necessário saber como aceder às definições corretas. Comece aqui:
- No menu Iniciar, clique em “Definições”.
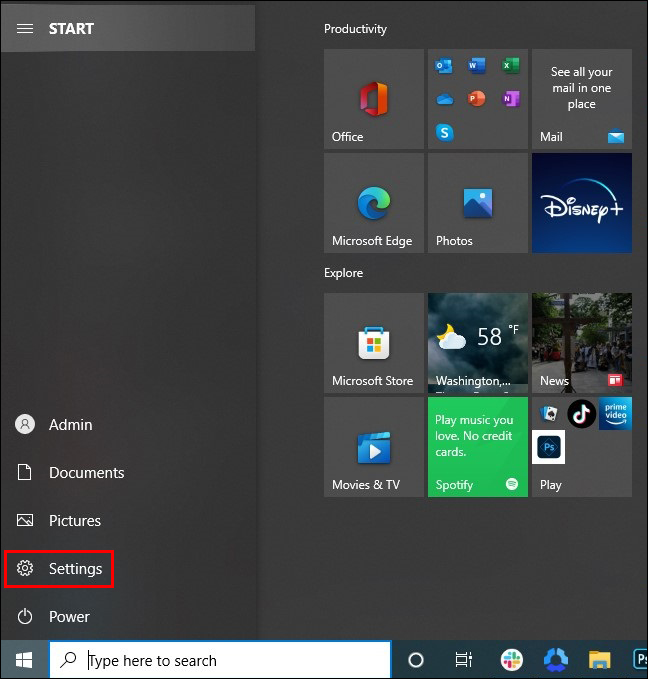
- Selecione “Sistema”.
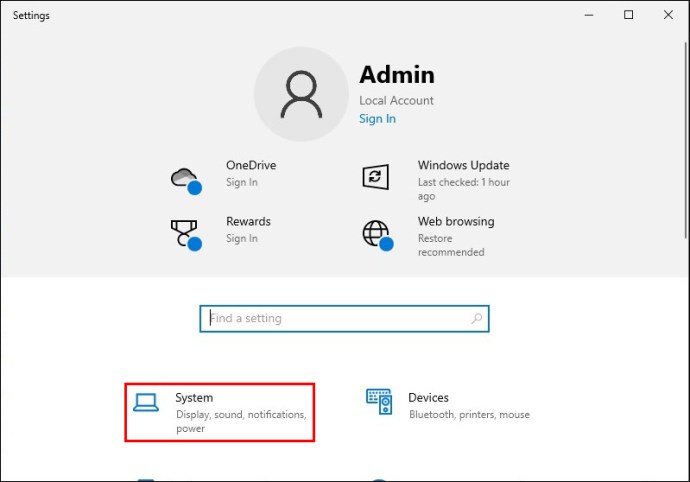
- No painel do lado esquerdo, clique em “Armazenamento”.
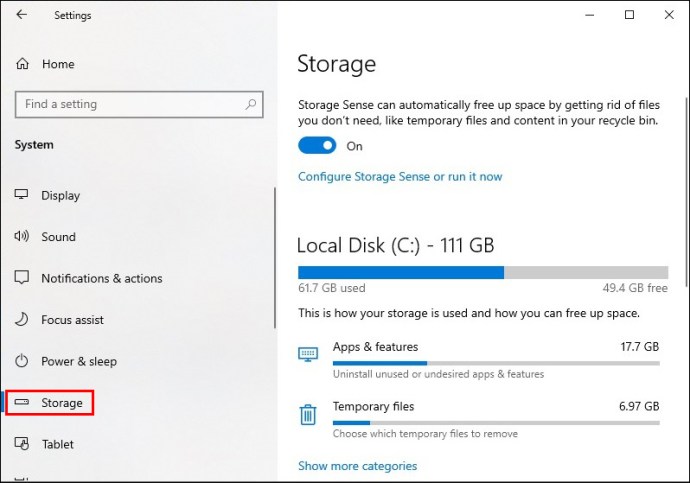
Ao seguir estes passos, acede às definições de armazenamento do Windows 10. Em “Windows (C:)”, pode ver exatamente quanto espaço está a ser usado e quanto está disponível.
Verá também como o espaço de armazenamento usado está categorizado. A categoria que utiliza mais espaço aparece no topo, seguida pela segunda maior e assim sucessivamente.
Geralmente, a secção “Sistema e reservados” é a maior, pois contém todos os arquivos essenciais que o Windows utiliza para funcionar corretamente. O ideal é que os utilizadores não mexam nesta secção.
Como remover aplicações não utilizadas no Windows 10
Para a maioria dos utilizadores do Windows 10, a categoria “Aplicações e funcionalidades” é onde se pode obter o maior impacto em termos de libertação de espaço.
É bem possível que existam uma ou duas aplicações que você se esqueceu que estavam lá, a ocupar bastante espaço. Veja como pode removê-las:
- Nas definições de armazenamento, clique na categoria “Aplicações e funcionalidades”.
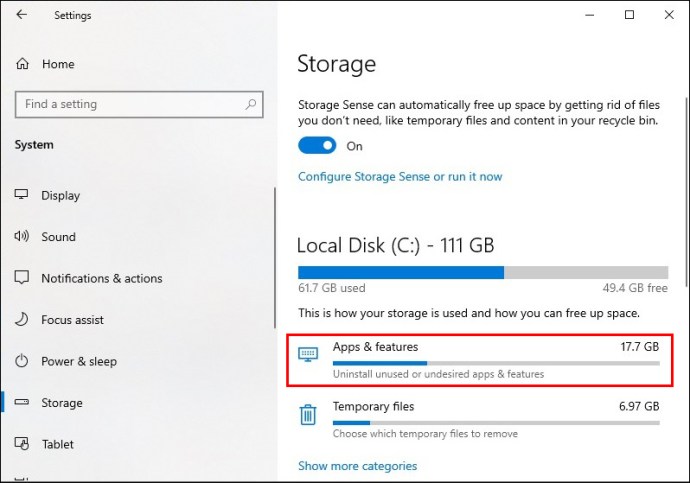
- Pode percorrer a lista de aplicações ou pesquisá-las com a barra de pesquisa.
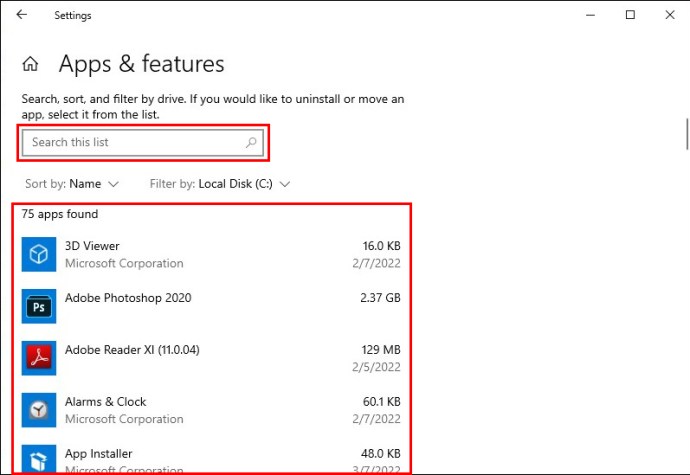
- Quando encontrar uma aplicação que deseja remover, selecione-a.
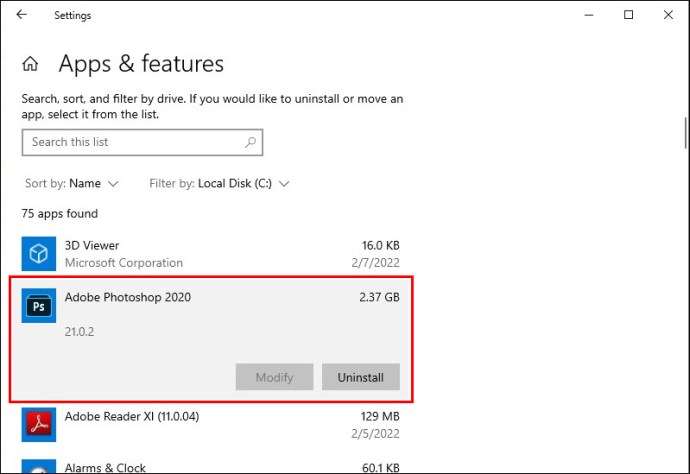
- Clique em “Desinstalar” e confirme.
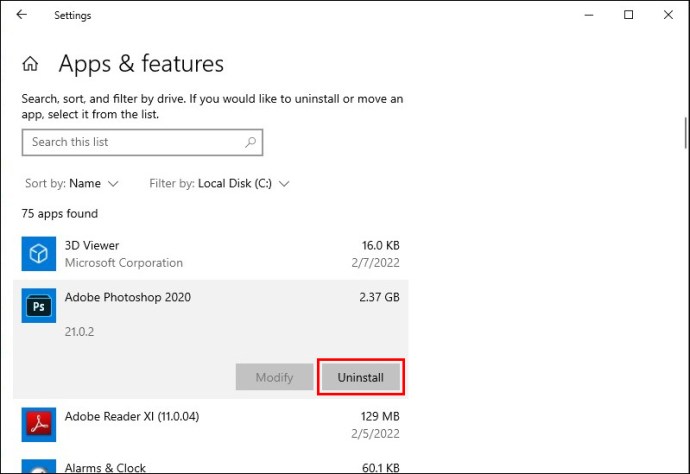
A aplicação será removida automaticamente, libertando espaço na unidade C. Pode repetir este processo quantas vezes for necessário.
É importante referir que, se o seu computador tiver outras unidades, como a unidade D, também terá a opção de “Mover” uma aplicação específica para outra unidade em vez de a desinstalar.
Como eliminar arquivos temporários no Windows 10
Outra forma eficiente de libertar espaço utilizando as configurações de armazenamento no Windows é eliminar documentos que não necessita, mas isso pode levar algum tempo e, por vezes, necessita de libertar espaço urgentemente. É por isso que é melhor eliminar os arquivos temporários do Windows. Eis os passos a seguir:
- Na lista de categorias de armazenamento, selecione “Arquivos temporários”.
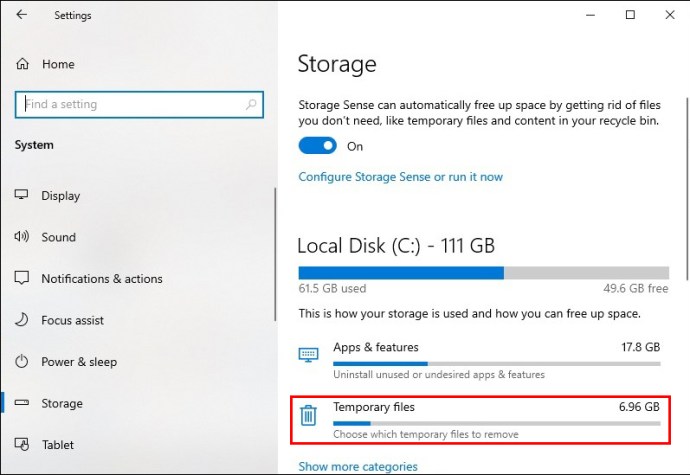
- O seu computador irá verificar a unidade C e preparar os grupos de arquivos que pode eliminar.
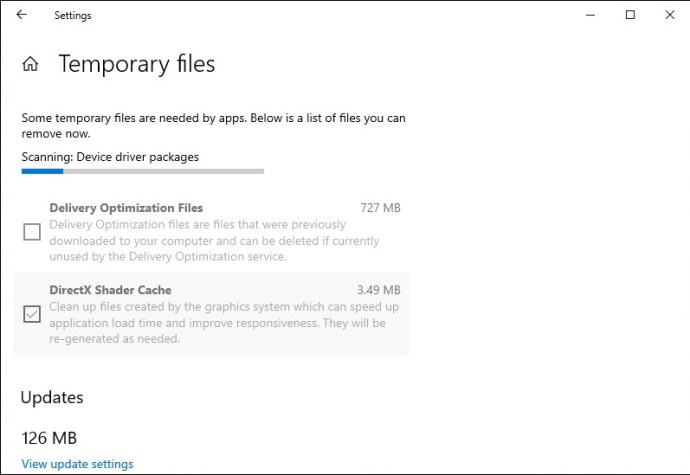
- Terá a opção de escolher entre grupos de arquivos, como “Miniaturas” ou “Arquivos de registro de atualização do Windows” e similares. Ao lado de cada um, verá exatamente quanto espaço livre obteria.
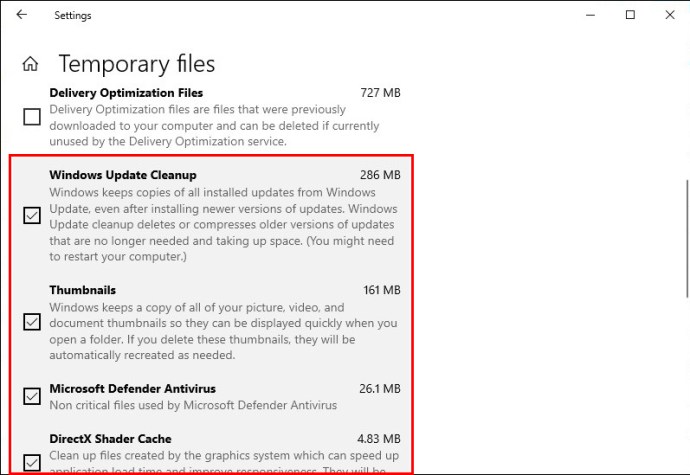
- Ao selecionar os grupos de arquivos, clique no botão “Remover arquivos”.
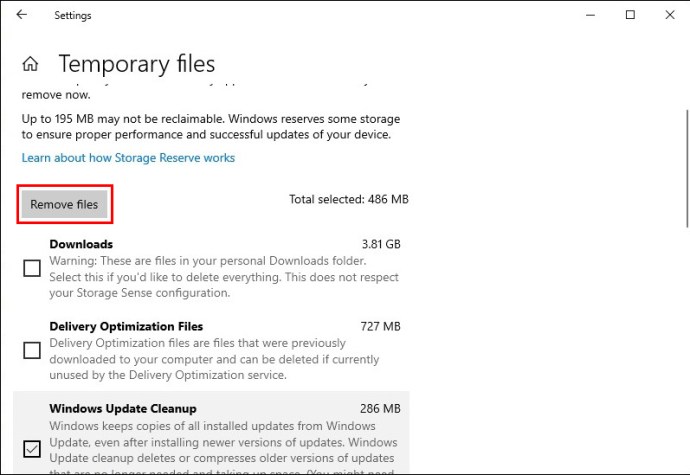
Note que encontrará o grupo de arquivos “Downloads” nesta categoria, portanto, a menos que tenha a certeza de que quer eliminar esses arquivos, desmarque-os.
Como usar o recurso Storage Sense para libertar espaço na unidade C
Uma maneira fantástica de garantir que tem sempre espaço de armazenamento suficiente na unidade C é utilizar o Storage Sense. Este recurso está disponível no Windows 10 e 11 e foi concebido para limpar automaticamente os arquivos que não necessita, para maximizar o espaço de armazenamento.
Por padrão, o Storage Sense está desativado no seu computador, mas pode garantir que funciona a seu favor com alguns cliques e definições. Veja como ativar e configurar o Storage Sense no Windows 10 e 11.
- Vá para Iniciar, depois Definições, seguido de “Sistema”.
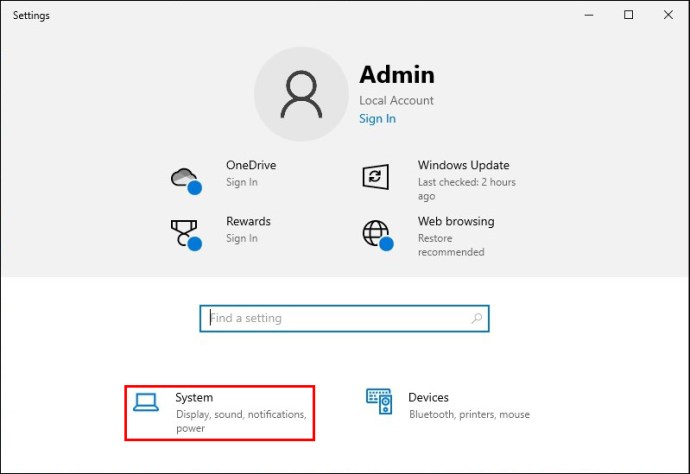
- Escolha “Armazenamento” no painel do lado esquerdo.
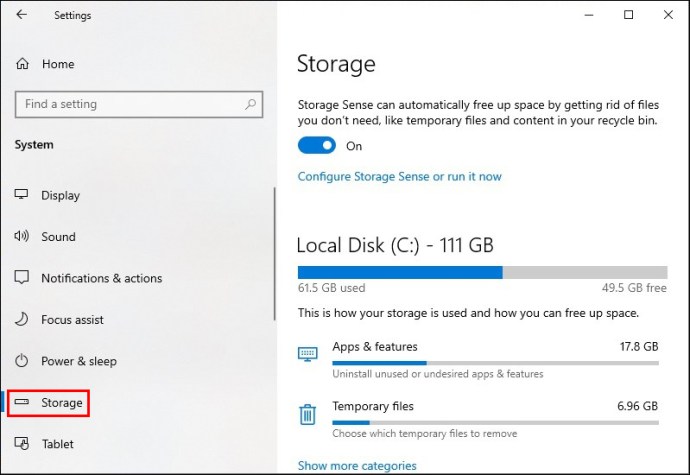
- Logo abaixo de “Storage”, encontrará o botão de alternância do Storage Sense. Mova-o de “Desativado” para “Ativado”.
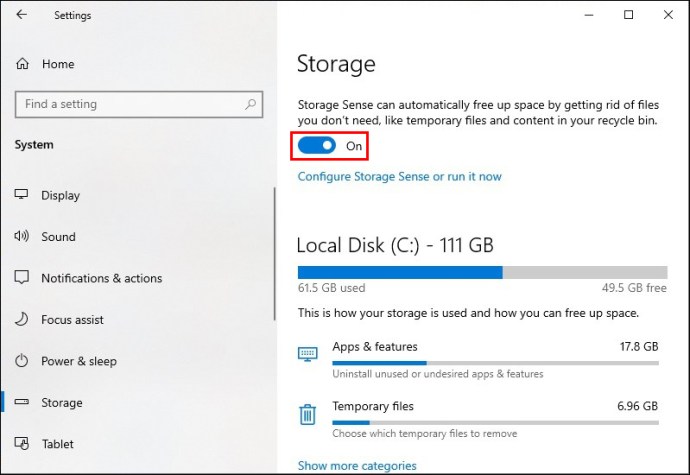
- Sob o botão de alternância, clique na opção “Configurar o Storage Sense ou executá-lo agora”.
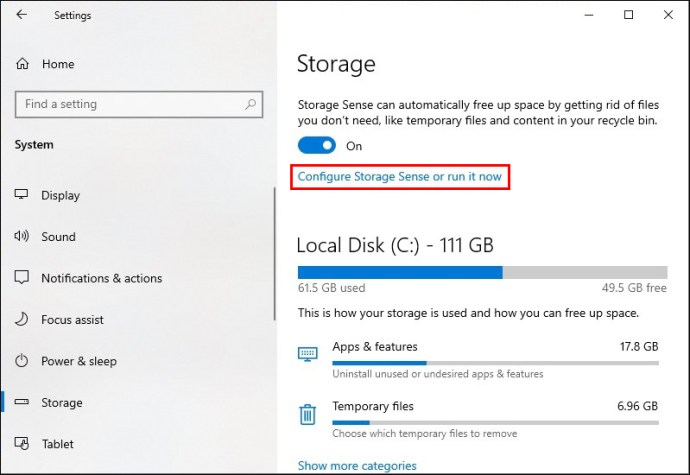
- Escolha quando executar o Storage Sense (durante pouco espaço livre em disco ou intervalos de tempo específicos).
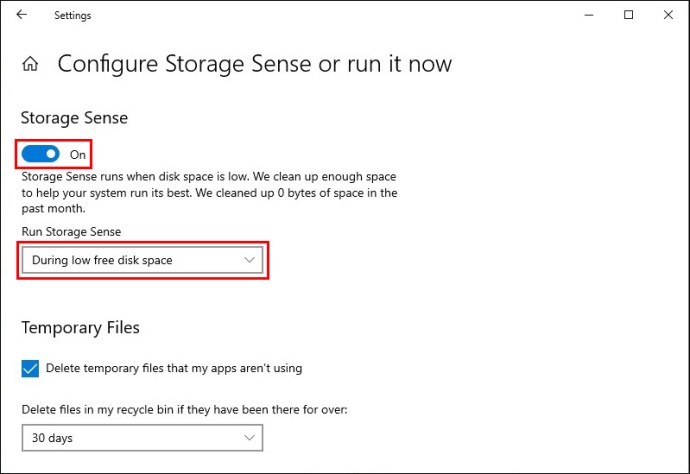
- Selecione se deseja excluir os arquivos da reciclagem e os arquivos temporários automaticamente.
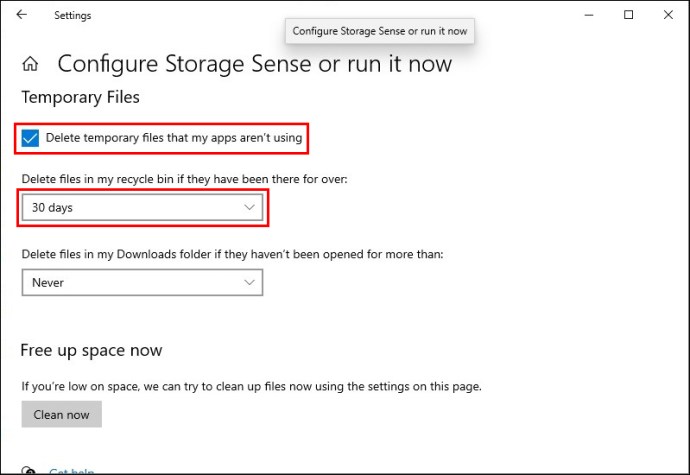
- Escolha se o conteúdo do OneDrive será afetado ou não.
Se não quiser passar por estas definições e quiser realizar esta limpeza apenas uma vez, selecione o botão “Limpar agora” e, em seguida, rode o botão de alternância para “Desativar”.
Como usar o recurso de limpeza de disco para libertar espaço na unidade C no Windows 10
Outra forma super rápida de remover arquivos desnecessários da sua unidade C é usar o recurso de limpeza de disco do Windows. É um utilitário simples, disponível em todas as versões ativas do sistema operativo Windows. Siga estes passos para usá-lo corretamente:
- Na barra de pesquisa, digite “Limpeza de disco” e abra a aplicação.
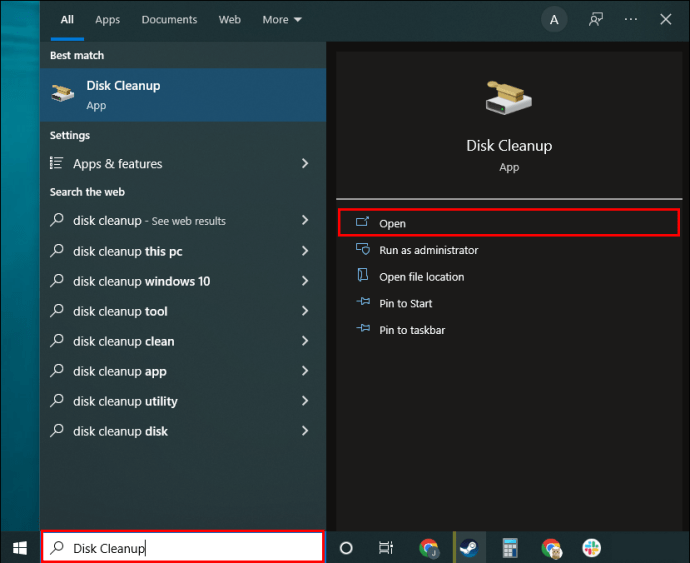
- Na janela pop-up, proceda à seleção dos arquivos que deseja eliminar, como “Arquivos de programas baixados” ou “Arquivos de Internet temporários”.
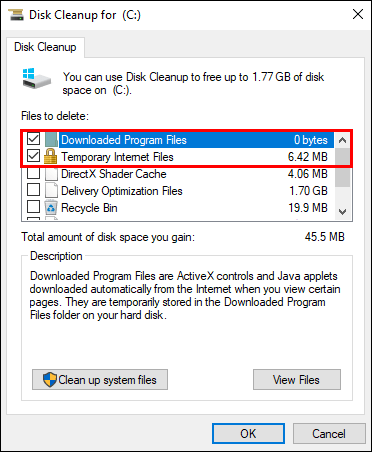
- Depois de marcar as caixas ao lado da sua seleção, clique em “OK”.
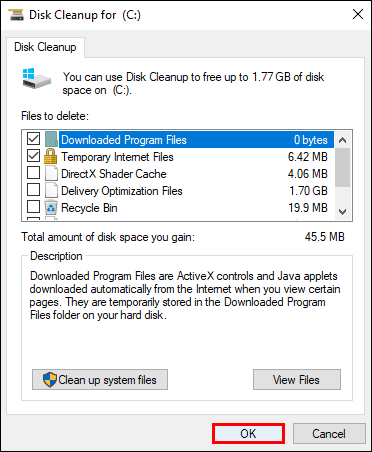
- Outra janela pop-up aparecerá, solicitando que confirme a sua escolha. Selecione “Eliminar arquivos”.
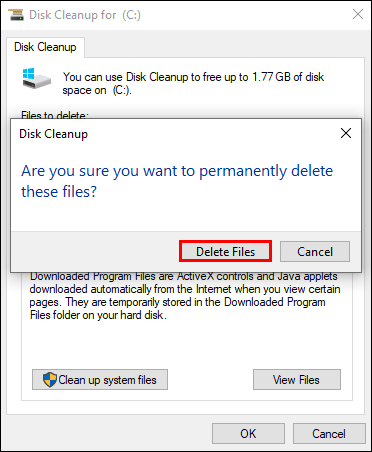
Nota: Também pode selecionar “Limpar arquivos do sistema” na primeira janela pop-up. No entanto, precisará ter privilégios administrativos para aceder a esta opção. Se for o seu computador pessoal, isso não será um problema.
Como libertar espaço na unidade C no Windows 11
Se atualizou do Windows 10 para o 11, há mais algumas soluções que pode experimentar para libertar espaço na unidade C.
Ou seja, pode arquivar aplicações que não utiliza com muita frequência em vez de as eliminar. Talvez queira evitar o trabalho de as reinstalar posteriormente. É um processo bastante simples e veja como funciona:
- Clique em Iniciar, seguido de “Sistema” e depois “Aplicações”.
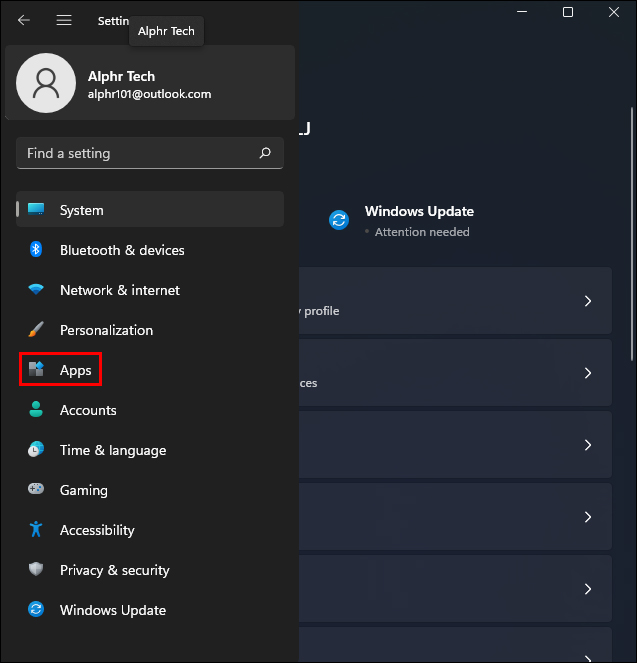
- Selecione “Aplicações e Funcionalidades” depois de clicar em “aplicações”.
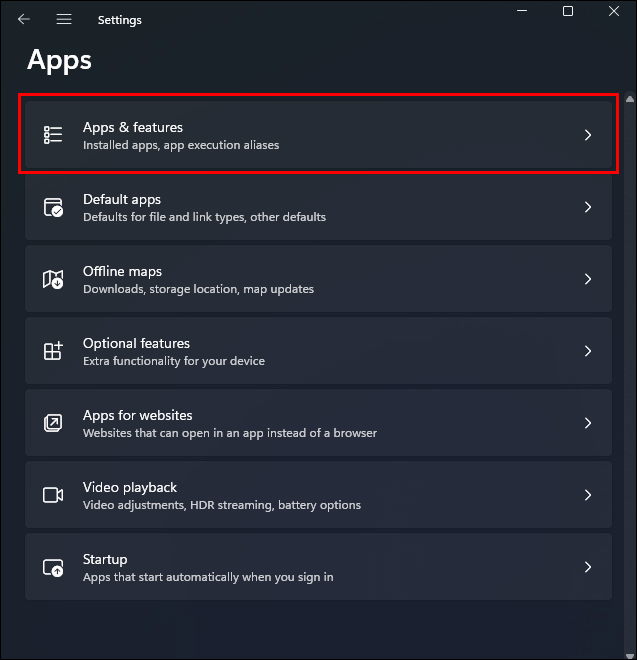
- Depois de escolher os seus “Aplicações e Funcionalidades”, vá para “Mais definições”.
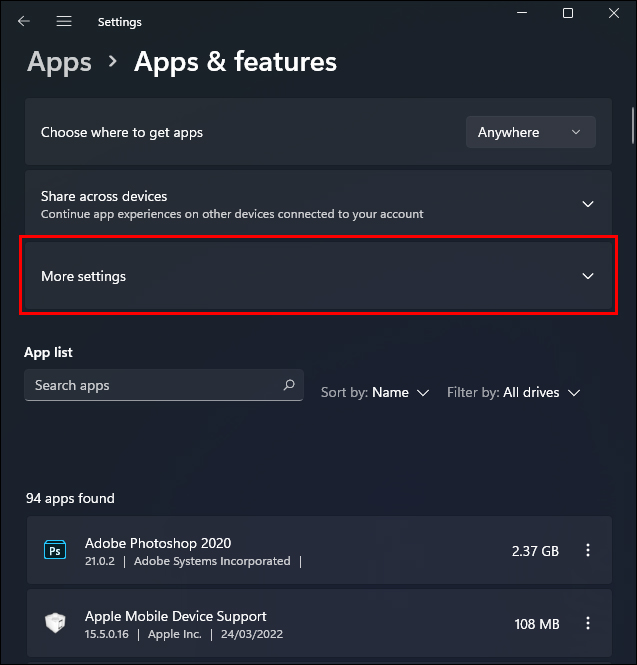
- Clique em “Arquivar aplicações” nas definições suspensas.
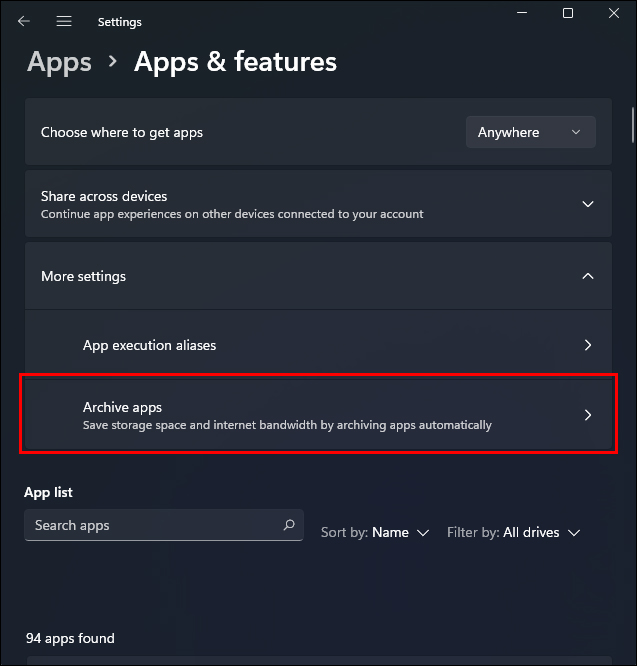
- Em “Arquivar aplicação”, mova o botão de alternância de “Desativado” para “Ativado”.
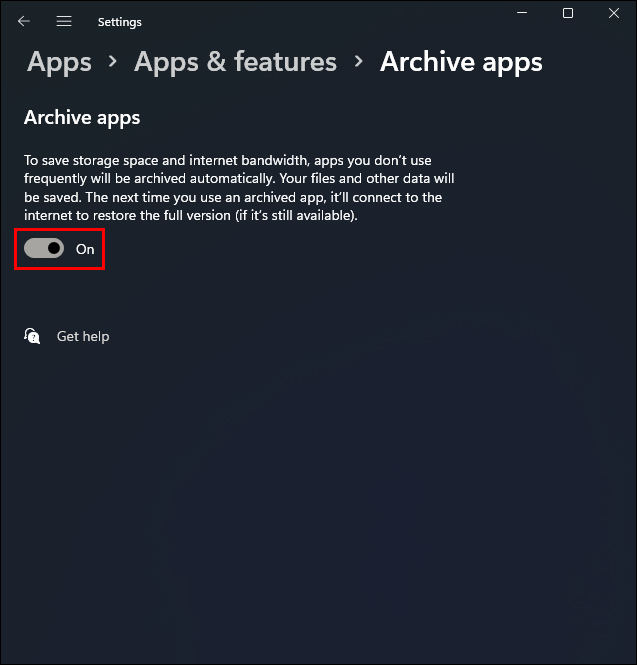
- Como alternativa, digite “Arquivar automaticamente aplicações usadas com pouca frequência” na barra de pesquisa nas configurações e selecione para abrir.
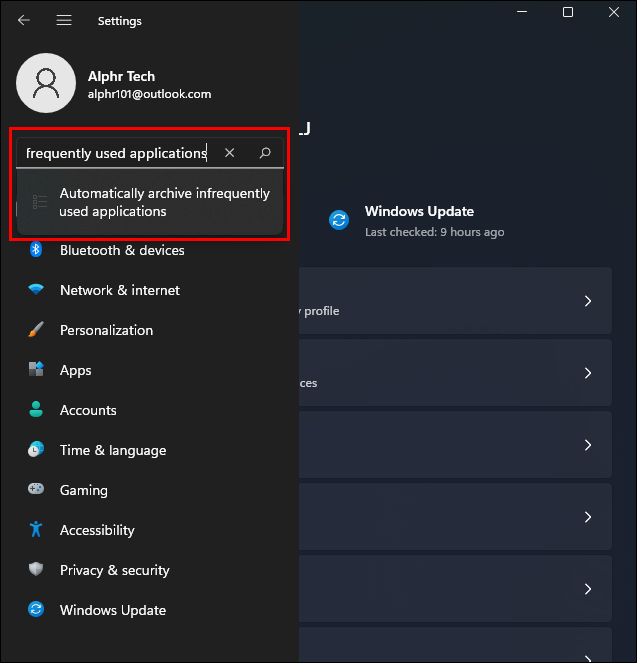
Lembre-se de que está a deixar o Windows decidir quais aplicações devem ser arquivadas ao escolher esta opção. Precisará desativar este recurso se verificar que uma aplicação necessária está arquivada.
Como desativar a hibernação no Windows 10 e 11
Tanto o Windows 10 como o 11 estão configurados automaticamente para utilizar o modo de hibernação para seu benefício. Quando fecha o portátil, o computador não desliga, mas preserva a energia e permite que volte rapidamente ao trabalho ao abri-lo.
O mesmo vale para o seu PC: tudo o que precisa fazer é pressionar espaço ou mover o rato e pode voltar ao que estava a fazer. Mas este benefício tem um preço, que é espaço de armazenamento na unidade C. Se estiver com problemas de espaço de armazenamento, desabilitar o modo de hibernação pode ajudar. É assim que se faz:
- Vá para a barra de pesquisa, digite “PowerShell” e clique em “Executar como administrador”.
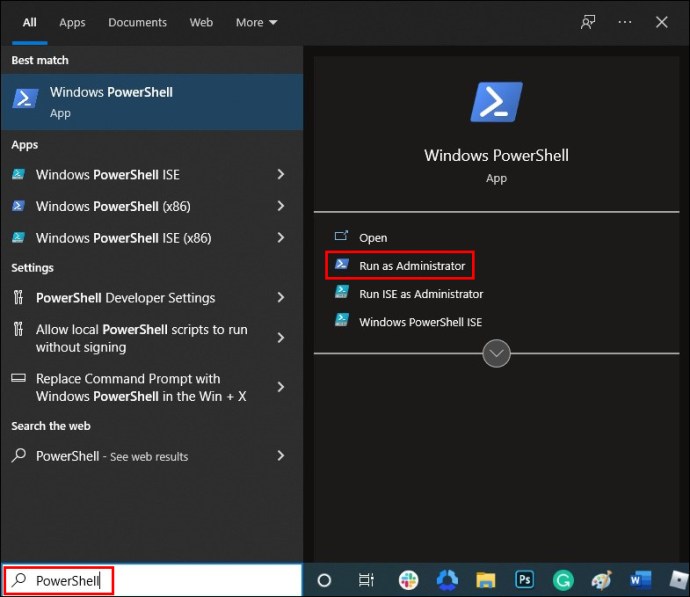
- Digite este comando ”
powercfg /hibernate off“.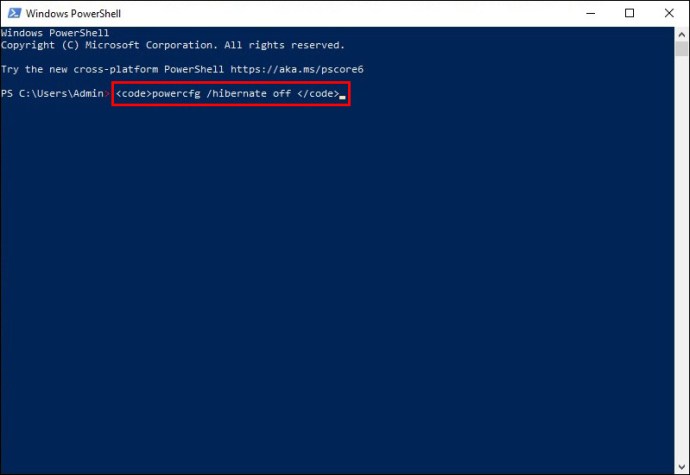
Não receberá nenhuma confirmação de que o comando funcionou, por design. Mas pode aceder às configurações de armazenamento e ver se consegue visualizar os arquivos de hibernação na categoria “Sistema e reservados”.
Lembre-se de que não ter acesso ao modo de hibernação pode prejudicar a bateria do seu portátil. Isto também significa que necessitará desligar o seu PC sempre que não o estiver a utilizar por longos períodos. Mas se conseguir o armazenamento de que necessita numa situação específica, pode ser muito útil.
Como obter todo o espaço livre que a unidade C precisa
Certificar-se de que está a utilizar as configurações de armazenamento, incluindo o recurso Storage Sense, pode melhorar a sua experiência geral com o Windows 10.
Mesmo que tenha espaço de armazenamento de sobra, eliminar aplicações e arquivos desnecessários manterá a sua máquina a funcionar de forma mais eficiente. Passar pela ferramenta de utilitário Limpeza de Disco pode fornecer espaço suficiente ao instalar um novo jogo ou ao construir um equipamento de mineração de criptomoedas.
Estes esforços podem ser muito úteis, mas, por vezes, apenas uma unidade externa ou uma assinatura de armazenamento na nuvem podem salvar o dia.
Qual é o seu sistema para libertar espaço nas suas unidades? Deixe-nos saber na secção de comentários abaixo.