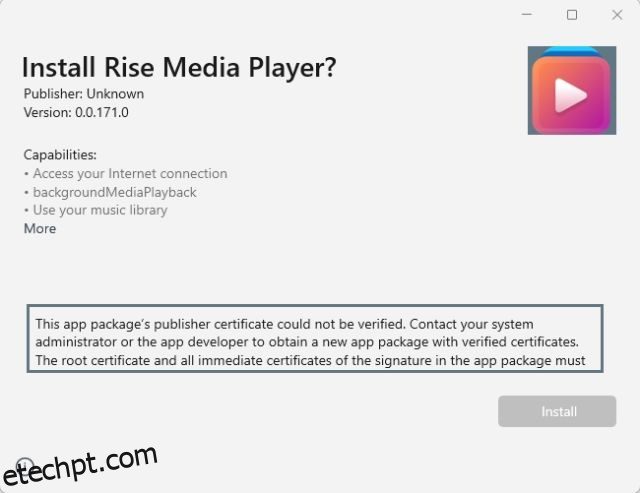Após o lançamento do Windows 11 e um foco renovado na Microsoft Store, os desenvolvedores estão se reunindo para publicar seus aplicativos na loja oficial. Recentemente, selecionamos uma lista dos melhores aplicativos do Windows 11 e descobrimos que os aplicativos mais populares estão disponíveis na Microsoft Store. Dito isso, alguns usuários ainda preferem instalar aplicativos por meio do arquivo de configuração. A maioria dos aplicativos no Windows 11 são agrupados usando o contêiner moderno MSIX ou MSIXBUNDLE e não são instalados facilmente sem certificados verificados. Portanto, os usuários recebem erros como “O editor não pôde ser verificado” durante o sideload de pacotes MSIX ou MSIXBUNDLE no Windows 11. Portanto, neste artigo, trazemos a você um tutorial sobre como corrigir o erro “O editor não pôde ser verificado” no Windows 11 .
últimas postagens
Corrija o erro “O editor não pôde ser verificado” no Windows 11 (2023)
Mencionamos dois métodos para corrigir o erro “O certificado do editor não pôde ser verificado” no Windows 11. Se o primeiro método não funcionar para você, vá para a próxima solução.
Corrija o erro “O editor não pôde ser verificado” no Windows 11 instalando certificados verificados
Se você estiver recebendo um erro do tipo “Não foi possível verificar o certificado de editor deste pacote de aplicativo” no Windows 11, não se preocupe. Existe uma maneira simples de instalar o certificado raiz com uma assinatura verificada. Este método é aplicável para pacotes MSIX e MSIXBUNDLE. Aqui está como fazê-lo.
1. Neste método, vamos instalar o Rise Media Player, que é um excelente reprodutor de mídia de código aberto para Windows 11. Como você pode ver abaixo, ao instalar o pacote MSIX, ele lança o “Certificado de editor não pôde ser verificado ” e não permite que o usuário instale o aplicativo.
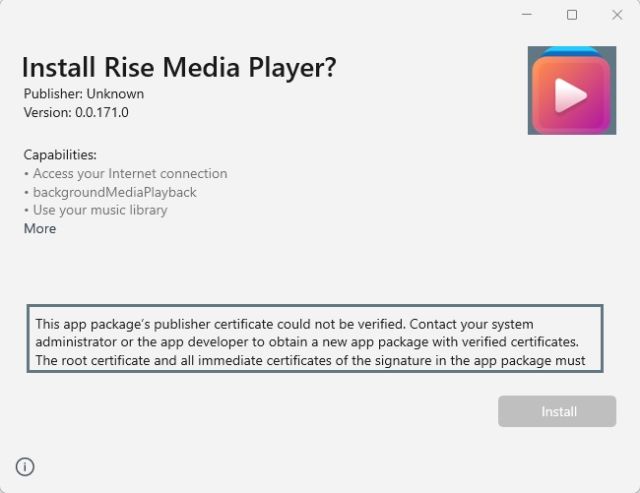
2. Para começar, clique com o botão direito do mouse no pacote MSIX/MSIXBUNDLE e clique em “Propriedades” no menu de contexto.

3. Em seguida, uma janela Propriedades será aberta. Aqui, vá para a guia “Assinaturas digitais” e clique em “Detalhes”.
Observação: se “Assinaturas digitais” não aparecer aqui, vá para a próxima seção para obter uma solução funcional.

4. Depois disso, clique em “Exibir certificado“.

5. Em seguida, clique em “Instalar certificado“.

6. Um novo Assistente de importação de certificado será aberto. Aqui, selecione “Local Machine” e clique em “Next”.

7. Depois disso, escolha “Colocar todos os certificados na seguinte loja” e clique em “Procurar”.

8. Na pequena janela pop-up, role para baixo e escolha “Pessoas de confiança” e clique em “OK”.

9. Por fim, clique em “Next” e “Finish” para importar o certificado.

10. Como você pode ver aqui, o certificado assinado foi instalado. Agora você pode fechar todas as janelas abertas.

11. Finalmente, vá em frente e clique duas vezes no pacote MSIX/MSIXBUNDLE, e isso permitirá que você instale o aplicativo sem erros.

Corrija o erro “O certificado do editor não pôde ser verificado” no Windows 11 por meio do PowerShell
Se você não vir a guia “Assinaturas digitais” na janela de propriedades na correção mencionada acima, esse método o ajudará a instalar o aplicativo. Geralmente acontece quando o desenvolvedor não envia o aplicativo com os certificados necessários. Para demonstrar as etapas deste tutorial, estou instalando o Lossless Cut, uma ferramenta de edição de vídeo/áudio. Ele não vem com uma assinatura digital, então você terá que instalar manualmente o aplicativo usando o PowerShell ignorando o erro “O certificado do editor não pôde ser verificado”. Aqui estão os passos a seguir.
Desbloquear o pacote MSIX/MSIXBUNDLE
1. Primeiro, clique com o botão direito do mouse no pacote APPX/APPXBUNDLE e abra “Propriedades“.

2. Em seguida, na guia “Geral” na janela “Propriedades”, você encontrará uma opção “Segurança” na parte inferior. Aqui, marque a caixa em “Desbloquear” e clique em “OK”. Esta é uma ação preliminar destinada a permitir a instalação do aplicativo.

3. Agora, clique duas vezes no aplicativo e tente instalá-lo. Se ainda estiver mostrando o erro, vá para a próxima etapa.
1. Para iniciar o processo, você precisa instalar o 7-Zip do link aqui. 7zip é uma ferramenta popular de arquivamento de arquivos, que permite extrair o pacote MSIX/MSIXBUNDLE.
2. Após a instalação do 7-Zip, clique com o botão direito do mouse no pacote MSIX/MSIXBUNDLE e clique em “Mostrar mais opções“.

3. O menu de contexto antigo será aberto. Aqui, vá para “7-Zip” e clique em Extrair para “pasta”. Isso extrairá o pacote e criará uma pasta no mesmo diretório.

4. Agora, abra a pasta extraída e você encontrará um arquivo “AppxManifest.xml”.

5. Clique com o botão direito do mouse no arquivo XML e escolha “Copiar como caminho“. Isso copiará o caminho do arquivo para a área de transferência, da qual precisaremos mais tarde.

Habilitar configurações do desenvolvedor no Windows 11
1. Antes de instalar o aplicativo usando o PowerShell, precisamos alterar uma configuração importante no Windows 11. Pressione a tecla Windows uma vez e digite “desenvolvedor”. Agora, abra “Configurações do desenvolvedor”.

2. Depois disso, ative a alternância ao lado de “Modo de desenvolvedor”. Isso permitirá que você faça sideload de pacotes MSIX/MSIXBUNDLE de qualquer fonte, mesmo sem um certificado.

Substitua o erro “Certificado do editor não pôde ser verificado” e instale o aplicativo
1. Agora é hora de instalar o aplicativo via PowerShell no Windows 11. Pressione a tecla Windows e procure por “powershell”. Agora, clique em “Executar como administrador” no painel direito.

2. Na janela do PowerShell, digite o comando abaixo e substitua filepath pelo caminho do arquivo XML que você copiou acima. Basta colar o caminho do arquivo no final do comando, conforme mostrado na captura de tela. Por fim, pressione Enter e o aplicativo será instalado no seu PC imediatamente.
Add-AppxPackage -Register filepath
Obs.: Caso sua área de transferência não possua o caminho do arquivo copiado, abra novamente a pasta extraída e copie o caminho clicando com o botão direito do mouse no arquivo “AppxManifest.xml”.

3. Como você pode ver aqui, o Lossless Cut foi instalado no meu PC com Windows 11. Lembre-se de que você não pode excluir a pasta extraída, pois é a fonte de onde o aplicativo está sendo executado.

Instale pacotes MSIX e MSIXBUNDLE no Windows 11 sem problemas
Portanto, é assim que você pode corrigir o erro “O editor não pôde ser verificado” no Windows 11 e instalar os pacotes MSIX/MSIXBUNDLE. O primeiro método é bastante simples e direto se o aplicativo vier com um certificado assinado. Se o certificado não estiver disponível, você pode usar o segundo método para instalar o aplicativo. De qualquer forma, isso é tudo de nós. Se você deseja acelerar o Windows 11 e melhorar o desempenho, acesse nosso guia vinculado para obter algumas dicas incríveis. E para personalizar a Barra de Tarefas do Windows 11, temos um tutorial detalhado pronto para você. Finalmente, se você tiver alguma dúvida, informe-nos na seção de comentários abaixo.