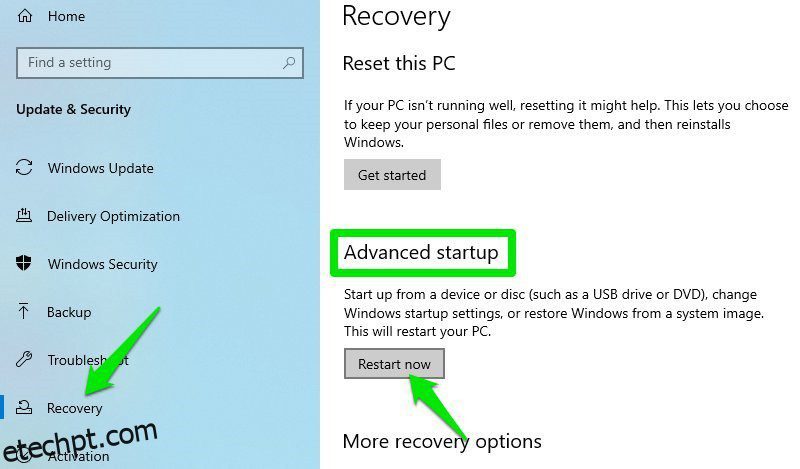Se você estragou a configuração do Windows ou um vírus o impede de usar o sistema, o modo de segurança do Windows é sua melhor aposta para resolver todos esses problemas.
No modo de segurança, o Windows inicia com drivers e serviços mínimos necessários e nenhum programa de terceiros é carregado. Isso garante que nenhum programa problemático seja carregado para que você possa resolver o problema sem qualquer interferência.
No entanto, acessar o modo de segurança é um problema real quando surge um erro. Embora seja mais fácil acessar o modo de segurança diretamente nas configurações do Windows 10, e se você não conseguir acessar as configurações?
Ou pior, você não consegue nem iniciar o Windows?
Existem muitos maneiras de inicializar no modo de segurança no Windows 10, e cada método é útil dependendo do problema com o qual você está lidando. Neste artigo, mostrarei 6 maneiras de acessar o modo de segurança do Windows 10, para que você sempre tenha acesso ao modo de segurança, independentemente das probabilidades.
últimas postagens
#1. Acesse o modo de segurança nas configurações do Windows 10
Este é o método mais comum para acessar o modo de segurança quando você pode operar o sistema e acessar as configurações. Aqui está como fazê-lo:
Vá para Configurações do Windows no menu Iniciar e clique em Atualização e segurança.
Agora clique na opção Recuperação no painel esquerdo e clique no botão Reiniciar agora na seção Inicialização avançada.
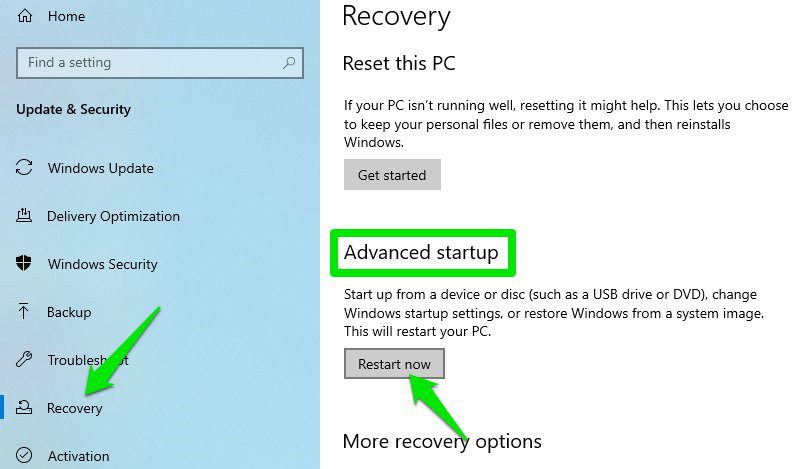
O Windows será reiniciado e abrirá o Ambiente de Recuperação do Windows (WinRE). Aqui vá para Solução de problemas > Opções avançadas > Configurações de inicialização > Reiniciar.
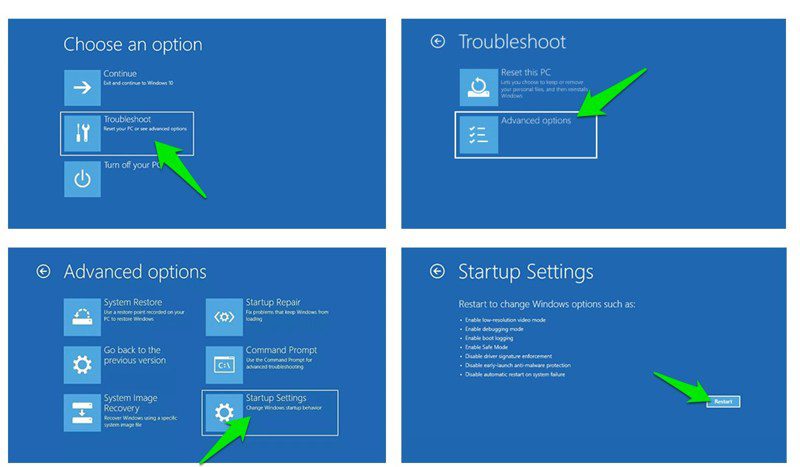
Seu PC será reiniciado e abrirá uma página com vários comandos para escolher. Aqui, pressione a tecla 4 ou a tecla f4 para iniciar o modo de segurança.
#2. Usar um comando do prompt de comando
Se você puder acessar apenas o prompt de comando, poderá executar um comando que reiniciará o PC no ambiente de recuperação do Windows, onde poderá acessar o modo de segurança.
Para acessar o prompt de comando no Windows 10, pressione as teclas Windows+R para abrir a caixa de diálogo Executar e digite cmd aqui para abrir o prompt de comando.
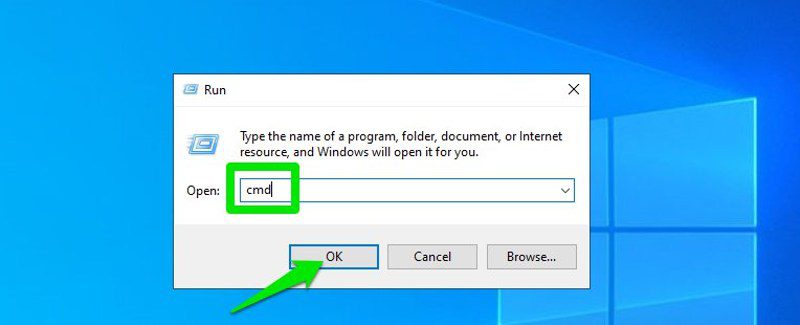
Aqui digite o comando shutdown.exe /r /o e pressione a tecla Enter.
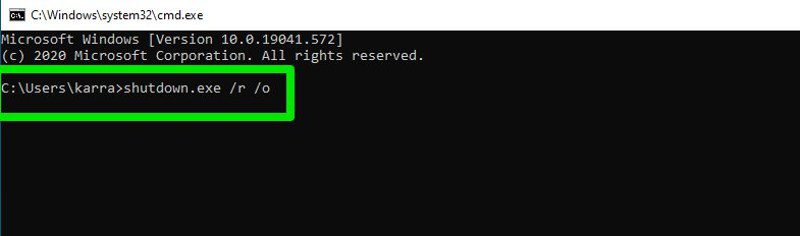
Após um pequeno atraso, o Windows será reiniciado no Ambiente de Recuperação do Windows, onde você pode seguir as instruções do método acima para acessar o modo de segurança.
#3. Acesse o modo de segurança na tela de login
Você também pode inicializar no modo de segurança a partir da tela de entrada se não conseguir entrar por algum motivo. Tudo o que você precisa fazer é clicar no botão Liga / Desliga no canto inferior direito e segurar a tecla Shift enquanto clica no botão Reiniciar.
Isso reiniciará o PC e você entrará no Ambiente de Recuperação do Windows. Você pode seguir as instruções no primeiro método para acessar o modo de segurança a partir daqui.
Nota: Você também pode usar este método dentro do Windows; segure a tecla Shift enquanto reinicia seu PC a partir do menu Iniciar.
#4. Ative o modo de segurança na configuração do sistema
Esta é uma opção bastante permanente para acessar o modo de segurança, mas pode ajudar a reiniciar o PC com frequência e garantir que você sempre entre no modo de segurança. Na configuração do sistema, você pode forçar o PC a sempre iniciar no modo de segurança sempre que você reiniciar. E quando terminar de corrigir o problema, você pode desativar essa opção para voltar ao Windows normal. Aqui está como fazê-lo:
Pressione as teclas Windows+R para abrir a caixa de diálogo Executar e digite msconfig aqui para iniciar a janela Configuração do sistema.
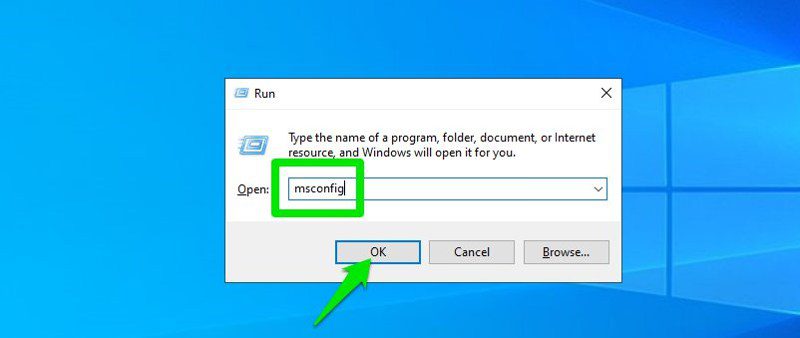
Aqui, vá para a guia Inicialização, marque a caixa de seleção ao lado de Inicialização segura e clique em OK.
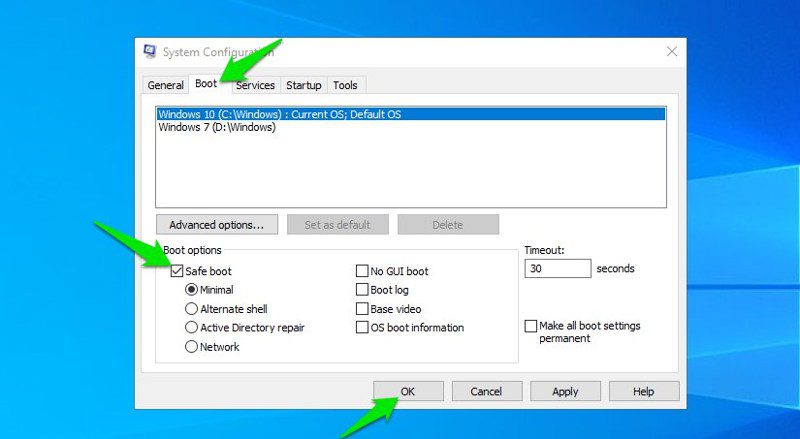
Você será solicitado a reiniciar o PC, aceitar o prompt e seu PC inicializará no modo de segurança a cada reinicialização agora.
Para desfazer as alterações, siga as mesmas etapas acima no modo de segurança e desmarque a caixa de seleção ao lado de Inicialização segura.
#5. Forçar o Windows a entrar no WinRE
Você também pode forçar o Windows a entrar no Ambiente de Recuperação do Windows de onde você pode acessar o modo de segurança. Esse método só deve ser usado em circunstâncias críticas quando o Windows não consegue inicializar. Caso contrário, esse método pode danificar seu Windows.
Se o Windows travar três vezes consecutivas, ele inicializará automaticamente no WinRE. Portanto, se você estiver tendo problemas para iniciar o Windows, também poderá fingir travar o Windows para abrir o WinRE para resolvê-lo.
Basta iniciar o PC e, quando o Windows começar a carregar, mantenha pressionado o botão liga / desliga por até 10 segundos para forçá-lo a desligar. Repita esse processo até duas vezes mais e, na próxima vez, o Windows inicializará automaticamente no Ambiente de Recuperação do Windows. A partir daí, você pode seguir as orientações do primeiro método para acessar o modo de segurança.
#6. Use um USB ou disco inicializável do Windows 10
Se você tiver o CD do Windows 10 com você ou uma unidade flash inicializável do Windows 10, poderá usá-lo para inicializar no modo de segurança. Você só precisará usar esse método quando o Windows estiver corrompido a ponto de não conseguir carregar, mesmo que o método de desligamento forçado não esteja funcionando.
Se você ainda não tem uma unidade inicializável com você, pode facilmente criar uma gratuitamente usando Ferramenta de criação de mídia do Windows 10. Tudo o que você precisa é de outro PC e uma unidade USB com pelo menos 8 GB de espaço livre. Você pode seguir as instruções na página de suporte da Microsoft mencionada acima para baixar e criar o USB inicializável do Windows 10.
Depois de ter a unidade inicializável, insira-a no PC e inicie o PC. Primeiro, você terá que selecionar o layout do teclado e o idioma preferido. Uma vez feito isso, você pode clicar no botão Reparar seu computador no canto inferior esquerdo da janela para abrir o Ambiente de Recuperação do Windows.
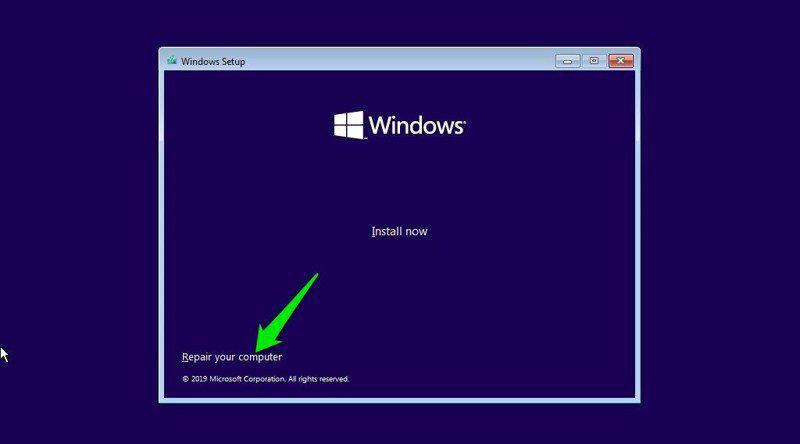
As alterações feitas aqui no Ambiente de Recuperação do Windows serão aplicadas ao seu Windows original. Portanto, tudo o que você precisa fazer é acessar o modo de segurança a partir daqui (consulte o método nº 1) e seu Windows corrompido será iniciado no modo de segurança.
Método de bônus
Este método provavelmente não funcionará nos PCs mais recentes que executam UEFI e tem SSDs para armazenamento. No entanto, se você tiver um PC antigo com BIOS legado com armazenamento HDD, ele deve funcionar para você; e é sem dúvida o método mais fácil de acessar o modo de segurança.
No Windows 7, você pode acessar o modo de segurança pressionando repetidamente as teclas F8 ou Shift+F8 antes de iniciar o Windows. No entanto, esse método não funciona no Windows 8.1 e no Windows 10 porque o hardware fornecido é novo e o tempo de inicialização é rápido. Portanto, não há tempo suficiente para o Windows registrar as teclas pressionadas e iniciar o modo de segurança.
Embora se você tiver um PC antigo rodando em BIOS e HDD legados, ele será lento o suficiente mesmo no Windows 10 para registrar as teclas e iniciar o modo de segurança. Se o seu PC se qualificar, tudo o que você precisa fazer é pressionar a tecla F8 repetidamente quando o PC iniciar a inicialização para inicializar no modo de segurança. Se isso não funcionar, tente segurar a tecla Shift e pressionar repetidamente a tecla F8.
Este método é muito mais rápido para acessar o modo de segurança, pois você não precisa acessar o Windows e não precisa passar por nenhum menu.
Empacotando
Tenho certeza de que esses métodos para acessar o modo de segurança no Windows 10 são suficientes, não importa em qual problema você esteja preso. Independentemente de você ter acesso ao Windows ou não, um desses métodos funcionará. Embora se você estiver procurando a maneira mais rápida de abrir o modo de segurança, acredito que o terceiro método seja o mais rápido. Você nem precisa entrar para abrir o modo de segurança e funciona mesmo quando você está conectado.
Se você ainda precisar de ajuda com a inicialização do PC, confira Tenorshare Windows Boot Genius Programas.
Em seguida, descubra como desabilitar o NetBIOS sobre TCP/IP no Windows.
Aqui estão 3 maneiras de descobrir o último tempo de inicialização do Windows.