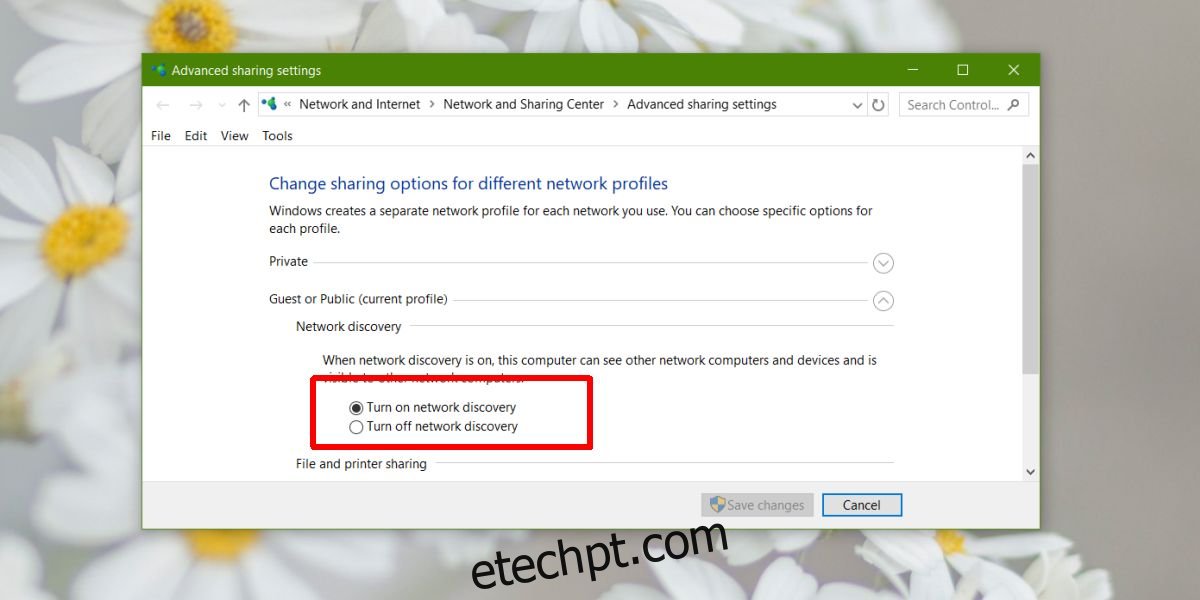Na atualização de abril da janela 10, os grupos domésticos foram removidos. Grupos domésticos foram usados para compartilhar arquivos pela rede. Para muitos usuários finais, o grupo doméstico parecia um recurso do Windows quando na verdade era o compartilhamento de rede simplificado. Ainda é incrivelmente fácil compartilhar arquivos sem grupo doméstico. Aqui está como você faz isso.
Compartilhar arquivos sem grupo doméstico
Para compartilhar arquivos sem grupo doméstico, você precisa habilitar o compartilhamento de arquivos pela rede. A maneira mais rápida de fazer isso é clicar em Rede na barra de navegação no Explorador de Arquivos. Se o compartilhamento de rede estiver desativado, você verá uma barra amarela na parte superior na qual pode clicar para ativar o compartilhamento.
A alternativa é abrir o aplicativo Configurações e acessar Rede e Internet. Lá, vá para a guia Status e clique em ‘Opções de compartilhamento’. Isso abrirá o Painel de Controle com uma seção já expandida. Nesta seção, ative a descoberta de rede.
A descoberta de rede permite que outros computadores na rede vejam seu sistema.
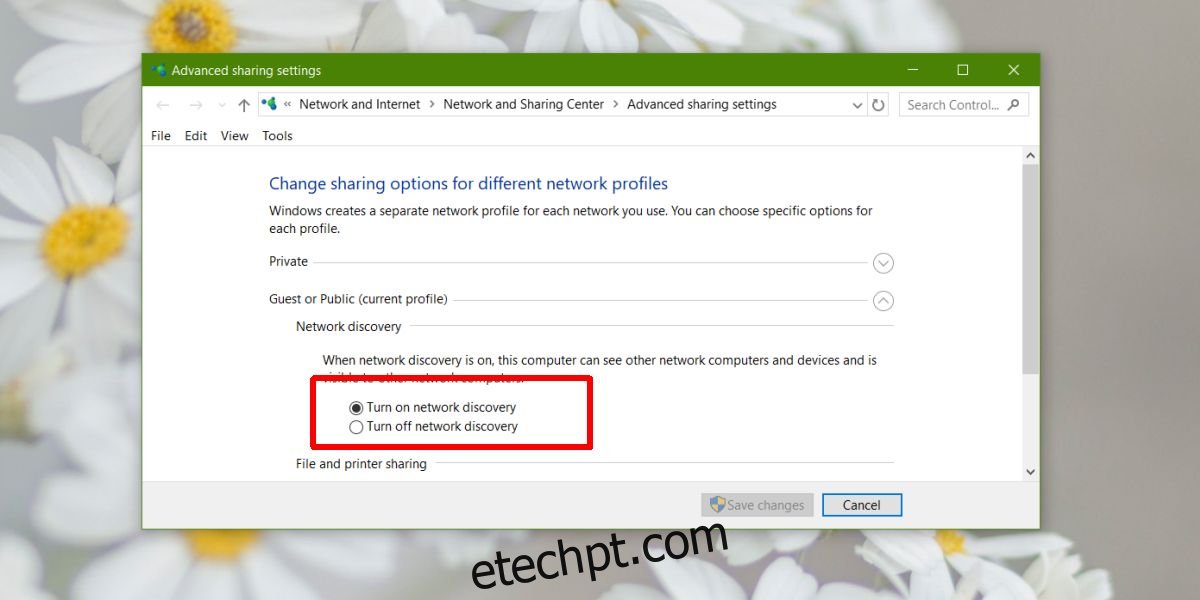
Você pode compartilhar um arquivo ou uma pasta inteira com qualquer pessoa na rede. No Explorador de Arquivos, navegue até o arquivo ou pasta que você deseja compartilhar. Clique com o botão direito do mouse e selecione ‘Dar acesso a’. Você verá algumas opções de grupo doméstico, mas elas só estão lá porque a Microsoft não fez o controle de qualidade muito bem. Você precisa selecionar a opção Pessoas específicas.
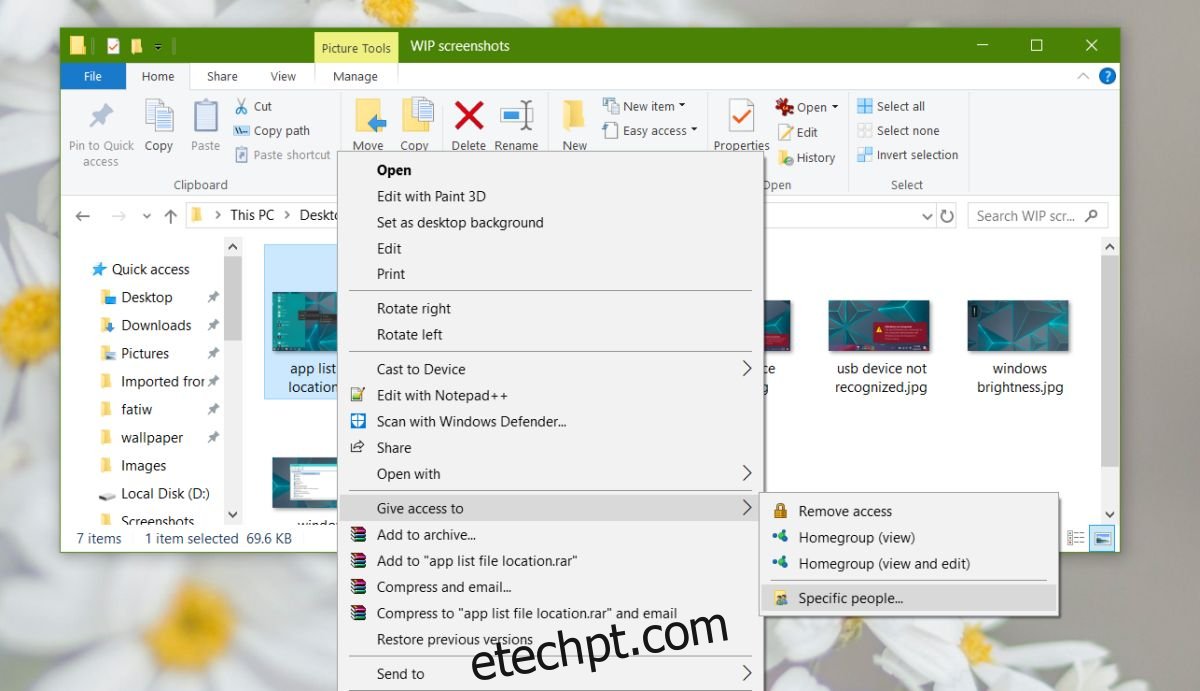
Na próxima tela, você pode digitar o nome do computador com o qual deseja compartilhar os arquivos ou pode selecionar ‘Todos’ e permitir que todos na rede tenham acesso ao item em questão.
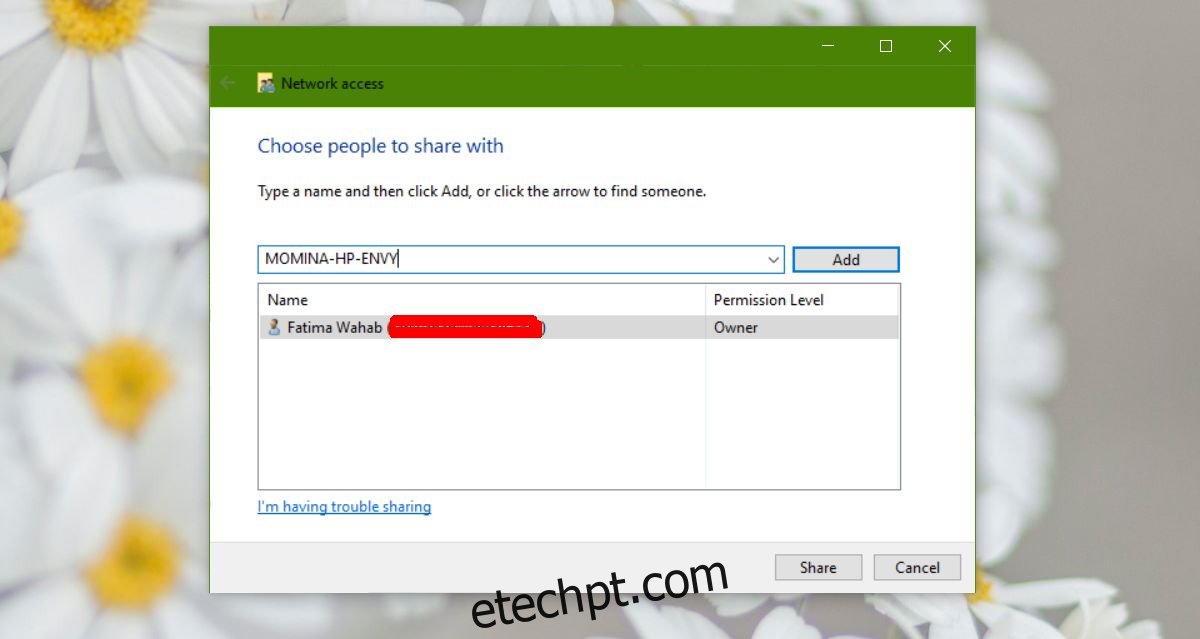
Uma vez que o arquivo foi compartilhado, você receberá um link para o arquivo em seu sistema que você deve enviar para quem quiser acessar o arquivo.
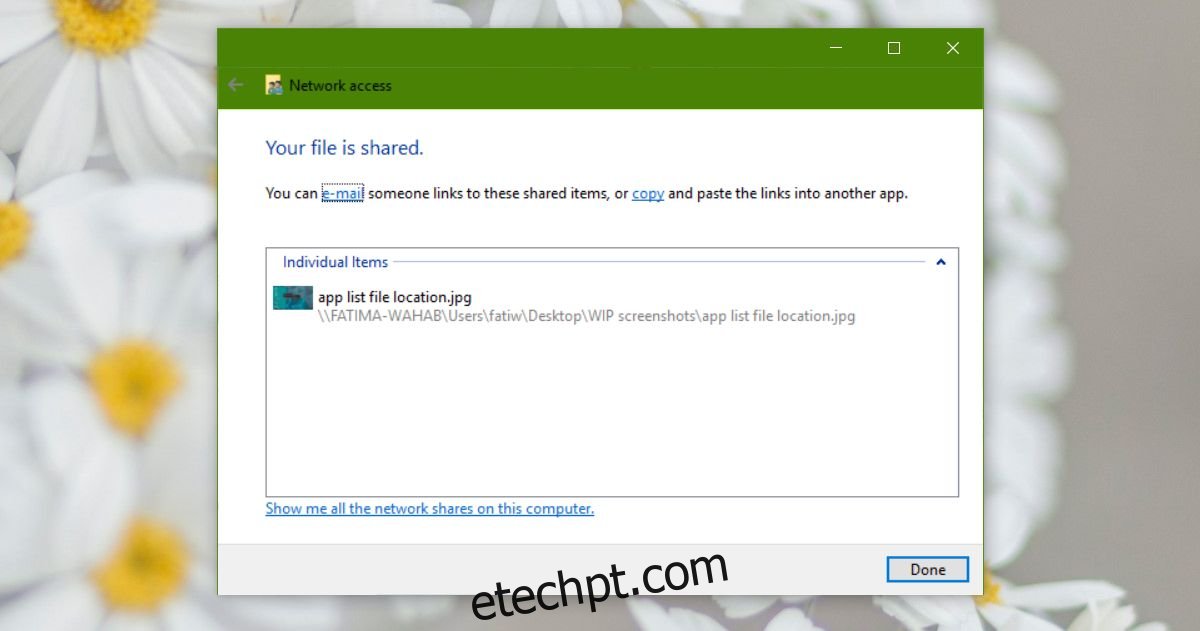
As opções Dar acesso a estão disponíveis apenas para arquivos e pastas na unidade do Windows, que geralmente é a unidade C. Em outras unidades, a opção não aparecerá quando você clicar com o botão direito do mouse em um arquivo ou pasta.
Compartilhamento nas proximidades
Se tudo isso parece muito complicado, você pode optar pelo compartilhamento nas proximidades, que é muito, muito mais fácil. Não há necessidade de conceder acesso a um arquivo, nem mexer nas permissões. Se o sistema com o qual você deseja compartilhar arquivos estiver na mesma rede que você, você poderá compartilhá-lo no menu de contexto.
A Microsoft também sugere o uso de uma unidade de nuvem, como o OneDrive, para compartilhar arquivos em sua página de ajuda oficial, que funciona, mas também é outra maneira de enviar o produto aos usuários. Você pode usar o Dropbox ou o Google Drive para o mesmo fim.