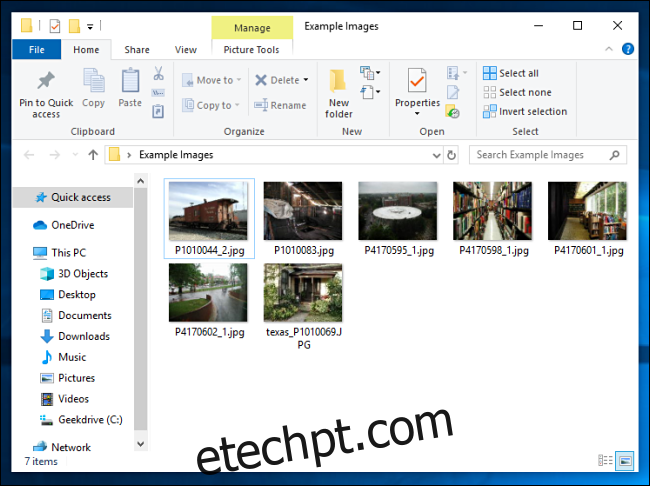O formato de arquivo ZIP reduz o tamanho dos arquivos compactando-os, economizando espaço em disco e reduzindo os tempos de transferência de rede. Também permite combinar vários arquivos em um único que é fácil de compartilhar com outras pessoas. Veja como compactar e descompactar arquivos no Windows 10.
últimas postagens
Como criar um arquivo Zip (pasta compactada)
Primeiro, abra o Explorador de Arquivos e localize os arquivos ou pastas que deseja compactar e combinar em um arquivo Zip. Windows se refere a um arquivo Zip como uma “pasta compactada”, portanto, os termos são intercambiáveis neste caso.
Estaremos usando um grupo de arquivos de imagem como exemplo, mas você pode compactar qualquer tipo de arquivo.
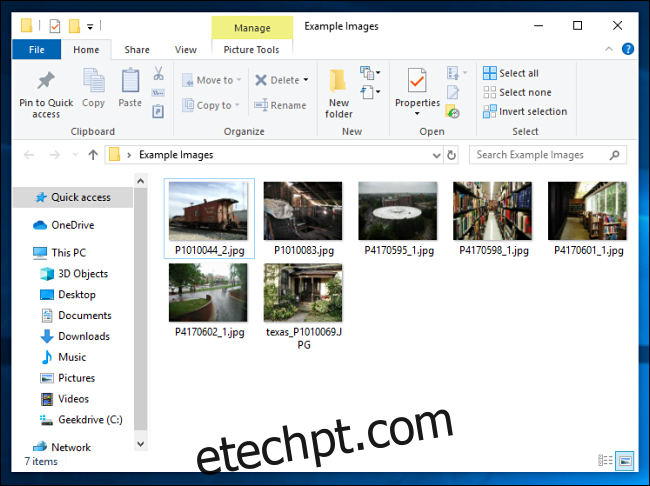
Se for um único arquivo ou pasta que você gostaria de compactar, clique com o botão direito e um menu aparecerá. Clique em “Enviar para” e, em seguida, clique em “Pasta compactada (Zipada)”.
Você também pode selecionar vários arquivos ou pastas no Explorer e seguir as mesmas etapas acima para compactá-los simultaneamente.
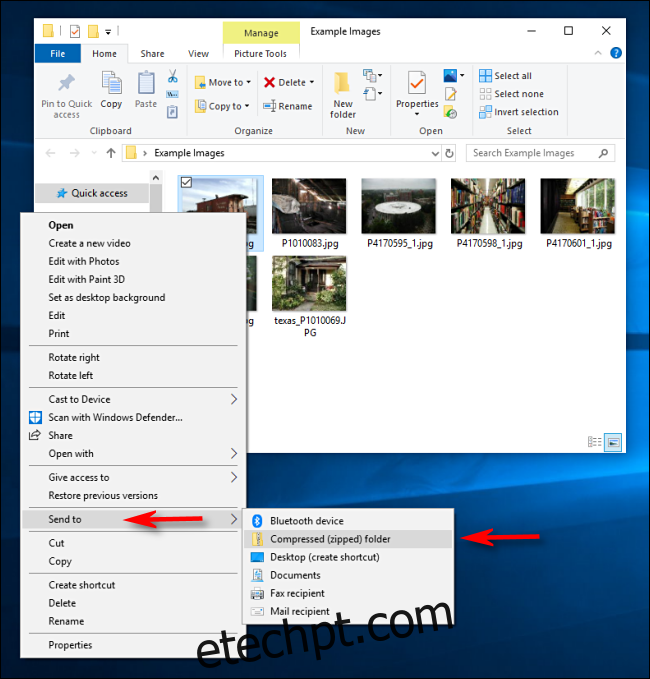
O Windows compacta os arquivos ou pastas e um novo arquivo ZIP aparece no mesmo local que os arquivos com os quais você está trabalhando. O ícone do arquivo ZIP se parece com uma pasta padrão do Windows com um zíper.
O Windows então permite que você nomeie o arquivo ZIP como quiser. Digite um nome e pressione Enter.
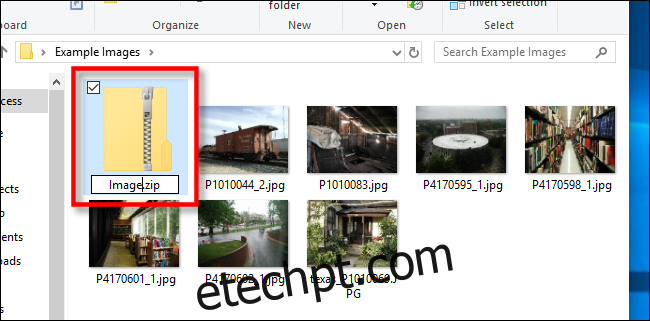
Como visualizar o conteúdo de um arquivo ZIP e adicionar arquivos
Se desejar verificar o conteúdo do arquivo ZIP, clique duas vezes no File Explorer. O arquivo ZIP será aberto como uma pasta normal e você verá os arquivos dentro dela.
Você também pode copiar e colar ou arrastar e soltar arquivos nesta janela para adicioná-los ao arquivo ZIP. Para remover arquivos individuais do arquivo ZIP, exclua-os daqui. Todas as alterações feitas dentro da pasta serão aplicadas ao arquivo ZIP.
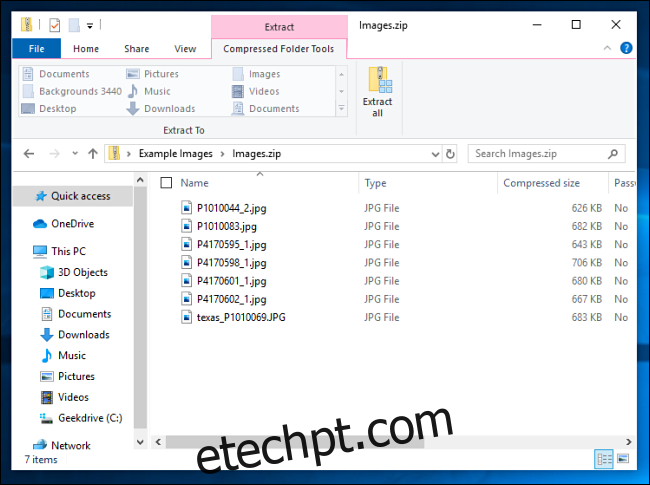
Se estiver satisfeito, feche as janelas do arquivo ZIP e pronto. Você pode copiar o arquivo ZIP para onde quiser.
Também é possível adicionar mais arquivos a um arquivo ZIP existente abrindo-o no explorer e arrastando os arquivos que deseja adicionar para a janela.
Como extrair todos os arquivos de uma pasta compactada (arquivo Zip)
Se sua pasta compactada (arquivo ZIP) contém muitos arquivos, geralmente é mais fácil extraí-los simultaneamente em uma nova pasta. Para fazer isso, localize o arquivo Zip que deseja descompactar / extrair no Explorer. Clique com o botão direito no arquivo e selecione “Extrair tudo” no menu pop-up.
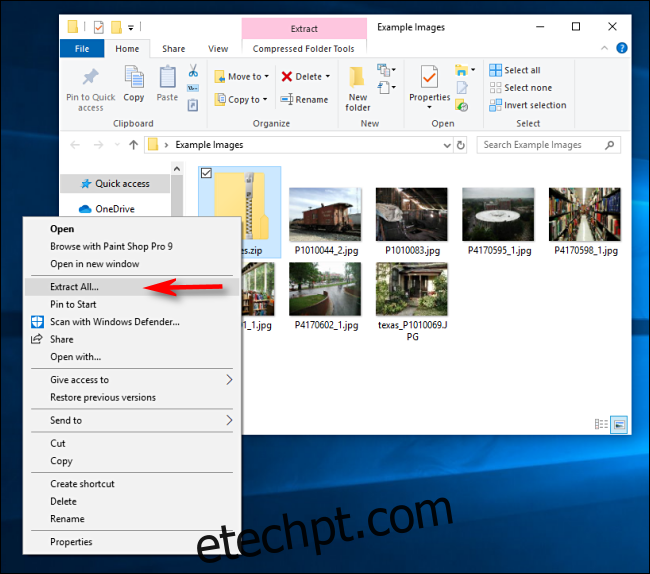
Uma caixa de diálogo é exibida perguntando onde você gostaria de colocar os arquivos que está extraindo. Se desejar alterar o local, clique em “Procurar” e selecione um caminho. Quando terminar, clique em “Extrair”.
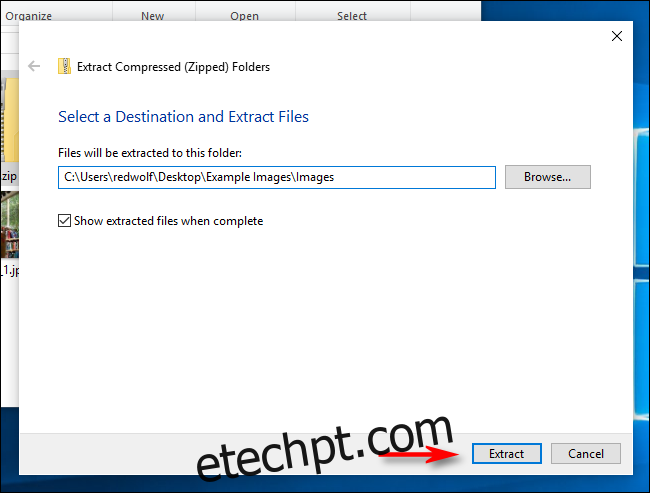
Os arquivos serão extraídos para o destino selecionado e você os verá em uma nova janela.
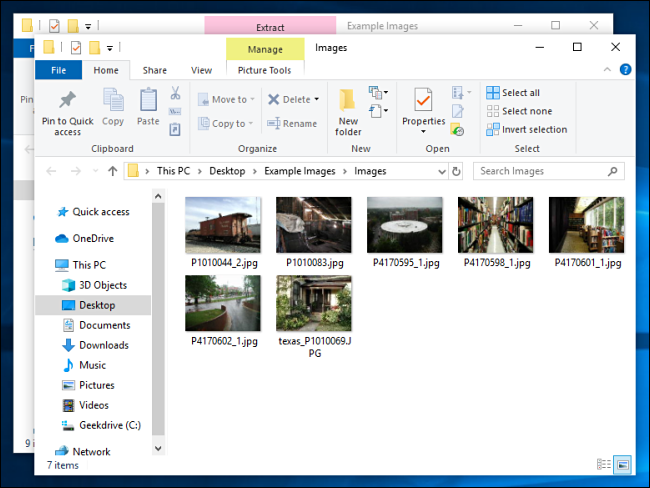
Como extrair um único arquivo de uma pasta compactada (arquivo Zip)
Usando o Explorer, localize a pasta compactada (arquivo Zip) da qual deseja extrair um arquivo. Clique duas vezes nele e ele se abrirá como uma pasta normal. Você verá uma lista de arquivos ou grupo de ícones que representam os arquivos compactados.
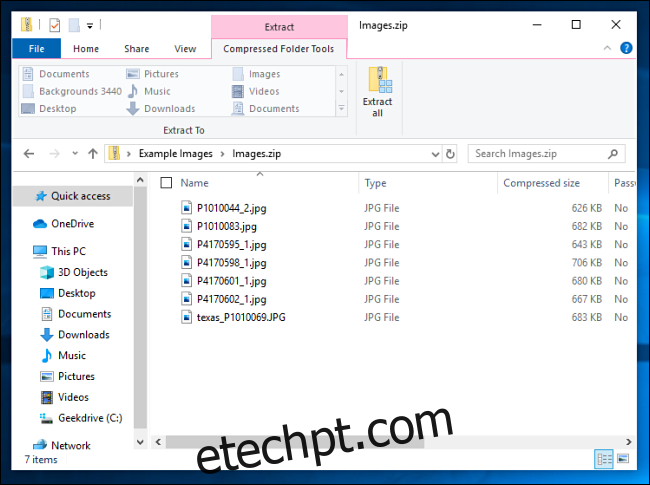
Localize o arquivo que deseja extrair e arraste-o da janela da pasta compactada para outro local, como outra pasta ou sua área de trabalho.
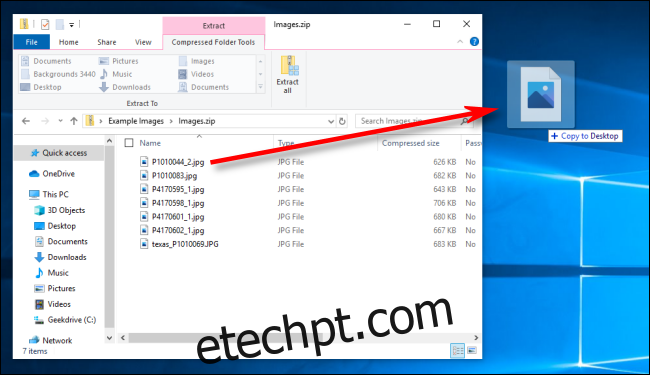
O arquivo extraído é copiado para o novo local e também permanecerá no arquivo Zip. Você pode repetir esse processo quantas vezes quiser. Quando terminar, basta fechar a janela da pasta compactada.
Mais maneiras de compactar e descompactar
Existem outras maneiras de compactar e descompactar arquivos no Windows usando ferramentas de terceiros, como o 7-Zip, que é um de nossos favoritos. Você também pode proteger com senha e criptografar seus arquivos Zip enquanto os compacta para segurança.