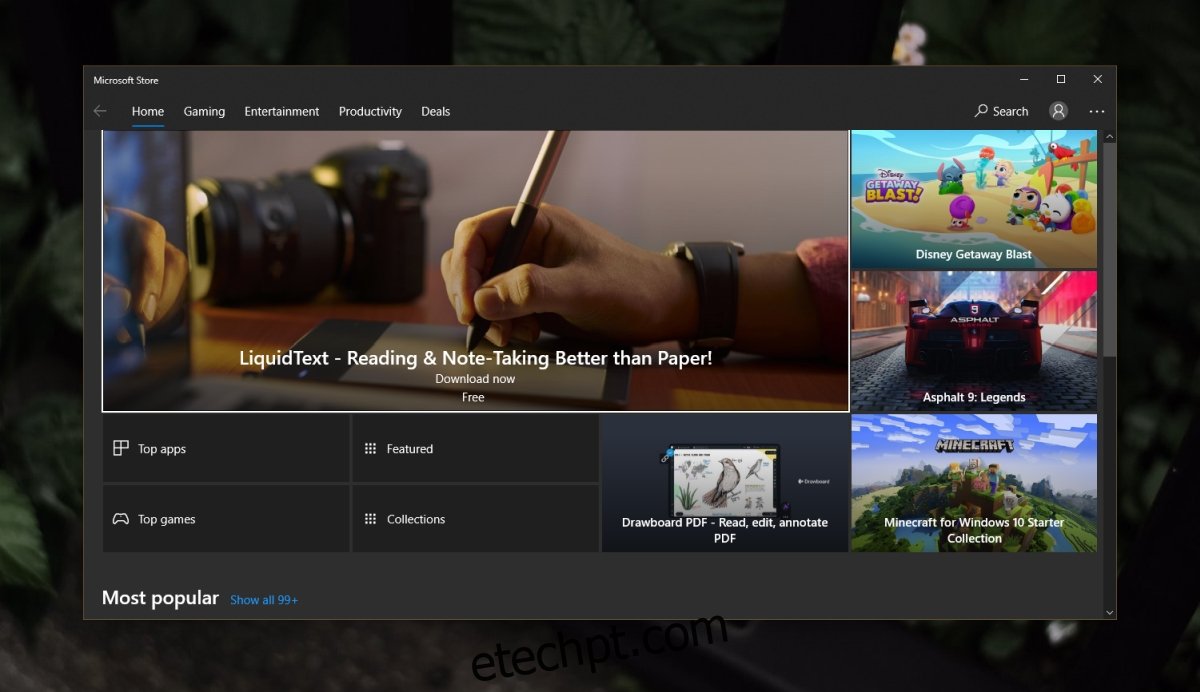O aplicativo da Windows Store tem uma biblioteca modesta de aplicativos. Muitos dos aplicativos da loja têm versões de desktop que os usuários preferem em vez da versão UWP. Dito isso, você ainda encontrará muitos aplicativos que só pode obter na Microsoft Store.
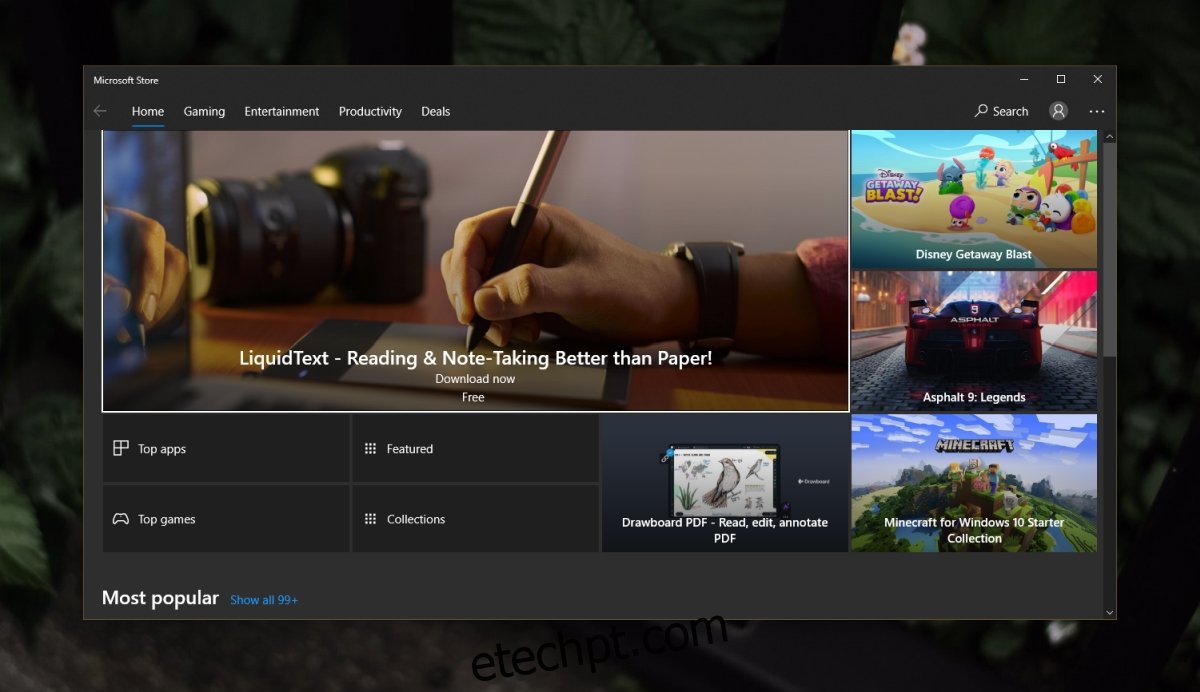
últimas postagens
Não consigo instalar aplicativos da Microsoft Store
O aplicativo Microsoft Store é um aplicativo UWP de estoque. Ele é instalado junto com o Windows 10 e usa a conta da Microsoft que você adicionou ao Windows 10 para baixar aplicativos. O aplicativo da loja não é o aplicativo mais estável que a Microsoft desenvolveu. Ele apresenta problemas e, às vezes, o aplicativo não é baixado. Se você não conseguir baixar um aplicativo da Microsoft Store, tente as correções abaixo.
1. Execute o solucionador de problemas da Loja
A Microsoft sabe que o aplicativo da loja fica maluco de vez em quando. Ele tem um solucionador de problemas integrado para o aplicativo Store.
Abra o aplicativo Configurações com o atalho de teclado Win + I.
Vá para Atualização e segurança.
Selecione a guia Solução de problemas.
Clique em Solucionadores de problemas adicionais.
Execute o solucionador de problemas de aplicativos da Windows Store.
Aplique todas as correções que ele recomenda.
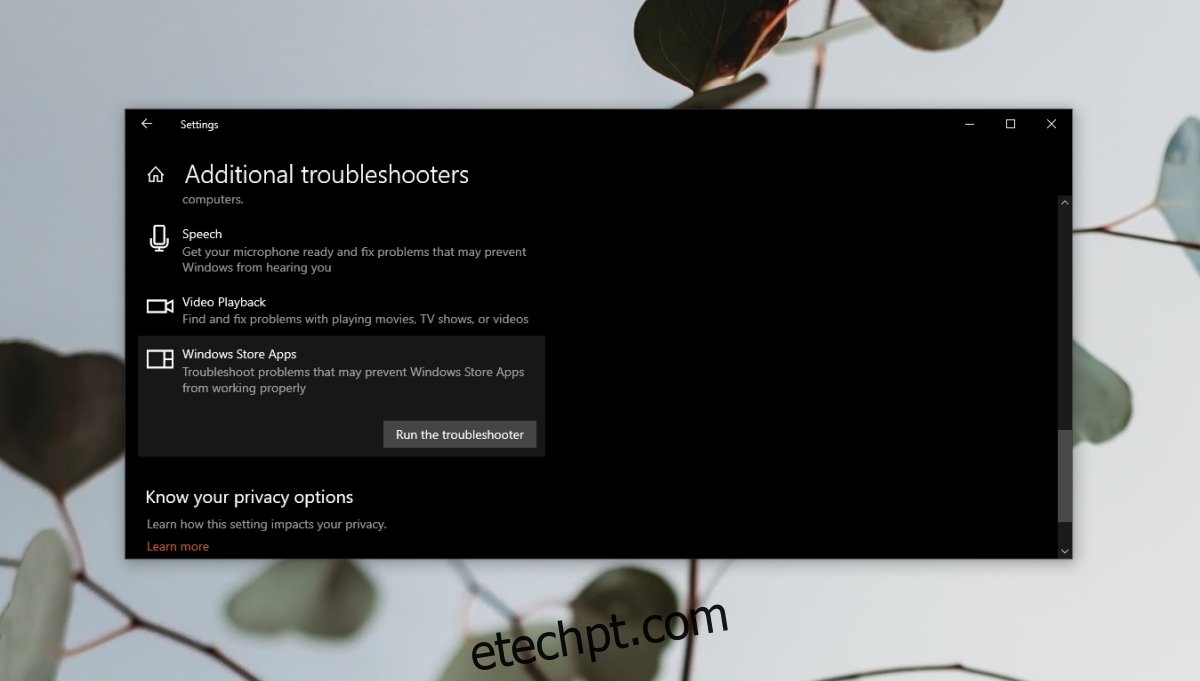
2. Habilite o firewall do Windows Defender
Você deve ter o firewall do Windows Defender habilitado para baixar aplicativos da Microsoft Store.
Abra o painel de controle.
Vá para Sistema e segurança> Firewall de defesa do Windows.
Na coluna à esquerda, clique em Ativar ou desativar o Firewall do Windows Defender.
Ative o firewall para redes públicas e privadas.
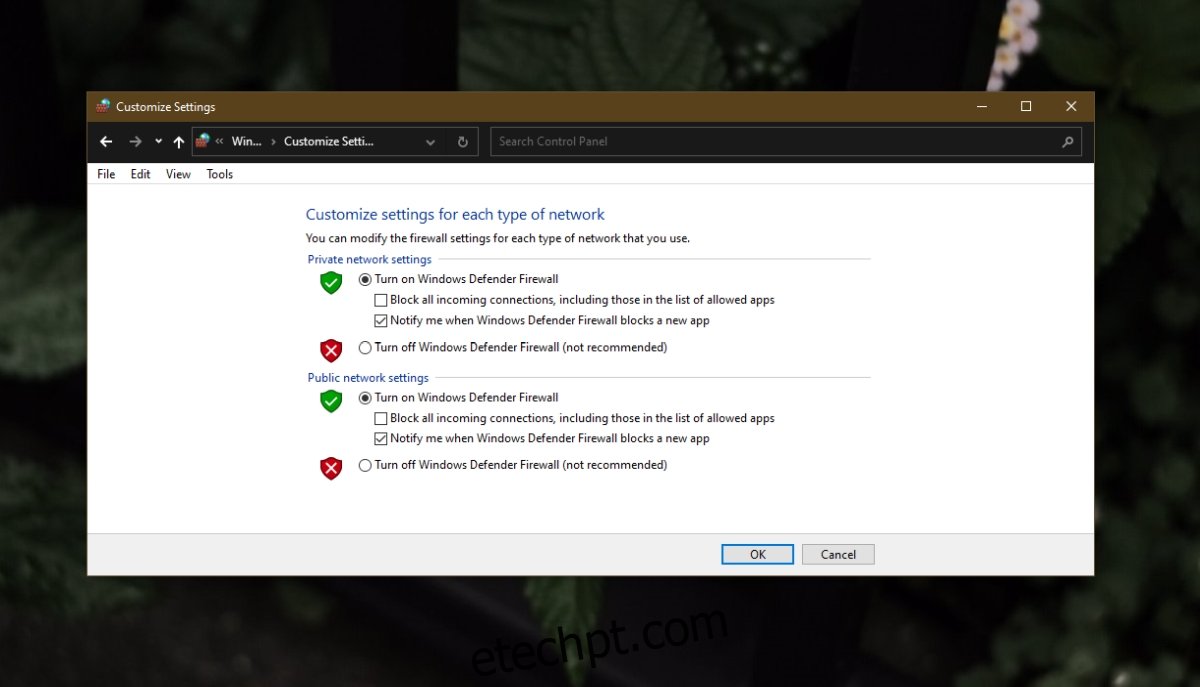
3. Verifique a data e hora
Certifique-se de que a data e a hora em seu sistema estejam corretas. Se não for, você terá problemas para instalar aplicativos da Microsoft Store.
Abra o aplicativo Configurações com o atalho de teclado Win + I.
Vá para Hora e idioma.
Vá para a guia Data e hora.
Habilite Definir hora automaticamente.
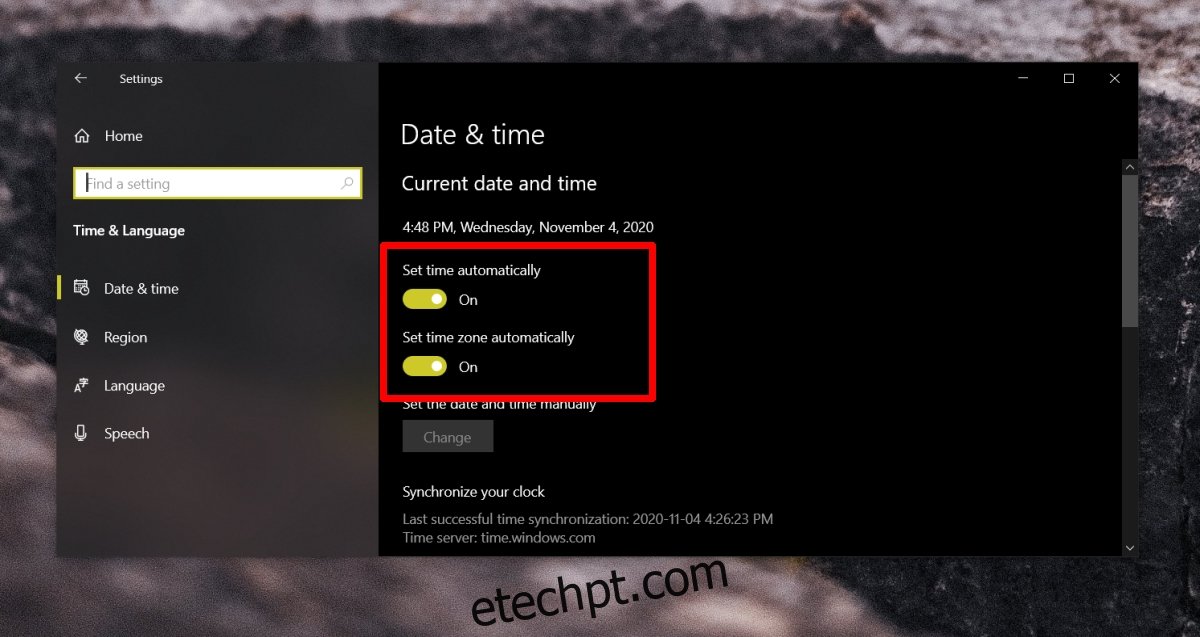
4. Redefinir o aplicativo Store
Você pode redefinir o aplicativo da Windows Store. Você não perderá nenhum dado no processo e não terá que adicionar sua conta da Microsoft ao aplicativo da loja novamente.
Toque no atalho de teclado Win + R para abrir a caixa de execução.
Na caixa de execução, digite wsreset e toque em Enter.
Uma janela de prompt de comando será aberta e fechada.
O aplicativo Microsoft Store será aberto e fechado.
Assim que o aplicativo fechar, você pode abri-lo novamente e instalar aplicativos a partir dele.
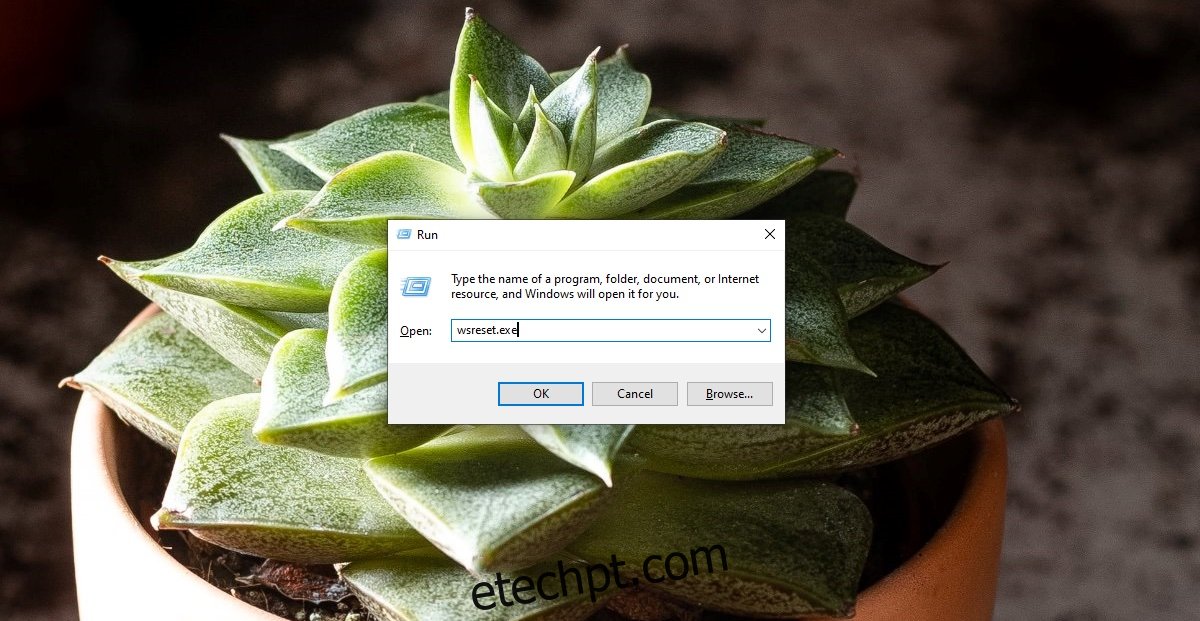
Conclusão
O aplicativo da Microsoft Store leva pouco tempo para realmente iniciar o download de um aplicativo. Isso não tem nada a ver com a velocidade de sua conexão, mas com o aplicativo da loja e sua conexão com os servidores da Microsoft. Você pode ver o aplicativo travado no estado de ‘adquirindo licença’ por um tempo, mas geralmente é necessário aguardar. O download começará eventualmente.