O seu Mac tem agido mal ultimamente, a ponto de deixá-lo frustrado?
Podem ser falhas na tela, o ventilador funcionando aleatoriamente super rápido ou a bateria não carregando corretamente, entre outros problemas.
Acredito que você já tenha tentado as técnicas comuns de solução de problemas, como reiniciar o dispositivo (minha maneira de corrigir problemas) e executar o Utilitário de Disco. Entre as várias maneiras de corrigir certos problemas, você também deve incluir a redefinição do PRAM e do SMC.
Nesta postagem, aprenderemos sobre essas duas áreas do sistema e como você pode redefini-las para corrigir o desempenho lento e os comportamentos estranhos do seu Mac.
Vamos mergulhar direto nisso.
últimas postagens
O que é PRAM?
PRAM, que significa Parameter Random Access Memory, refere-se a uma pequena quantidade de memória que armazena dados usados pelo sistema ou aplicativos, como preferências, configurações e muito mais.
Ele mantém todos os dados que seu sistema operacional precisa usar. Ao contrário da RAM, os dados armazenados na PRAM não são temporários, portanto não são apagados. Ele usa uma pequena bateria interna para permitir que as configurações sejam salvas mesmo quando o sistema está desligado.

É importante observar que o PRAM é usado principalmente para Macs mais antigos. Hoje em dia, os dispositivos Mac usam algo chamado NVRAM, que significa Non-volatile Random Access Memory.
É quase o mesmo que o PRAM, mas em vez de armazenar muitas informações, ele lida apenas com alguns dados, como resolução de tela, disco de inicialização selecionado, fuso horário e muito mais.
Dependendo de qual Mac você estiver usando, redefinir qualquer um desses dois pode ajudar a corrigir problemas irritantes. As etapas para redefini-los são praticamente as mesmas.
Leia também: Como reinstalar o macOS
O que é SMC?
O System Management Controller (SMC) gerencia configurações de baixo nível, como gerenciamento térmico e de bateria. Por exemplo, é responsável pelo bom funcionamento do ventilador de resfriamento, luz de status, indicadores de LED e fonte de alimentação.
Ele também desempenha um papel vital no comportamento do seu disco rígido e em como ele permanece enquanto o dispositivo está no modo de suspensão.
Redefinir o SMC pode corrigir vários problemas com o seu Mac, incluindo:
- Mac não liga
- Problemas relacionados à energia
- Trackpad agindo de forma estranha
- problemas de conectividade wi-fi
- Ventilador funcionando rápido aleatoriamente, mesmo quando o uso é mínimo
- A luz de fundo do teclado não funciona
Se você estiver enfrentando algum dos problemas acima ou algo semelhante a eles, poderá redefinir o SMC e corrigi-lo.
Existem duas maneiras muito simples de redefinir SMC e PRAM/NVRAM. Você pode seguir as etapas do método com o qual se sente confortável.
Maneira Manual de Redefinir PRAM e SMC
Provavelmente o método mais popular, redefinir PRAM ou NVRAM e SMC manualmente é bastante simples. Mesmo que você nunca tenha feito algo assim, será capaz de passar pelas etapas com bastante conforto.
#1. PRAM/NVRAM
Para redefinir o PRAM ou NVRAM (como você quiser chamá-lo, dependendo da versão do Mac que você está usando), você precisa começar desligando o seu Mac.
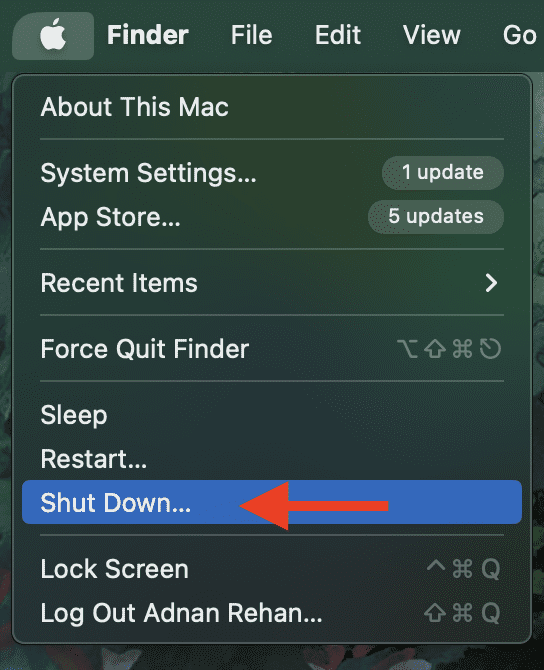
Para versões M-chip Mac, o processo é concluído aqui porque a NVRAM é redefinida automaticamente quando você desliga o dispositivo. No entanto, para Macs baseados em Intel, você pode continuar.
Depois que o dispositivo estiver desligado, pressione o botão liga / desliga para ligá-lo novamente e imediatamente pressione e segure estas 4 teclas juntas: Opção, Comando, P e R.
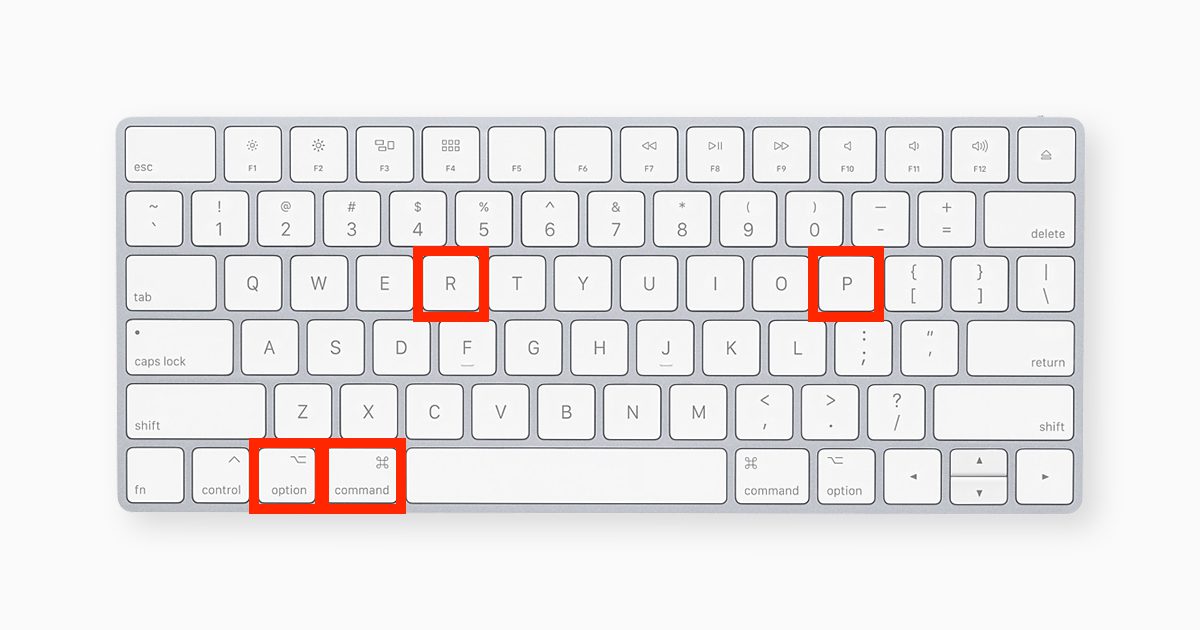
Você pode soltar as teclas após cerca de 20 segundos, só para ter certeza. Quando o dispositivo terminar o processo de inicialização, você deverá voltar à tela inicial do dispositivo.
A partir daqui, você pode acessar as Preferências do sistema e ajustar as configurações que foram redefinidas, como resolução da tela, volume e muito mais.
E é sobre isso.
#2. SMC
O processo para redefinir o SMC é diferente em diferentes tipos de dispositivos Mac existentes. Para as novas versões do M-chip Mac, você não precisa fazer nada além de desligar ou reiniciar o dispositivo. Isso redefinirá automaticamente o SMC.
Por outro lado, se você tiver um Mac que não seja da série M-chip, siga as instruções abaixo para as respectivas versões.
Laptop Mac com o chip T2:
Desligue o seu Mac. Pressione e segure as teclas Control, Option e Shift.
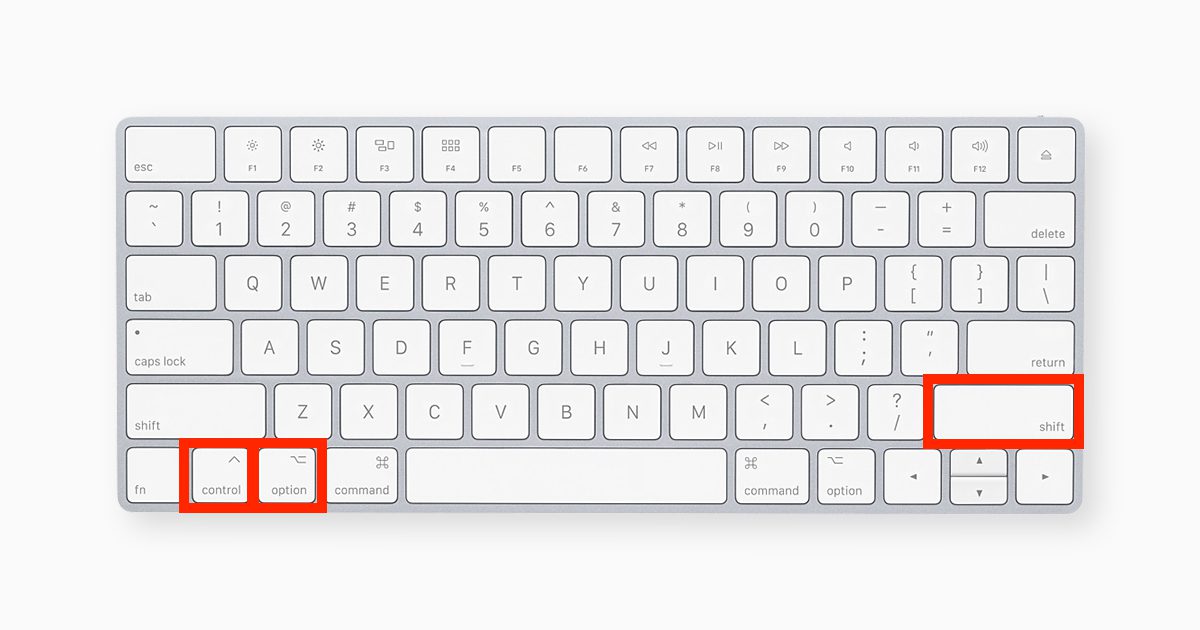
Seu dispositivo pode ligar. Continue pressionando as teclas por 7 segundos e, em seguida, pressione e segure o botão liga / desliga também. Se o seu dispositivo estiver ligado, ele será desligado enquanto você estiver segurando esta combinação de teclas.
Continue segurando as teclas por mais 7 segundos e finalmente solte-as. Após alguns segundos, pressione o botão liga/desliga para ligar o dispositivo novamente.
Mac de mesa com o chip T2:
Desligue o Mac e desconecte o cabo de alimentação. Aguarde 15 segundos e, em seguida, insira o plugue novamente. Aguarde mais 5 segundos e, finalmente, pressione o botão liga/desliga para ligá-lo novamente.
Laptop Mac sem silício e o chip T2:
Desligue o seu Mac. Pressione e segure as teclas Shift, Control e Option.
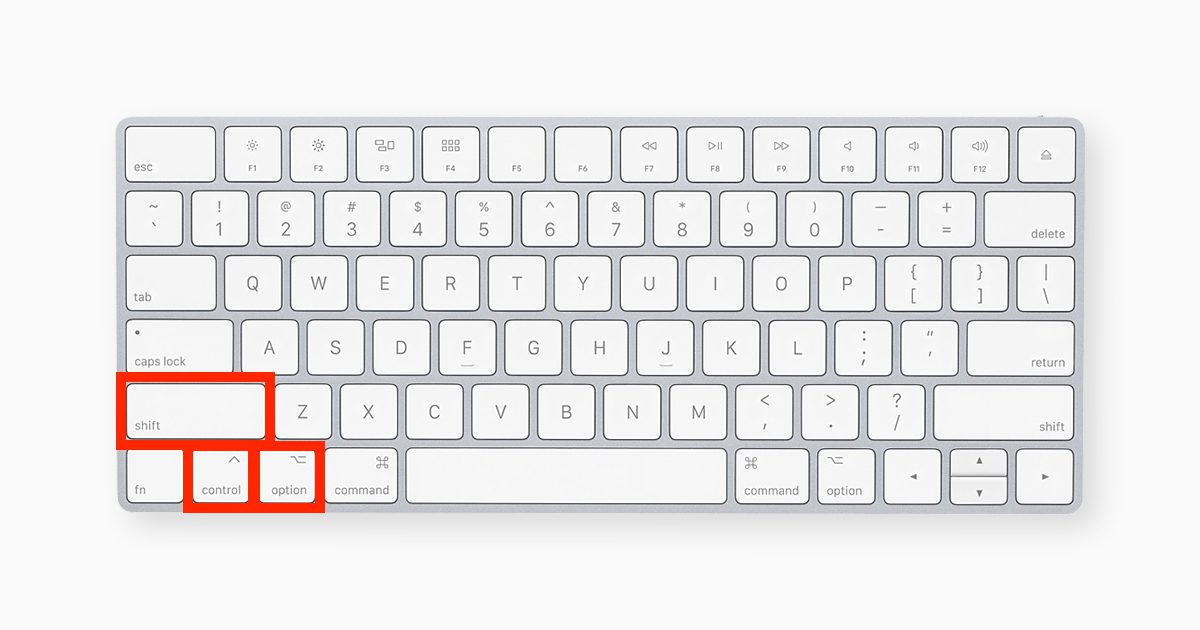
Enquanto segura esta combinação de teclas, pressione e segure o botão liga / desliga também. Continue segurando todas as 4 teclas por 10 segundos. Após 10 segundos, solte-os e pressione o botão liga/desliga para ligar o dispositivo novamente.
Desktop Mac sem silício e o chip T2:
Desligue o Mac e desconecte o cabo de alimentação. Aguarde 15 segundos e, em seguida, insira o plugue novamente. Aguarde mais 5 segundos e, finalmente, pressione o botão liga/desliga para ligá-lo novamente.
Eu entendo que nem todo mundo pode se sentir confortável com o processo manual. Para simplificar, você pode usar ferramentas de terceiros que ajudam a redefinir PRAM/NVRAM e SMC facilmente.
Essas ferramentas fazem muito mais do que apenas redefinir. Na verdade, se você está enfrentando problemas que não podem ser corrigidos apenas com a redefinição, essas ferramentas também podem ajudar nesses casos.
Aqui estão meus favoritos.
#1. 4DDiG Mac Boot Genius
Bastam alguns cliques para que o 4DDiG Mac Boot Genius reinicie a NVRAM e SMC em seu dispositivo. Esta ferramenta útil do Tenorshare pode ajudar a resolver uma variedade de problemas que você está enfrentando, como oscilação da tela, teclado que não responde e superaquecimento.

Esteja você enfrentando problemas de hardware ou sistema, pode esperar corrigi-los instantaneamente usando esta solução.
Você pode baixar e começar a otimizar gratuitamente.
#2. Avast Cleanup Premium
Com uma classificação de 4/5 estrelas e toneladas de avaliações no TrustPilot, o Avast Cleanup Premium é principalmente uma ferramenta para remover arquivos inúteis do seu Mac.
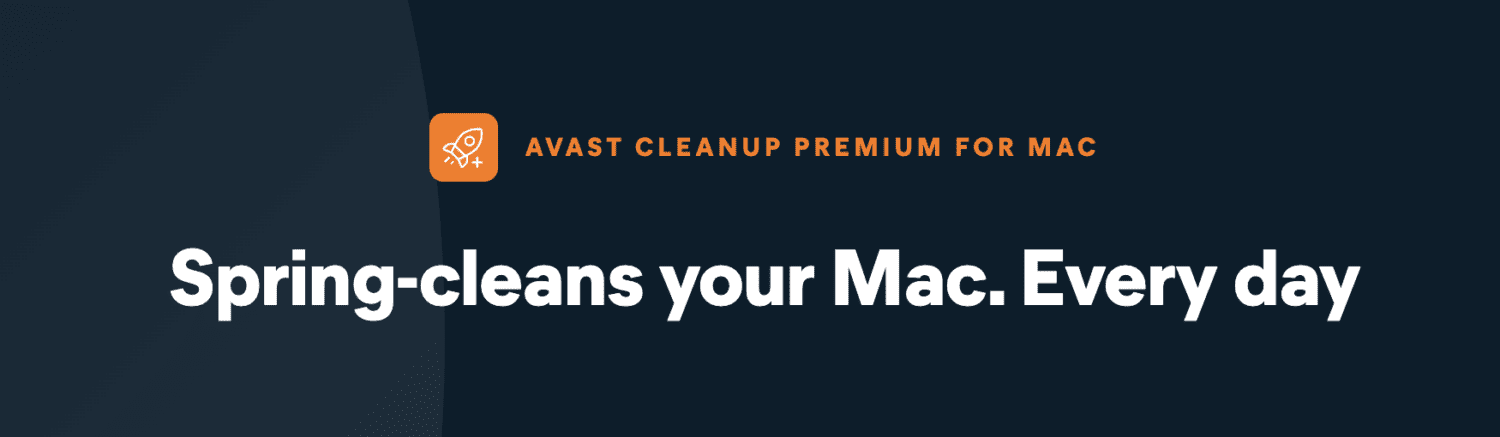
Isso não ajuda a redefinir NVRAM e SMC, mas serve como um lembrete de que manter o sistema limpo pode não exigir que você os redefina no futuro.
Essa ferramenta ajuda você a obter um dispositivo muito mais limpo, leve e livre de dados desnecessários. Também é uma ótima maneira de lidar com problemas de desempenho e comportamentos estranhos.
#3. MacKeeperName
O MacKeeper é realmente um guardião porque mantém seu Mac limpo e seguro com pouco ou nenhum esforço.
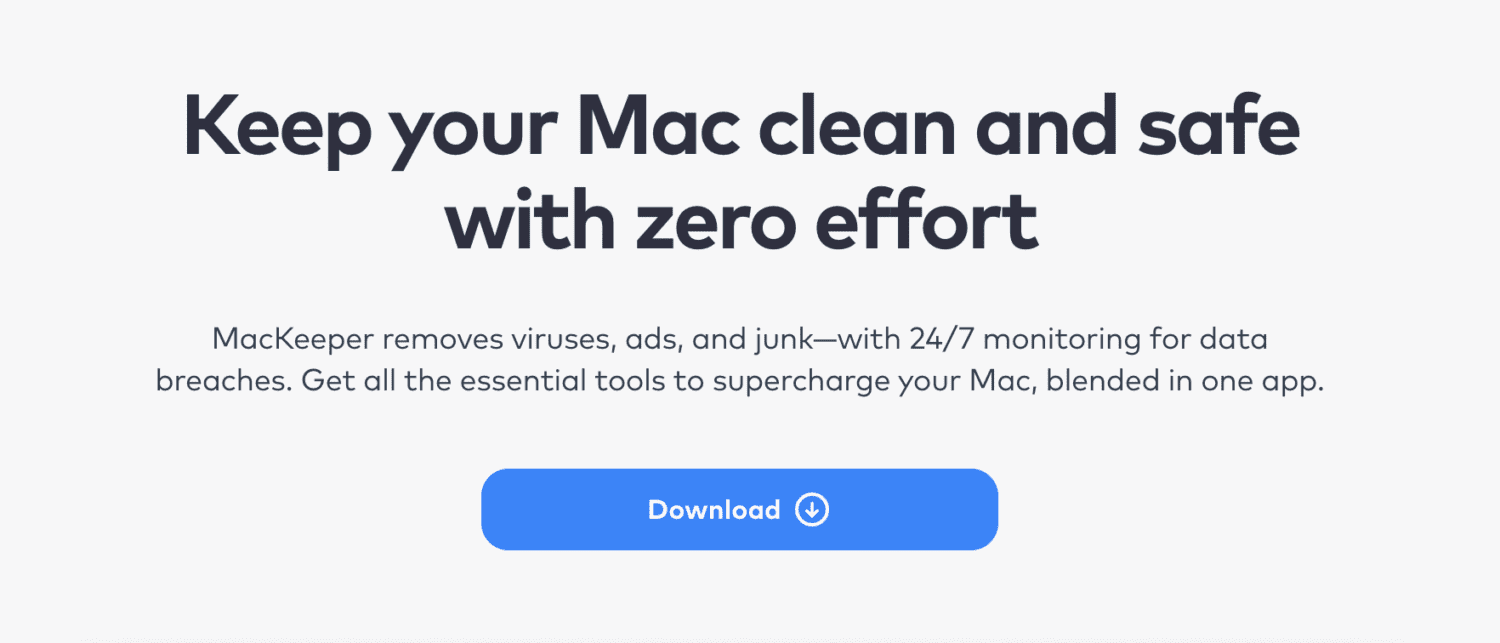
Ele pode ajudá-lo:
- Remova vírus, malware e adware
- Remover arquivos inúteis
- Bloqueie anúncios e evite roubo de identidade
- Acelere seu dispositivo
Também possui monitoramento 24 horas por dia, 7 dias por semana, para ficar de olho em qualquer tipo de violação. Embora o MacKeeper não o ajude diretamente a redefinir a PRAM/NVRAM e o SMC, ele o ajuda a obter um dispositivo que não precisará ser redefinido.
Além disso, é gratuito para começar.
Considerações finais
Dependendo do seu problema, redefinir o PRAM/NVRAM e o SMC deve corrigi-lo na maioria dos casos. No entanto, se o problema persistir, entre em contato com a equipe de suporte da Apple para discutir uma solução.
A seguir, confira o melhor software para recuperação de dados do Mac.

