iOS e macOS estão totalmente integrados para trabalhar em sincronia entre si. Assim, você pode alternar facilmente do iPhone para o Mac ou vice-versa para realizar suas tarefas, como anotações, gerenciamento de arquivos, mensagens e muito mais, sem problemas. Tanto do ponto de vista da produtividade quanto da conveniência, essa experiência perfeita é incrível. Mas e se você decidiu reduzir essa integração profunda, seja por privacidade ou por motivos pessoais? Não se preocupe, existem várias maneiras de desconectar o iPhone do Mac para garantir que seus segredos nunca espiralem de um dispositivo para outro. Então, aqui estão 12 maneiras de desconectar o iPhone do Mac.
últimas postagens
Desconecte seu iPhone e Mac: 12 maneiras diferentes (2022)
Além de oferecer uma opção de desconexão com um clique, a Apple oferece várias maneiras de impedir que seu Mac se conecte ou sincronize com seu iPhone. Assim, você tem a flexibilidade de escolher a opção que pode atender melhor às suas necessidades. Observe que, embora o iPhone seja nosso foco, a maioria desses truques também se aplica ao iPad.
1. Remova seu Mac do Apple ID
Se você estiver procurando uma solução completa para desconectar o iPhone do Mac, remova o Mac do seu ID Apple. Desde que ambos os dispositivos estejam emparelhados com o mesmo ID Apple, eles permanecerão sincronizados.
Remova seu Mac do Apple ID
- No seu iPhone ou iPad, vá para o aplicativo Configurações -> seu perfil.
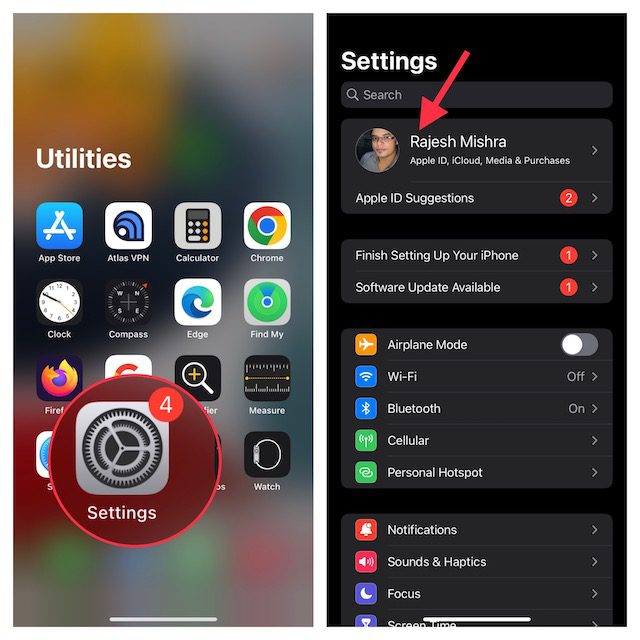
- Agora, toque no seu Mac. Agora, toque em Remover da conta e confirme.
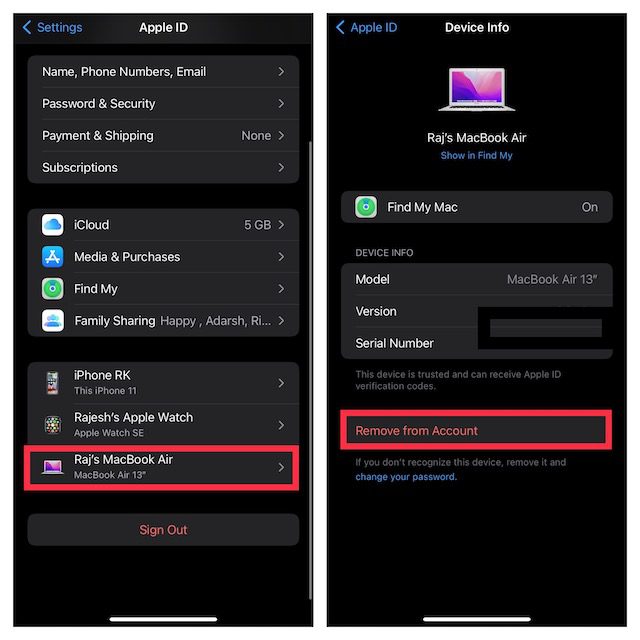
Remova seu iPhone do Apple ID
No seu Mac, navegue até o aplicativo Preferências do Sistema -> ID Apple.

- Agora, selecione seu iPhone na barra lateral e clique em Remover da conta.
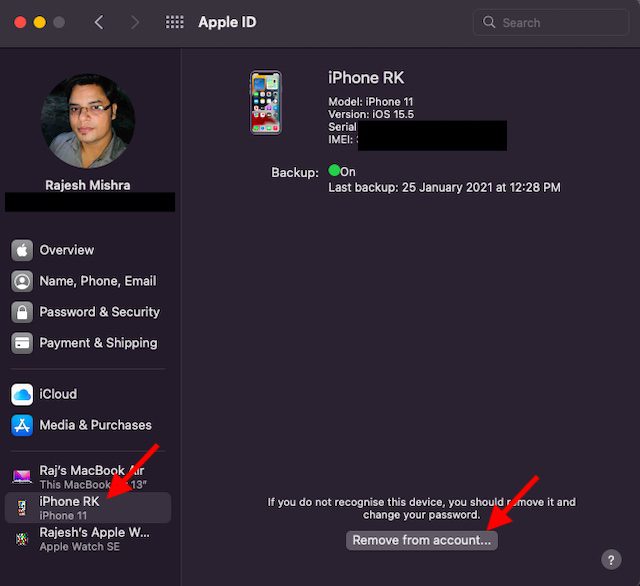
2. Desemparelhe seu Mac/iPhone via Bluetooth
O Bluetooth desempenha um papel fundamental para ajudar o Continuity a funcionar perfeitamente entre seus dispositivos, como iPhone e Mac. Portanto, desligar o Bluetooth pode permitir que você impeça instantaneamente que seus dispositivos sejam sincronizados entre si e desconecte seu iPhone do Mac.
Desligue o Bluetooth no seu iPhone/iPad
- No seu iPhone, navegue até o aplicativo Configurações -> Bluetooth e desative a alternância. Se o seu Mac aparecer na seção Meus dispositivos, toque no botão de informações “i” ao lado dele e pressione Esquecer este dispositivo.
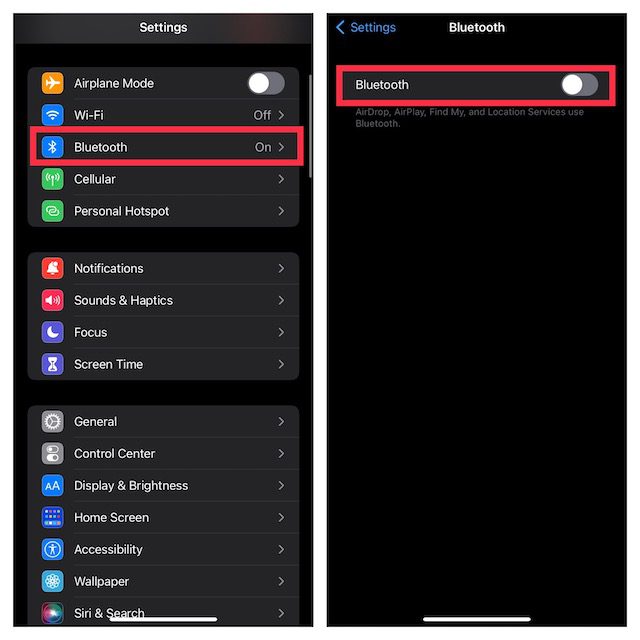
Desligue o Bluetooth no Mac
- Clique no menu Bluetooth no canto superior direito da tela e desative a alternância para Bluetooth.
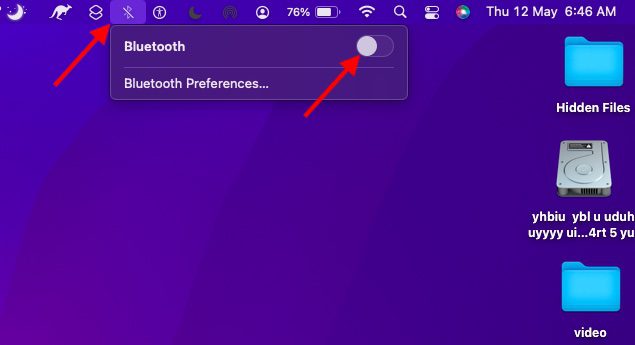
Nota: Desativar o Bluetooth também impedirá que seus AirPods, acessórios Bluetooth e seu Apple Watch se conectem e sincronizem com seu iPhone.
3. Desativar transferência
Com o Handoff, você pode iniciar algo em um dispositivo Apple e buscá-lo em outros dispositivos vinculados à mesma conta do iCloud. Se você não quiser mais transferir do seu iPhone para o Mac ou vice-versa, certifique-se de desativá-lo.
Desativar o Handoff no iPhone
- Abra o aplicativo Configurações no seu iPhone e selecione Geral.
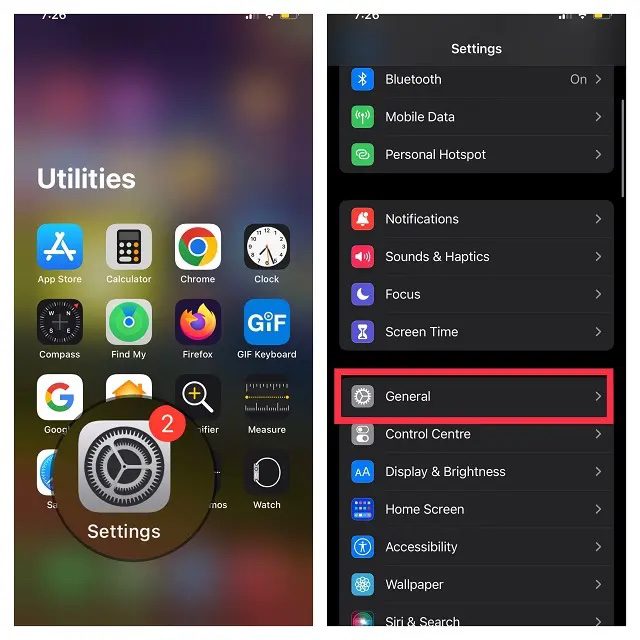
- Agora, toque em AirPlay e Handoff. Em seguida, desative a alternância para Handoff.
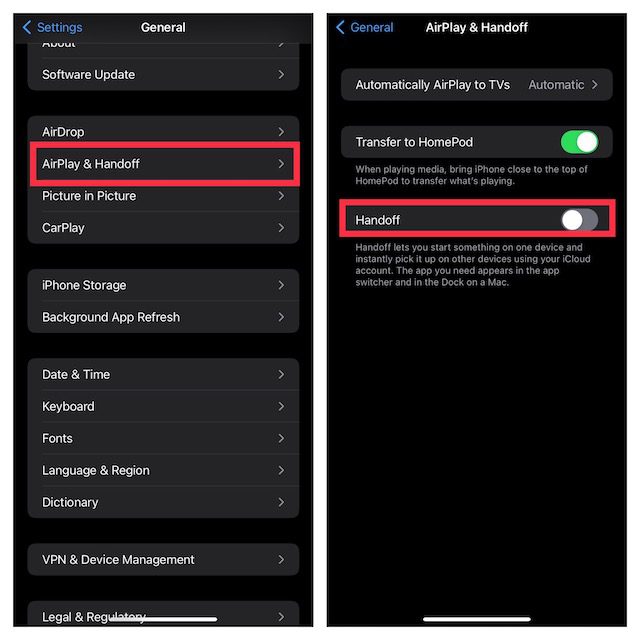
Desativar o Handoff no Mac
- Clique no menu Apple no canto superior direito da tela e escolha Preferências do Sistema.
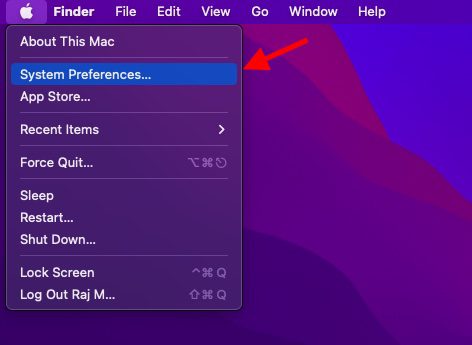
- Em seguida, clique no painel de preferências gerais.
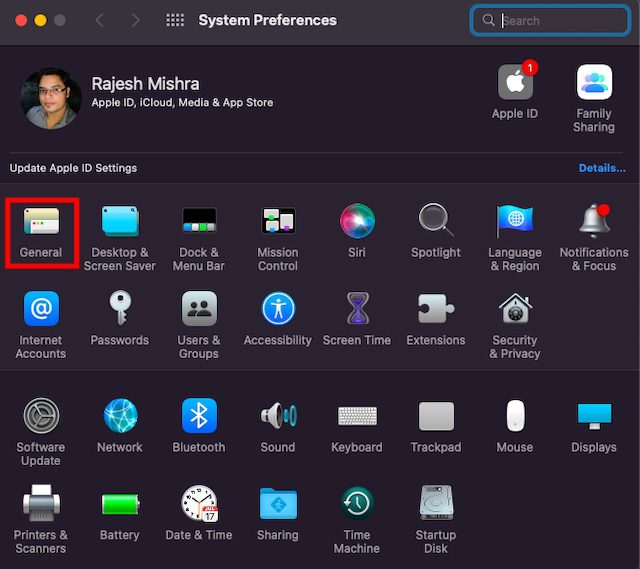
- Agora, marque a caixa à esquerda de Permitir Handoff entre o Mac e seus dispositivos iCloud.
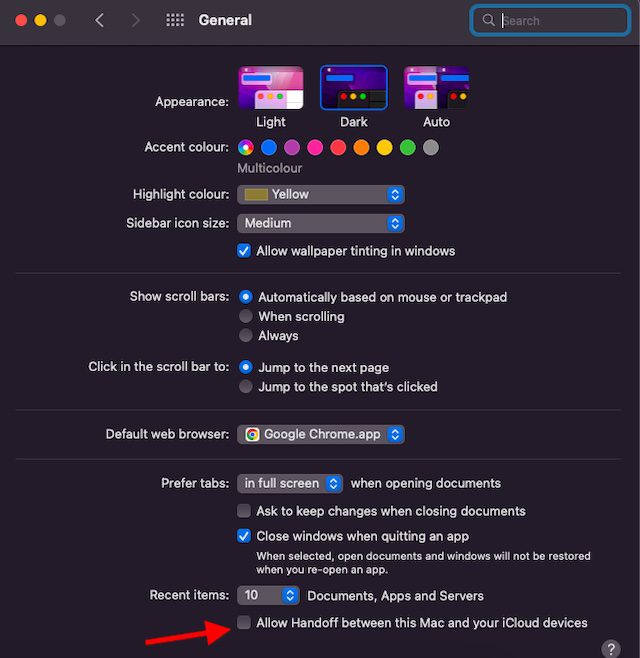
4. Desconecte seu iPhone do Finder
Quando você conecta seu iPhone ao Mac usando um cabo USB, seu iPhone aparece no Finder. Portanto, apenas remover o cabo USB pode permitir que você desconecte seu dispositivo iOS. Lembre-se de que seu iPhone ainda pode aparecer no Finder se você já tiver configurado seu Mac para detectar seu dispositivo quando estiver em Wi-Fi.
- Navegue até o Finder e clique no seu iPhone na barra lateral.
- Na seção Opções, desmarque a caixa à esquerda de Mostrar este iPhone quando estiver em Wi-Fi.
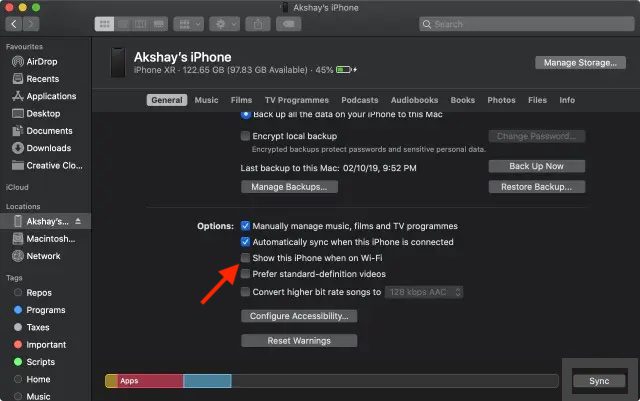
5. Desconecte seu Mac do ponto de acesso pessoal do seu iPhone
Se você já usou o ponto de acesso pessoal do iPhone no Mac, o Mac se conectará automaticamente ao ponto de acesso pessoal do iPhone ou solicitará que você entre sempre que o Mac o detectar. Mas não se preocupe, você pode desativar “Pedir para participar” para impedir que seu Mac use o hotspot pessoal do seu iPhone.
Impeça que seu Mac entre automaticamente no ponto de acesso pessoal do seu iPhone
- Clique no menu Wi-Fi no canto superior direito da tela e escolha Preferências de rede no menu.
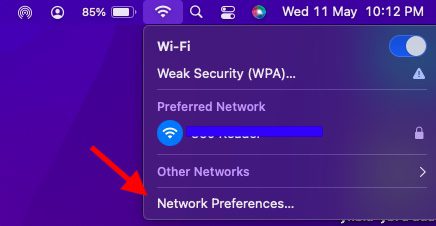
- Agora, desmarque a caixa à esquerda de Pedir para entrar em Hotspots Pessoais.
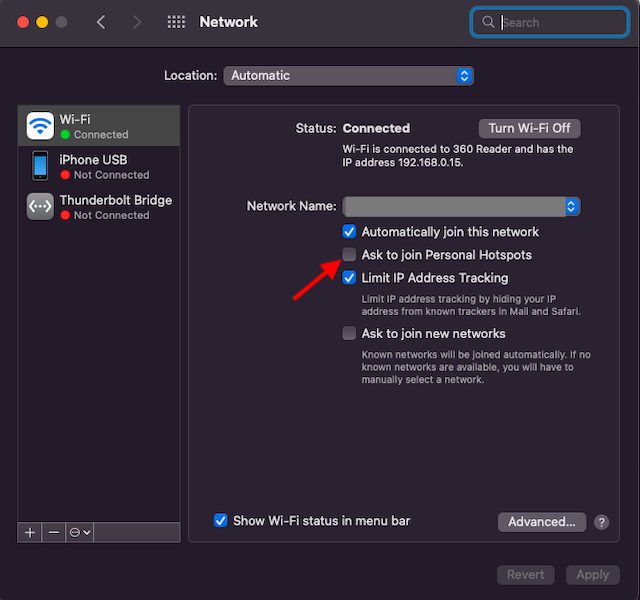
- Como alternativa, abra Preferências do Sistema -> Rede -> Wi-Fi e desmarque Pedir para ingressar em Hotspots pessoais.
Desative o hotspot pessoal no seu iPhone
- Vá até o aplicativo Configurações no seu iPhone. Depois disso, escolha Personal Hotspot e, em seguida, desative a alternância ao lado de Permitir que outros participem.
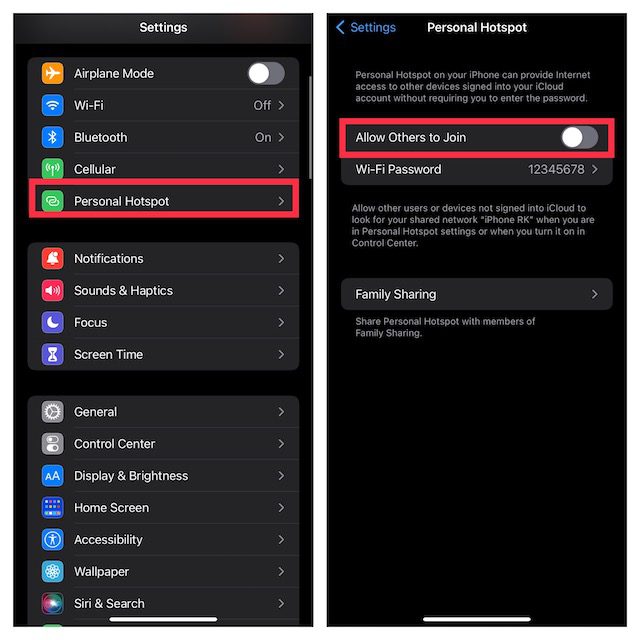
6. Desative a sincronização do iCloud
Se você estiver tentando impedir que conteúdo como lembretes, eventos de calendário e mensagens sejam sincronizados entre seus dispositivos, você pode desativar a sincronização do iCloud.
Gerencie o iCloud Sync no Mac
- Clique no menu Apple no canto superior esquerdo da tela e selecione Preferências do Sistema.
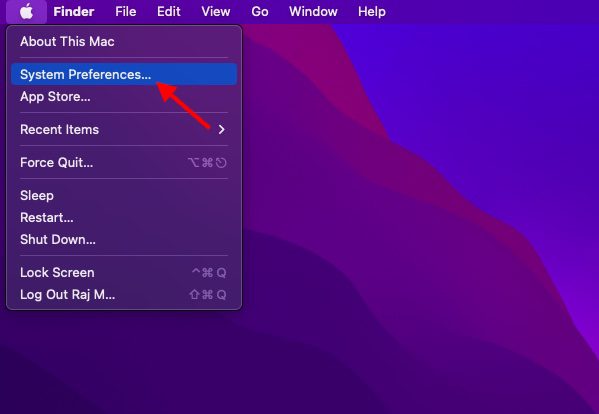

- Em seguida, selecione iCloud na barra lateral e desmarque os aplicativos/serviços que você não deseja mais sincronizar com o iCloud.
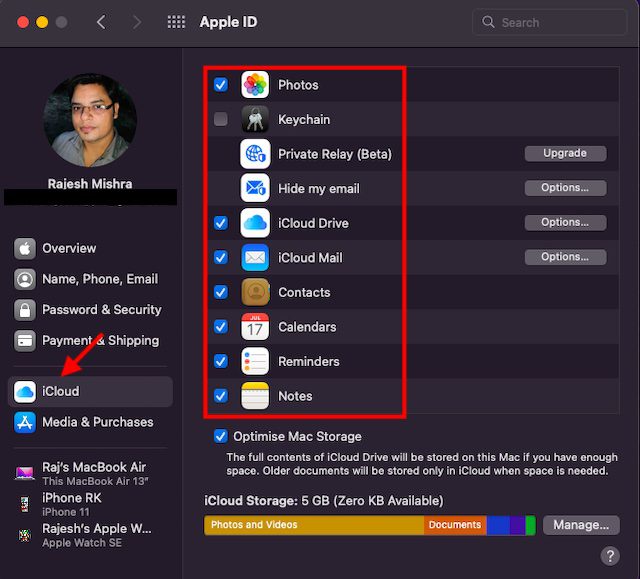
Gerenciar a sincronização do iCloud no iPhone
- Vá para o aplicativo Configurações no seu iPhone -> seu perfil e escolha iCloud.
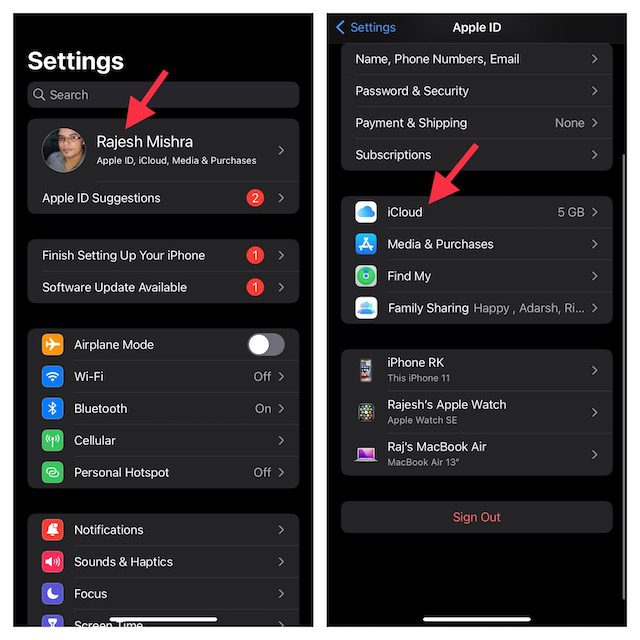
- Agora, desative as alternâncias para cada aplicativo/serviço que você não deseja mais sincronizar com o iCloud.
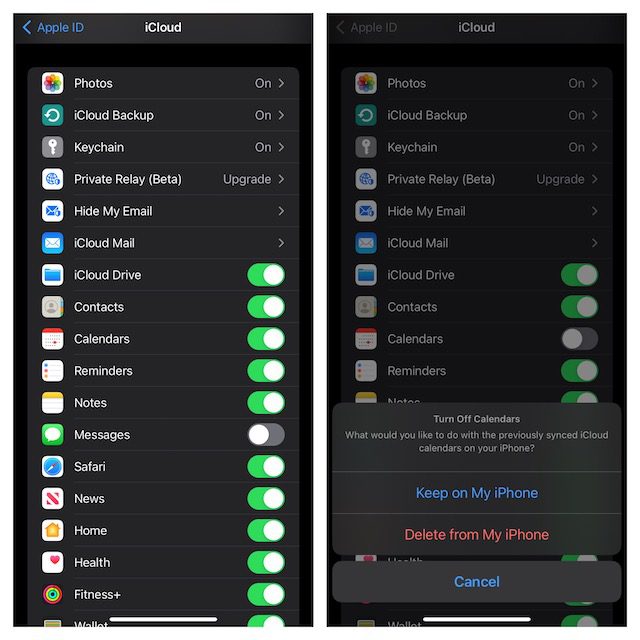
7. Desative o AirDrop
Quando o AirDrop está ativado, seu iPhone e Mac podem detectar um ao outro para compartilhamento de arquivos. Você pode desabilitar completamente o AirDrop para evitar que esses dispositivos detectem uns aos outros.
Desative o AirDrop no Mac
- Abra o Finder no seu Mac. Agora, clique no menu Ir na parte superior e escolha AirDrop no menu. Se você incluiu o AirDrop nos Favoritos do Finder, basta clicar nele para acessar a preferência.
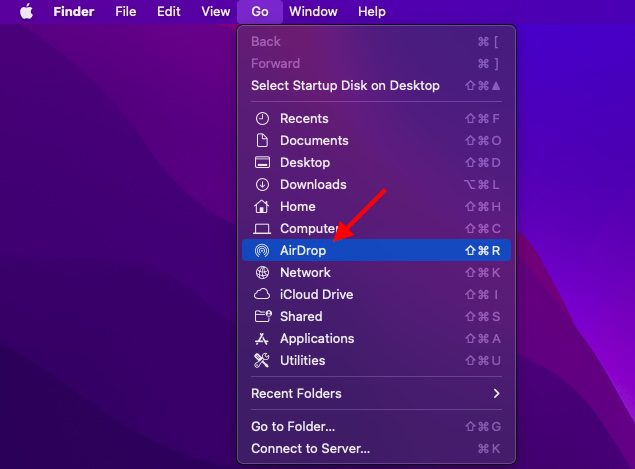
- Agora, clique no menu suspenso ao lado de Permitir que eu seja descoberto por e escolha Ninguém.
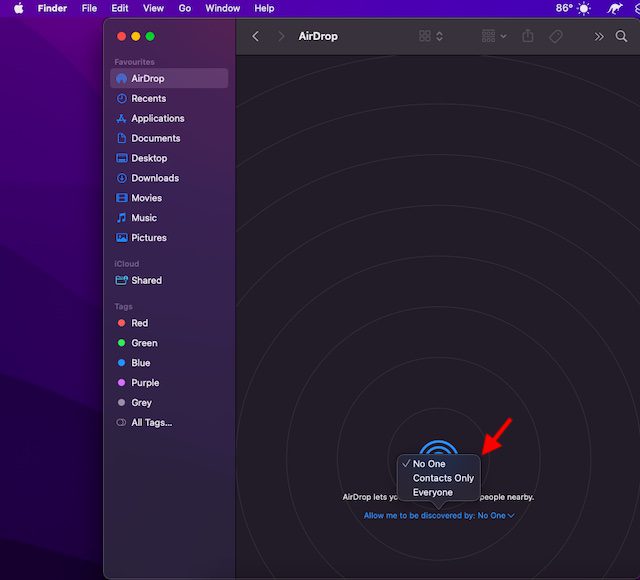
Desative o AirDrop no iPhone e iPad
- Deslize para baixo a partir do canto superior direito ou deslize para cima a partir da parte inferior para abrir o centro de controle e, em seguida, toque e segure o prato de quatro ícones (onde o modo avião está localizado).
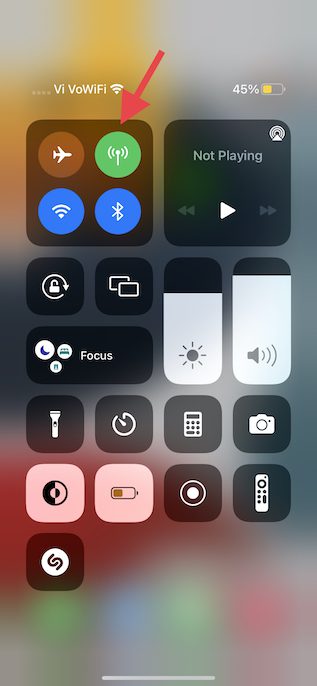
- Agora, toque no ícone do AirDrop e escolha Receber desligado no menu.
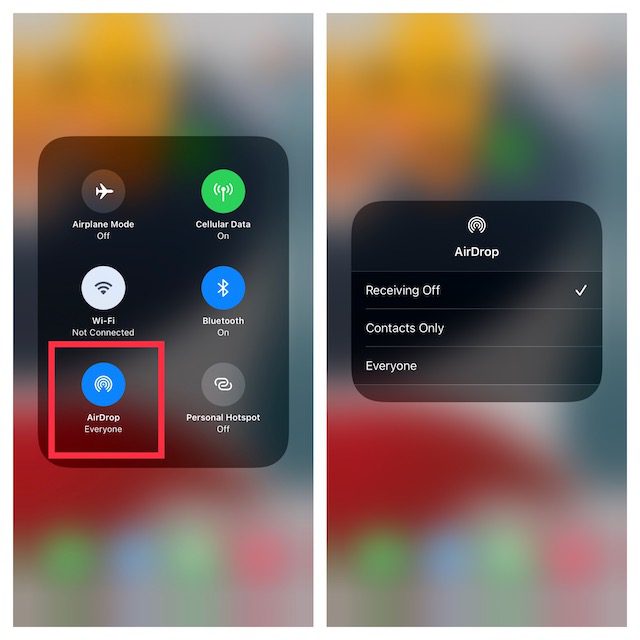
- Como alternativa, vá para o aplicativo Configurações no seu iPhone -> Geral -> AirDrop e escolha Desativado.
8. Não permitir chamadas em outros dispositivos
O iOS permite que você use sua conta de celular do iPhone para fazer e receber chamadas em outros dispositivos, incluindo seu Mac conectado à sua conta do iCloud quando eles estiverem próximos e em Wi-Fi. Mas você pode proibir chamadas em outros dispositivos Apple.
- Abra o aplicativo Configurações no seu iPhone e escolha Telefone.
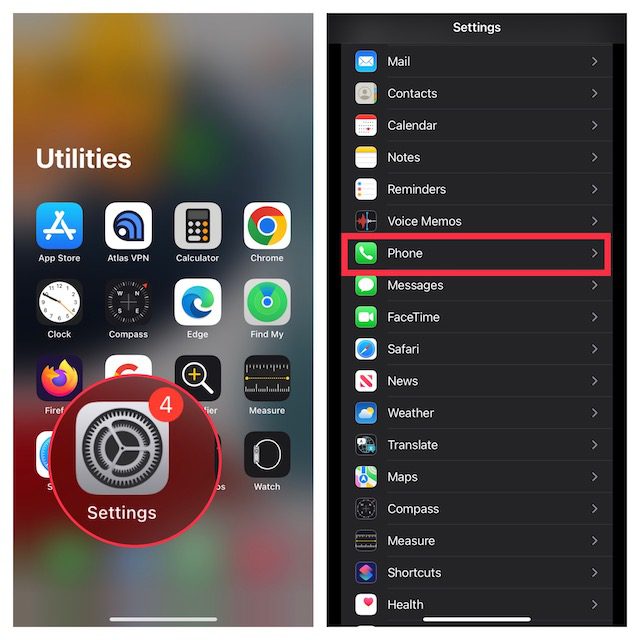
- Agora, toque em Chamadas em outros dispositivos e, em seguida, desative a alternância para Permitir chamadas em outros dispositivos.
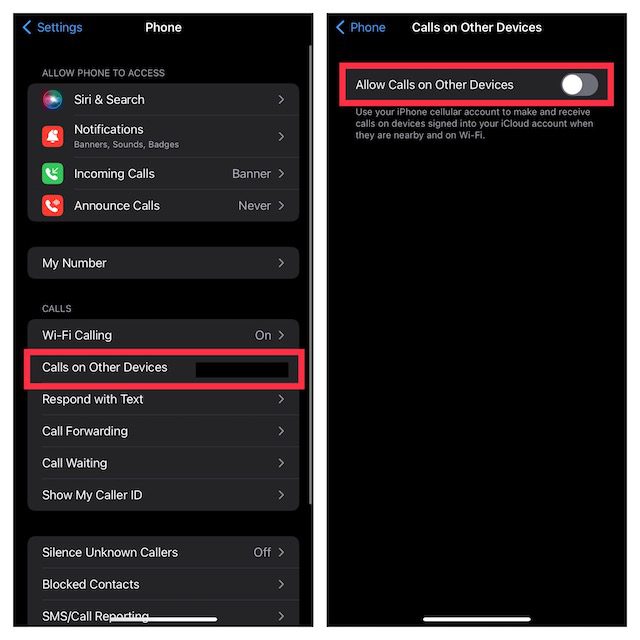
9. Desative o encaminhamento de mensagens de texto
O Encaminhamento de Mensagens de Texto permite que você envie automaticamente textos SMS/MMS recebidos em um iPhone para seus outros dispositivos, incluindo iPad, iPod touch ou Mac, que estejam conectados à mesma conta do iCloud. Se você não quiser que suas mensagens viajem para o seu Mac, desative o Encaminhamento de Mensagens de Texto.
Desative o encaminhamento de mensagens de texto no iPhone
- Vá para o aplicativo Configurações no seu iPhone e escolha Mensagens.
- Agora, role para baixo e toque em Encaminhamento de mensagens de texto. Depois disso, escolha quais dispositivos podem enviar e receber mensagens de texto do seu iPhone.
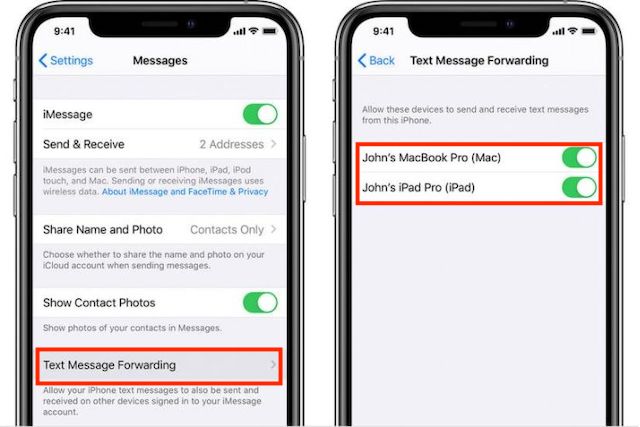 Crédito da imagem: Apple
Crédito da imagem: Apple
- Se você deseja parar completamente de receber mensagens do seu ID Apple, toque em Enviar e Receber e desmarque seu ID Apple.
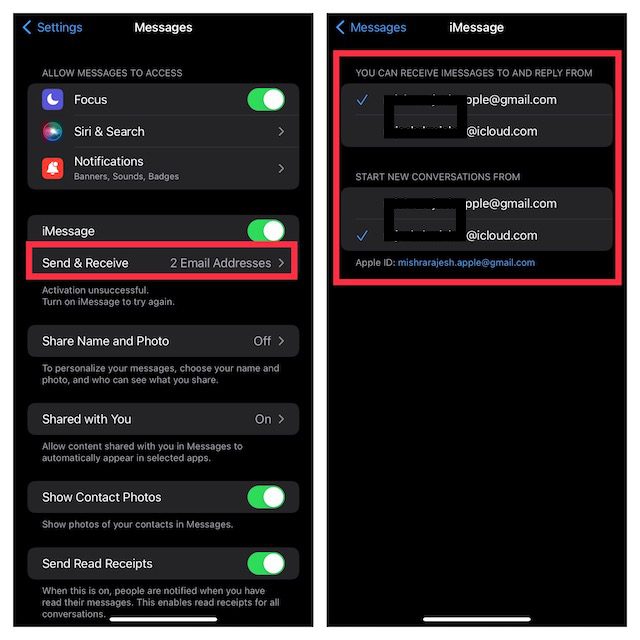
Impedir que seu Mac receba mensagens do ID Apple
- Inicie o aplicativo Mensagens no seu Mac. Em seguida, clique no menu Mensagens no canto superior esquerdo da tela e escolha Preferências.
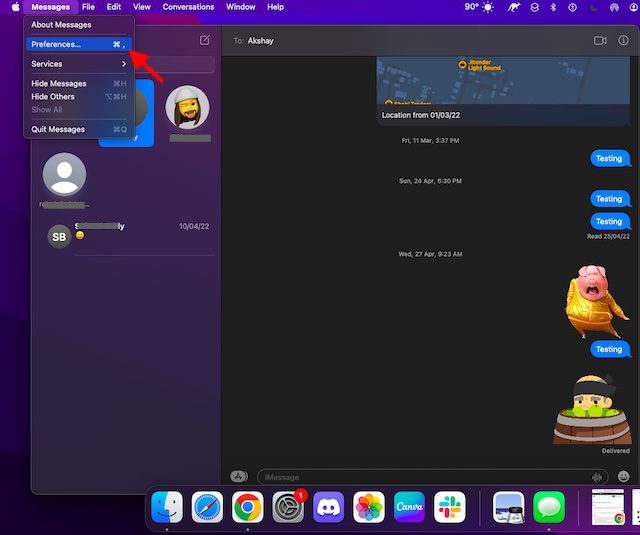
- Agora, verifique se a guia iMessage está selecionada e clique em Sair.
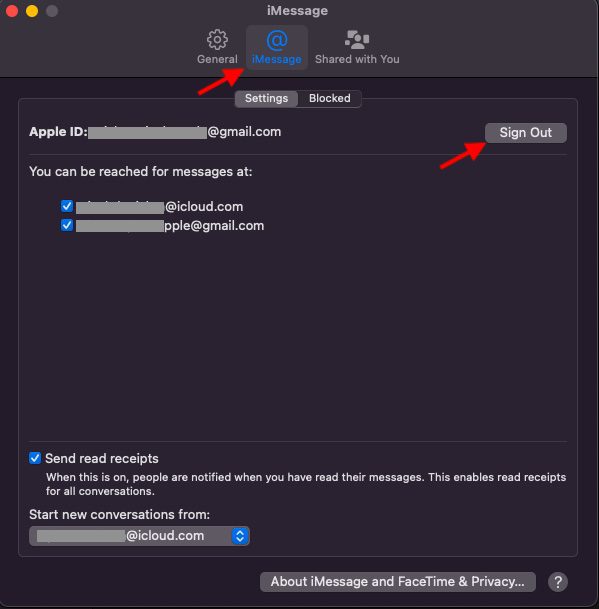
10. Pare de sincronizar as notas do seu iPhone com o Mac
O iCloud Drive é selecionado como a conta padrão do Notes para garantir que suas notas possam ser sincronizadas entre os dispositivos Apple que você possui. No entanto, você pode optar por salvar notas localmente em seu iPhone ou iPad.
- Inicie o aplicativo Configurações no seu iPhone. Agora, escolha Notas e certifique-se de que a opção On My “iPhone/iPad Account esteja habilitada.
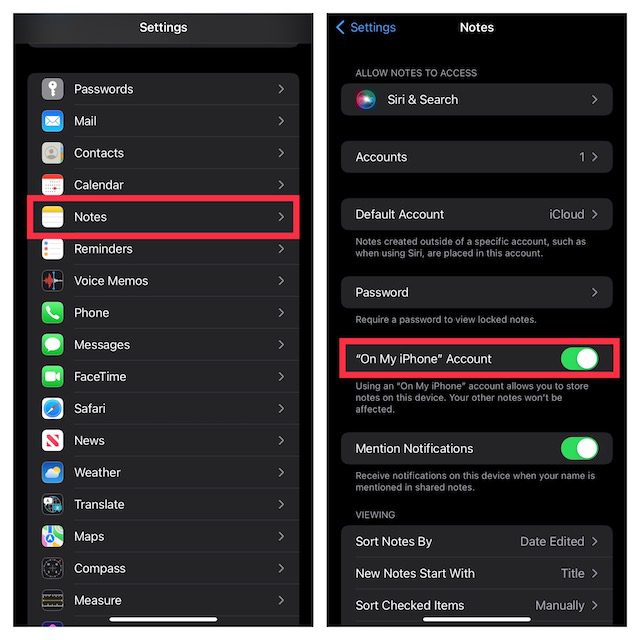
- Depois disso, toque em Conta padrão e certifique-se de que No meu iPhone/iPad esteja selecionado.
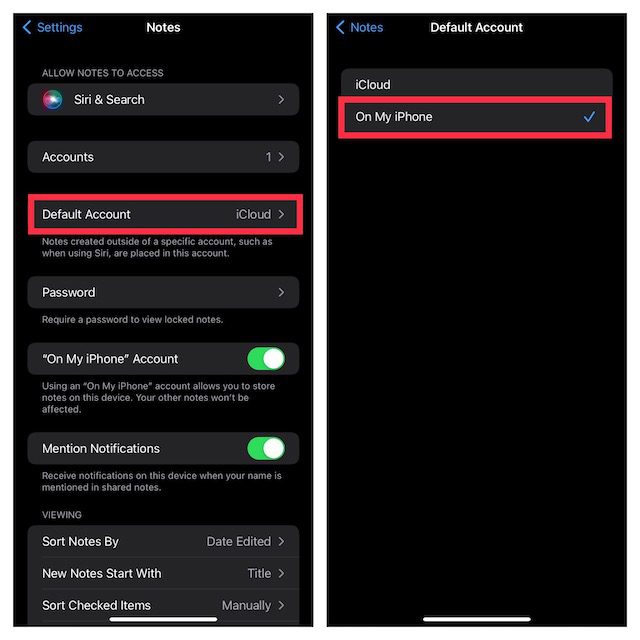
11. Desative o iCloud Drive no aplicativo Arquivos e no Finder
Embora o aplicativo Apple Files suporte vários serviços de armazenamento em nuvem, incluindo Google Drive e Dropbox, o iCloud Drive está definido como a opção padrão. Se você deseja desconectar completamente seu dispositivo iOS do seu Mac, certifique-se de armazenar arquivos localmente em seu dispositivo ou selecionar outros serviços de armazenamento em nuvem. Assim como o iOS, o macOS também permite desativar o iCloud no Finder e optar por armazenar arquivos em outros locais.
Desative o iCloud Drive no aplicativo Arquivos
- Abra o aplicativo Apple Files no seu iPhone ou iPad -> a guia Procurar na parte inferior da tela. Agora, toque no ícone de três pontos no canto superior direito e escolha Editar.
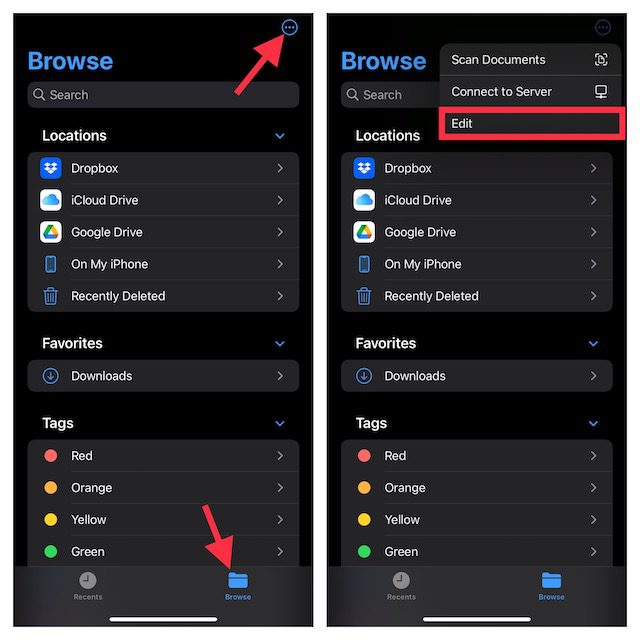
- Em seguida, desative a alternância do iCloud Drive e toque em Concluído para confirmar.
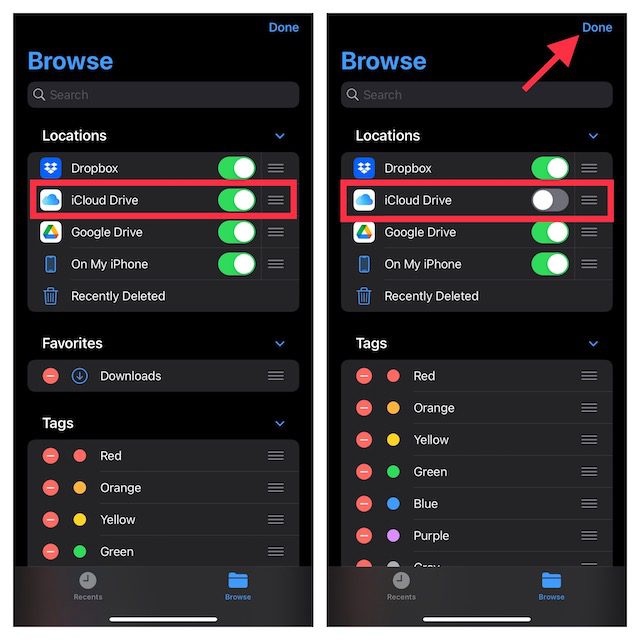
Desative o iCloud Drive no Finder do Mac
- No Mac: Abra o Finder e clique no menu Finder no canto superior esquerdo da tela e escolha Preferências.
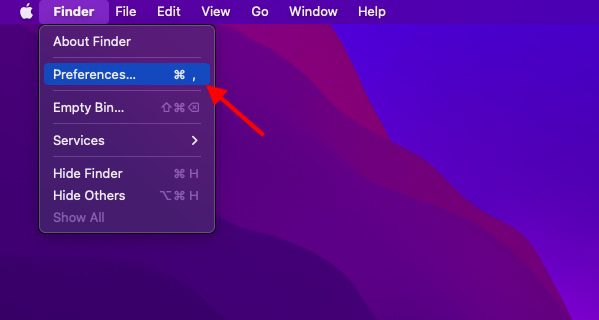
- Depois disso, desmarque a caixa à esquerda do iCloud Drive.
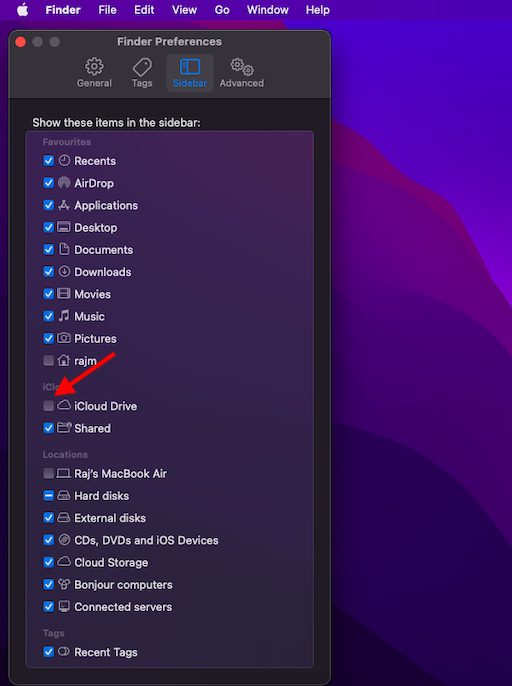
12. Restrinja os downloads do Safari apenas no iPhone
Os downloads do Safari são armazenados automaticamente no iCloud Drive, mas você tem a liberdade de alterar o local dos downloads. Dependendo de suas necessidades, você pode salvar seus downloads localmente ou armazená-los no serviço de nuvem desejado.
- Para fazer isso, inicie o aplicativo Configurações no seu iPhone/iPad. Agora, selecione Safari e toque em Downloads.
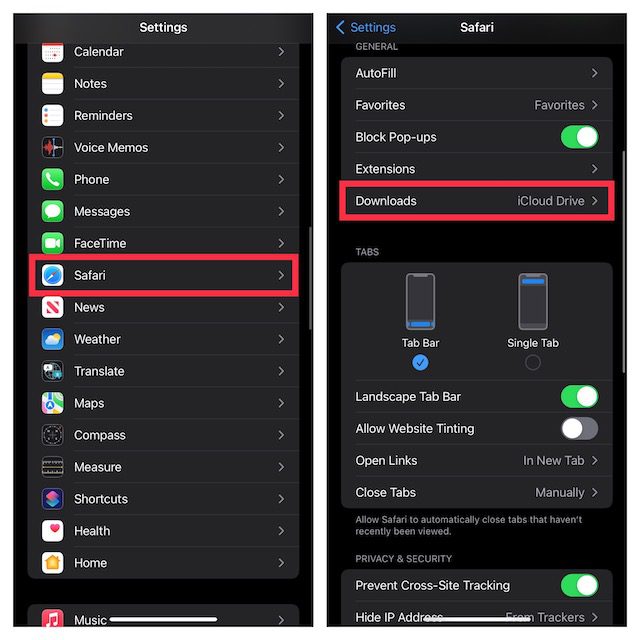
- Em seguida, selecione No meu iPhone/iPad para manter todos os seus downloads no seu dispositivo. Se você deseja armazenar seus downloads em outros locais, toque em Outro e escolha o local desejado.
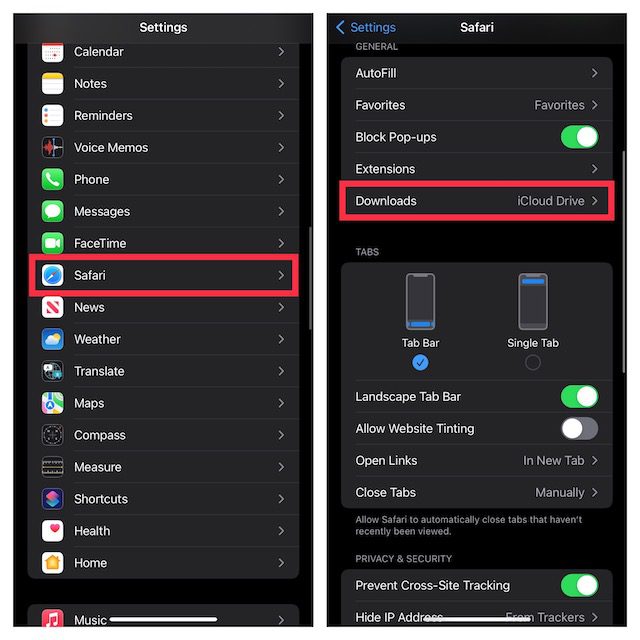
Desconecte seu iPhone ou iPad do Mac com facilidade
Então é assim que você pode desconectar seu iPhone e Mac. Embora eu pessoalmente adore usar os recursos integrados do ecossistema que meu MacBook e iPhone me oferecem, se você não estiver interessado em tais recursos e quiser usar seus dispositivos individualmente, poderá fazer isso com bastante facilidade, conforme explicamos neste guia. E aí, você gosta dos recursos da Apple, como Continuidade e Handoff, ou está desconectando seu Mac e iPhone? Deixe-nos saber nos comentários.

