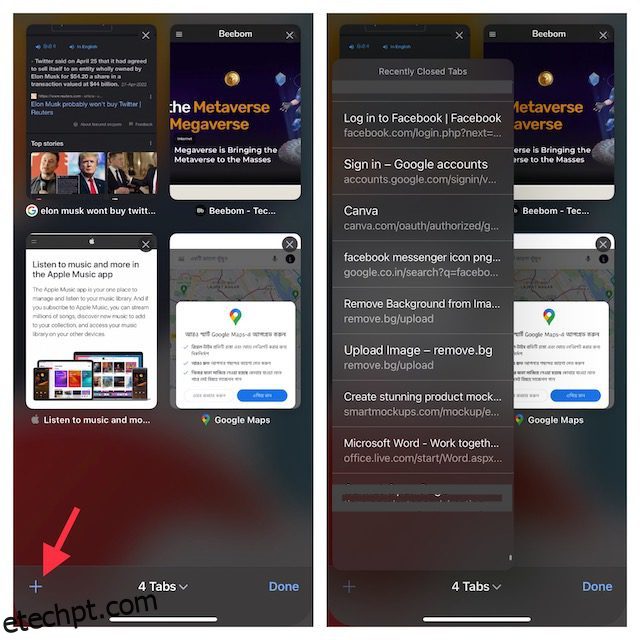O Safari, nos últimos tempos, tornou-se um concorrente sólido para permanecer o navegador padrão em um iPhone e iPad, em vez de opções como Google Chrome e Microsoft Edge. Ele recebeu suporte para extensões, uma barra de guias ajustada, personalização da página inicial, usa menos recursos e é muito bem integrado para funcionar perfeitamente se você mantiver seu iPhone e Mac sincronizados. No entanto, vários usuários relataram que suas guias do Safari desapareceram aleatoriamente. Se você também está enfrentando esse problema, não se preocupe, porque nós temos a solução. Aqui estão 7 soluções para corrigir abas do Safari que desaparecem no iPhone e iPad.
últimas postagens
7 maneiras de corrigir as abas do Safari que desaparecem no iPhone ou iPad (2022)
1. Mostrar todas as janelas do Safari (somente iPad)
No iPad, você pode abrir várias janelas de um aplicativo para melhorar a produtividade e o gerenciamento de janelas. No entanto, isso também significa que você acaba não vendo as guias do Safari abertas em uma janela diferente. Isso pode levar você a pensar que as guias do Safari desapareceram no seu iPad.
- Para garantir que esse não seja o problema no seu caso, basta pressionar e segurar o ícone do Safari na tela inicial ou no Dock. Você verá uma opção para ‘Mostrar todas as janelas’
- Toque na opção e o iPadOS revelará todas as janelas abertas do Safari para você.
- Você pode alternar entre essas janelas e ver se as guias desaparecidas do Safari estão abertas em qualquer outra janela.
2. Mesclar todas as janelas para revelar guias ocultas do Safari (somente iPad)
Se você tiver várias janelas do Safari abertas no seu iPad e não quiser alternar constantemente entre essas janelas para acessar as guias ocultas do Safari, também poderá mesclar todas as janelas em uma.
- Toque e segure o ícone Mostrar visão geral da guia (que se parece com quatro quadrados em um quadrante) e pressione Mesclar todas as janelas.
- Agora, todas as suas guias abertas aparecerão na janela atual, incluindo aquelas que podem não estar visíveis na tela Visão geral da guia.
3. Acesse as abas do Safari recentemente fechadas (iPhone e iPad)
Se você fechou abas importantes acidentalmente no Safari, ficará feliz em saber que pode, metaforicamente, usar command + shift + T no iPad e iPhone para reabrir as abas fechadas. Veja como fazer isso.
- Basta abrir a visualização da guia no Safari e, em seguida, pressione e segure o botão “+”. Isso abrirá uma lista das guias fechadas recentemente no Safari.
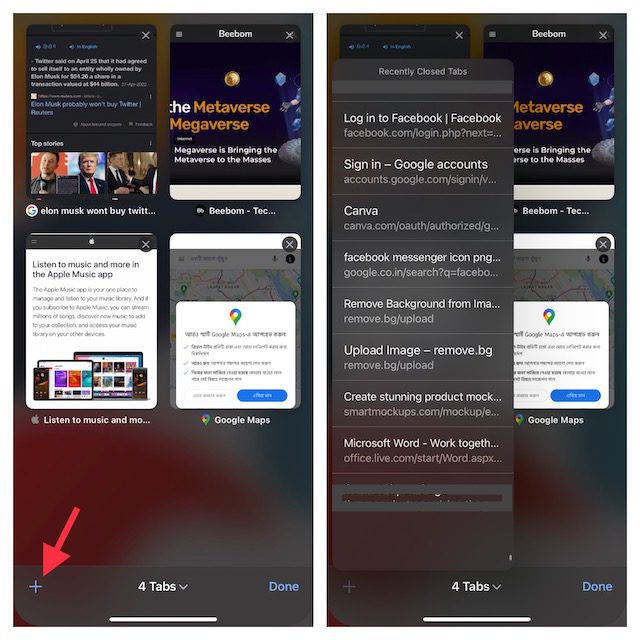
- Você pode rolar por esta lista e tocar em qualquer guia que deseja reabrir.
Essa é uma ótima maneira de reabrir guias fechadas do Safari em situações em que você fechou acidentalmente uma guia (ou um grupo de guias) no navegador por engano.
4. Marque todas as guias abertas do Safari (iPhone e iPad)
Embora não seja uma solução em si, marcar todas as guias abertas pode ajudá-lo a acessar rapidamente as guias mais tarde. Se você acha que marcar várias guias abertas pode ser um assunto bastante tedioso, deixe-me dizer que as versões modernas do iOS (desde o iOS 13) tornaram isso muito simples.
Marcar todas as guias abertas do Safari no iPhone
- Certifique-se de que haja algumas guias abertas no Safari. Agora, escolha uma das guias e, em seguida, pressione e segure o ícone de marcador.
- Em seguida, escolha Add Bookmarks for X Tabs no pop-up.
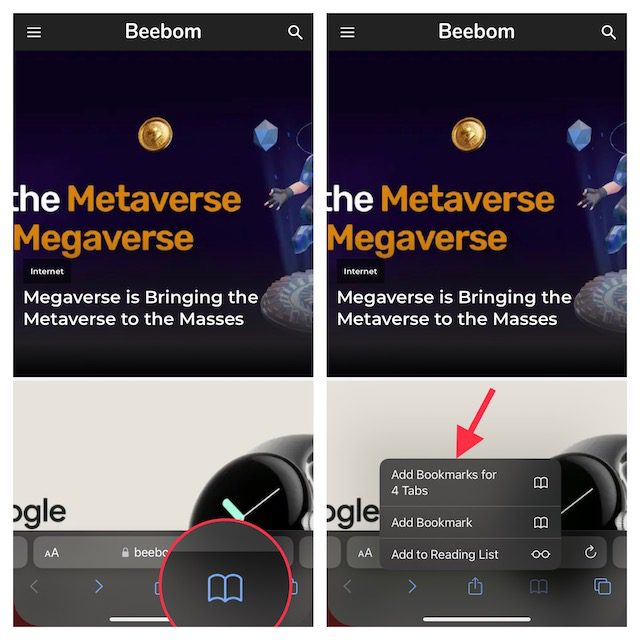
- Em seguida, dê um nome adequado à sua pasta de guias e salve-a na pasta desejada.
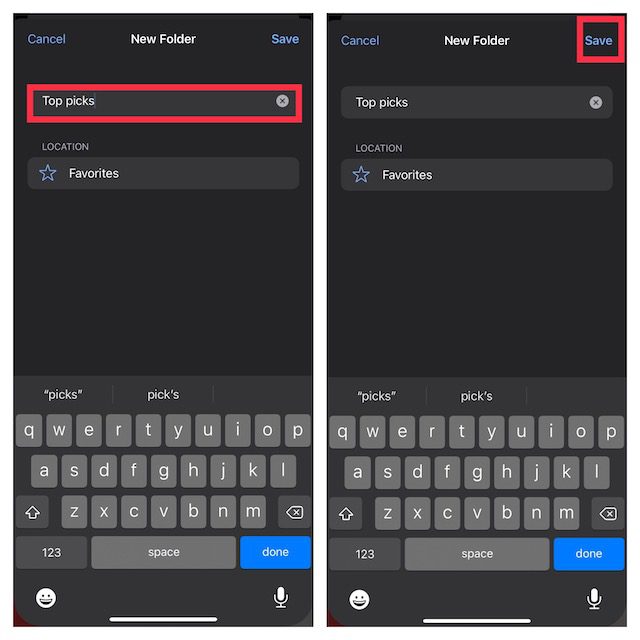
Marcar todas as guias abertas do Safari no iPad
- Pressione e segure a barra de endereço no Safari e escolha Adicionar favoritos para X Tabs.
- Em seguida, insira um nome adequado e salve-o em um local de sua preferência.
Se você quiser acessar seus favoritos no Safari, clique no ícone Favoritos na interface de navegação principal ou na barra lateral para exibir todos os seus favoritos e pastas salvos.
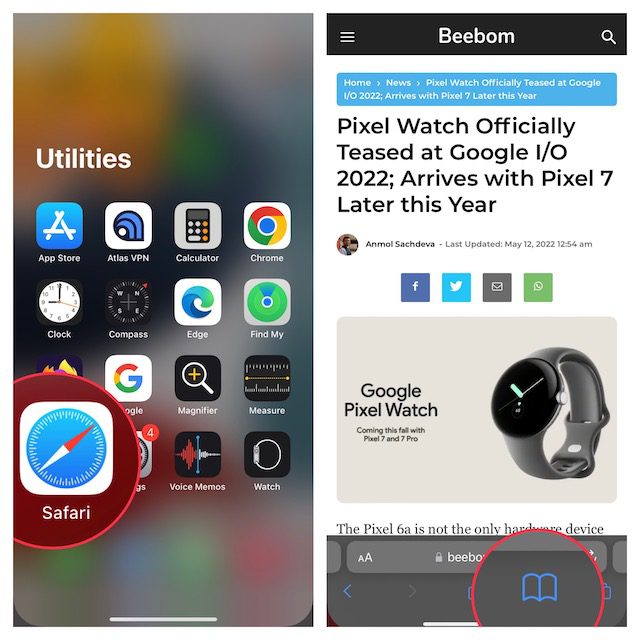
Depois disso, pressione e segure uma pasta de favoritos e escolha Abrir em novas guias ou Abrir no grupo de guias.
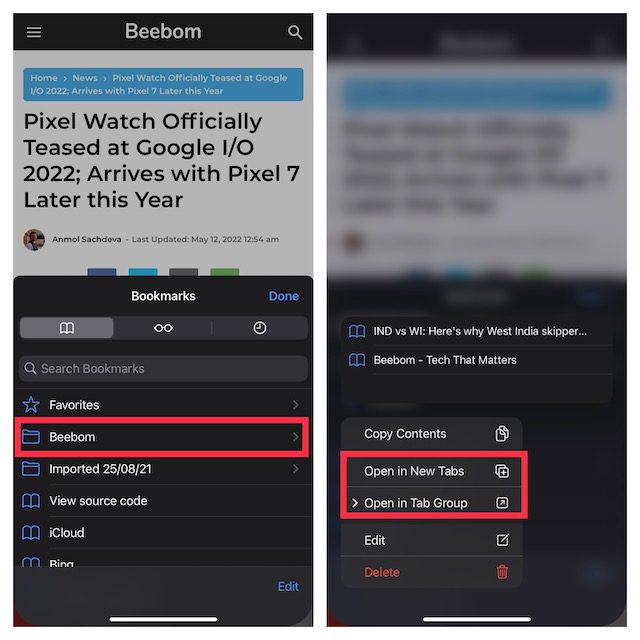
5. Desative as guias do Safari de fechamento automático (iPhone e iPad)
Tanto o iOS quanto o iPadOS permitem que você feche automaticamente as guias do Safari após um dia, uma semana e um mês. Portanto, se você configurou o navegador da Apple para fechar automaticamente as guias, opte por fazê-lo manualmente.
- Vá para o aplicativo Configurações no seu iPhone ou iPad e escolha Safari.
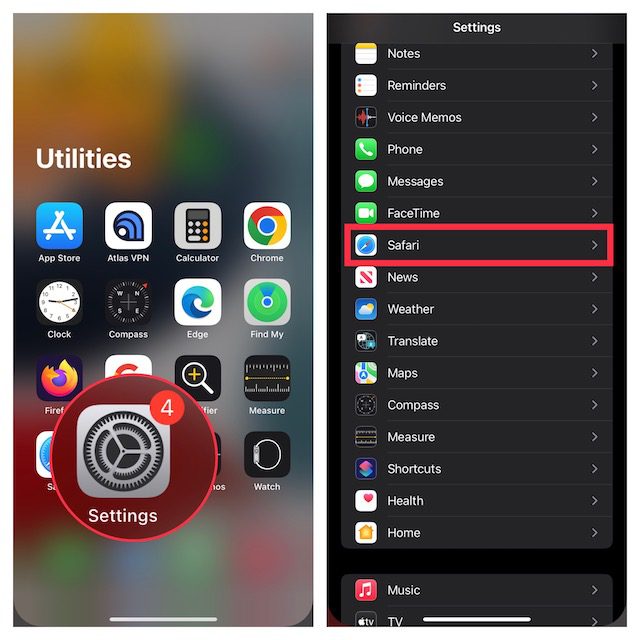
- Na seção Guias, toque em Fechar guias e selecione Manualmente.
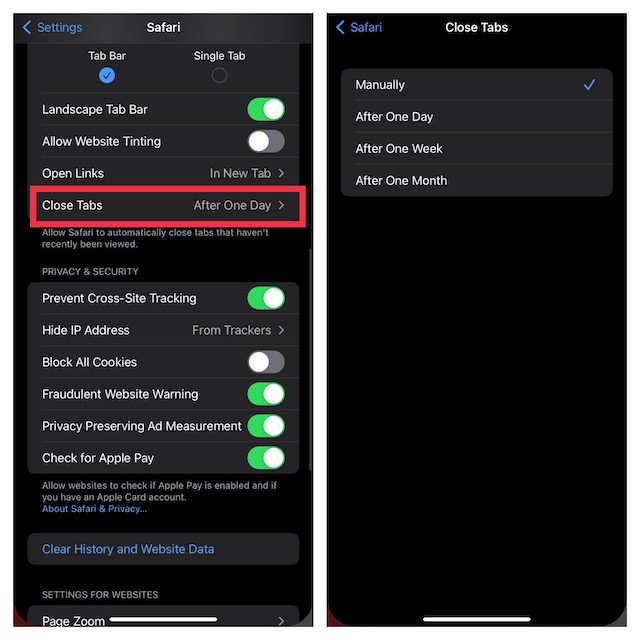
6. Reinicialize seu iPhone ou iPad
Como a reinicialização forçada (também conhecida como reinicialização forçada) é bem conhecida por corrigir problemas comuns do iOS, valeria a pena dar uma chance a esse solucionador de problemas. Não se preocupe, ele não excluirá nenhuma mídia ou dados.
Hard Reset iPhone 8 ou posterior e iPad sem botão Home
- Pressione e solte rapidamente o botão de aumento de volume. Em seguida, pressione e solte rapidamente o botão de diminuir o volume.
- Agora, mantenha pressionado o botão lateral / superior até ver o logotipo da Apple na tela.
Reinicialização total do iPhone 7 e 7 Plus
- Pressione e segure o botão de diminuir volume e depois o botão lateral simultaneamente até que o logotipo da Apple apareça na tela.
Hard Reset iPhone 6s ou anterior ou iPad com botão Home
- Pressione e segure o botão home e o botão lateral/superior ao mesmo tempo até que a tela fique preta e o logotipo da Apple apareça na tela.
Depois que o dispositivo for reinicializado, vá para o Safari, abra algumas guias e navegue na Web por algum tempo apenas para verificar se o problema desapareceu.
7. Atualize seu iPhone ou iPad
Se as guias do Safari ainda desaparecerem no seu iPhone, o problema pode ser devido a um bug de software. Portanto, tente atualizar seu dispositivo para a versão mais recente do iOS/iPadOS. Para melhorar o desempenho geral, a Apple lança a maioria das atualizações de software com várias correções de bugs. Portanto, há uma boa chance de que a atualização do software possa corrigir as guias que desaparecem.
- Abra o aplicativo Configurações no seu iPhone ou iPad e escolha Geral.
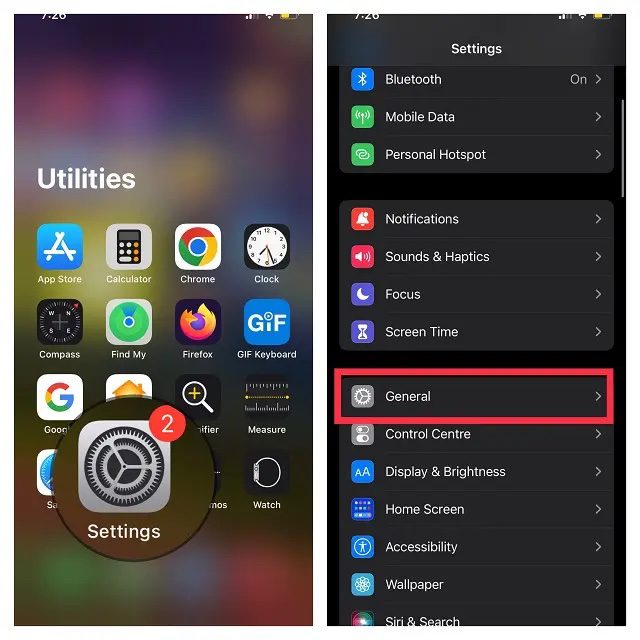
- Agora, toque em Atualização de software e baixe e instale a versão mais recente do iOS/iPadOS como de costume.
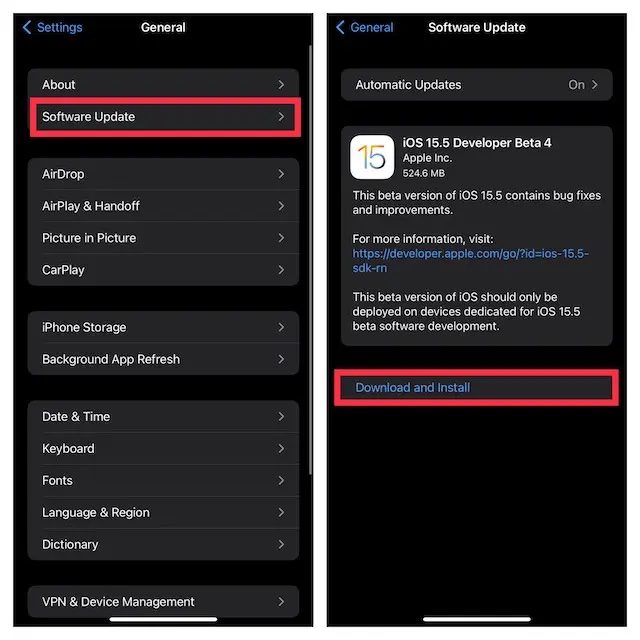
Desaparecendo abas do Safari no iPhone e iPad corrigidas!
Isso é praticamente tudo o que há para corrigir as guias do Safari que desaparecem no iPhone e no iPad. Na maioria das vezes, as guias desaparecidas são apenas abertas em outra janela, mas se for um bug nefasto que está dificultando as coisas, espero que você tenha conseguido resolver seu problema. Então, qual solução foi capaz de corrigir as guias ausentes do Safari no seu iPhone ou iPad? Deixe-nos saber nos comentários.