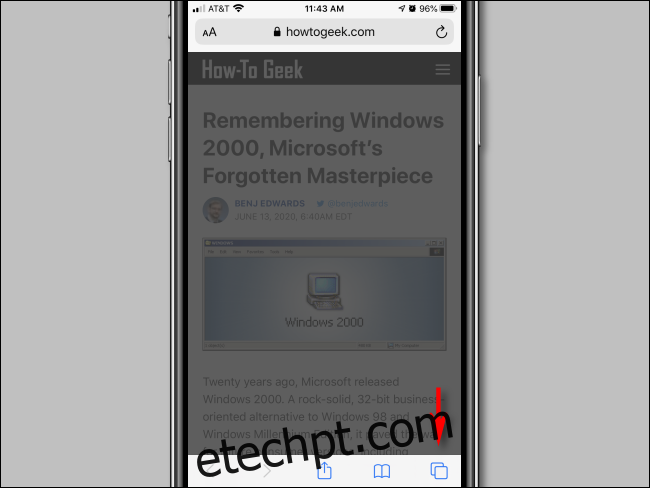Às vezes, você gostaria de verificar um site sem deixar um registro dele no seu iPhone ou iPad. Felizmente, o Safari inclui um modo de navegação privada apenas para esse fim. Aqui está como usá-lo.
últimas postagens
O que é o modo de navegação privada?
Ao usar o modo de navegação privada em seu iPhone ou iPad, o Safari não salvará seu histórico de navegação, informações de formulário de preenchimento automático, alterações em cookies e pesquisas recentes quando você fechar cada janela de navegação privada.
No entanto, o modo de navegação privada não protege seu histórico de navegação do host de sua rede (como sua empresa ou escola), seu ISP ou sites que podem usar seu endereço IP para rastreá-lo em sites.
Como usar o modo de navegação privada no iPhone
Primeiro, abra o Safari. Se você não vir a barra de ferramentas na parte inferior da tela, toque uma vez para revelá-la. Em seguida, toque no botão “Nova janela”. Parece que dois quadrados se sobrepõem.
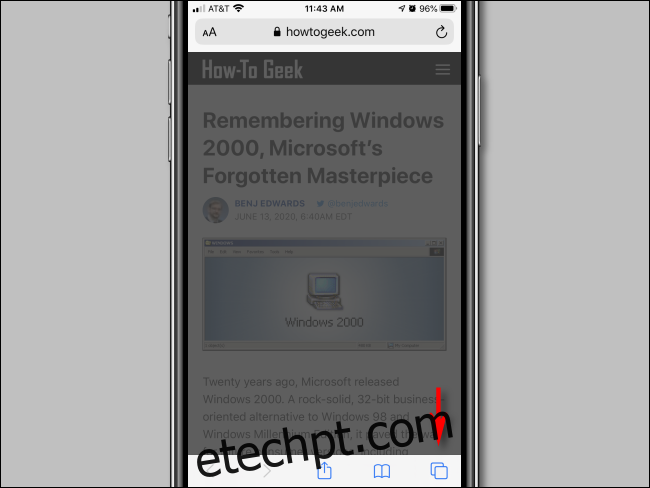
Você verá uma tela de gerenciamento de janelas com uma lista de miniaturas representando todas as janelas abertas do navegador. Nesta tela, toque no botão “Privado” no canto inferior esquerdo.
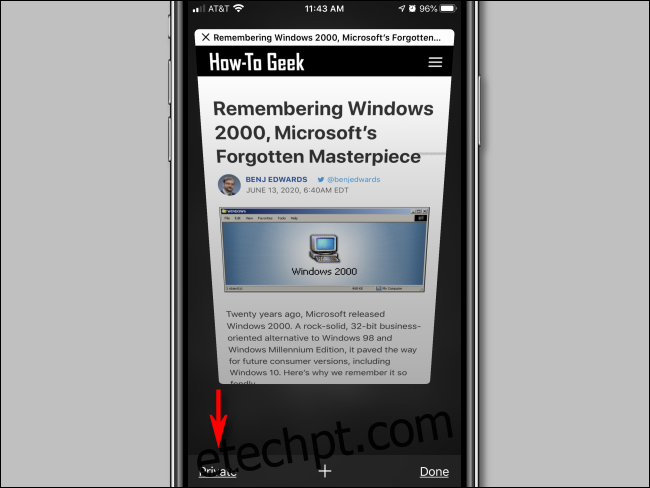
O modo de navegação privada agora está ativado. Toque no botão de adição (+) na parte inferior da tela para abrir uma nova janela Privada.
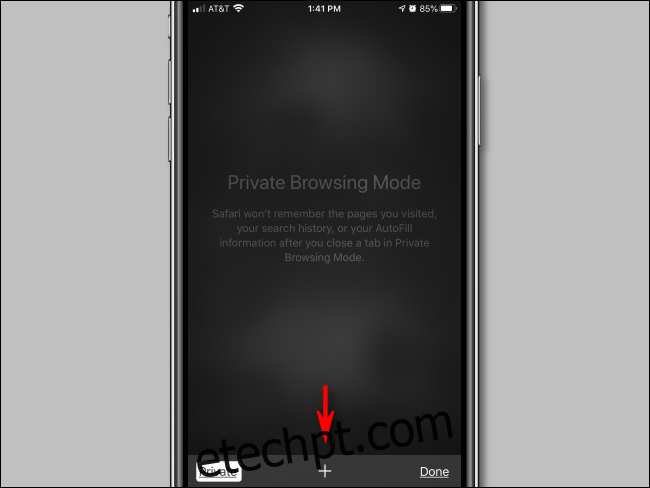
A partir daí, você pode digitar qualquer endereço desejado na barra na parte superior ou navegar tocando em seus favoritos. No modo Privado, você pode usar o Safari como de costume, mas não manterá um registro local do que você está fazendo.
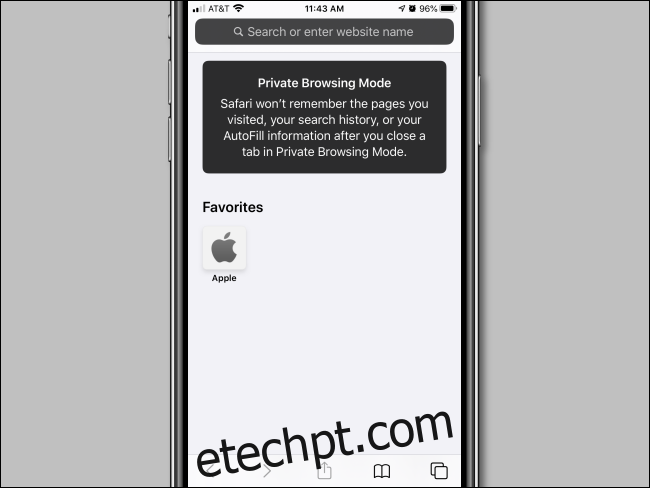
Quando terminar e quiser sair do modo de navegação privada, toque no botão “Nova janela” novamente e, em seguida, toque no botão “Privado” no canto inferior esquerdo. Você voltará ao modo não privado.
Lembre-se de que voltar não fecha as janelas de navegação privada. Para se livrar de suas janelas de Navegação Privada, você precisará habilitar o modo de Navegação Privada novamente e clicar no “X” no canto superior esquerdo de cada miniatura de janela até que todas desapareçam.
Como usar o modo de navegação privada no iPad
A navegação privada no iPad funciona da mesma forma que no iPhone, mas os botões que a habilitam estão em locais diferentes na tela. Para ativar a Navegação Privada, primeiro inicie o Safari. Se você não vir a barra de ferramentas na parte superior da tela, toque em qualquer lugar uma vez para revelá-la. Em seguida, toque no botão “Nova janela” no canto superior direito.
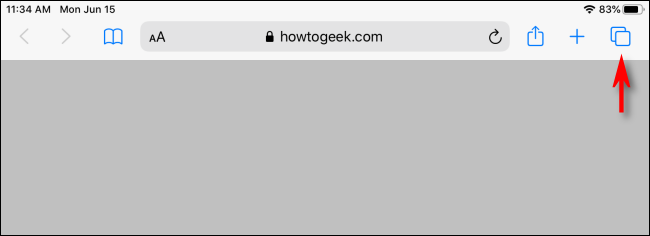
Na tela de gerenciamento de janelas do Safari, toque no botão “Privado” no canto superior direito.
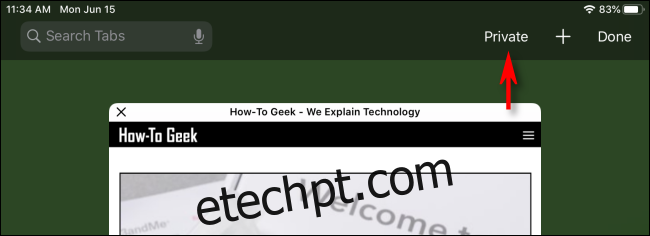
Depois que o Modo Privado estiver ativado, toque no botão de adição (+) na barra de ferramentas para adicionar uma nova janela. A partir daí, você pode operar o Safari normalmente.
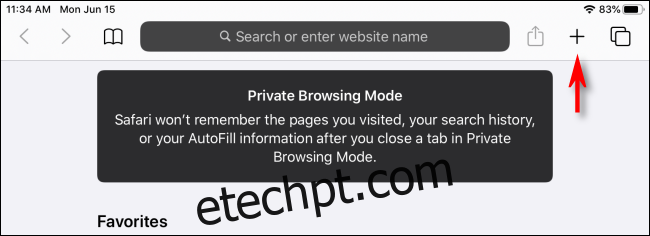
Se você quiser sair da Navegação Privada em um iPad, basta tocar na nova janela do botão novamente (os dois retângulos sobrepostos) e tocar em “Privado”.
Mas esteja ciente: se você simplesmente sair do modo Privado, o Safari manterá suas janelas Privadas abertas em segundo plano até que você inicie o modo de Navegação Privada novamente. Se você quiser se livrar de todas as suas janelas de Navegação Privada, volte para o modo Privado, toque no botão Nova Janela e feche cada janela com o pequeno “X” no canto de cada miniatura. Boa navegação!