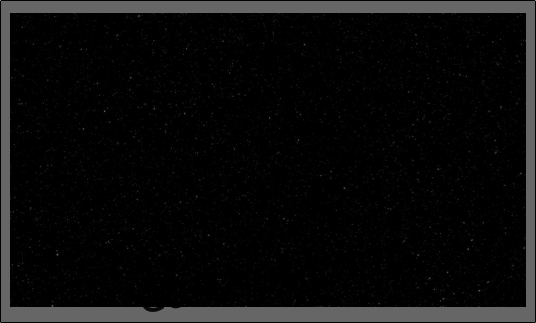Criar uma introdução para o seu PowerPoint usando o rastreamento de texto de Star Wars durante a cena de abertura é uma excelente maneira de cativar seu público, deixando-o mais interessado e envolvido em sua apresentação.
Criação do rastreamento de introdução de Star Wars no PowerPoint
Primeiro, você precisa adicionar uma imagem de um céu noturno claro e estrelado como plano de fundo de nosso slide. Localize a imagem online ou, se a sorte estiver do seu lado e você tiver uma boa câmera à mão, saia e leve uma você mesmo.
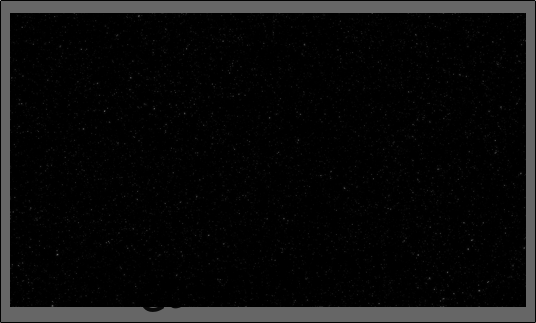
Depois de colocar a imagem no PowerPoint, você precisará inserir uma caixa de texto para que possamos inserir nosso texto de introdução. Para adicionar uma caixa de texto, primeiro clique na guia “Inserir”.
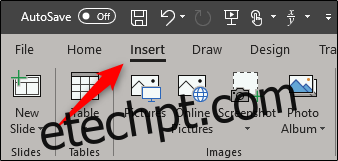
Em seguida, clique no botão “Caixa de texto”.
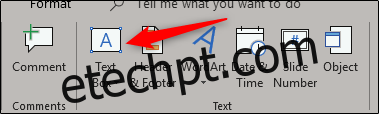
Clique e arraste para desenhar sua caixa de texto. Certifique-se de ser um pouco generoso no tamanho da caixa de texto.
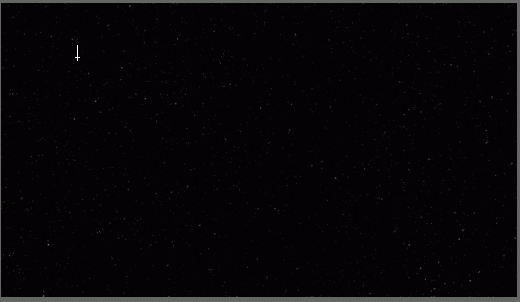
Certifique-se de que a imagem esteja atrás do texto. Quando estiver pronto, digite o texto que deseja exibir.
O estilo da fonte mudou um pouco nos filmes mais recentes, mas se você estiver procurando pelo menos zombar do estilo de texto da versão original de 1977, será necessário definir a fonte da seguinte forma:
Cor: Dourado (Vermelho 250, Verde 190, Azul 0)
Estilo da fonte: News Gothic MT; Negrito
Tamanho da fonte: 44 pt.
Alinhamento: Justificar
Depois de ajustar as configurações, você deve ter algo parecido com isto:
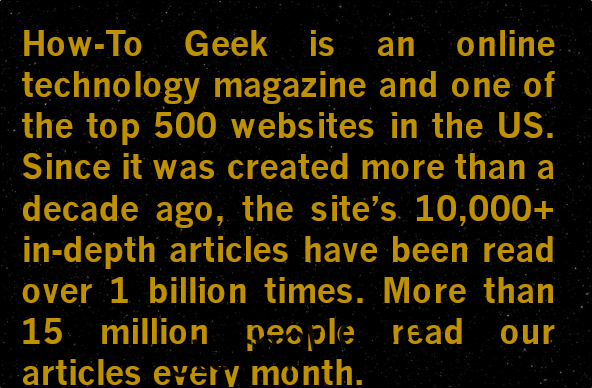
Agora é hora de mudar a perspectiva do texto. Primeiro, selecione a caixa de texto.
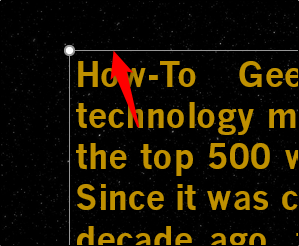
Em seguida, mude para a guia “Formato” e clique no botão “Efeitos de texto”.
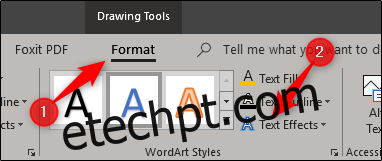
No menu suspenso que aparece, selecione “Rotação 3D”.
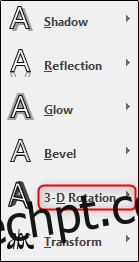
Outro menu aparecerá. Aqui, selecione a opção “Perspectiva relaxada moderadamente” do grupo “Perspectiva”.
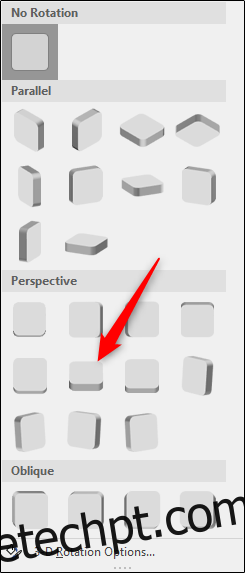
Em seguida, volte ao menu onde selecionamos nossa perspectiva, mas desta vez, selecione “Opções de rotação 3-D” na parte inferior.
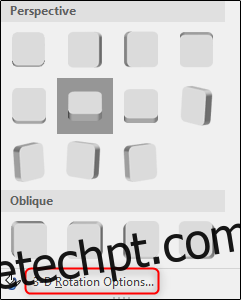
O painel “Formatar forma” aparecerá no lado direito. Próximo à parte inferior, altere o valor de “Rotação Y” para 320 graus e a opção “Perspectiva” para 80 graus.
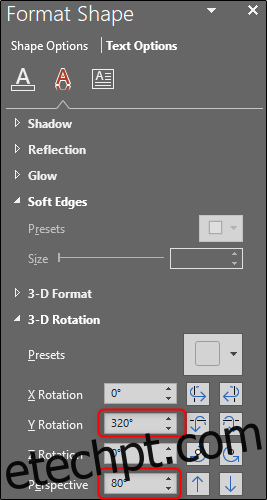
A próxima parte é um pouco complicada – você precisa posicionar sua caixa de texto de forma que a parte superior do texto fique na parte inferior do slide. Você também precisa ter certeza de que o texto está centralizado. Para fazer isso, clique e arraste a caixa de texto. Ajuste a largura da caixa de texto para que a linha superior do texto tenha a mesma largura (ou quase a mesma) do slide.
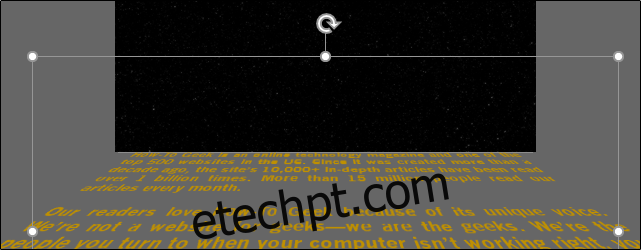
Em seguida, vá até a guia “Animações” e selecione a seta para baixo no canto inferior direito do grupo “Animação”.
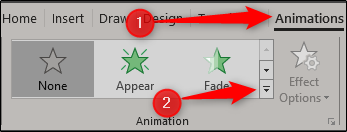
Na parte inferior do menu que aparece, selecione “Mais caminhos de movimento”.
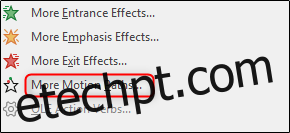
O menu “Change Motion Path” aparecerá. Aqui, selecione “Up” e clique em “OK”.
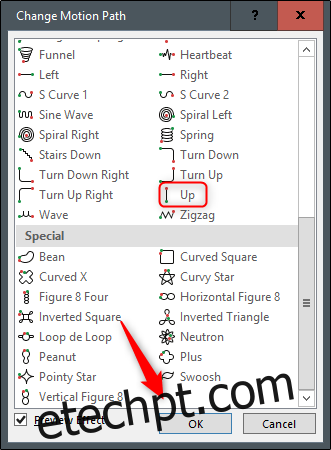
Você verá uma seta vermelha e verde aparecer, significando o final e o início da animação, respectivamente. Clique e arraste a seta vermelha para o topo do slide. Segure a tecla Shift enquanto arrasta para manter sua linha reta.
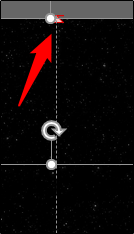
Agora vá para o grupo “Advanced Animations” e selecione a opção “Add Animation”.
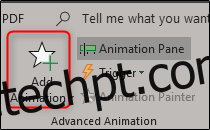
Selecione a animação “Aumentar / Reduzir” do grupo “Ênfase”.
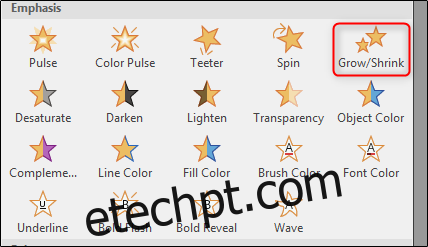
Volte para o grupo “Animação avançada” e selecione “Painel de animação”.
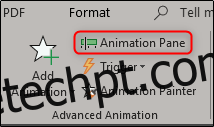
Um painel aparecerá no lado direito da janela, exibindo as animações selecionadas. Aqui, clique duas vezes na animação “Up”.
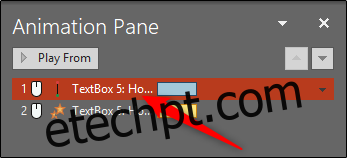
Uma janela aparecerá, apresentando várias opções para a animação Up. Aqui, altere as configurações de “Início suave” e “Fim suave” para zero e clique em “OK”.
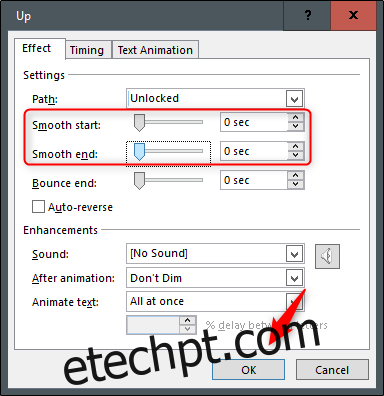
Em seguida, clique duas vezes na animação “Aumentar / Reduzir” da lista para abrir sua janela de configurações. Na seção “Configurações”, clique na seta ao lado da opção “Tamanho”. No menu suspenso que aparece, digite “10%” na opção “Personalizar” e pressione Enter.
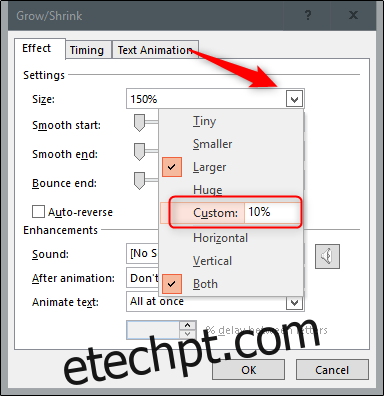
Vá até a guia “Tempo” e selecione a seta ao lado da opção “Iniciar”. Selecione “Com anterior” e clique em “OK”.
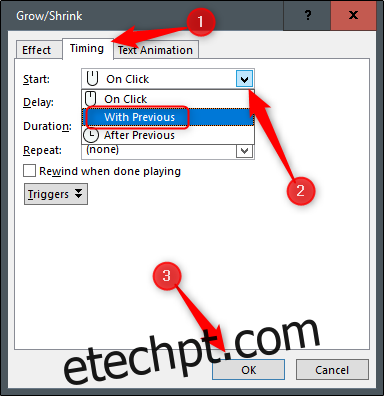
Agora, você precisa ajustar a duração da animação “Up”. Por padrão, a duração da animação é de apenas dois segundos, o que é muito rápido.
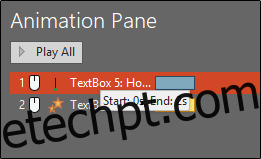
Para ajustar o tempo, clique e segure a extremidade da barra colorida ao lado da animação. O tempo depende de quanto texto você tem. Vamos definir o nosso para 30 segundos.
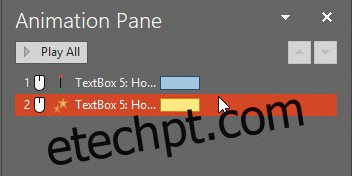
Faça o mesmo para sua animação Aumentar / Reduzir.
Agora, precisamos adicionar uma forma que use a mesma imagem do fundo. Vá até a guia “Inserir” e selecione a opção “Formas” do grupo “Ilustrações”.
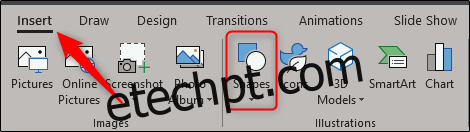
Um menu suspenso aparecerá. Selecione “Retângulo” no grupo “Retângulos”.
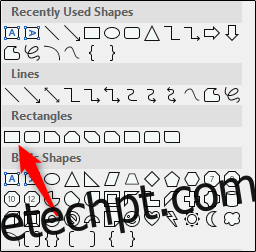
Desenhe o retângulo de forma que cubra a metade superior do slide.
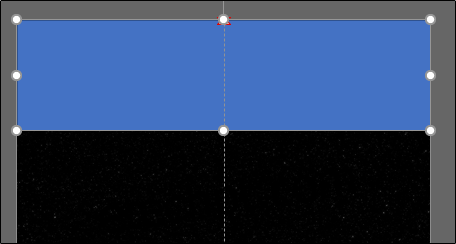
Agora precisamos remover o contorno do retângulo. Certifique-se de que a forma esteja selecionada, vá até a guia “Página inicial” e clique em “Contorno da forma”.
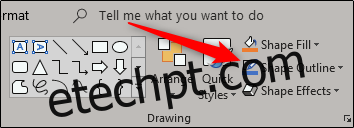
No menu suspenso que aparece, selecione “Sem contorno”.
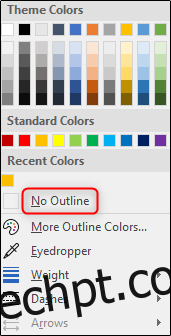
Em seguida, precisamos dar à forma a mesma imagem de nosso plano de fundo. Para fazer isso, volte para o grupo “Desenho” e selecione “Preenchimento de forma”.
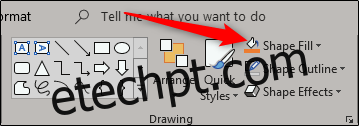
No menu suspenso, selecione “Imagem”. Navegue até o local da imagem que você usou como plano de fundo e selecione-a.
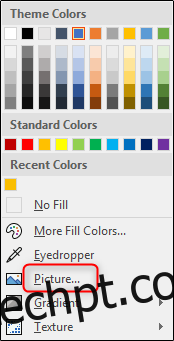
Agora você terá o que parece ser um fundo sólido. O objetivo da forma é fazer com que o texto desapareça atrás dele.
Se você reproduzisse a apresentação de slides agora, o texto desapareceria abruptamente. Para ter uma saída mais suave, dê bordas suaves à sua forma. Para fazer isso, selecione a forma e vá até a guia “Formato” e selecione “Efeitos de imagem” no grupo “Estilos de imagem”.
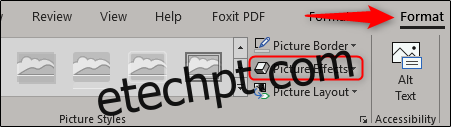
Selecione “Bordas suaves” no menu suspenso.
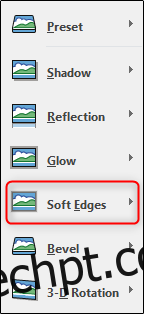
No grupo “Variações de bordas suaves”, selecione a última opção para as bordas mais suaves.
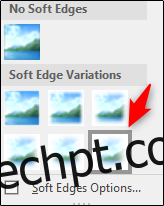
É isso aí! Tudo o que resta a fazer é impressionar seu público com sua apresentação criativa!