Sente-se frustrado por não existir um atalho de teclado para aquele comando que utiliza repetidamente numa aplicação do seu Mac? Boas notícias! Pode facilmente criar um atalho personalizado através das Preferências do Sistema.
Comece por clicar no ícone da Apple, localizado no canto superior esquerdo do ecrã, e escolha “Preferências do Sistema”.
Dentro das “Preferências do Sistema”, procure e clique em “Teclado”. De seguida, selecione a aba “Atalhos”.
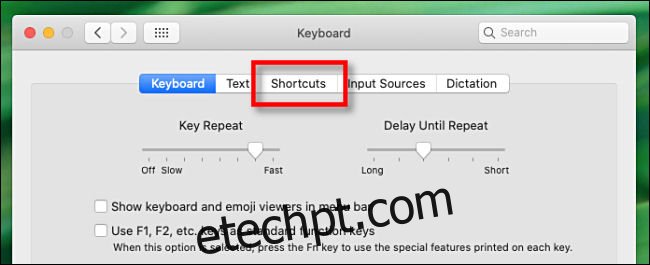
Na barra lateral, clique em “Atalhos de Aplicações”.
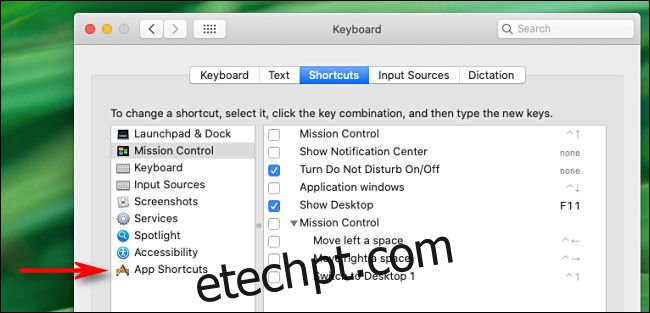
Para adicionar um novo atalho, clique no botão com o sinal de mais (+).
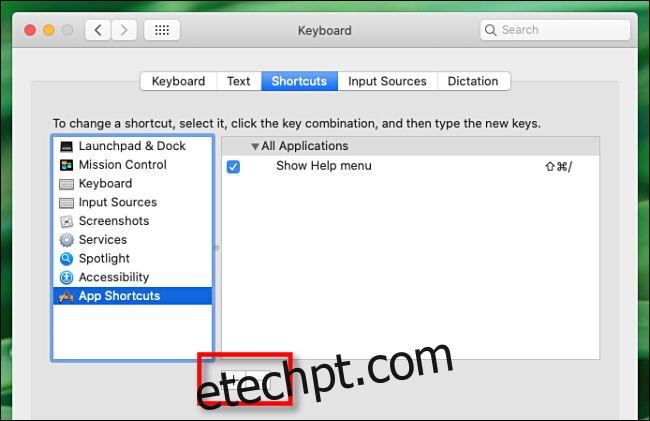
Irá surgir uma nova janela com um menu suspenso e dois campos de texto. No menu suspenso “Aplicação”, escolha a aplicação para a qual deseja criar o atalho. Neste exemplo, optamos por “Pages”.
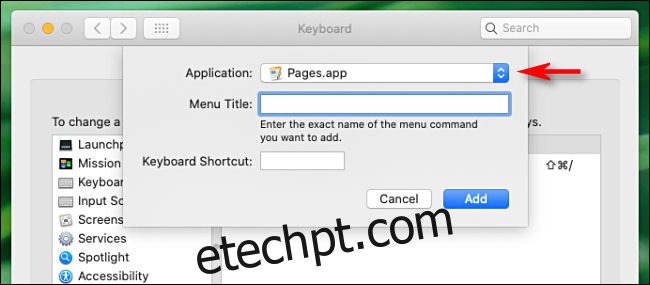
Agora, abra a aplicação selecionada e identifique o nome exato do comando do menu que pretende transformar num atalho. Para este guia, escolhemos “Miniaturas de Página” no menu “Visualizar”, pois não possui um atalho de teclado predefinido.
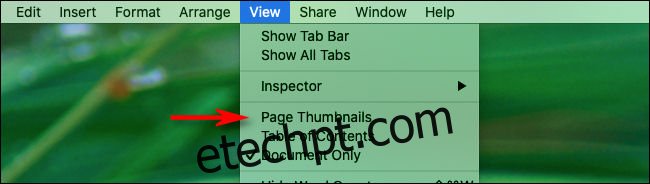
Volte à janela de configuração de atalho e insira o nome exato do comando de menu, tal como aparece na aplicação, no campo “Título do Menu”.
De seguida, clique no campo “Atalho do Teclado” e pressione as teclas que deseja usar para ativar o comando. Optamos por Shift+Command+K, pois esta combinação ainda não estava a ser utilizada.
Pode utilizar quase todas as combinações de Command, Option e Control com qualquer número, letra ou caractere. Também pode usar a tecla Shift para criar combinações únicas.
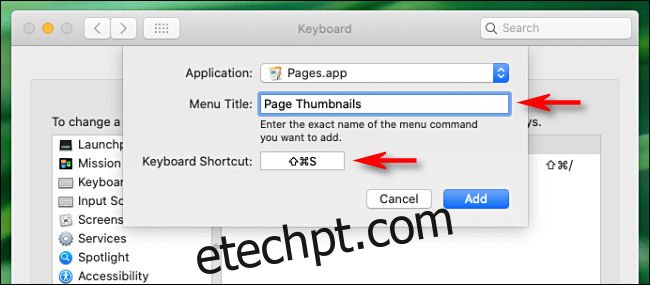
Clique em “Adicionar” e a janela irá fechar. O seu novo atalho aparecerá na lista de preferências de “Teclado”. Na aplicação, também deverá ver o seu novo atalho no menu, ao lado do comando associado.
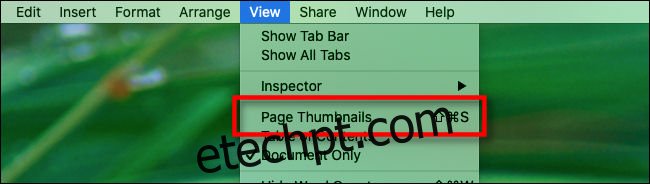
A partir de agora, sempre que pressionar essa combinação de teclas, o comando de menu selecionado será executado.
Caso necessite remover um atalho personalizado, basta voltar a “Preferências do Sistema” > “Teclado” > “Atalhos”, selecionar o atalho que pretende eliminar e clicar no botão com o sinal de menos (-).
Dicas Essenciais para Criar Atalhos Personalizados no Mac
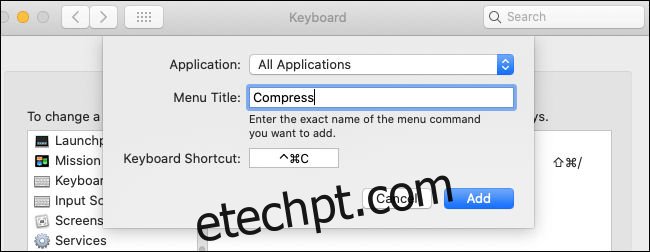
Tome em consideração as seguintes sugestões ao criar os seus atalhos de teclado:
- Ao criar um atalho, use o nome exato do item de menu, incluindo maiúsculas, espaços e pontuação.
- A combinação de teclas escolhida deve ser única. Se existir uma duplicação, uma das funcionalidades poderá não funcionar corretamente.
- Se o atalho que pretende usar já estiver atribuído, experimente adicionar Shift, Control ou ambas as teclas. Por exemplo, em vez de Command+V (reservado para colar texto), pode usar Shift+Control+Command+V.
- É possível criar atalhos de teclado universais. Basta escolher “Todas as Aplicações” na lista “Aplicações”. O seu atalho irá funcionar em todas as aplicações que possuam o mesmo item de menu que introduziu.
- Comandos como “Renomear”, “Comprimir” e “Trazer tudo para a frente” podem ser excelentes candidatos a atalhos, facilitando a gestão de janelas em diversas aplicações. O comando “Comprimir” funciona no Finder, mas pode ser útil em vários outros programas.
Os atalhos de teclado são um recurso valioso no seu Mac. Explore as suas aplicações favoritas e descubra o que pode criar!