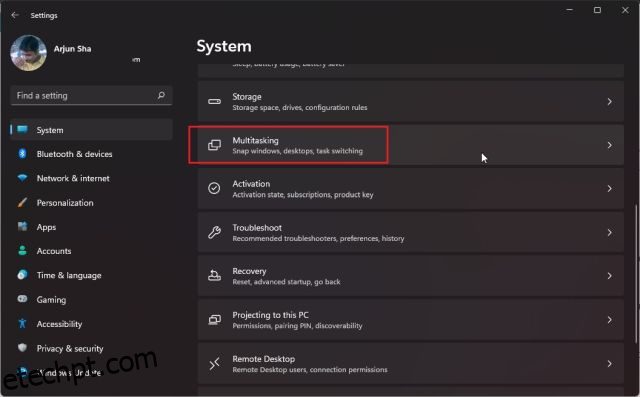Se você deseja ser produtivo no Windows 11, deve experimentar as novas opções de tela dividida, também conhecidas como layouts Snap. Ele permite que você encaixe a tela em duas metades para que você possa trabalhar em duas janelas lado a lado. Agora, o Windows 11 leva a funcionalidade de tela dividida padrão um passo adiante e oferece vários layouts instantâneos para você escolher. Portanto, neste artigo, detalhamos como dividir a tela no Windows 11 com os novos layouts de snap, teclas de atalho e outros métodos bacanas. Então, sem demora, vamos aprender como encaixar janelas no Windows 11.
últimas postagens
Tela dividida no Windows 11 (2022)
Aqui, adicionamos três maneiras de dividir a tela no Windows 11. Você pode encaixar uma janela com atalhos de teclado, por meio de gestos e selecionando layouts predefinidos. Expanda a tabela abaixo e vá para o seu método preferido.
Tela dividida no Windows 11 com layout de encaixe
1. Primeiro, pressione o atalho de teclado do Windows 11 “Windows + I” para abrir as Configurações do Windows. Aqui, abra “Multitarefa” em “Sistema”.
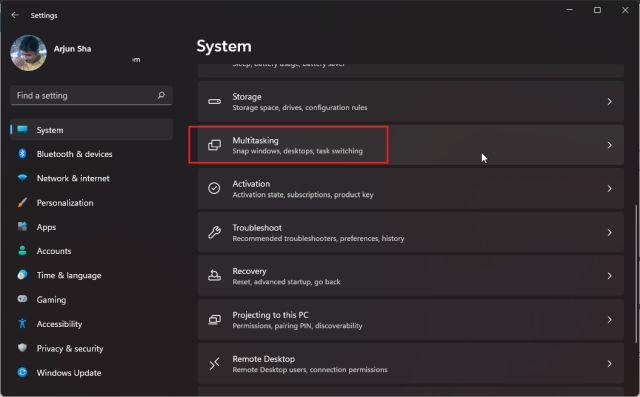
2. Em seguida, certifique-se de que o botão “Snap Windows” esteja ativado. Isso permitirá que você acesse o layout Snap (anteriormente chamado de Snap Assist), que é um novo recurso no Windows 11 para dividir a tela.

3. Agora, passe o mouse sobre o botão maximizar da janela e o layout Snap aparecerá. Clique na coluna da esquerda e a janela se ajustará à esquerda.

4. No lado direito, você pode escolher outra janela. Você também pode arrastar o controle deslizante de posicionamento para a esquerda ou direita para ajustar o tamanho da janela.

5. Você também pode escolher outros layouts Snap para dividir a tela em 3 partes e horizontalmente.

6. E se você quiser encaixar as janelas em quatro cantos, clique na barra de título e arraste-a para o canto de sua preferência. Por exemplo – se você arrastá-lo para o canto superior esquerdo, ele se encaixará nesse canto específico. Agora você pode escolher onde encaixar outras janelas.

Tela dividida no Windows 11 com atalhos de teclado
1. Se você deseja dividir rapidamente a tela no Windows 11, use atalhos de teclado. Pressione “Windows + Z” em uma janela ativa e o layout Snap aparecerá. Agora, você pode escolher seu layout preferido.

2. Além disso, se você estiver executando o Windows 11 Insider Preview Dev build 22593 ou superior, o atalho de teclado “Win + Z” agora mostrará os números associados a cada layout de snap. Você pode pressionar os números correspondentes no teclado para encaixar a tela na posição desejada no seu PC com Windows 11. Aqui está um rápido vídeo de demonstração do recurso:

3. Além disso, você pode simplesmente pressionar a tecla “Windows + seta para a esquerda” para encaixar a janela à esquerda no Windows 11. Da mesma forma, você pode pressionar a tecla “Windows + tecla direita” para encaixar a janela na metade direita do a exibição.
E se você está se perguntando como encaixar uma janela, digamos no canto superior esquerdo, basta pressionar a tecla Windows + seta para a esquerda e pressionar a seta para cima. Sua janela agora cobrirá um quarto da tela. Útil, certo?

Tela dividida no Windows 11 com Snap Bar (para Insiders)
Se você estiver em uma compilação recente do Windows 11 Insider Dev, basta arrastar a janela para o centro superior da tela para ver a barra de snap recém-adicionada.
Quando a interface do usuário da barra de snap aparecer, você pode arrastar a janela para o layout de sua preferência e pronto! Isso pode ser útil para usuários que possuem um dispositivo Windows 11 com tela sensível ao toque. É um dos muitos recursos futuros do Windows 11 e chegará a todos os usuários estáveis com a próxima grande atualização 22H2. Veja como funciona:

Tela dividida do Windows 11: perguntas frequentes
Como dividir a tela no Windows 11?
Basta pressionar “Windows + seta para a esquerda” para encaixar a janela na metade esquerda e “Windows + seta para a direita” para encaixar a janela à direita da tela. Você também pode pressionar “Windows + Z” para abrir os layouts Snap e, a partir daí, pode escolher o modo de tela dividida desejado.
O que é Snap Layout no Windows 11?
O Snap Layout no Windows 11 (anteriormente conhecido como Snap Assist no Windows 10) permite que os usuários encaixem a tela em muitas áreas predefinidas. É essencialmente uma maneira superior de executar o gerenciamento de janelas. Você pode dividir a tela em duas, três ou quatro metades. Há também a opção de dividir a tela em quatro cantos.
O Snap Layout não está funcionando no Windows 11?
Se o layout Snap não estiver funcionando no Windows 11, significa que o recurso está desabilitado no seu PC. Abra Configurações usando “Windows + I” e vá para Sistema -> Multitarefa. Aqui, ative a alternância “Snap windows”.
Encaixe as janelas à esquerda ou à direita no Windows 11
Então é assim que você pode dividir a tela no Windows 11. E bem, a Microsoft tornou a tarefa mais simples do que antes com a adição dos Snap Layouts. No Windows 11, você pode não apenas encaixar a tela em duas metades, mas também encaixá-las em três partes horizontalmente. De qualquer forma, isso é muito bonito para este guia. Se você deseja aprender a renomear arquivos em lote no Windows 11, siga nosso tutorial vinculado. E para elevar a permissão em todos os programas, você pode aprender como sempre executar aplicativos como administrador no Windows 11. Por fim, se você tiver alguma dúvida, informe-nos na seção de comentários abaixo.