Quando você compra um desktop ou laptop que vem com o Windows 10, ou qualquer outra versão do Windows pré-instalada, muito mais é necessário para configurá-lo como parte da instalação do sistema operacional. Por um lado, o disco rígido ou SSD do sistema foi configurado. Isso é algo que você normalmente só precisa fazer uma vez. Você pode fazer uma nova instalação do Windows repetidamente e nunca mais precisará configurar o disco rígido novamente, a menos que altere as partições acidentalmente ou propositalmente. Se você tiver feito isso, precisará configurar o disco rígido novamente antes de instalar o Windows 10. Veja como.
Existem várias maneiras de configurar um disco rígido para instalar o Windows 10, no entanto, estamos assumindo que você tem um disco rígido sem sistema operacional instalado e está tentando instalar o Windows. Mesmo se você não estiver tentando instalar o Windows, esses métodos ainda funcionarão, mas você precisará da mídia de instalação do Windows. Com isso em mente, existem duas maneiras de configurar um disco rígido.
Se você planeja instalar uma distribuição Linux, confira nosso guia para particionar um disco rígido no Linux.

últimas postagens
Instalar disco
Alguns anos atrás, antes que o Windows 10 fosse desenvolvido e o Windows 7 fosse a versão popular do Windows, o sistema operacional era instalado por meio de um disco de instalação, ou seja, um CD. Se você tiver um desses CDs por aí e seu sistema tiver uma unidade de DVD ou CD, você pode usá-lo e ele configurará o disco rígido para você como parte da instalação.
Claro, este é um tiro muito longo e mesmo se você tiver um desses discos antigos por aí, eles podem não funcionar mais ou seu sistema pode não ter uma unidade óptica. Se for esse o caso, tente o segundo método.
Disco & Diskpart do Windows 10 USB
Você precisará criar uma mídia de instalação para o Windows 10. É muito fácil, mas você precisará de acesso a um PC em funcionamento para fazer isso. Faça o download do Ferramenta de criação de mídia do site da Microsofte use-o para criar um disco USB para instalar o Windows 10 em um sistema diferente.
Conecte o USB ao seu laptop e clique na opção ‘Reparar este computador’ ao vê-lo. Na tela de opções de reparo, você verá uma opção para abrir o prompt de comando. Selecione-o.
Quando estiver no prompt de comando, execute o seguinte comando;
diskpart
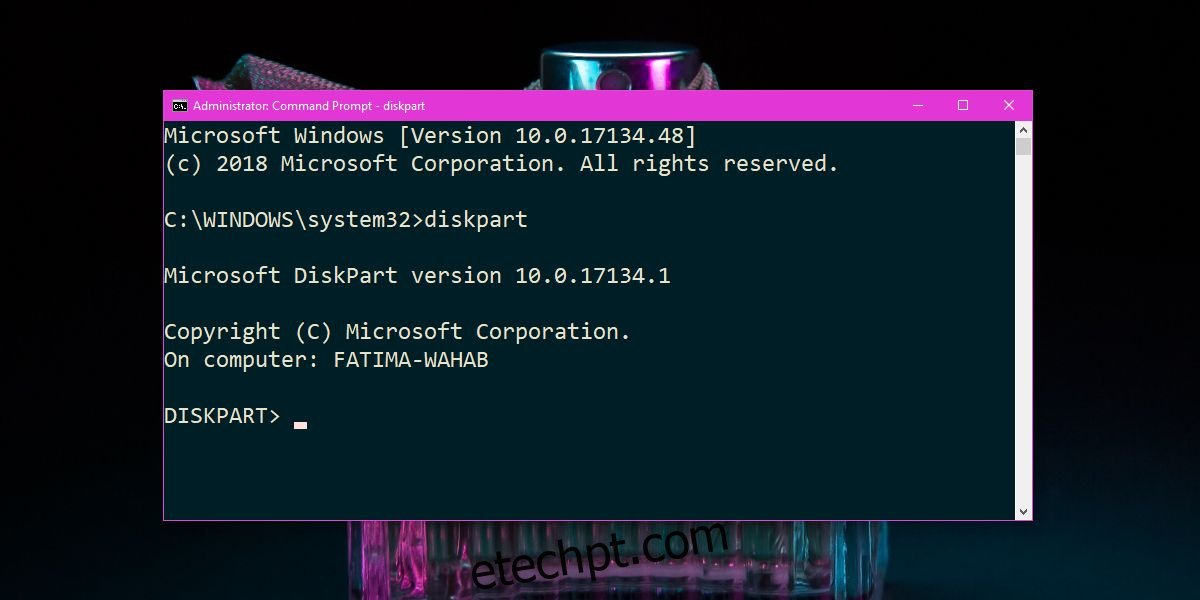
Isso abrirá o utilitário Diskpart. Em seguida, digite o seguinte comando e pressione a tecla Enter.
list disk
Isso listará todos os discos em seu disco rígido. Você provavelmente verá uma unidade muito pequena com apenas alguns MBs de tamanho e uma unidade grande. Você pode ver mais de uma unidade grande ou mais de uma unidade pequena. Se você fizer isso, não se preocupe com isso. Verifique se cada unidade, especialmente a maior e que você deseja configurar, seu espaço é relatado na coluna ‘Livre’. Se não houver espaço mostrado para a unidade na coluna Livre, execute o comando a seguir.
Clean
Execute o seguinte comando novamente.
list disk.
Agora, o que você precisa fazer é olhar atentamente para a lista de discos e anotar o número atribuído a cada um. Comece com a maior unidade. Vamos supor que a unidade tenha o número 0. Digite o seguinte comando.
select drive 0
Se sua unidade tiver um número diferente, substitua o 0 no comando acima por esse número. Isso selecionará a unidade e todos os comandos executados serão executados nela. É hora de criar uma partição. Execute o comando a seguir, mas substitua o X pelo tamanho do disco que foi relatado quando você executou o comando list disk. Não se preocupe com o tamanho em MB ou GB. Você só precisa incluir o valor numérico do tamanho do disco e não as unidades em que é medido.
Sintaxe
create partition primary size=X
Exemplo
create partition primary size=465
Isso transformará todo o disco em uma partição primária. Pode, compreensivelmente, ser muito grande, mas depois de instalar o Windows 10 ou qualquer outro sistema operacional, você pode reduzir a partição e criar uma segunda. Quase todos os sistemas operacionais populares vêm com um utilitário de gerenciamento de disco que possui uma interface gráfica de usuário e é muito mais fácil para os usuários finais trabalharem com o Prompt de Comando e o utilitário Diskpart.
Agora que o disco foi particionado, você precisa criar volumes e formatar o disco. Digite o seguinte comando;
list partition
Isso listará todas as partições disponíveis no disco atual. Determine qual é o maior e selecione-o com o seguinte comando. Substitua o 0 pelo número da partição que você deseja selecionar.
select partition 0
Agora que você selecionou a partição, é hora de formatá-la. Vamos fazer uma formatação rápida e formatar a unidade no sistema NTFS.
format fs=ntfs quick
Isso criará volumes, e eles devem receber automaticamente uma letra. Execute o comando a seguir para visualizar os volumes.
list volumes
Se os volumes não tiverem uma letra atribuída, você poderá atribuí-la com o comando a seguir. Primeiro selecione o volume.
select volume 0
Em seguida, atribua a letra;
assign letter=C
Tome cuidado para não usar uma letra que já esteja em uso. Repita para todos os volumes não atribuídos. Agora digite o seguinte comando para definir a partição como ativa.
active
Isso é tudo. Você pode fechar a janela do prompt de comando e instalar o Windows a partir do USB.
Outras ferramentas
O Diskpart pode parecer intimidador para usuários que nunca mexeram no prompt de comando. Se você não se sentir à vontade para usá-lo, poderá encontrar outras ferramentas que permitem gravar um aplicativo em um USB. O aplicativo pode ser acessado simplesmente conectando o USB ao seu sistema. Ele será carregado mesmo se você não tiver um sistema operacional instalado e obter uma GUI para fazer tudo o que você acabou de fazer com o diskpart. Os aplicativos podem ou não ser gratuitos. Procure uma ferramenta de partição e verifique as revisões antes de usá-la.

