A maioria dos usuários do Windows precisa desinstalar o software de vez em quando. Quanto mais software você instalar, menos espaço de armazenamento livre terá. A remoção de programas é a melhor maneira de recuperar o espaço de armazenamento da unidade do seu PC.
Existem várias maneiras de desinstalar software no Windows 11. A maioria dos usuários provavelmente estará familiarizada com o desinstalador de “Programas e Recursos” integrado do Windows. No entanto, utilizar esse desinstalador não é necessariamente a melhor maneira de remover software; e às vezes você pode ter que tentar métodos diferentes. Estas são sete maneiras de remover pacotes de software no Windows 11.
últimas postagens
1. Desinstale o software no painel de controle
O Painel de Controle é o método de desinstalação com o qual a maioria dos usuários provavelmente estará familiarizada. O Painel de Controle inclui o miniaplicativo Programas e Recursos. É um miniaplicativo com o qual você pode desinstalar aplicativos de desktop executados em computadores com arquitetura de sistema x86.
Programas e recursos estão ficando um pouco desatualizados em comparação com alguns desinstaladores de terceiros. Nem sempre apaga completamente todos os arquivos, pastas e entradas de registro de software desinstalado, o que deixa algumas sobras. Além disso, a Microsoft não atualizou programas e recursos para incluir aplicativos UWP (Plataforma Universal do Windows) para desinstalação. Veja como desinstalar o software com esse miniaplicativo.

2. Desinstale o software nas configurações
Como você não pode remover aplicativos da Microsoft Store com Programas e Recursos, provavelmente precisará desinstalar alguns softwares em Configurações. As configurações incluem uma guia Aplicativos e recursos na qual você pode selecionar e desinstalar aplicativos UWP. Você pode desinstalar o software em Configurações como esta.
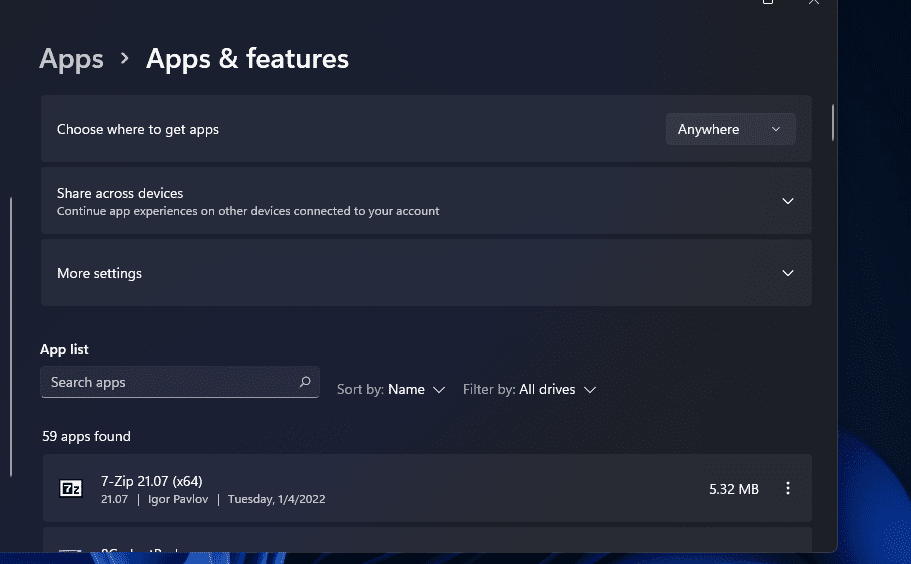
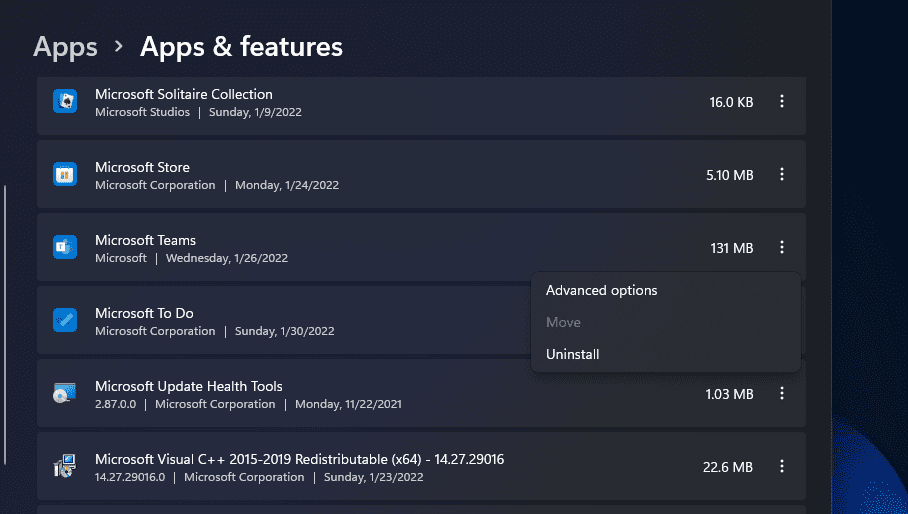
O menu Iniciar lista a maioria dos aplicativos de desktop e UWP instalados em seu desktop ou laptop. Esse menu fornece atalhos úteis de menu de contexto para desinstalar software. Estas são as etapas para remover software por meio do menu Iniciar.

4. Desinstale o software através do File Explorer
Muitos pacotes de software de desktop terão arquivos Uninstall.exe em suas pastas, nas quais você pode clicar para desinstalá-los. Para fazer isso, você precisará encontrar os arquivos desinstalar.exe no Explorer. É assim que você remove software por meio do File Explorer.
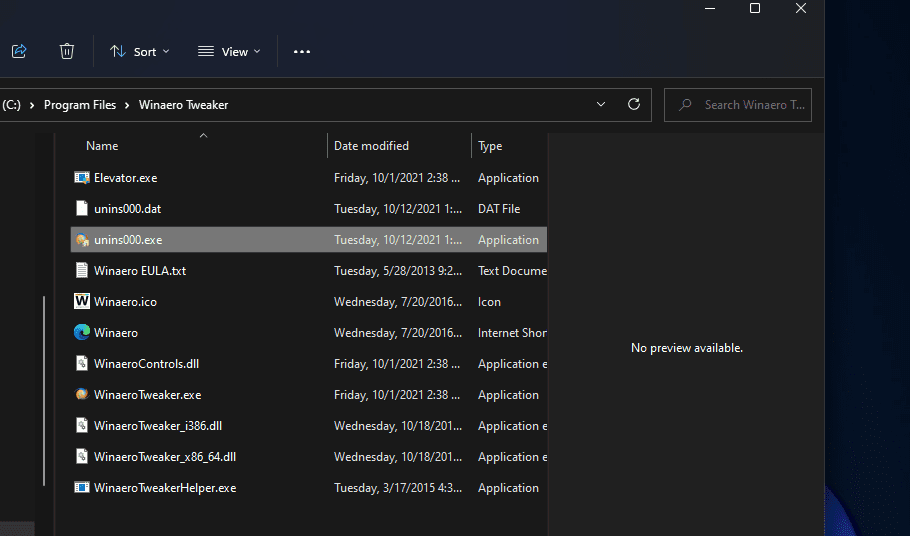
5. Remova o software com o prompt de comando
O prompt de comando é um dos dois interpretadores de linha de comando no Windows 11. Ele possui um utilitário de linha de comando do Windows Management Instrumentation (WMIC) com o qual você pode desinstalar o software. Se preferir métodos de linha de comando, você pode desinstalar o software com a ferramenta WMIC do prompt de comando da seguinte maneira.
product get name
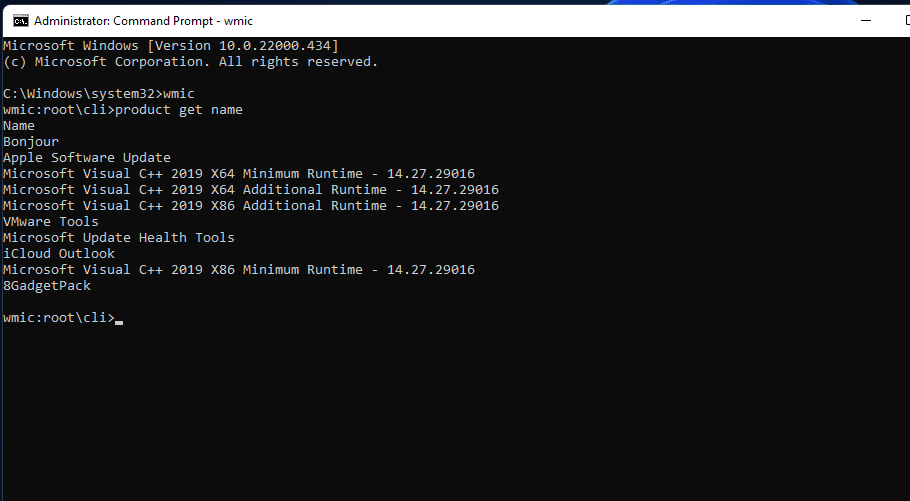
product where name="program name" call uninstall
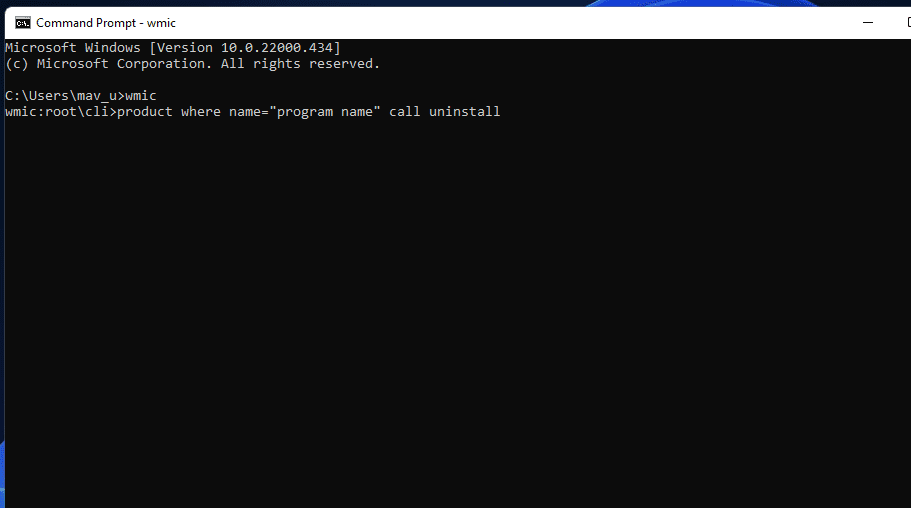
product where name="Epic Games Launcher" call uninstall
6. Remova software com PowerShell
Você não pode desinstalar alguns aplicativos UWP integrados do Windows, como Câmera e Fotos, em Configurações. Se quiser remover alguns desses aplicativos integrados, você pode fazer isso com este método de linha de comando do PowerShell. Siga as etapas abaixo para desinstalar o software com PowerShell.
Get-AppxPackage
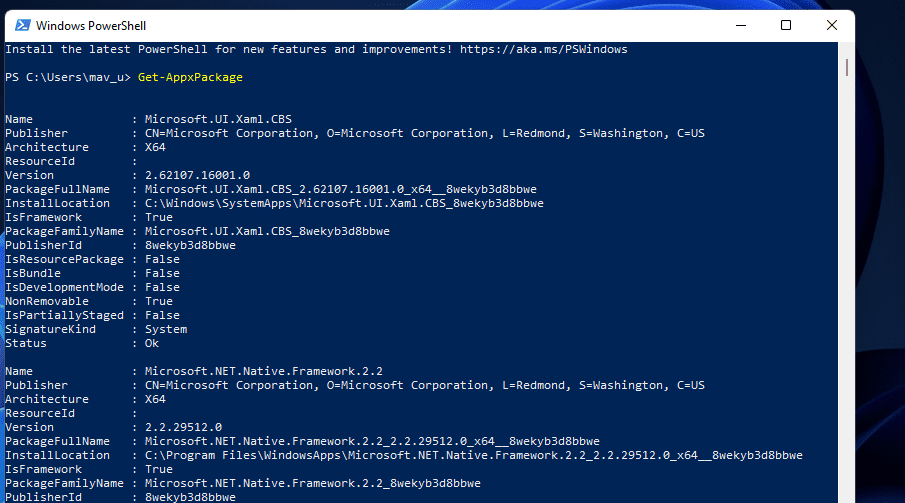
Remove-AppxPackage [App Name]
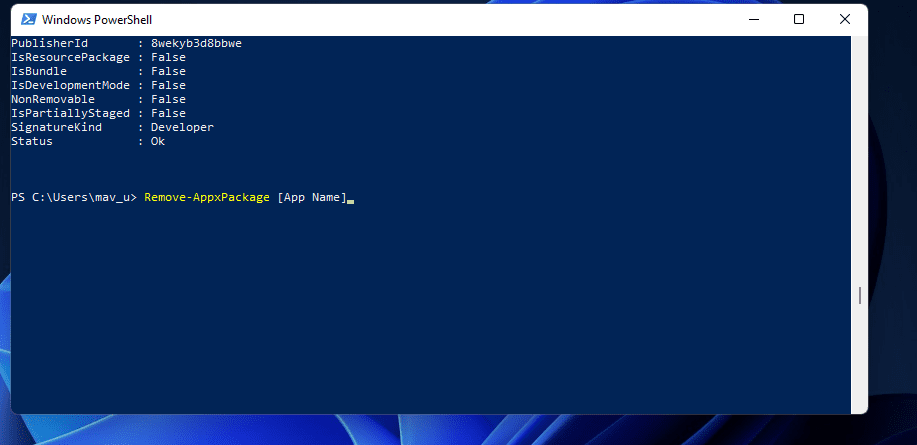
Certifique-se de substituir [App Name] nesse comando com o PackageFullName do aplicativo que você deseja desinstalar. Um comando para desinstalar o Edge ficaria assim:
Remove-AppxPackage Microsoft.MicrosoftEdge_44.19041.1266.0_neutral__8wekyb3d8bbwe
7. Remova software com desinstaladores de terceiros
Existem inúmeras ferramentas de desinstalação de terceiros para Windows 11/10 com as quais você pode desinstalar software de desktop e aplicativos UWP. Muitos deles incluem opções para apagar arquivos residuais e chaves de registro restantes de software desinstalado. Assim, os melhores utilitários desinstaladores de terceiros desinstalam o software de forma mais completa do que Programas e Recursos, o que os torna alternativas preferíveis.
Alguns desinstaladores de terceiros permitem até que os usuários desinstalem pacotes de software em lote, o que é um recurso útil. IObit Uninstaller é uma ferramenta de desinstalação de freeware que incorpora esse recurso. Este guia para desinstalação em lote de software com IObit Uninstaller fornece detalhes sobre como você pode utilizar esse recurso.
Além de encontrar software com a ferramenta de pesquisa do Windows 11, você também pode optar por desinstalar o software a partir daí. É assim que você pode desinstalar o software com a ferramenta de pesquisa:
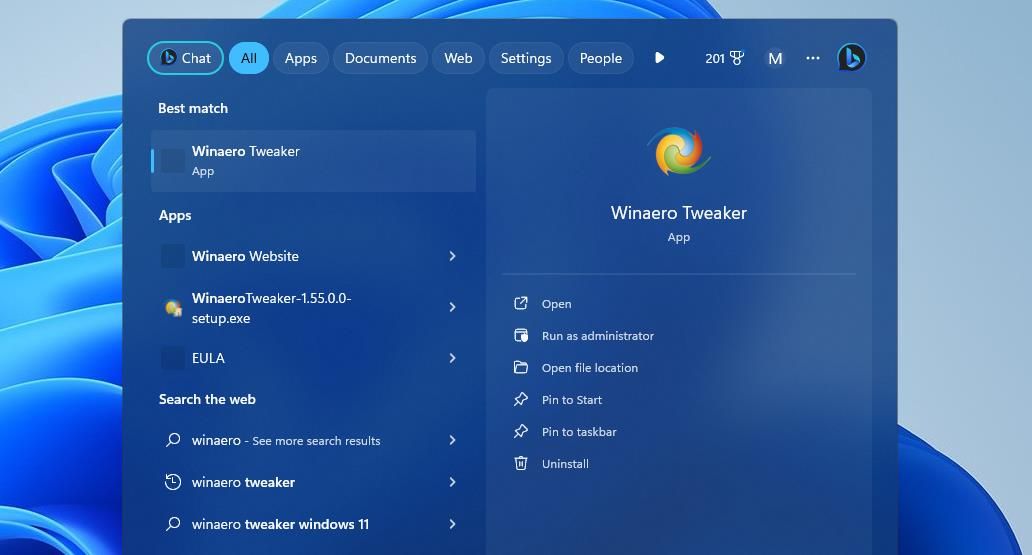
9. Desinstale software com clientes de jogos
Muitos usuários instalam jogos com clientes de jogos, como Steam e Epic Games Launcher. Se você instalou um jogo com um cliente de jogo, também poderá desinstalá-lo com o mesmo software. Você pode fazer isso selecionando a opção de desinstalação de um jogo no software cliente. Este artigo sobre como desinstalar jogos do Steam explica como remover jogos do Steam.
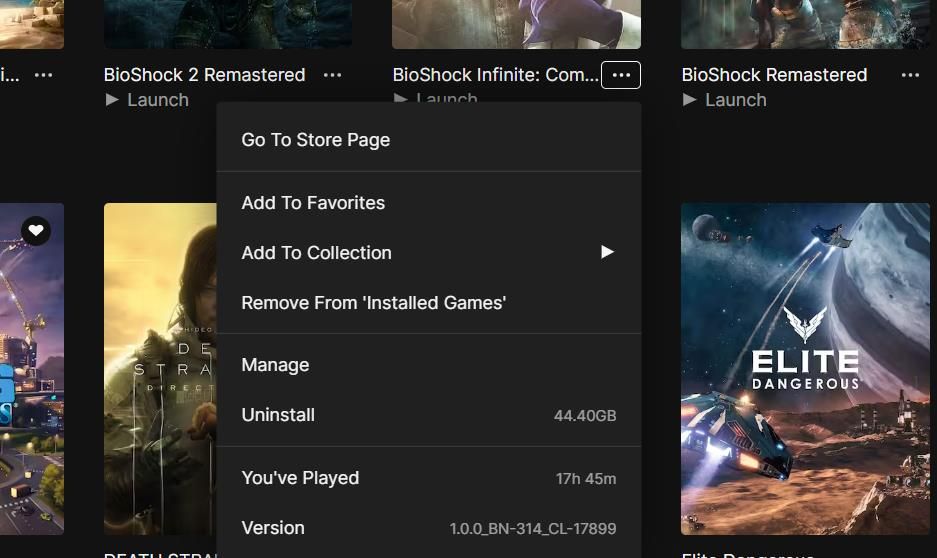
10. Como desinstalar o software com o Editor do Registro e executar
Utilizar o Editor do Registro para remover pacotes de software não é algo que muitos usuários considerarão. No entanto, você pode remover o software inserindo os valores UninstallString mostrados no registro em Executar. Às vezes, pode ser necessário utilizar esse método para remover pacotes de software para os quais ocorrem erros de desinstalação. É assim que você pode desinstalar o software com o Editor do Registro e executar aplicativos:
Computer\HKEY_LOCAL_MACHINE\SOFTWARE\Microsoft\Windows\CurrentVersion\Uninstall
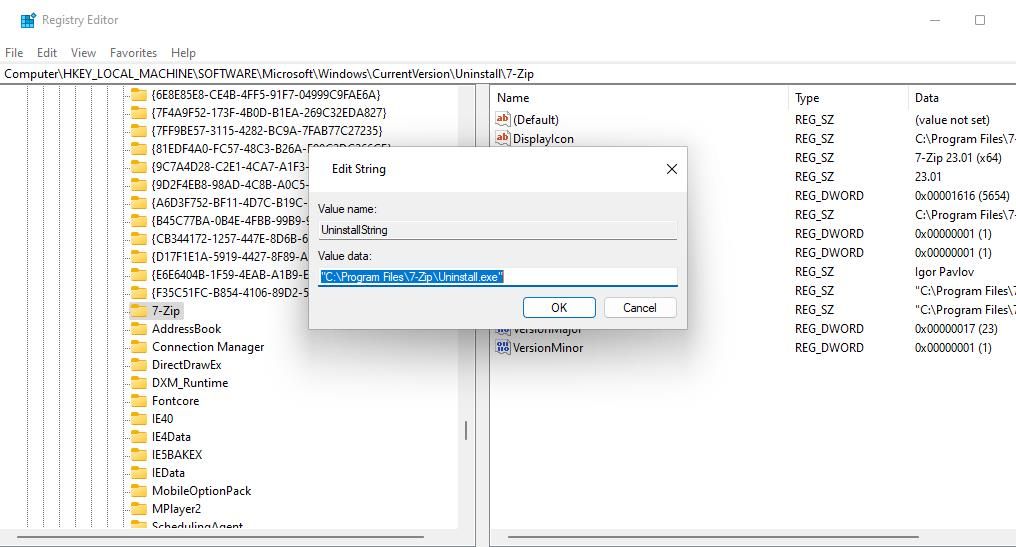
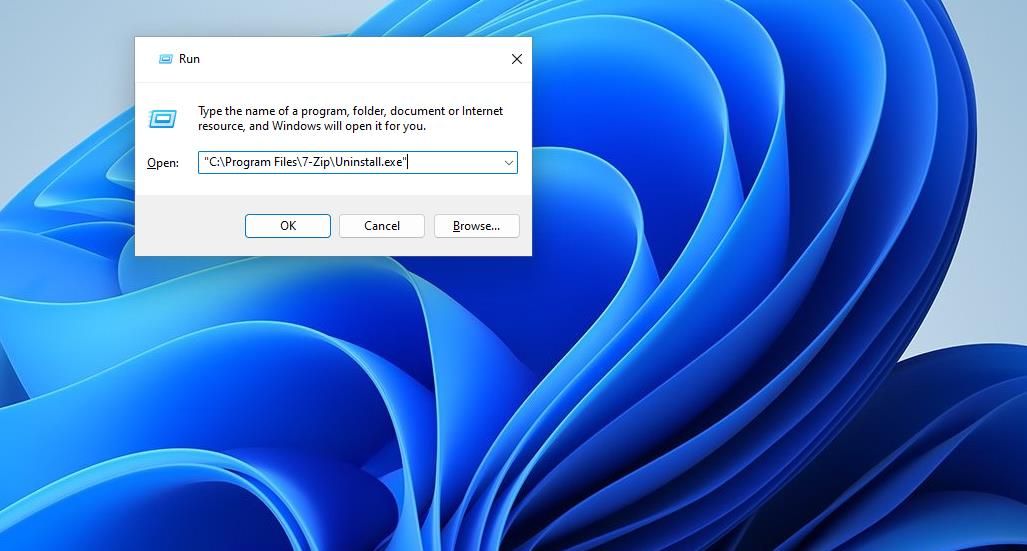
Alguns programas terão chaves com códigos alfanuméricos que não correspondem de forma alguma aos seus títulos. Portanto, pode ser necessário identificar as chaves do programa de maneira diferente. Para fazer isso, selecione uma chave com um código alfanumérico e observe o valor de sua string DisplayName. As strings DisplayName mostram os nomes dos pacotes de software das chaves.
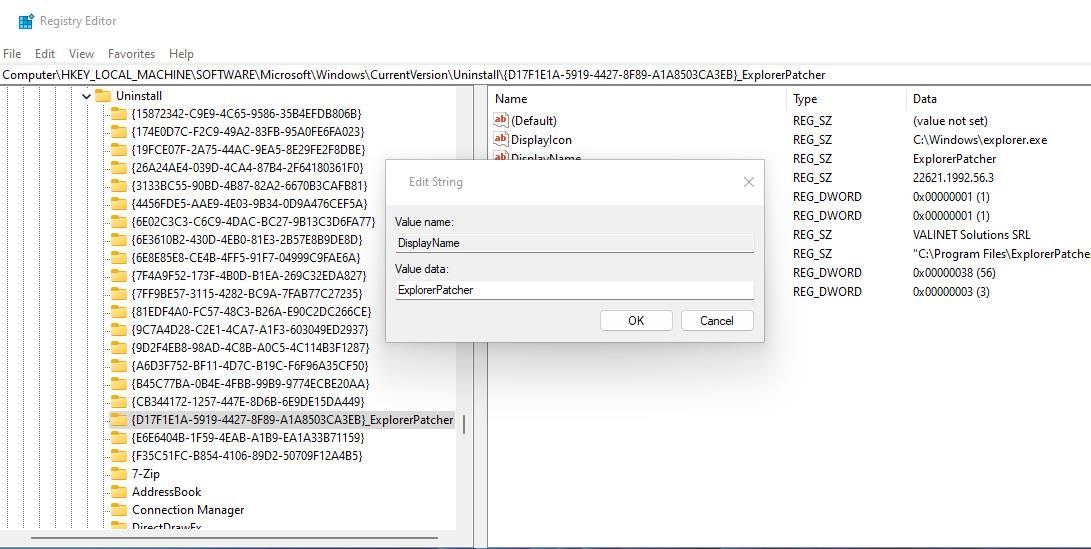
Desinstalar software através do menu de contexto do botão direito é uma maneira conveniente de remover programas. A única coisa é que o File Explorer não inclui uma opção de menu de contexto para desinstalar software. No entanto, você pode adicionar uma opção de menu de contexto para desinstalar programas com softwares como Windows Uninstaller e IObit Uninstaller. Confira este guia para adicionar atalhos de desinstalação ao menu de contexto para obter mais detalhes.
Depois de adicionar um atalho de desinstalação ao menu de contexto, você pode remover o software clicando com o botão direito no atalho da área de trabalho e selecionando a opção de desinstalação. Observe que o atalho estará no menu de contexto clássico, o que significa que você precisará clicar em Mostrar mais opções para acessá-lo. Alternativamente, clique com o botão direito no arquivo EXE (aplicativo) do programa em sua pasta de instalação e selecione a opção de menu de contexto de desinstalação.
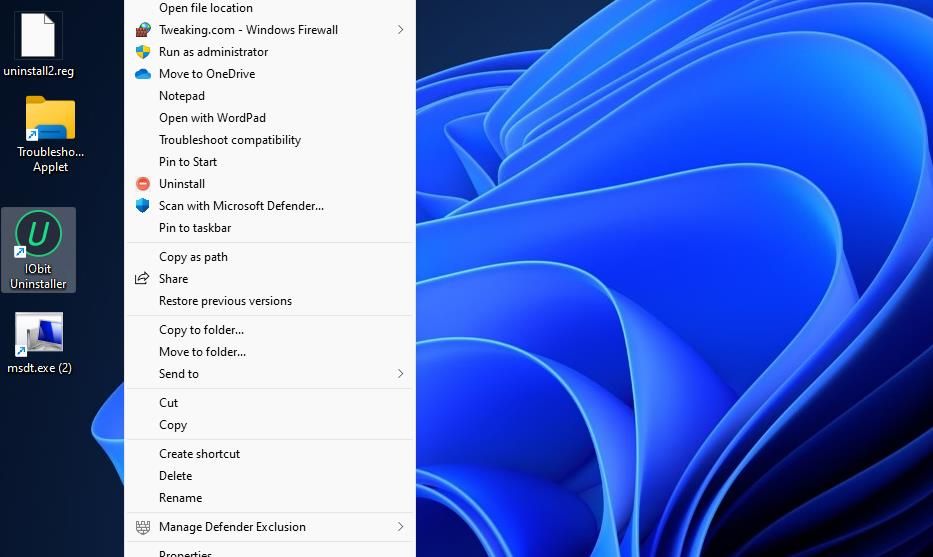
Desinstale o software que você não precisa
Não deixe que softwares desnecessários desperdicem espaço de armazenamento no seu PC. Você pode liberar muitos gigabytes de espaço em disco removendo software de desktop e aplicativos UWP com qualquer um dos métodos acima. Como você desinstala programas depende inteiramente de você. Escolha o método de desinstalação de software de sua preferência.

