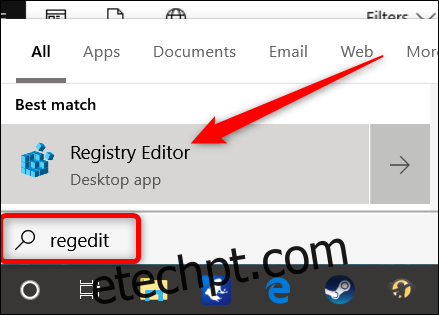Na atualização do Windows 10 de outubro de 2018, o Edge recebeu um aumento de desempenho que permite pré-iniciar processos e pré-carregar as guias Iniciar e Novas guias durante a inicialização do Windows. Se você não usar o Edge, no entanto, essas otimizações estão desperdiçando recursos e retardando a inicialização. Com um rápido hack do Registro ou configuração de Política de Grupo, você pode desabilitá-lo.
últimas postagens
Todos os usuários do Windows 10: evite o pré-lançamento e o pré-carregamento editando o registro
Se você tiver a edição Windows Home, precisará usar o Editor do Registro para fazer essas alterações. Você também pode fazer isso dessa forma se tiver o Windows Pro ou Enterprise, mas se sentir mais confortável trabalhando no Registro. (Se você tiver Pro ou Enterprise, no entanto, recomendamos usar o Editor de política de grupo local mais fácil, conforme descrito posteriormente neste artigo.)
Aviso padrão: o Editor do Registro é uma ferramenta poderosa e seu uso indevido pode tornar o sistema instável ou até inoperante. Este é um hack bastante simples e, contanto que siga as instruções, não deverá ter problemas. Dito isso, se você nunca trabalhou com ele antes, considere ler sobre como usar o Editor do Registro antes de começar. E definitivamente faça backup do Registro (e do seu computador!) Antes de fazer alterações.
Para fazer isso, você terá que fazer duas edições separadas no Registro: uma para evitar o pré-lançamento de processos e outra para evitar o pré-carregamento das páginas de início e novas guias. Vamos pegá-los um de cada vez.
Impedir o pré-lançamento de processos do Microsoft Edge
Para começar, abra o Editor do Registro pressionando Iniciar e digitando “regedit”. Pressione Enter para abrir o Editor do Registro e permitir que ele faça alterações no seu PC.
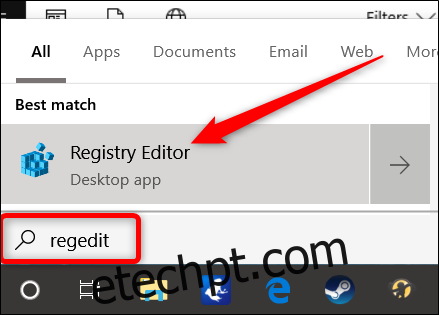
No Editor do Registro, use a barra lateral esquerda para navegar até a seguinte chave (ou copie e cole na barra de endereço do Editor do Registro):
HKEY_LOCAL_MACHINESOFTWAREPoliciesMicrosoftMicrosoftEdgeMain
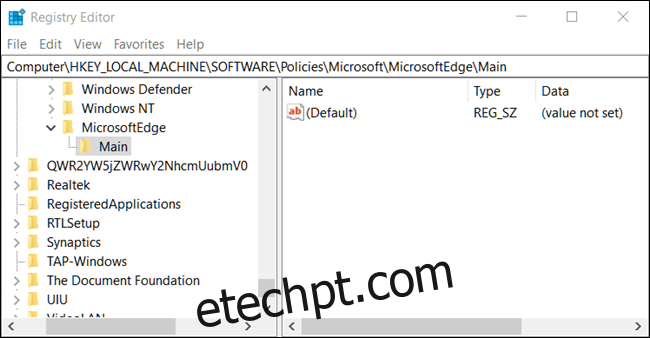
Agora, clique com o botão direito na chave principal e escolha Novo> Valor DWORD (32 bits). Nomeie o novo valor AllowPrelaunch.
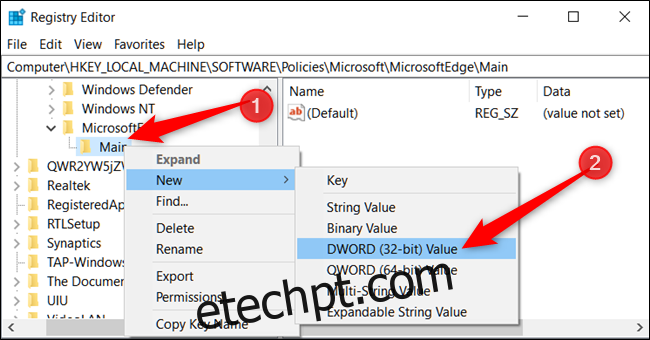
Agora, você vai modificar esse valor. Clique duas vezes no novo valor AllowPrelaunch, defina o valor como 0 na caixa “Dados do valor” e clique em “OK”.
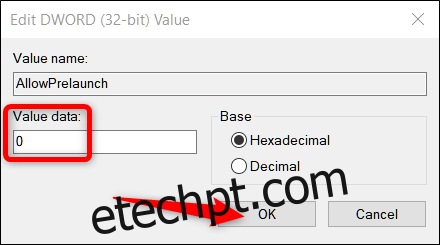
Você pode voltar ao comportamento padrão posteriormente, voltando e alterando o valor de AllowPrelaunch para 1.
Impedir o pré-carregamento de guias iniciais e novas
No Editor do Registro, use a barra lateral esquerda para navegar até a seguinte chave (ou copie e cole na barra de endereço do Editor do Registro):
HKEY_LOCAL_MACHINESOFTWAREPoliciesMicrosoftMicrosoftEdge
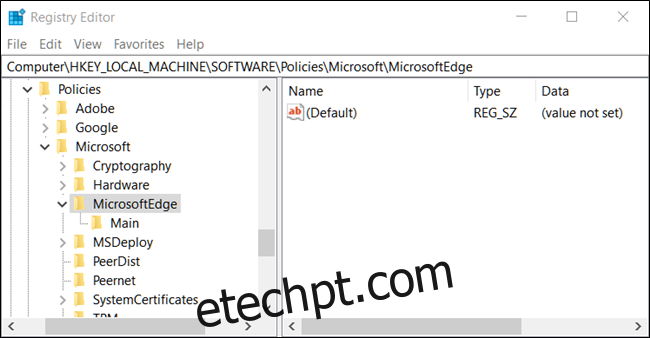
Clique com o botão direito na pasta MicrosoftEdge e escolha Novo> Chave. Nomeie a nova chave TabPreloader.
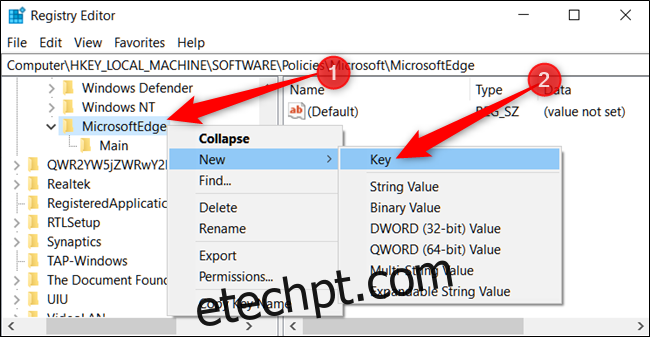
Agora, clique com o botão direito na chave TabPreloader e escolha Novo> Valor DWORD (32 bits). Nomeie o novo valor AllowTabPreloading.
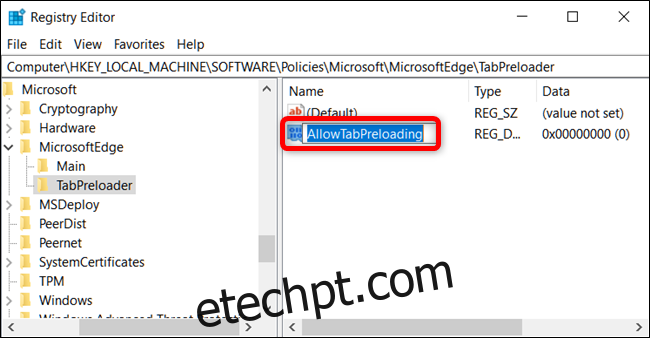
Agora, você vai modificar esse valor. Clique duas vezes no novo valor AllowTabPreloading, defina o valor como 0 na caixa “Dados do valor” e clique em “OK”.
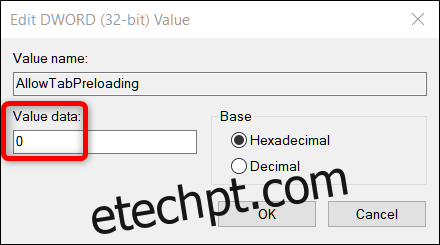
Agora você pode sair do Editor do Registro. Para que as alterações tenham efeito, você precisará reiniciar o computador. Para voltar ao comportamento padrão, você pode voltar e definir o valor de AllowTabPreloading como 1.
Baixe nosso hack de registro de um clique
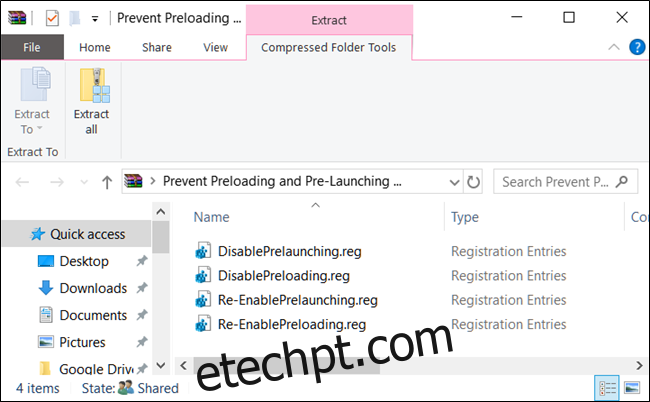
Se você não quiser mergulhar no Registro por conta própria, criamos alguns hacks do Registro que você pode usar. Basta fazer o download e extrair o seguinte arquivo ZIP:
PreventPreloadingAndPre-LaunchingOfMicrosoftEdge
Dentro, você encontrará arquivos REG para desativar o pré-lançamento e o pré-carregamento. Depois de extraído, clique duas vezes no arquivo desejado e aceite os prompts perguntando se você tem certeza de que deseja fazer alterações em seu Registro. Você também encontrará arquivos para reativar os dois recursos.
Esses hacks funcionam adicionando os valores AllowPrelaunch e AllowTabPreloading à chave MicrosoftEdge sobre a qual falamos na seção anterior. Nós os criamos fazendo as alterações em nosso próprio Registro e, em seguida, exportando apenas essas alterações para um arquivo REG. Executar os hacks modifica os valores em seu registro. E se você gosta de mexer no Registro, vale a pena dedicar um tempo para aprender como fazer seus próprios hacks do Registro.
Usuários Pro e Enterprise: Impedir o pré-lançamento e pré-carregamento usando a Política de Grupo
Se você estiver usando o Windows Pro ou Enterprise, a maneira mais fácil de desabilitar o pré-lançamento do Edge e o pré-carregamento das páginas Iniciar e Nova guia é usando o Editor de Política de Grupo Local. É uma ferramenta muito poderosa, então, se você nunca a usou antes, vale a pena dedicar algum tempo para aprender o que ela pode fazer. Além disso, se você estiver em uma rede corporativa, faça um favor a todos e verifique primeiro com seu administrador. Se o seu computador de trabalho fizer parte de um domínio, também é provável que faça parte de uma política de grupo de domínio que substituirá a política de grupo local, de qualquer maneira.
Observação: para fazer essas alterações no Editor de política de grupo local, você deve executar o Windows 10 Pro (ou Enterprise) versão 1809 ou posterior para a pré-inicialização dos processos do Microsoft Edge e a versão 1803 ou posterior para pré-carregar a página Iniciar e Nova guia.
No Windows Pro ou Enterprise, abra o Editor de Política de Grupo Local pressionando Iniciar, digitando “gpedit.msc” na caixa de pesquisa e pressionando Enter.
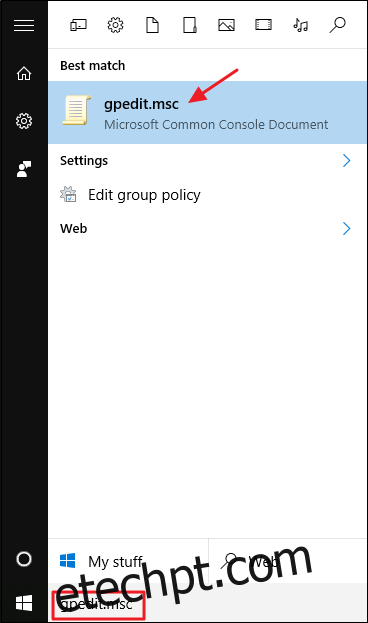
No painel esquerdo da janela Editor de Política de Grupo Local, vá até Política do Computador Local> Configuração do Computador> Modelos Administrativos> Componentes do Windows> Microsoft Edge. À direita, procure “Permitir o pré-lançamento do Microsoft Edge na inicialização do Windows, quando o sistema estiver ocioso e cada vez que o Microsoft Edge for fechado” e “Permitir que o Microsoft Edge inicie e carregue a página Iniciar e Nova Guia na inicialização do Windows e cada vez que o Microsoft Edge é fechado ”itens. Você clicará duas vezes em cada um e fará a mesma alteração em cada um.

Ao abrir qualquer uma das configurações, selecione a opção “Desativado” e clique em “OK”.
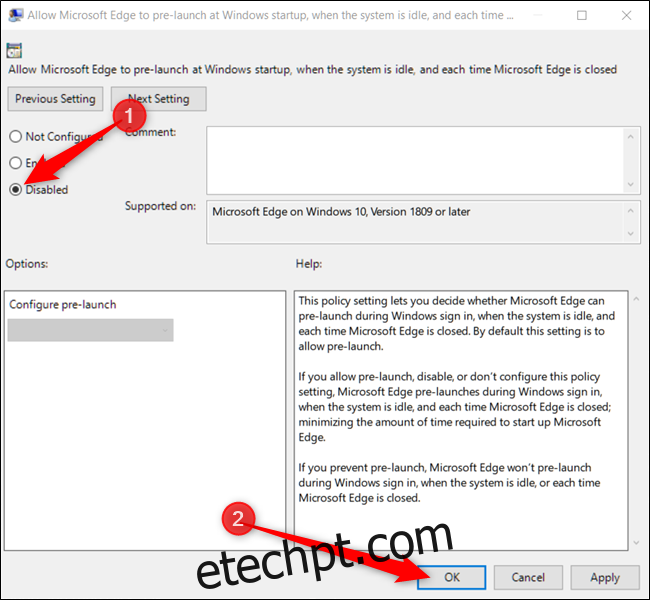
Depois de desabilitar ambas as opções, você pode sair do Editor de Política de Grupo Local. Você precisará reiniciar o PC para que as alterações tenham efeito. Se você quiser reativar qualquer um dos recursos, use o editor para definir os itens de volta para “Não Configurado”.