O Microsoft PowerPoint já é uma ferramenta de produtividade útil para fazer apresentações de slides e apresentações, mas é ainda mais versátil do que você imagina. O PowerPoint oferece a funcionalidade de repetir suas apresentações para que a apresentação de slides seja reiniciada logo após terminar. Continue lendo para descobrir como habilitar isso em seu projeto e por que esse recurso pode ser imensamente útil em diversas situações.
últimas postagens
Como fazer um loop em suas apresentações no PowerPoint
À medida que você faz sua apresentação da maneira que gostaria que ela fosse vista, é relativamente fácil configurar sua apresentação de slides para loop. Envolve principalmente a alteração de uma única configuração no PowerPoint.
1. Na faixa de opções na parte superior da janela, clique em Apresentação de slides. Isso o levará a um menu de opções para exibir e apresentar sua apresentação de slides.
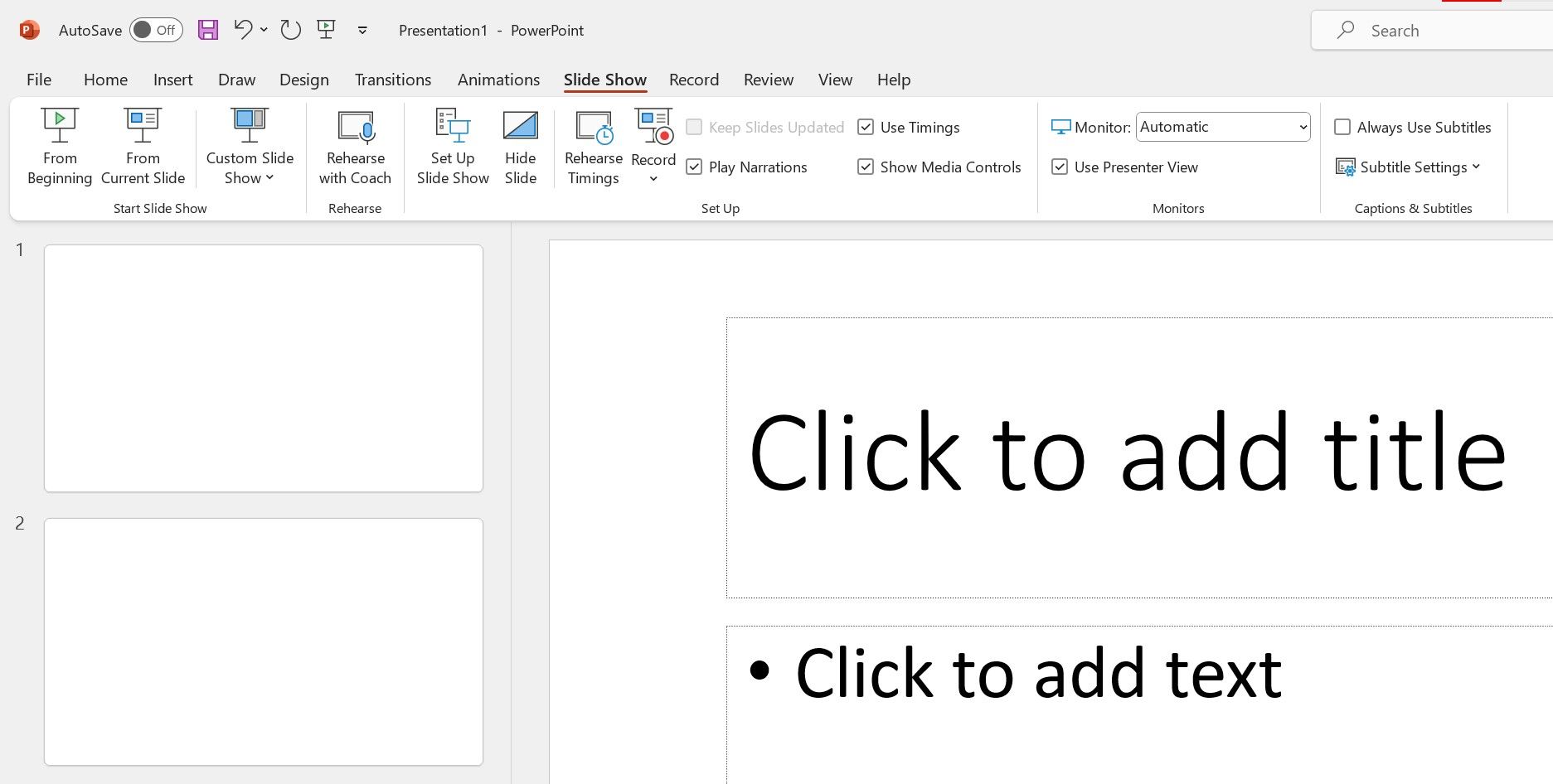
2. Clique em Configurar apresentação de slides na seção intermediária de configuração. Este botão abrirá uma janela pop-up com configurações avançadas e detalhadas para sua apresentação.
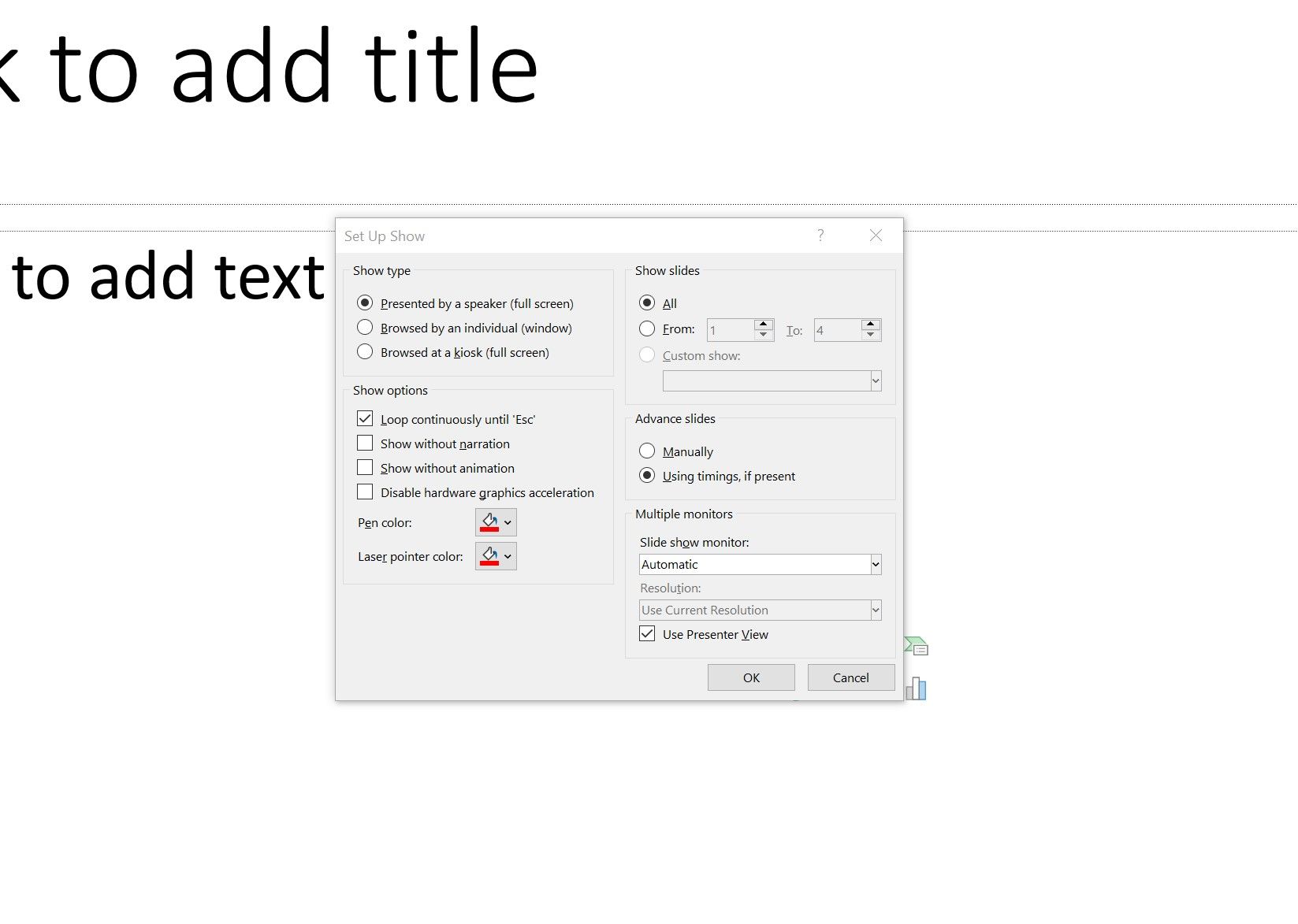
3. Na janela Configurar Show, clique em Loop continuamente até ‘Esc’ na seção de opções do Show.
4. Clique em OK para aplicar a alteração.
5. Visualize a apresentação usando os botões Do início ou Do slide atual na faixa de opções para ver se o loop funciona.
Como você pode notar ao visualizar a apresentação de slides, ativar a configuração é apenas metade da batalha. Embora a apresentação retorne ao primeiro slide após exibir o último, os slides não progridem por conta própria. Se quiser que seus slides sejam repetidos automaticamente, você precisará configurar transições entre cada slide.
Como fazer um loop automático em seus slides do PowerPoint
1. Selecione o slide ao qual deseja aplicar a transição, caso ainda não o tenha feito.
2. Clique em Transições na faixa de opções. Isso abre uma variedade de opções para adicionar animações ao passar de um slide para outro.
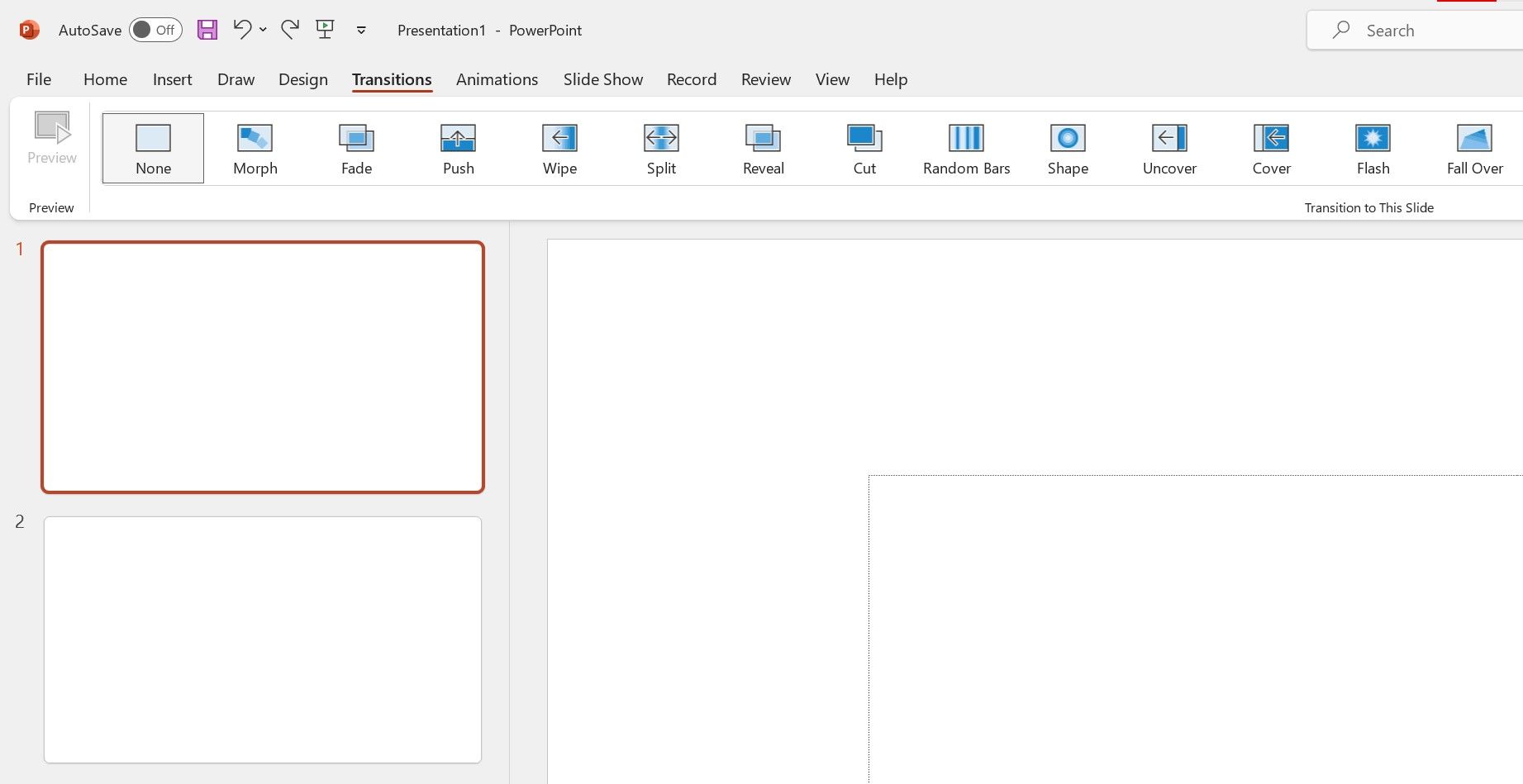
3. Escolha uma das transições na seção Transição para este slide para usar com este slide. Há uma variedade de opções de transição disponíveis, do sutil ao chamativo.
Embora você possa brincar com cada transição o quanto quiser, isso não é necessariamente obrigatório; você pode ficar com a opção padrão Nenhum ou um simples Fade, se desejar.
4. Navegue até a seção Tempo no lado direito da faixa de opções. Para automatizar seu loop, você precisará especificar quando cada slide passa para o próximo.
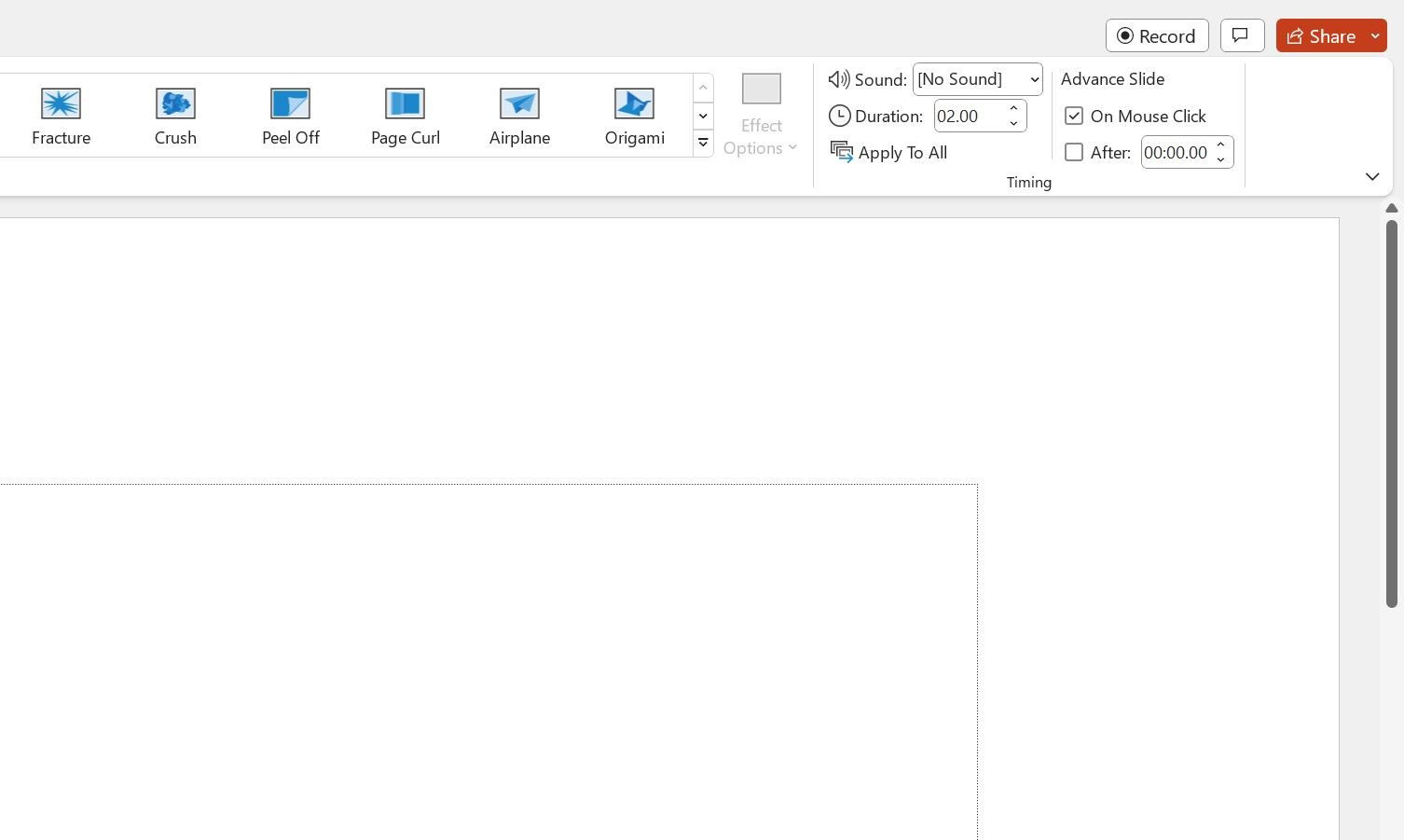
5. Sob o título Avançar slide, clique na caixa de seleção Depois: para habilitá-lo.
6. Defina um horário (em minutos ou segundos) inserindo um na caixa de texto (atualmente “00:00.00”) ou nos botões de seta próximos.
7. Repita esse processo para os outros slides que você possui. Alternativamente, você pode clicar em Aplicar a todos para definir as configurações de transição do slide atual em todos os slides da apresentação.
8. Depois de aplicar as transições desejadas, você pode visualizar a apresentação novamente usando os botões Do início ou Do slide atual na guia Apresentação de slides da faixa de opções.
Na visualização, você verá que a transição dos slides agora ocorre automaticamente e o loop agora funciona sem qualquer interação adicional. Quando precisar sair da apresentação, pressione a tecla Esc (escape) para retornar à janela normal do PowerPoint.
Por que você deseja fazer um loop em uma apresentação do PowerPoint?
Há vários motivos pelos quais você deseja executar uma apresentação do PowerPoint em loop e, portanto, essa funcionalidade é útil de várias maneiras.
Você pode criar um carrossel contínuo de fotos para reuniões com familiares e amigos ou uma apresentação de slides relaxante de praias no final de um dia estressante. Você pode usá-lo para exibir informações importantes, como regras ou programações, em conferências ou convenções.
A integração com os tempos de transição regulares também permite casos de uso especializados em que pode ser necessário exibir determinados slides por mais tempo do que outros. Por exemplo, pode ser usado para mostrar preços de cardápio em um quiosque ou food truck ou para oferecer algum entretenimento a pessoas que esperam em uma longa fila.
Mantenha suas habilidades de apresentação em PowerPoint atualizadas
Aprender como fazer apresentações em PowerPoint é apenas um dos muitos recursos menos notados da ferramenta amplamente utilizada que pode levar suas apresentações de slides a um novo nível.
Funcionalidades como essa ajudam a manter o PowerPoint um programa versátil e popular, criado para diversas necessidades de apresentação. Agora é hora de colocar esses recursos para trabalhar para você.

