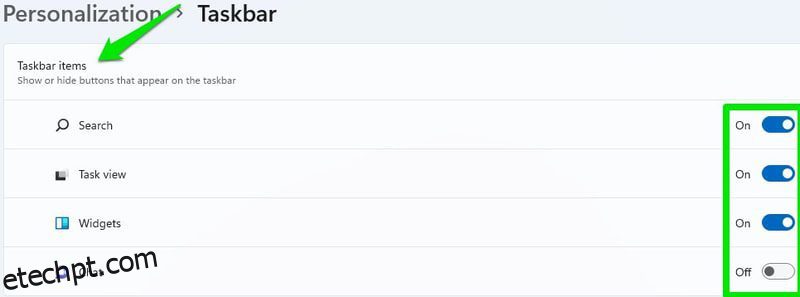A barra de tarefas do Windows 11 se comporta de maneira diferente das versões anteriores. Seu menu do botão direito é diferente, suas configurações foram completamente revisadas e até mesmo fixar ícones na barra de tarefas funciona de maneira diferente.
Depois de instalar o Windows 11, a primeira coisa que você provavelmente notará são as alterações na barra de tarefas. Há um monte de novos ícones, todos movidos para o meio, enquanto a Cortana parece ter sido rebaixada do trabalho de recepção. Essas mudanças iniciais são apenas a ponta do iceberg.
Se você está tendo problemas para personalizar a nova barra de tarefas do Windows 11, nós o ajudamos. Mostraremos como ajustar a barra de tarefas do Windows 11 ao seu gosto e também compartilhar alguns hacks para acessar recursos que não estão mais disponíveis oficialmente no Windows 11.
últimas postagens
Remova os ícones padrão.
Existem alguns ícones na barra de tarefas por padrão que não podem ser removidos usando a função unpin. Além do menu Iniciar, você pode remover os outros ícones usando as configurações da barra de tarefas. Clique com o botão direito do mouse na barra de tarefas e clique na opção Configurações da barra de tarefas.
Aqui na parte superior, você verá todos os itens padrão da barra de tarefas com um botão de alternância ao lado deles. Basta desativar os itens que você não deseja ver na barra de tarefas e eles serão removidos.
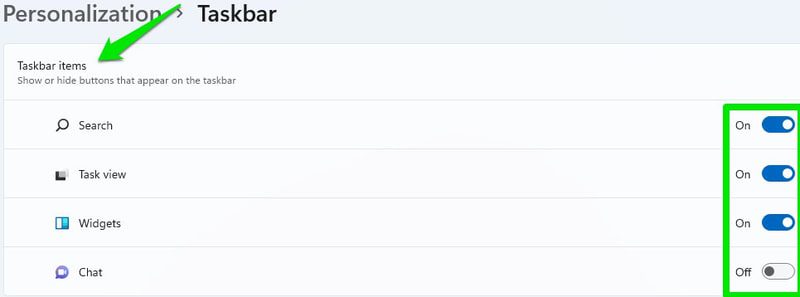
Mova os ícones da barra de tarefas para a esquerda.
Não me importo com os ícones da barra de tarefas no meio, mas ainda os movi para a esquerda devido ao menu Iniciar. No meio, tenho que apontar o mouse para clicar no menu Iniciar. No entanto, no canto esquerdo, posso simplesmente mover o mouse cegamente na direção inferior esquerda e funciona, o que me poupa algum foco.
Se você também deseja mover os ícones da barra de tarefas para a esquerda, basta acessar as configurações da barra de tarefas como fizemos acima. Aqui role para baixo e abra a seção de comportamentos da barra de tarefas. Depois, selecione Esquerda na opção de alinhamento da barra de tarefas.
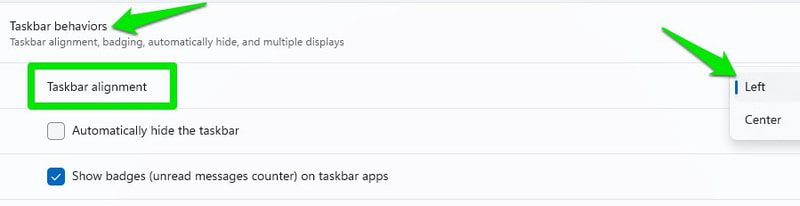
Fixar ícones na barra de tarefas
Se você gosta da conveniência de usar a função de arrastar e soltar para fixar ícones na barra de tarefas, infelizmente, ela não funcionará no Windows 11. Por enquanto, você terá que usar os outros métodos para fixar o aplicativo no barra de tarefas. O mais fácil seria pesquisar o aplicativo usando a Pesquisa do Windows e clicar com o botão direito do mouse nele e selecionar Fixar na barra de tarefas.
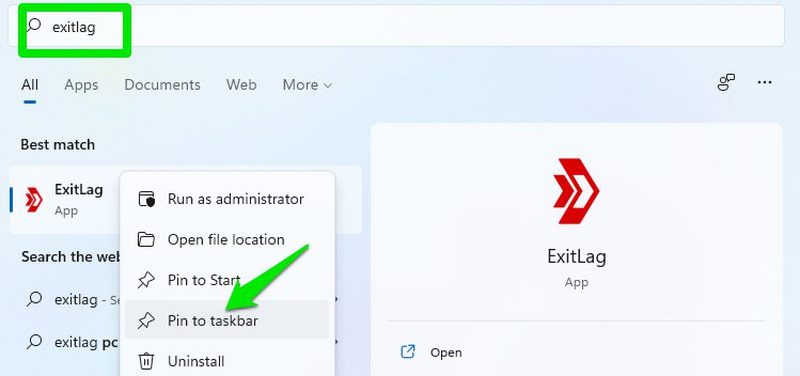
Para fazer isso no Windows Explorer, primeiro clique com o botão direito do mouse no ícone do aplicativo e selecione a opção Mostrar mais e, em seguida, verá a opção Fixar na barra de tarefas.
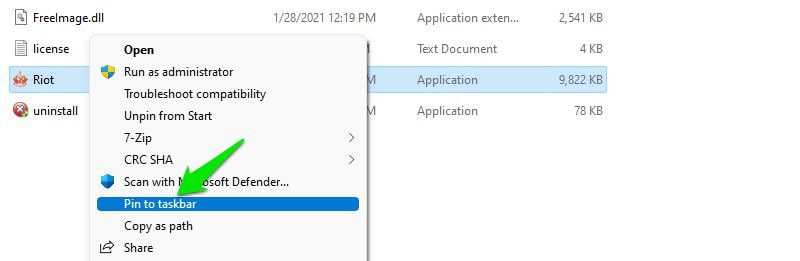
Ativar ocultação automática da barra de tarefas
O Windows 11 mantém a função de ocultação automática, como nas versões anteriores, e pode ser encontrada nas configurações da barra de tarefas. Role para baixo nas configurações da barra de tarefas e abra a seção de comportamentos da barra de tarefas. Aqui, marque a caixa de seleção ao lado da opção Ocultar automaticamente a barra de tarefas. Agora, a menos que você passe o cursor do mouse sobre a área da barra de tarefas, a barra de tarefas permanecerá oculta.
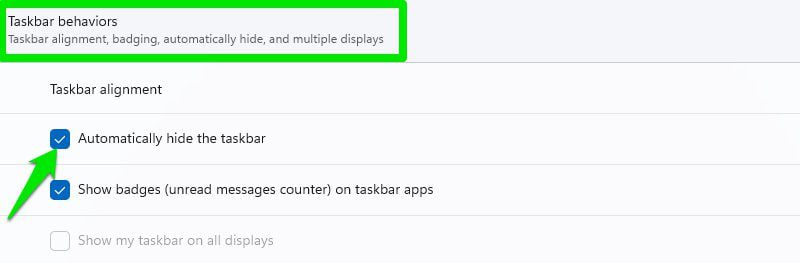
Torne a barra de tarefas do Windows 11 transparente.
Você também pode fazer a barra de tarefas mudar sua cor de acordo com o plano de fundo e torná-la transparente. Você precisa fazer isso nas configurações do Windows 11, veja como:
Clique no menu Iniciar e selecione Configurações a partir dele.
Aqui selecione Personalização no painel esquerdo e clique em Cores.
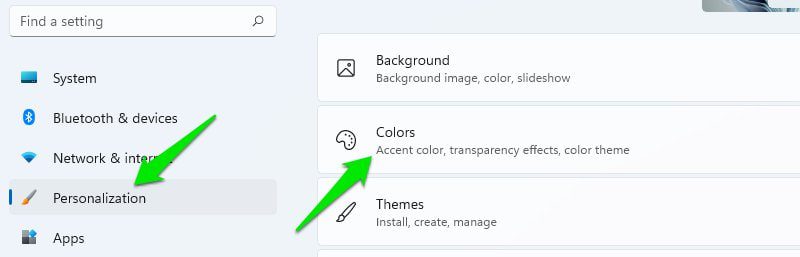
Agora ative a opção Efeitos de transparência e isso tornará a barra de tarefas transparente.
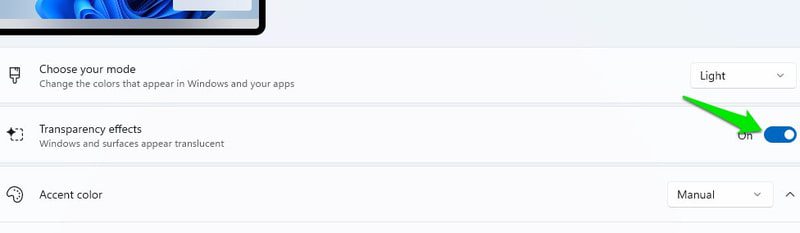
Ocultar/mostrar ícones da bandeja do sistema.
Nas versões anteriores do Windows, você poderia facilmente ocultar/mostrar ícones na bandeja do sistema diretamente da barra de tarefas. No entanto, no Windows 11, o nome da bandeja do sistema é alterado para estouro do canto da barra de tarefas e você precisa gerenciá-lo nas configurações da barra de tarefas.
Nas configurações da barra de tarefas, há uma seção dedicada para estouro de canto da barra de tarefas. Você pode clicar nele para abrir todos os aplicativos que podem mostrar seu ícone no estouro do canto da barra de tarefas. Você terá que ativar/desativar aplicativos individualmente aqui para ocultar/mostrar seus ícones no canto direito da barra de tarefas.
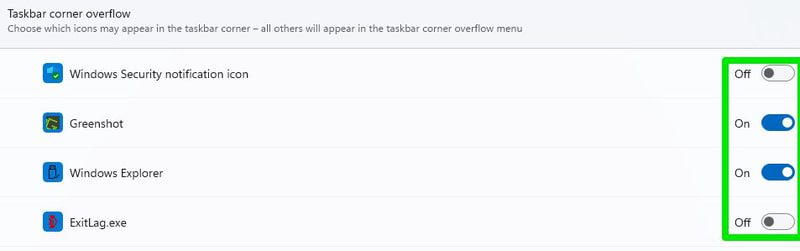
Desative o botão Mostrar área de trabalho na barra de tarefas
O botão Mostrar área de trabalho na barra de tarefas é muito menor no Windows 11 e não mostra a área de trabalho quando você passa o ponteiro do mouse sobre ela. No entanto, se você ainda não estiver interessado em usar esse recurso e sentir que está ocupando espaço desnecessário na barra de tarefas, poderá desativá-lo.
Vá para as configurações da barra de tarefas e abra a seção de comportamentos da barra de tarefas. Aqui desmarque a opção Selecione o canto mais distante da barra de tarefas para mostrar a área de trabalho, e o botão será removido.
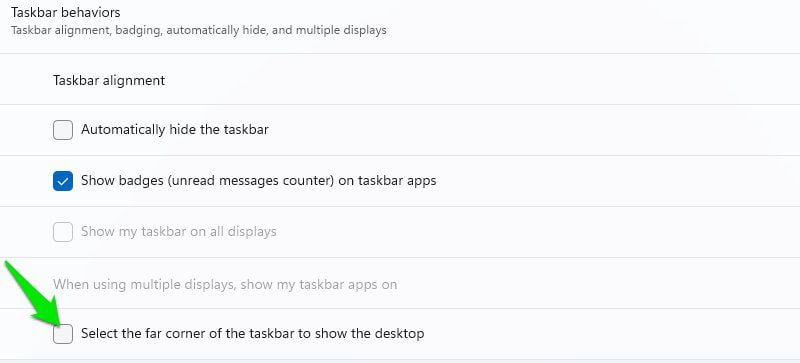
Altere a cor da barra de tarefas.
Você também pode usar cores personalizadas para a barra de tarefas que não serão influenciadas pela cor do seu tema. Aqui está como fazê-lo:
Nas configurações do Windows 11, clique em Personalização no painel esquerdo e selecione a opção Cores.
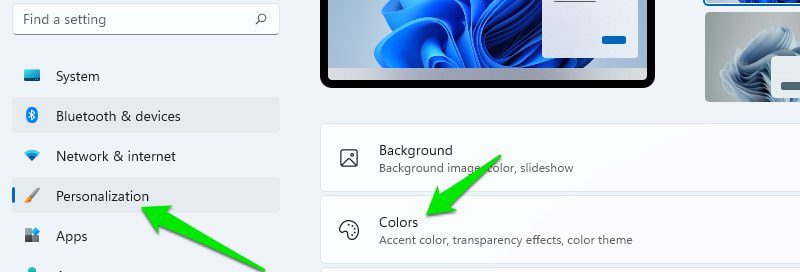
Aqui selecione Personalizado na seção Escolha seu modo e Escuro na seção Escolha seu modo padrão do Windows.
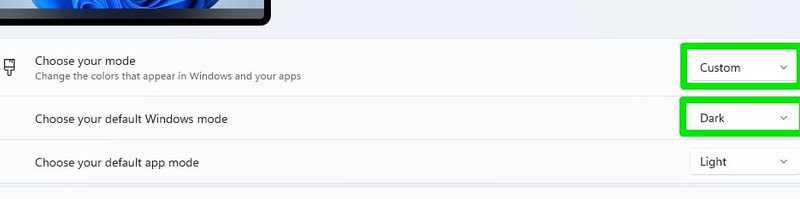
Agora role para baixo e ative a opção Mostrar cor de destaque em Iniciar e na barra de tarefas.
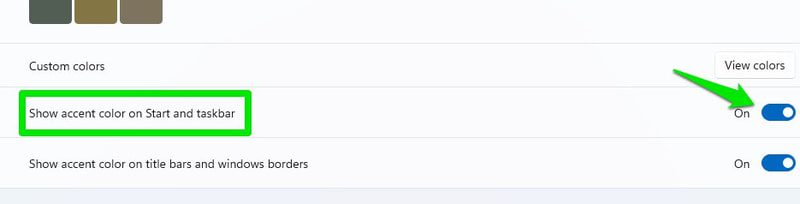
Depois, defina a opção Cor de destaque para Manual e escolha qualquer cor que desejar abaixo para selecionar como cor da barra de tarefas. Você também pode abrir a roda de cores clicando na opção Cores personalizadas para definir uma cor personalizada.
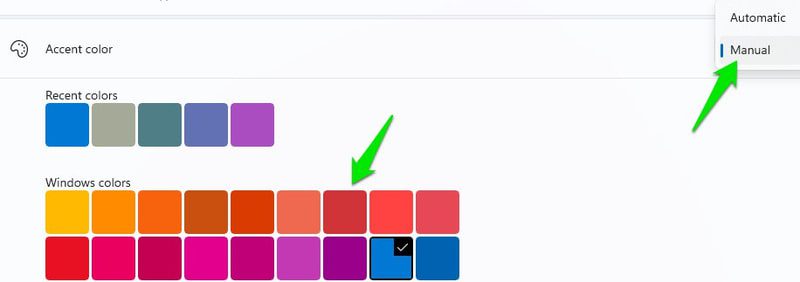
Mova a barra de tarefas para o topo.
As versões anteriores do Windows permitiam mover a barra de tarefas para o lado superior, esquerdo ou direito, mas o Windows 11 a forçou a ficar na parte inferior. Se você ainda quiser mover a barra de tarefas no Windows 11, precisará editar o Registro do Windows.
Mesmo assim, não há garantia de que a barra de tarefas funcionará conforme o esperado, pois não é uma solução oficial. Pelas minhas experiências e pelo que outros usuários relataram, mover a barra de tarefas para a esquerda ou direita a quebra completamente. Portanto, sua única opção é movê-lo para o topo. Mesmo na parte superior, o menu Iniciar está alinhado ligeiramente à esquerda em comparação com o botão.
Portanto, antes de seguir as instruções abaixo, lembre-se de que a barra de tarefas pode não funcionar conforme o esperado após as alterações.
Abra o Registro do Windows usando a barra de pesquisa ou pressionando as teclas Windows + R e usando o comando Executar regedit.
Aqui, vá para o caminho abaixo mencionado. Você pode copiá-lo e colá-lo na barra de pesquisa do Registro na parte superior ou abrir manualmente as pastas mencionadas em sequência.
HKEY_CURRENT_USERSoftwareMicrosoftWindowsCurrentVersionExplorerStuckRect3
No StuckRect3, abra a chave Configurações clicando duas vezes nela e você verá vários valores.
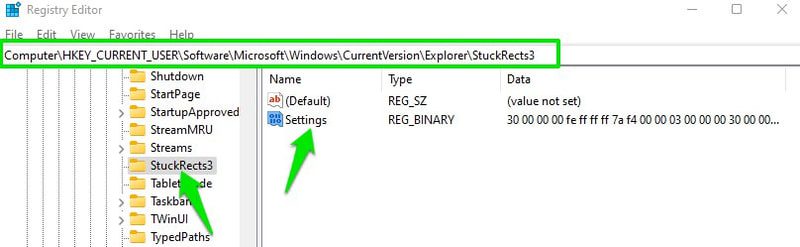
Na 2ª linha da coluna FE, altere o valor de “03” para “01” e clique em OK.
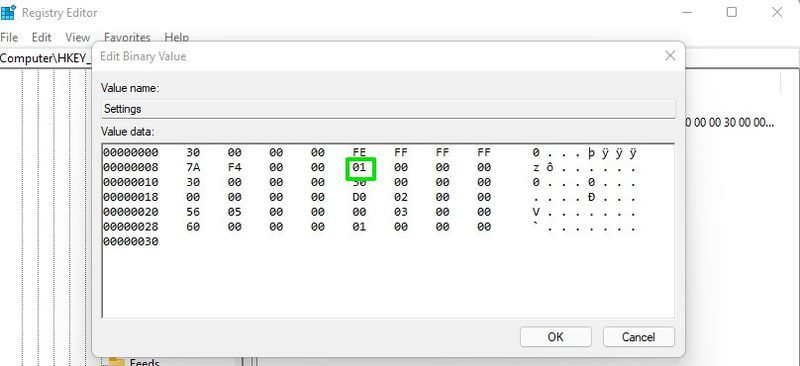
Você precisa reiniciar o Windows Explorer para ver as alterações. Basta pressionar as teclas Ctrl+Shift+Esc para abrir o Gerenciador de Tarefas e, aqui, clique com o botão direito do mouse no processo do Windows Explorer e selecione Reiniciar. Se preferir, você também pode reiniciar o PC e as alterações entrarão em vigor.
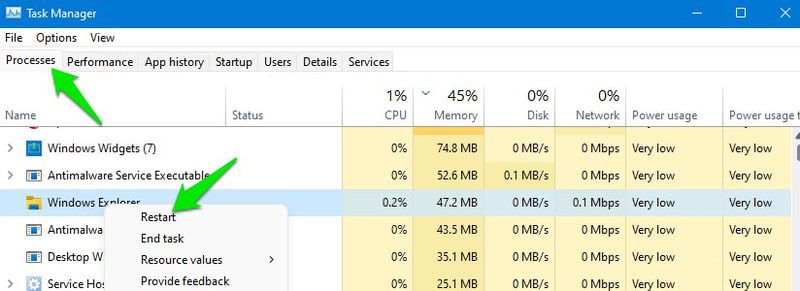
Altere o tamanho da barra de tarefas.
Se você deseja uma melhor visualização dos ícones da barra de tarefas ou deseja encaixar mais ícones na barra de tarefas, você pode fazê-lo aumentando ou diminuindo o tamanho da barra de tarefas. No entanto, você terá que editar o registro para que isso aconteça. Mas não se preocupe, este pequeno hack não vai quebrar a barra de tarefas. Aqui está o que você precisa fazer:
Abra o registro novamente e acesse o seguinte local como mostrei acima.
HKEY_CURRENT_USERSoftwareMicrosoftWindowsCurrentVersionExplorerAdvanced
Enquanto a pasta Avançado estiver selecionada, clique com o botão direito do mouse em um espaço vazio no painel direito e selecione Novo > Valor DWORD (32 bits).
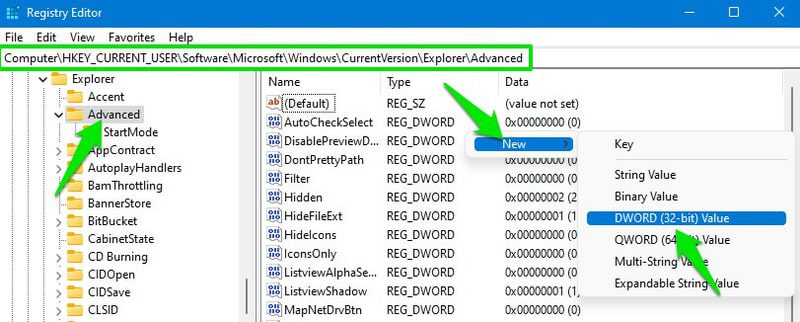
Nomeie essa nova chave como TaskbarSi e clique duas vezes nela para abri-la.
Em Dados do valor, altere o valor para 0, 1 ou 2 para alterar o tamanho para pequeno, médio ou grande, respectivamente. Aqui, o meio é o tamanho padrão da barra de tarefas do Windows 11.
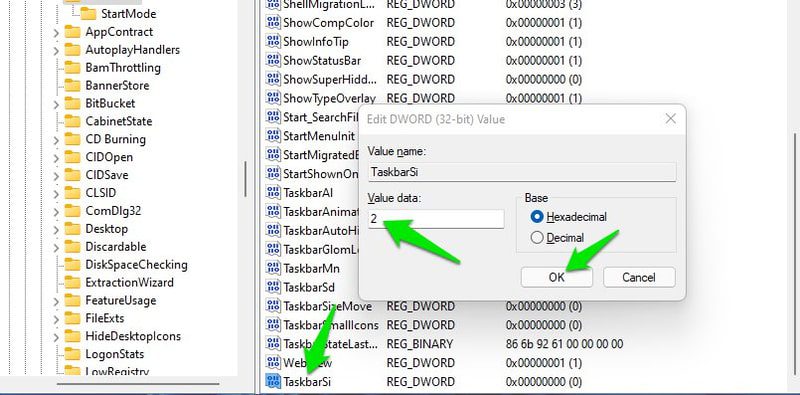
Uma vez feito, clique em OK e reinicie o Windows Explorer como mostrado acima para que as alterações entrem em vigor.
Considerações finais 👨💻
Junto com essas opções de personalização, também recomendo que você experimente ferramentas de terceiros para personalizar ainda mais a barra de tarefas e até mesmo remover recursos no Windows 11. ExplorerPatcher é uma boa ferramenta de substituição da barra de tarefas para esta finalidade. Você pode até tentar algumas alternativas do menu Iniciar do Windows 10. Muitos deles funcionam bem no Windows 11.