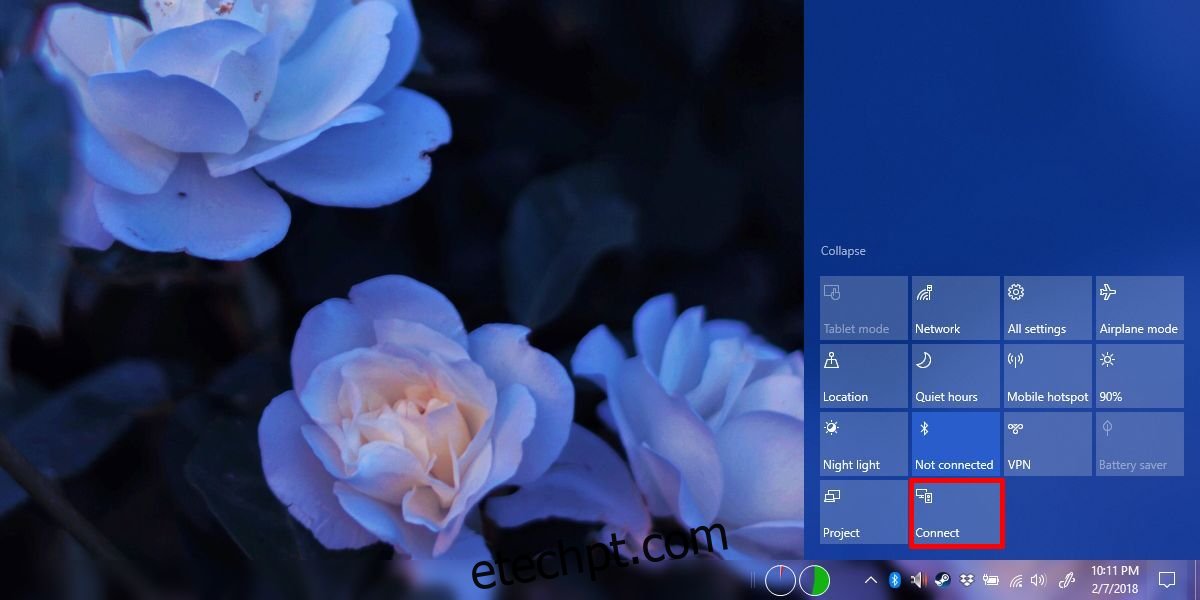Dispositivos Bluetooth, sejam teclados, fones de ouvido ou alto-falantes, são periféricos comuns que as pessoas usam com seus computadores. Ambos os Macs e PCs suportam periféricos Bluetooth. O Windows 10, como seus antecessores, permite emparelhar dispositivos Bluetooth. Na verdade, o recurso de bloqueio dinâmico depende de uma conexão Bluetooth com o telefone para funcionar. Emparelhar um dispositivo Bluetooth não é o mesmo que conectar a ele. Um dispositivo pode estar emparelhado com seu PC, mas não conectado a ele. Você pode emparelhar e conectar dispositivos Bluetooth emparelhados no Windows 10 no aplicativo Configurações. O único problema é que o emparelhamento é algo que você faz uma vez ao configurar seu dispositivo. Conectar e desconectar o dispositivo é algo que você faz com frequência e não deseja vasculhar o aplicativo Configurações sempre que quiser. Felizmente, o Windows 10 tem um ótimo atalho que permite conectar dispositivos Bluetooth emparelhados.
Conectar dispositivos Bluetooth pareados
Você pode conectar rapidamente dispositivos Bluetooth emparelhados a partir do Action Center. Clique no ícone Action Center na bandeja do sistema ou use o atalho de teclado Win+A para abri-lo. Expanda as alternâncias na parte inferior do painel da Central de Ações. Procure por um chamado ‘Connect’.
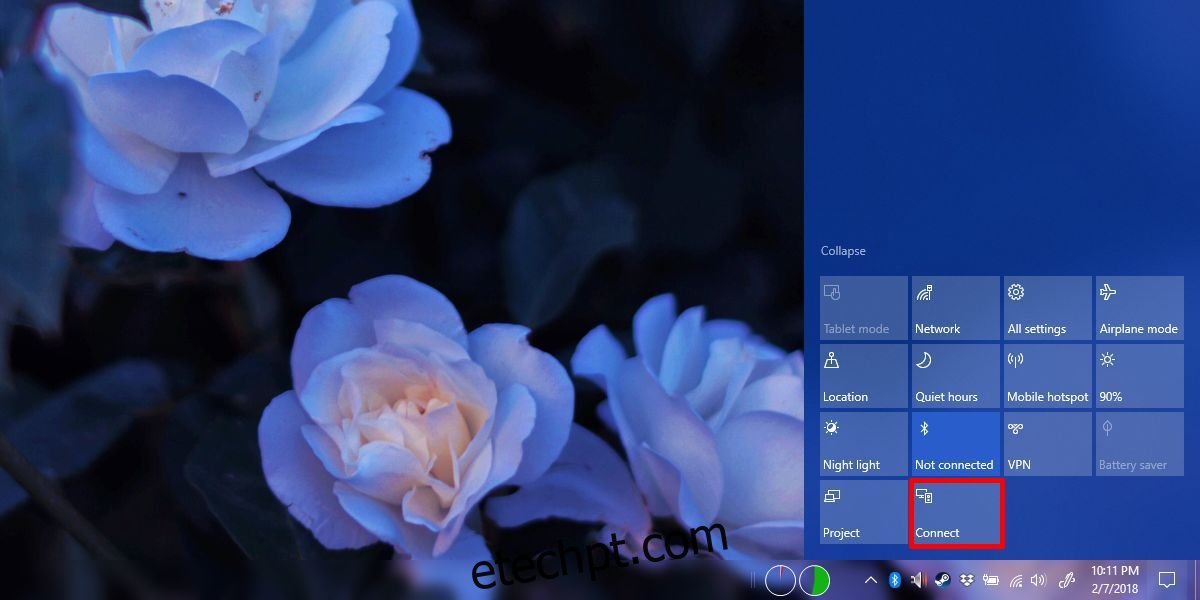
Clique no botão Conectar e o painel da Central de Ações mostrará os dispositivos aos quais você pode se conectar, incluindo todos os dispositivos Bluetooth pareados. Supondo que seu dispositivo Bluetooth esteja ligado e dentro do alcance, você pode selecionar um dispositivo da lista para se conectar a ele. Ele deve se conectar em segundos. Se o seu dispositivo Bluetooth tiver algum indicador que mostre que está conectado, ele também confirmará a conexão.
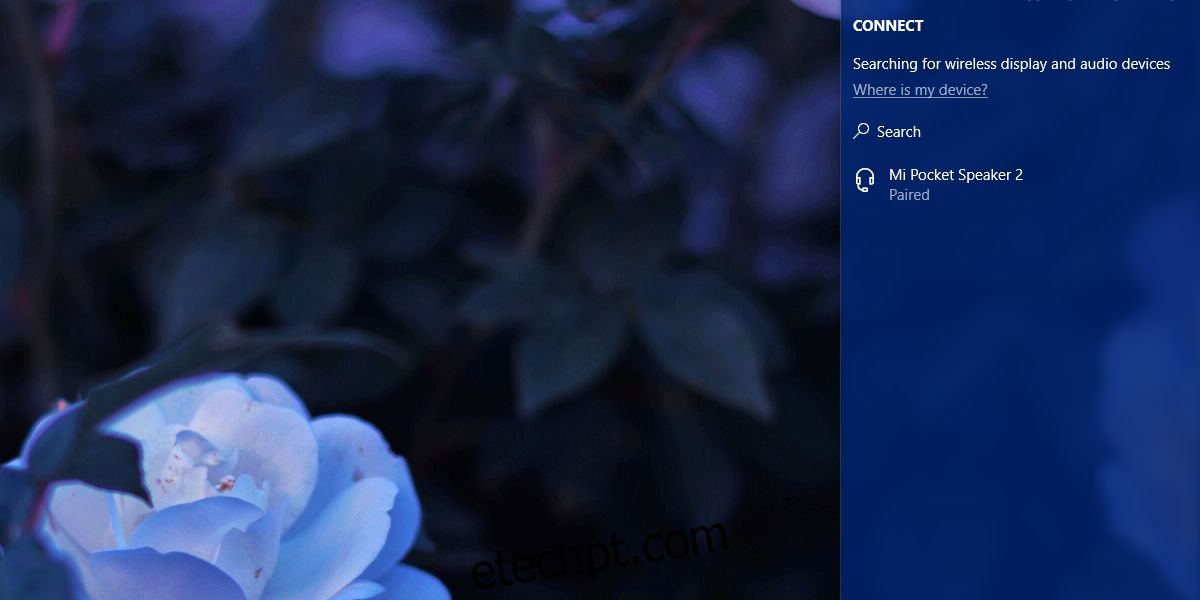
Desconectar um dispositivo é igualmente fácil; abra a Central de Ações e clique no botão de alternância Conectar. Quando o painel de dispositivos emparelhados abrir, selecione o dispositivo que você deseja desconectar. Um botão Desconectar aparecerá abaixo dele. Clique nele para se desconectar do dispositivo.
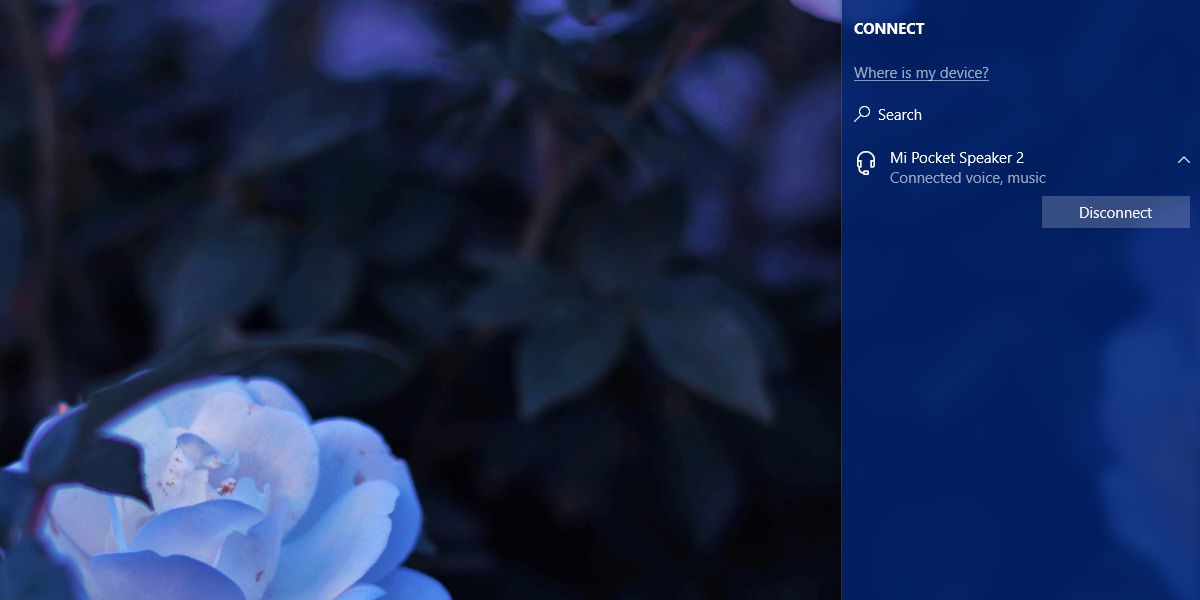
A Microsoft merece alguns elogios pela forma como implementou esse recurso. Conectar um dispositivo Bluetooth de uma lista de dispositivos emparelhados leva apenas um clique. Você não precisa primeiro selecionar um dispositivo e clicar em um botão Conectar para se conectar a ele. A desconexão, no entanto, requer que você desconecte explicitamente o dispositivo por meio de um botão Desconectar. É improvável que você desconecte acidentalmente um dispositivo, mas a conexão ainda é um processo de um clique.
Devemos mencionar que alguns dispositivos aparecem no painel Conectar, independentemente de estarem ligados ou não, enquanto outros precisam ser ligados antes de aparecerem no painel. Por exemplo, se você emparelhou alto-falantes com seu PC, eles aparecerão independentemente de estarem Ligados ou Não. No entanto, se você emparelhou seu telefone Android com seu PC, o telefone precisará ser ligado antes de aparecer no painel.