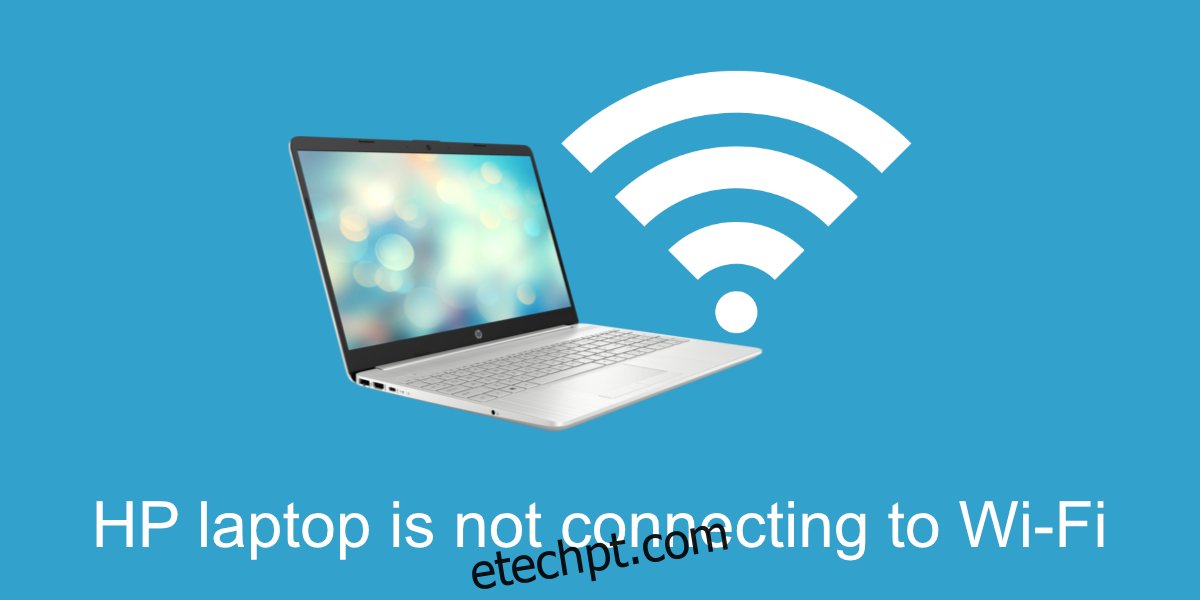Uma rede WiFi é fácil de configurar e conectar. Os dispositivos móveis são capazes de se conectar a uma rede WiFi fora da caixa e os desktops normalmente só precisam de um driver na maioria dos casos. O Windows 10 instalará drivers genéricos quando você inicializar pela primeira vez em sua área de trabalho, mas os drivers de propriedade serão instalados mais tarde ou você pode instalá-los manualmente.
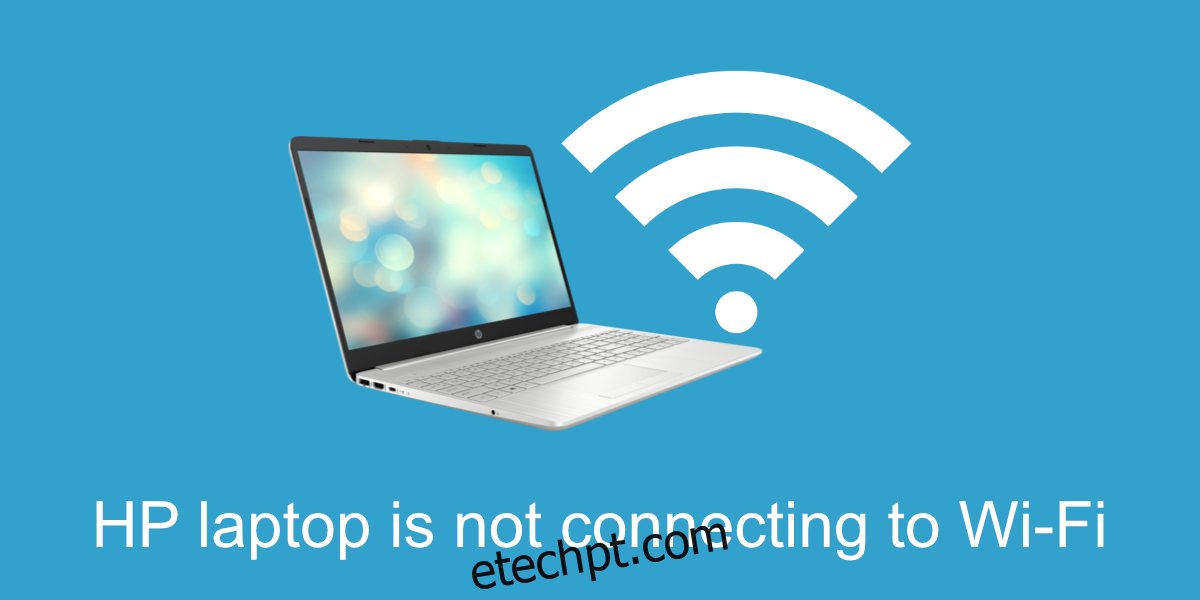
últimas postagens
O laptop HP não está se conectando ao WiFi?
Os chips e drivers de WiFi não são todos iguais. Você descobrirá que alguns laptops são capazes de se conectar a uma rede WiFi com mais facilidade do que outros. Tudo se resume a uma diferença no hardware (o chip sem fio que é usado) e na configuração do hardware.
Verificação básica
Se o seu laptop HP não estiver se conectando a uma rede WiFi, execute as seguintes verificações.
Verifique se algum outro dispositivo disponível é capaz de se conectar à rede.
Aproxime-se do roteador e verifique se ele se conecta.
Reinicie o roteador e seu laptop.
Se o laptop não estiver se conectando, tente as seguintes correções.
1. Esqueça e entre na rede novamente
Esqueça a rede à qual está tentando se conectar e tente ingressar nela novamente.
Abra o aplicativo Configurações com o atalho de teclado Win + I.
Vá para Rede e Internet.
Selecione a guia WiFi.
Clique em Gerenciar redes conhecidas.
Selecione a rede e clique em Esquecer.
Reinicie o sistema.
Na área de trabalho, clique no ícone WiFi na bandeja do sistema.
Selecione a rede e digite a senha.

2. Execute o solucionador de problemas de rede sem fio
O Windows 10 tem um solucionador de problemas interno que pode corrigir problemas com a placa sem fio e redefini-la.
Abra o aplicativo Configurações com o atalho de teclado Win + I.
Vá para Atualização e segurança.
Selecione Solução de problemas.
Clique em Solucionadores de problemas adicionais.
Execute o solucionador de problemas de conexões com a Internet e aplique todas as correções que ele recomenda.
Execute o solucionador de problemas do adaptador de rede e aplique todas as correções que ele recomenda.
Reinicie o sistema.
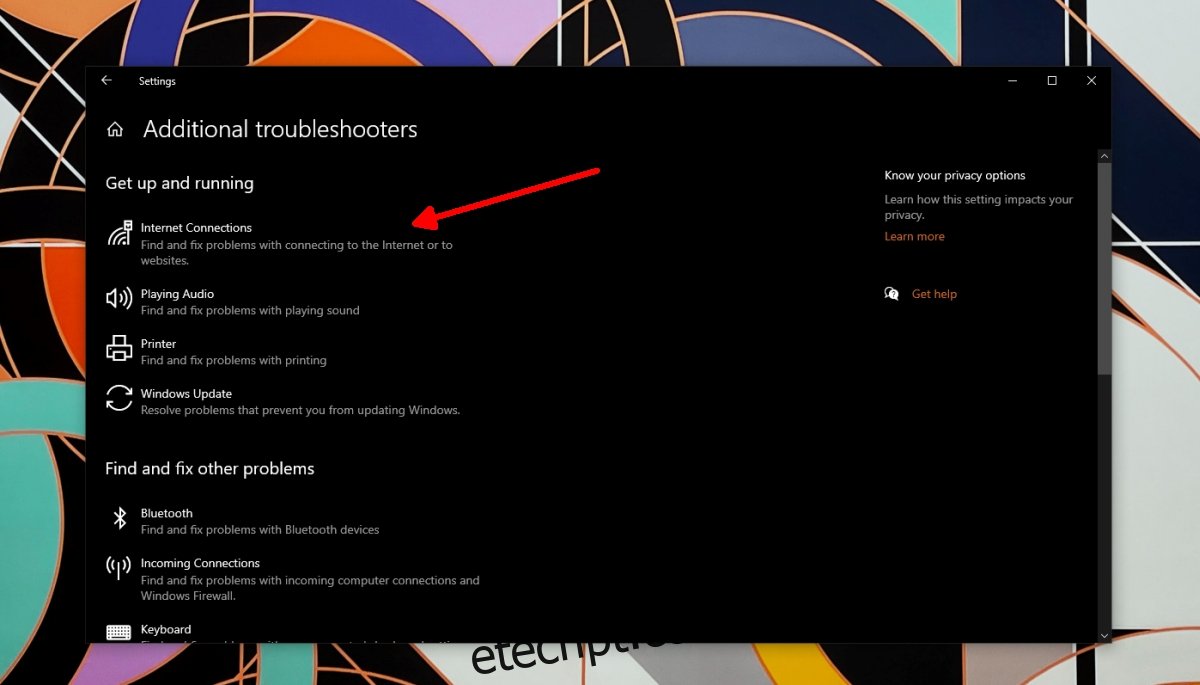
3. Atualize o driver wireless
Verifique se o driver do adaptador sem fio precisa ser atualizado. Em caso afirmativo, a atualização provavelmente corrigirá o problema com a placa de rede.
Abra o Gerenciador de Dispositivos.
Expanda adaptadores de rede.
Clique com o botão direito na placa sem fio e selecione Atualizar drivers.
Pesquise drivers online e instale-os.
Reinicie o sistema.
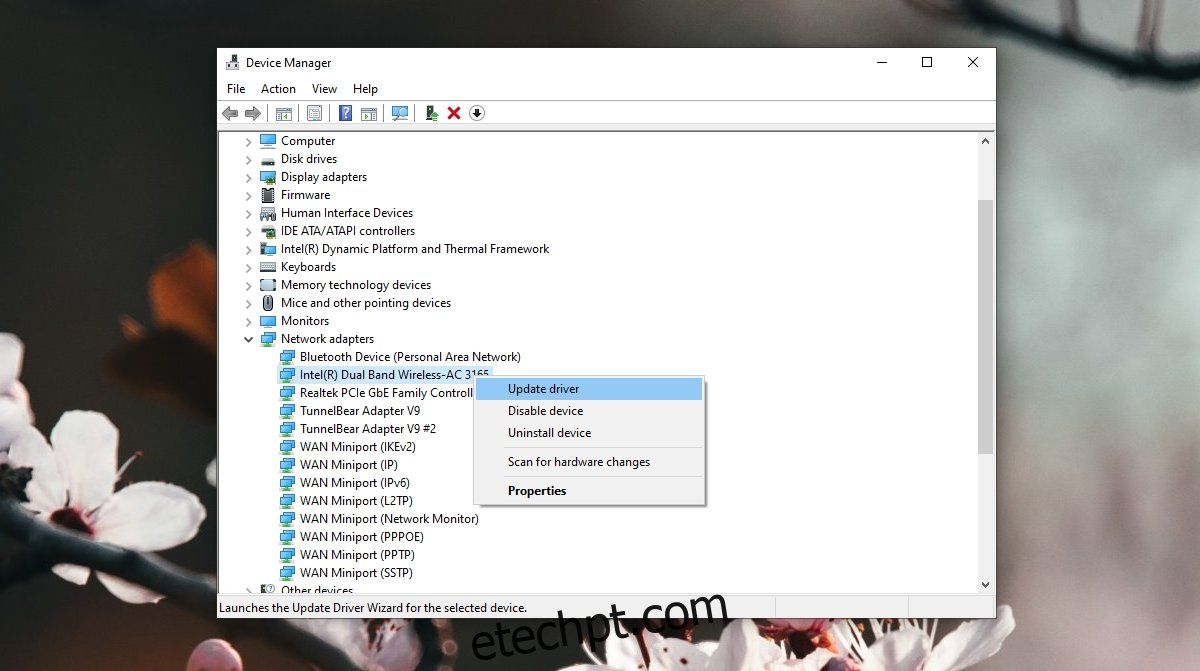
4. Instale drivers proprietários
Se você nunca instalou drivers proprietários para a placa de rede sem fio, pode ser o motivo pelo qual o laptop não se conecta à rede sem fio.
Visite o site oficial da HP site de motoristas.
Selecione Laptop e digite o número de série ou a etiqueta de serviço.
Procure os drivers wireless, baixe e instale-os.
Reinicie o sistema.
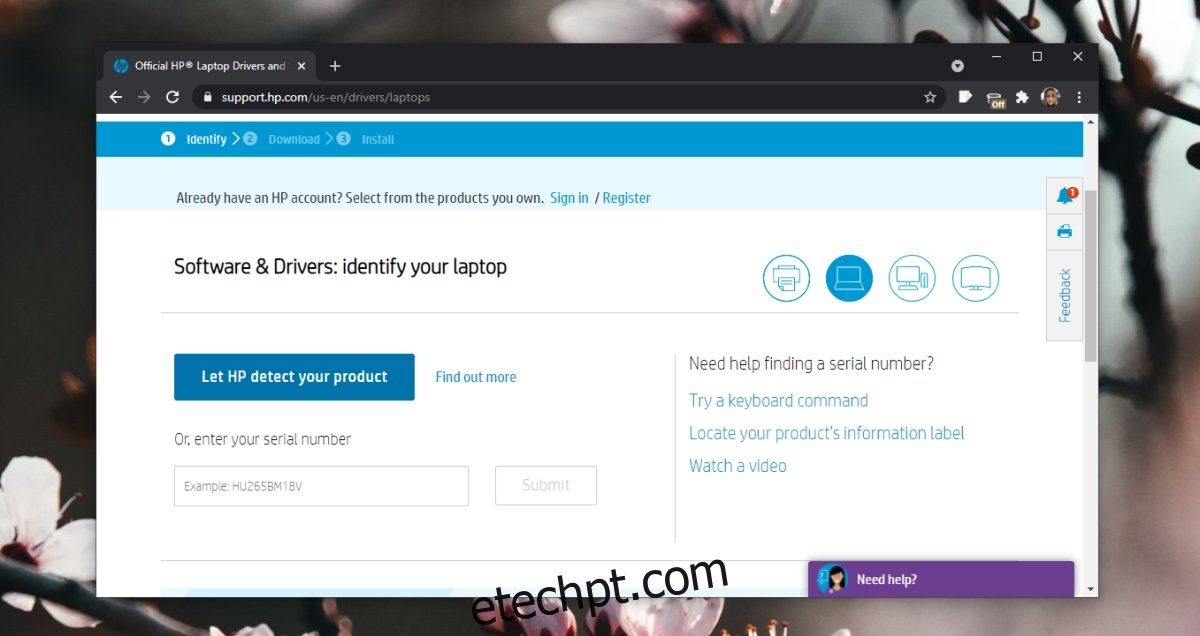
5. Instale as atualizações do Windows 10
Instale as atualizações pendentes do Windows 10. As atualizações pendentes podem interferir no sistema, por isso você não deve adiá-las.
Abra o aplicativo Configurações com o atalho de teclado Win + I.
Vá para Atualização e segurança.
Selecione a guia de atualização do Windows.
Clique no botão Verificar atualizações.
Baixe e instale atualizações.
Reinicie o sistema.
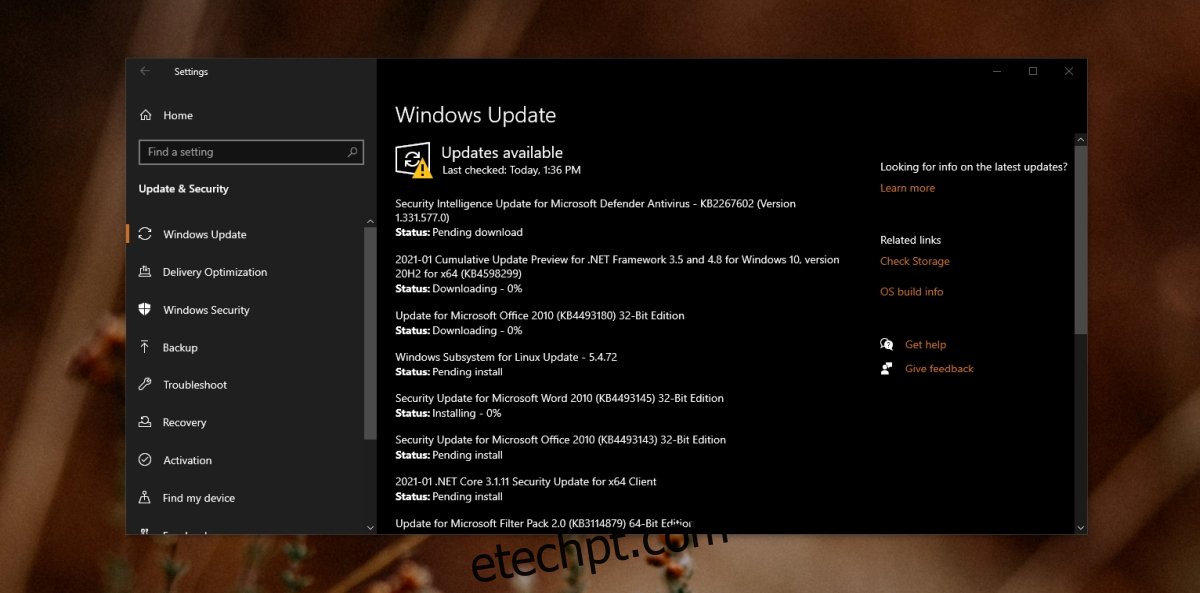
Conclusão
Os laptops HP geralmente não apresentam problemas com a placa de rede. Alguns sistemas podem não ter um alcance tão longo quanto outros, portanto, tente sentar-se mais perto do roteador ou usar um repetidor para a rede.