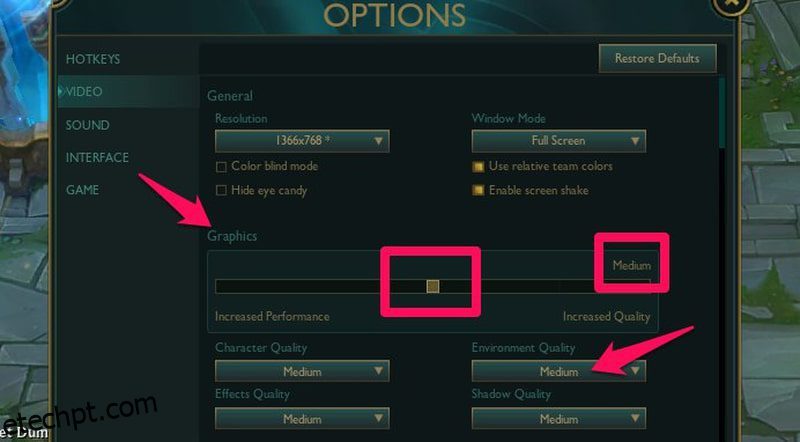Você definitivamente não quer ser a pessoa que digita “estou perdendo” depois de uma derrota, apenas para se deparar com a resposta implacável: “Você foi derrotado, noob!”.
Baixo FPS é a ruína para o jogo competitivo. Você simplesmente não pode competir quando a tela está gaguejando; informações cruciais são atrasadas e os tiros de habilidade do inimigo acertam sem aviso.
Felizmente, existem muitos métodos para melhorar o FPS do jogo sem precisar comprar um PC melhor. No entanto, a pergunta importante é: o que você está disposto a perder por isso?
Por mais ousado que possa parecer, é verdade. Para aumentar o FPS, você precisa sacrificar gráficos e outros sinos e assobios ou tornar seu PC mais difícil e possivelmente diminuir sua expectativa de vida.
últimas postagens
Qual é o número correto de FPS?
Antes de nos concentrarmos em aumentar esse contador de FPS, você deve saber o que é FPS e quanto deve procurar aumentá-lo. Ter um FPS muito alto pode parecer uma ótima ideia, mas não é um requisito. Especialmente porque é limitado por outros fatores, como a taxa de atualização do monitor e a capacidade do olho humano de ver o FPS limitado.
FPS (Frames Per Second) é basicamente o número de imagens mostradas por segundo da atividade que você está assistindo na tela. Quanto maior o FPS, mais suave será a jogabilidade.
Geralmente, 30 FPS é considerado jogável. Não é o melhor, mas você ainda pode jogar. Na maioria dos jogos baseados em reação, 30 FPS certamente serão um impedimento e não permitirão que você jogue competitivamente.
60 FPS é geralmente o que é considerado FPS suave e permite que você jogue o jogo de forma competitiva. Como o olho humano pode rastrear confortavelmente apenas 30-60 FPS, qualquer coisa acima disso é um luxo.
O FPS é ainda mais limitado pela taxa de atualização do monitor e 60 Hz também é o padrão para monitores. Embora os monitores de jogos possam facilmente ultrapassar 144 Hz.
Já que estamos lutando por FPS aqui, seu objetivo deve ser chegar perto de 60 FPS. Caso seu FPS esteja muito baixo, pelo menos coloque-o acima de 30 FPS para tornar o jogo jogável até que você possa atualizar totalmente.
Se você quiser, continue lendo e encontrará tudo o que precisa saber para melhorar seu FPS em jogos para PC.
Ajuste as configurações do jogo para desempenho
O jogo em si é a primeira coisa que você deve procurar para otimizar o desempenho, pois as alterações afetarão apenas esse jogo em vez de outros aplicativos. Todos os jogos com muitos gráficos têm configurações dedicadas que você pode ajustar para obter um melhor desempenho diminuindo gráficos e outros sinos e assobios.
A maioria das opções disponíveis são comuns entre os jogos, então vou explicá-las. Mesmo que haja algumas opções extras para ajustar, elas ainda serão encontradas na mesma configuração.
Alterar configurações gráficas
No menu principal ou dentro de Configurações, deve haver uma opção de Vídeo ou Gráficos. Normalmente, deve haver um menu suspenso ou um controle deslizante que permite escolher entre opções de alta a baixa qualidade. Quando você ajusta a qualidade aqui, ela aumentará ou diminuirá automaticamente as opções gráficas.
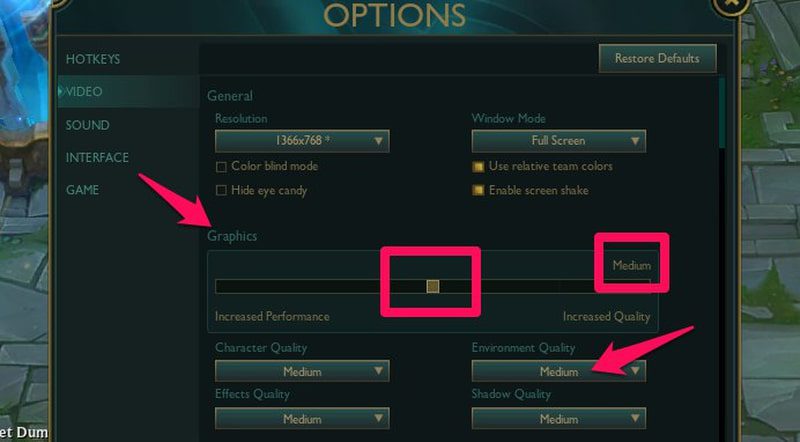
Aqui, selecione gráficos inferiores dos atualmente selecionados e aplique as alterações para ver como melhora o FPS. Você pode continuar diminuindo os gráficos até atingir o FPS desejado.
Se os gráficos inferiores afetarem sua jogabilidade de alguma forma – como não ver os efeitos corretamente – então você pode ajustar individualmente os gráficos relacionados.
Por exemplo, você pode aumentar a qualidade dos efeitos ou a qualidade do ambiente e ver se isso remove o problema sem afetar muito o FPS.
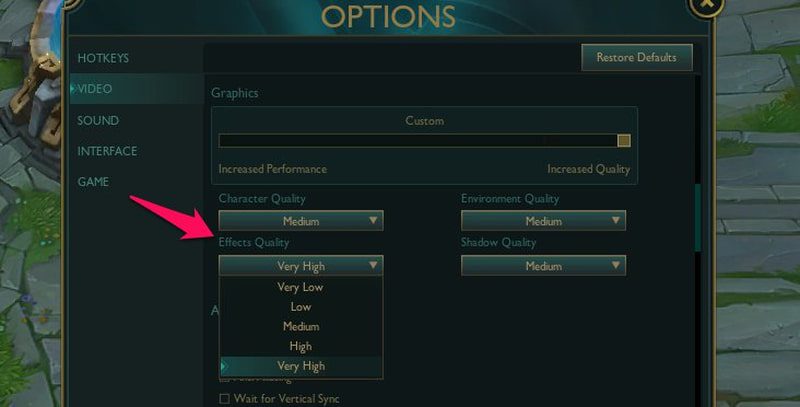
Além das configurações básicas relacionadas aos gráficos, também existem outras configurações que você pode ajustar para possivelmente melhorar o FPS. Alguns deles estão abaixo:
Vsync: Vertical Sync sincroniza o FPS do jogo com a taxa de atualização do seu monitor para remover rasgos na tela. Isso limitará o FPS à taxa de atualização do monitor e, em alguns casos, até abaixo dela. Desativá-lo pode melhorar o FPS se o estiver limitando.
Anti-Aliasing: basicamente melhora a qualidade visual tornando as bordas irregulares suaves. Obviamente, esse processo requer recursos extras, portanto, desativá-lo aumentará o FPS.
Qualidade das Sombras: As sombras, embora melhorem a aparência dos jogos, também consomem muito recursos. Diminua a qualidade ou, de preferência, desative-os completamente.
Distância de visão: Outra opção de muitos recursos que não é essencial para o jogo normal. Aumentar ou diminuir a qualidade desta opção decidirá como o jogo renderiza objetos distantes (isso geralmente não importa).
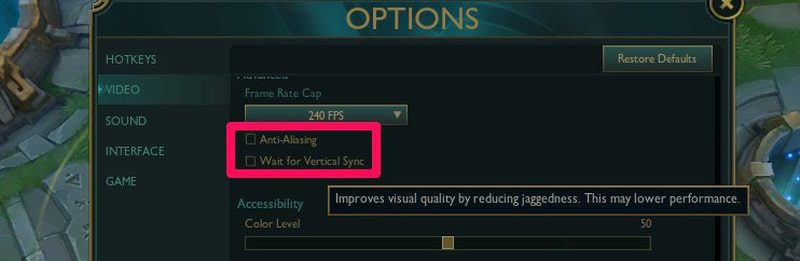
Dependendo do jogo, pode haver muitas outras opções que podem melhorar o desempenho ajustando-as. Todos eles devem estar nas configurações de Vídeo/Gráficos.
Gerenciar opções de interface
As opções de interface também podem melhorar o FPS quando desativadas. No entanto, eles também costumam afetar diretamente a jogabilidade, por isso é arriscado mexer com eles. Você ainda pode desativar ou minimizar informações menos importantes para obter um leve aumento no FPS.
Essas opções também devem estar nas Configurações ou no menu principal e chamadas de Interface. O tamanho do HUD (heads-up display) é uma das opções que não são muito dissuasivas para o jogo e podem ajudar a aumentar o FPS. Apenas diminua o tamanho do HUD para o que você pode manter.
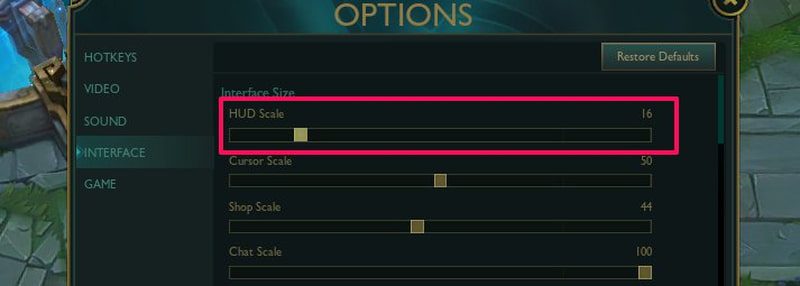
A maioria das outras alterações depende do jogo, mas algumas das opções possíveis que você pode desativar incluem ocultar a barra de saúde do NPC, não mostrar nomes, ocultar efeitos do NPC, ocultar números de dano, ocultar a saúde do aliado e qualquer tipo de animação.
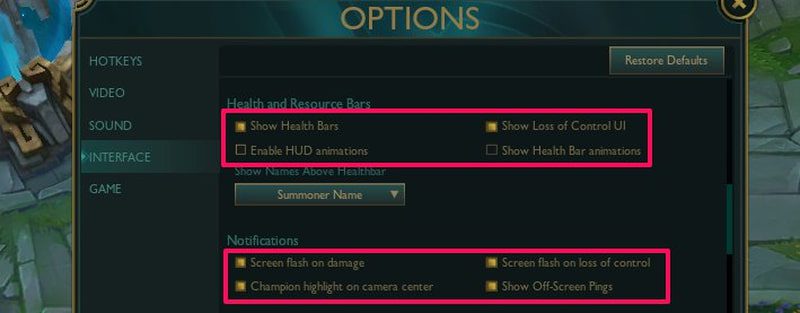
Diminuir a resolução do jogo
Uma medida um pouco drástica, mas quando você está desesperado por um FPS melhor, pode aumentar muito o FPS. Quanto maior a resolução da tela, mais recursos são necessários para executar o jogo, pois mais pixels são necessários para serem exibidos.
Você pode diminuir a resolução do jogo para melhorar o FPS. No entanto, também faz o jogo parecer estranho e às vezes até impossível de jogar devido ao zoom muito grande. Se não afetar muito a jogabilidade, o FPS ganho vale a pena.
As opções de resolução também devem estar nas configurações de Vídeo/Gráficos. Basta selecionar um inferior do atualmente selecionado para começar a experimentar o melhor equilíbrio entre o impacto negativo na jogabilidade e o aumento do FPS. Por exemplo, se a resolução atual for 1920 × 1080, tente reduzi-la para 1600 × 900 ou até 1366 × 768.
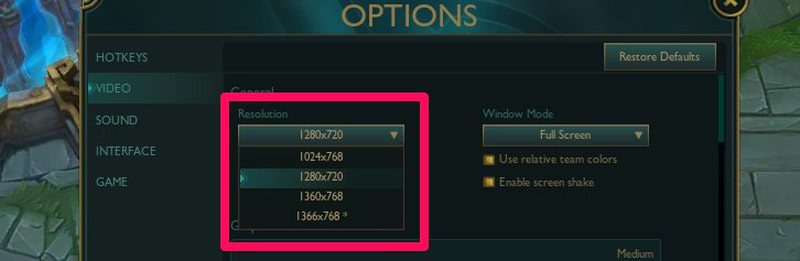
Usar tela cheia
Janela, sem bordas e tela cheia são três modos de jogo. Para melhor desempenho, o modo de tela cheia é recomendado, pois o PC não precisará renderizar conteúdo relacionado à área de trabalho/Windows junto com o jogo. Você também pode encontrar essa opção nas configurações de Vídeo/Gráficos.
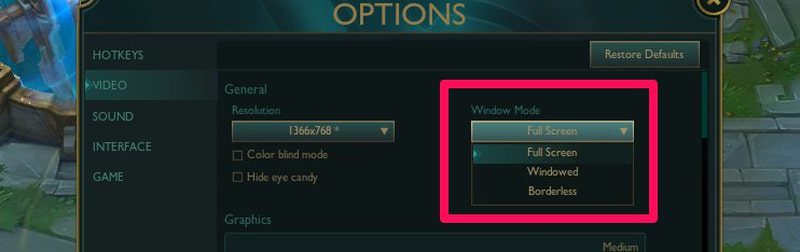
Otimize o Windows para desempenho
Você também pode fazer alterações no Windows para garantir que seu PC esteja funcionando com o melhor desempenho e possivelmente desabilitar recursos que consomem muitos recursos. Já escrevi um guia sobre como obter o melhor desempenho no Windows. Você pode consultá-lo para todos os ajustes grandes e pequenos que melhoram o desempenho do Windows.
Embora abaixo, estou listando alguns dos ajustes do Windows que afetam fortemente o FPS do jogo:
Selecione o plano de energia de alto desempenho
As opções de energia do Windows têm muitas configurações para gerenciar o desempenho do Windows. Selecionar alto desempenho significa que o Windows estará funcionando com desempenho máximo. Mais importante, ele permitirá que a CPU funcione com 100% de energia, pois outras opções a limitam.
Nas configurações do Windows 11, vá para Sistemas > Energia e selecione Melhor desempenho na opção Modo de energia. Você também pode abrir o Painel de Controle em qualquer versão do Windows e ir para Sistema e Segurança > Opções de Energia e selecionar plano de energia de alto desempenho.
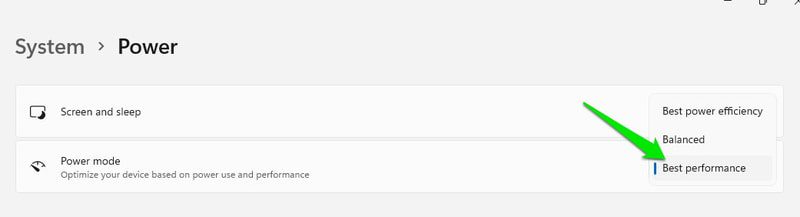
Tweak placa gráfica para melhor desempenho
Todos os fabricantes de placas gráficas oferecem software para gerenciar as placas. Esses programas geralmente têm várias opções para decidir entre desempenho e qualidade gráfica.
Não posso fornecer instruções exatas, pois o software de cada fabricante possui opções e interfaces diferentes. Porém, o foco principal é encontrar opções que permitam escolher entre desempenho e qualidade.
Você pode baixar o software do fabricante do cartão on-line se ainda não estiver instalado. Os usuários da NVIDIA podem usar o NVIDIA Control Panel ou o GeForce Experience, os usuários da AMD podem usar o AMD Radeon Software e o Intel Graphics Command Center é para usuários da Intel.
Ativar modo de jogo do Windows
O Windows tem um modo de jogo que reconhece automaticamente os jogos quando você os joga e aloca todos os recursos do sistema para ele enquanto suprime os programas em segundo plano.
Ele também interrompe as notificações e outras tarefas relacionadas à rede, como atualizações do Windows ou de driver. Isso não apenas melhora o FPS, mas também evita interrupções e atrasos na rede.
Para ativar o Modo de jogo, abra Configurações e vá para Jogos > Modo de jogo. Aqui, habilite a opção Modo de jogo e ela funcionará automaticamente quando você iniciar um jogo.

Desativar efeitos visuais do Windows
Se você não se importa em sacrificar algumas animações e estilos do Windows, desativar os efeitos visuais pode facilmente espremer alguns FPS extras. Para desativar os efeitos visuais, pressione as teclas Windows+R para abrir a caixa de diálogo Executar e digite sysdm.cpl para abrir as Propriedades do sistema.
Agora vá para a guia Avançado e abra Configurações na seção Desempenho.
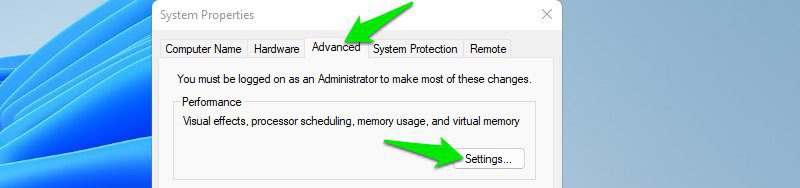
Depois, selecione a opção Ajustar para melhor desempenho para desativar todos os efeitos visuais.
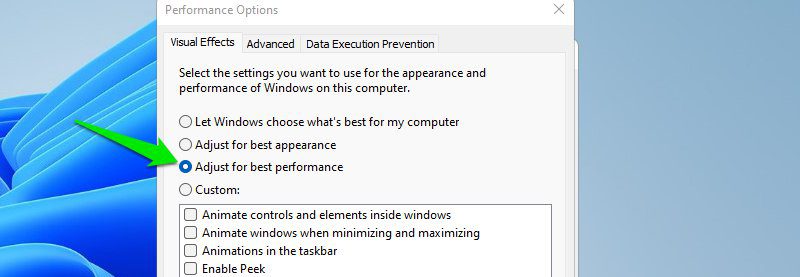
Diminuir resolução de exibição do Windows
Mesmo motivo para diminuir a resolução do jogo. Isso diminuirá a carga do Windows nos recursos do sistema, o que acabará liberando recursos para o jogo. Basta clicar com o botão direito do mouse em qualquer lugar da área de trabalho e selecionar Configurações de exibição.
Aqui reduza a opção de resolução de exibição da atual para encontrar o equilíbrio certo.
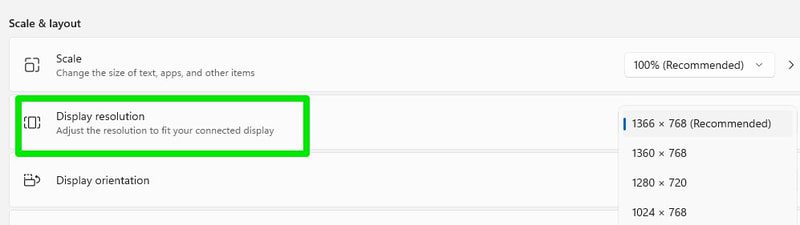
Use ferramentas de terceiros
Existem muitos aplicativos de terceiros que podem ajudar direta ou indiretamente a aumentar o FPS e oferecer uma jogabilidade mais suave. Abaixo estão alguns bons:
#1. Córtex Navalha
Há muita coisa acontecendo com o Razor Cortex além do aumento de FPS, mas vou me ater aos recursos de aumento de FPS, já que esse é o nosso foco. Existem basicamente três maneiras pelas quais o Razor Cortex pode ajudar a aumentar o FPS:
Boost Running Game: Quando você começa a jogar, pode ativar seu booster na guia Game Booster. Ele limitará os processos em segundo plano, ativará/desativará recursos que afetam a jogabilidade e fará o PC rodar na potência máxima com recursos dedicados ao jogo.
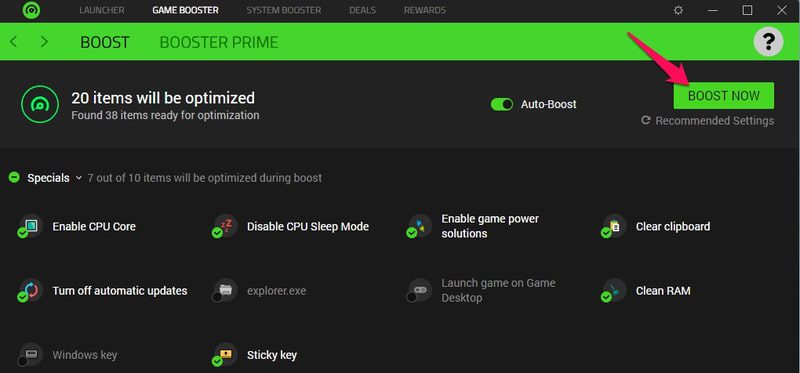
Booster Prime: Para jogos conhecidos, ele pode ajustar automaticamente suas configurações no jogo para aumentar o FPS o máximo possível. Basta ajustar o controle deslizante para decidir entre qualidade e desempenho e ele aplicará as alterações automaticamente. Ele pode até ajustar configurações que não estão disponíveis nas configurações do jogo.
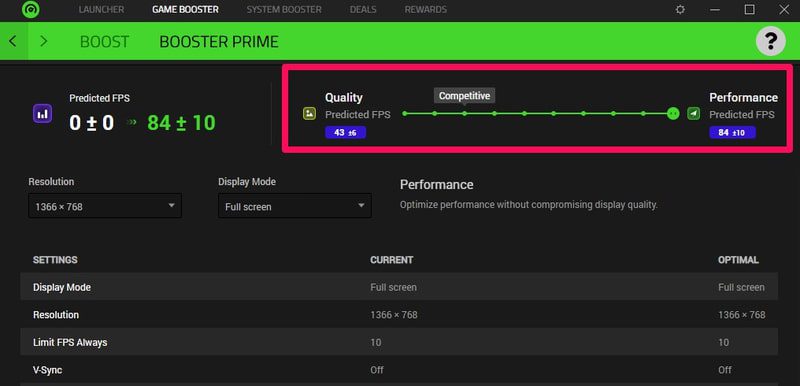
Aumente o desempenho do Windows: na guia System Booster, você pode aplicar dezenas de alterações que podem aumentar o desempenho do Windows. Essas alterações afetarão o gerenciamento de recursos do Windows, a eficiência da rede, os efeitos visuais e os serviços do Windows.
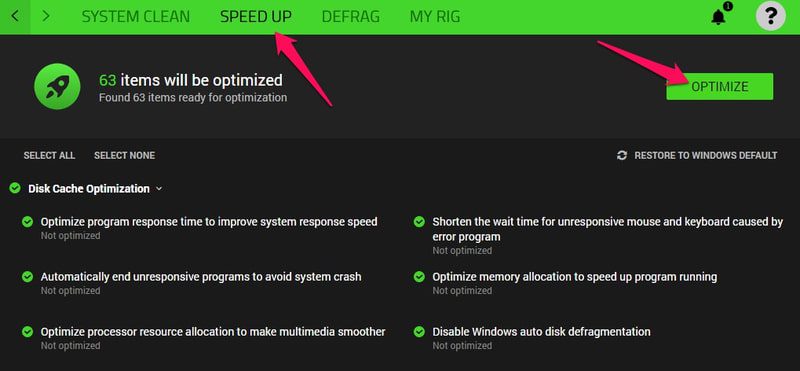
Todas essas alterações têm um botão de reversão, para que você possa desfazê-las quando quiser.
#2. IObit Advanced SystemCare
Enquanto o Razor Cortex pode aumentar o desempenho, o IObit Advanced SystemCare pode manter o PC limpo para evitar que dados inúteis afetem o desempenho e mantenham tudo atualizado.
Possui maneiras manuais e automáticas de excluir dados inúteis. Eu recomendo que você use o modo manual, pois poderá escolher exatamente quais dados deseja excluir e também aplicar otimizações extras no processo.
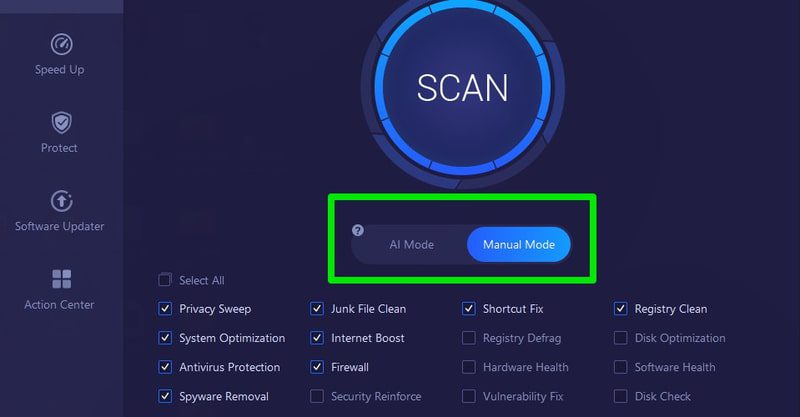
Seu atualizador de software integrado e atualizador de driver também garante que seu PC esteja nas melhores condições para lidar com jogos. Embora também existam alguns recursos para melhorar o desempenho do Windows e aumentar o desempenho do jogo, eles não são tão abrangentes quanto o Razor Cortex. Então eu recomendo que você use os dois aplicativos.
O CCleaner é outra ferramenta desse tipo, mas mais focada na limpeza do que na otimização.
#3. Processar laço
O Process Lasso oferece controle total sobre sua CPU e RAM e os otimiza quando em carga extrema. Como você está tendo problemas com FPS, há uma boa chance de sua CPU e RAM também serem preenchidas facilmente durante os jogos.
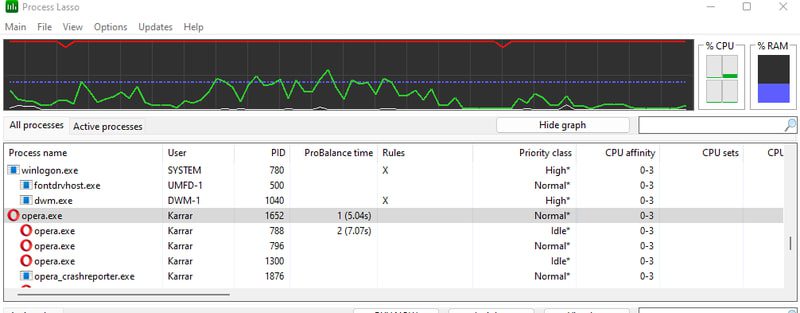
Este aplicativo gerencia processos automaticamente para evitar que outros aplicativos sobrecarreguem recursos e forneça mais recursos para processos em primeiro plano. Ele também gerencia RAM para manter o foco nos processos de primeiro plano.
Você também pode ajustar manualmente a afinidade da CPU, prioridade, prioridade de E/S, prioridade do plano de energia e muito mais para manter todos os recursos focados no jogo em execução para aumentar o FPS.
#4. MSI Afterburner
Pessoalmente, não recomendo o overclock, pois é ruim para a saúde da GPU e pode levar a travamentos. No entanto, se você estiver desesperado, poderá fazer um leve overclock da GPU para obter um aumento significativo de FPS.
Embora isso possa ser feito usando o software nativo da sua placa de vídeo, recomendo o MSI Afterburner para isso, pois funciona para todas as placas e você pode optar por aumentá-lo um pouco.
Apenas aumente o clock do núcleo e o clock da memória em 15-20% do valor base, e você verá uma boa diferença no desempenho do jogo. Não faça overclock ao máximo, mesmo para um experimento, pois isso travará a GPU/PC e poderá danificar permanentemente a GPU também.
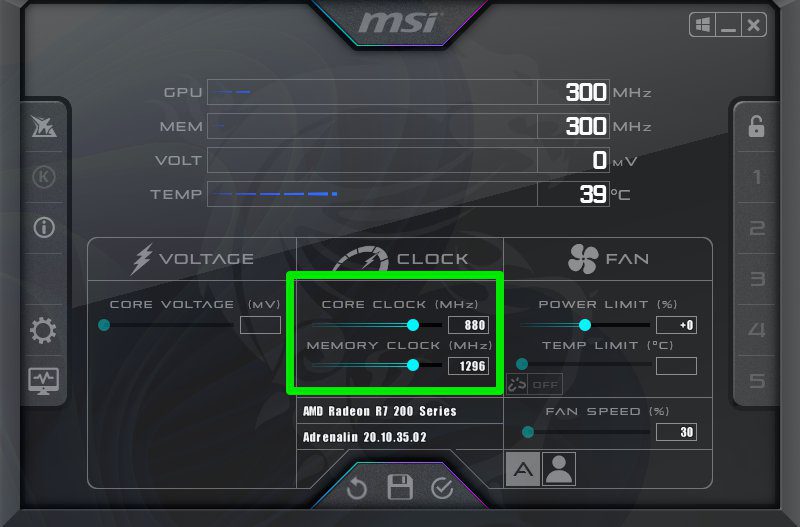
Também recomendo que você limite a taxa de quadros nas configurações do jogo ao que deseja alcançar, para que a GPU não precise trabalhar mais quando o FPS mais alto não for necessário.
Dicas para um melhor desempenho
Abaixo, listo algumas dicas e boas práticas que podem ajudar a melhorar o FPS ou, pelo menos, a jogabilidade responsiva:
Fechar outros aplicativos
Ao iniciar o jogo, feche todos os outros aplicativos, inclusive o navegador. Você precisa de todos os recursos para o jogo, portanto, fechar outros aplicativos garantirá que todos os recursos sejam dedicados a ele. Certifique-se de verificar a bandeja do sistema da barra de tarefas e o Gerenciador de Tarefas em busca de aplicativos ocultos em execução.
Mantenha o PC atualizado
Verifique se o Windows está atualizado para a versão mais recente e se os drivers de hardware também estão atualizados. As atualizações têm muitos ajustes de desempenho e correções de bugs que podem afetar o FPS.
Não use sobreposições de aplicativos
Embora esteja tudo bem se um aplicativo de reforço de jogo como o Razor Cortex estiver aberto em segundo plano, não use sobreposições de tais aplicativos. Seja uma sobreposição de jogo ou qualquer outra sobreposição de aplicativo. Como as sobreposições funcionam em primeiro plano, elas competem diretamente por recursos com o jogo.
Evite o superaquecimento do hardware
Se você notar queda de FPS durante um jogo, pode ser devido ao superaquecimento. Verifique a integridade do hardware do PC e certifique-se de que não está superaquecendo durante o uso. Durante o superaquecimento, o PC diminui automaticamente o desempenho para esfriar.
Verifique a comunidade do jogo
Muitos jogos têm truques ocultos e hacks legais que podem ajudar a otimizar o desempenho. Você pode entrar em contato com a comunidade do jogo em seu subreddit ou fórum oficial e pedir ajuda ou pesquisar tópicos para obter uma resposta já fornecida.
Atualizar hardware individual
Para um FPS melhor, você não precisa comprar um novo PC; simplesmente atualizar o hardware certo é suficiente na maioria dos casos. No entanto, pode ser complicado saber o que atualizar, pois cada peça de hardware tem um impacto diferente no desempenho. Abaixo está uma explicação rápida de qual aumento de desempenho cada atualização importante de hardware fornecerá.
Atualizar GPU
A atualização da GPU é a melhor maneira de obter um aumento de FPS. A GPU é diretamente responsável pela renderização dos gráficos, portanto, uma GPU melhor significa um FPS melhor. Se você usar a GPU integrada do PC, obter uma GPU dedicada, mesmo com desempenho semelhante, será melhor.
Embora simplesmente obter a próxima versão de GPU da atual seja suficiente para obter um impulso significativo.

Atualizar CPU
É difícil atualizar a CPU e uma atualização de GPU deve ser sua prioridade. Embora, se sua CPU estiver tendo problemas para rodar jogos complexos e você vir travamentos, uma atualização de GPU não impedirá os travamentos.
Atualizar RAM
A RAM não afeta diretamente o FPS; está mais relacionado à capacidade de resposta. Se a sua RAM estiver sempre cheia e você não conseguir lidar com o jogo, o jogo não responderá ou gaguejará. Obter mais e melhor RAM pode ajudar a corrigir isso.
Atualizar HDD para SSD
Obter um SSD também não ajudará diretamente com o FPS. Isso apenas tornará os tempos de carregamento muito rápidos. O SSD é obrigatório para jogos online que carregam mapas durante o jogo, porque levará muito tempo para carregá-los.
No geral, a GPU é o que você deseja atualizar quando deseja apenas mais FPS. Se você estiver vendo travamentos, falta de resposta e gagueira, outros componentes podem ser o problema e precisam ser atualizados.
Palavras Finais 🎮
Pessoalmente, prefiro jogar em configurações gráficas baixas a médias para evitar uma queda repentina no FPS em atividades lotadas, especialmente em MMOs. Os desenvolvedores geralmente não excluem efeitos que possam afetar a jogabilidade, mesmo em qualidade inferior.
Se você ainda estiver enfrentando problemas de FPS, talvez seja hora de comprar um novo PC para jogos.