Fazer uma captura de tela é uma maneira prática de capturar o que é exibido na tela em tempo real. No Mac, existem várias maneiras de fazer uma captura de tela e você recebe a confirmação de que sua captura de tela foi feita com um som de captura de imagem. Mas onde ele é salvo?

Continue lendo para saber onde o Mac salva suas capturas de tela e como alterar o local.
últimas postagens
Onde os Macs salvam capturas de tela?
Por padrão, qualquer captura de tela que você fizer será salva automaticamente na área de trabalho. A imagem aparecerá em sua área de trabalho rotulada como “Captura de tela (data e hora)”. Você terá a opção de renomeá-lo clicando no rótulo e alterando-o para outra coisa.
Como alternativa, manter pressionada a tecla “Control” enquanto tira uma captura de tela a copiará para a área de transferência. Este é o espaço temporário para onde tudo que você copia ou corta. Quando estiver salvo lá, para colá-lo, pressione “Command + V”. Uma coisa a considerar ao salvar uma captura de tela dessa maneira é que ela será perdida, a menos que você a cole em algum lugar antes de copiar outra coisa.
Como escolher outro local para salvar sua captura de tela
Embora sua área de trabalho ou área de transferência sejam os dois principais locais em que suas capturas de tela serão salvas, a qualquer momento, você pode escolher um novo local. Siga estas etapas para selecionar um novo local para salvar as capturas de tela:
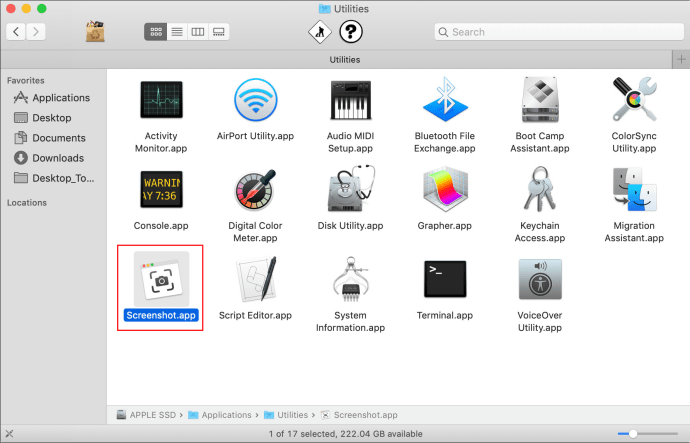
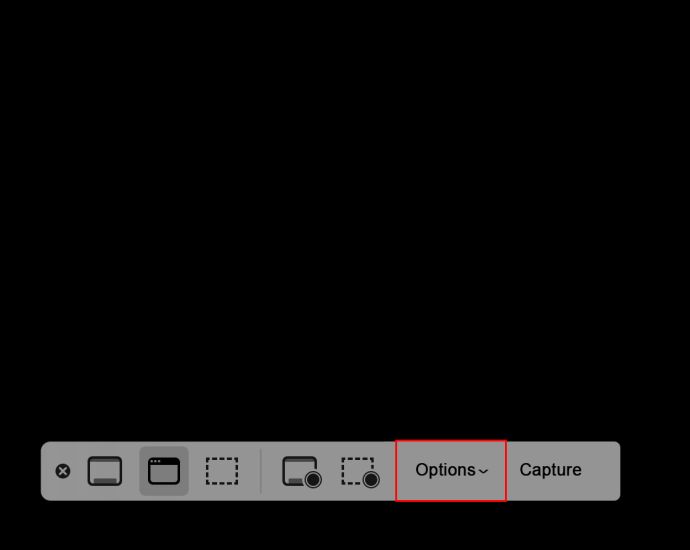
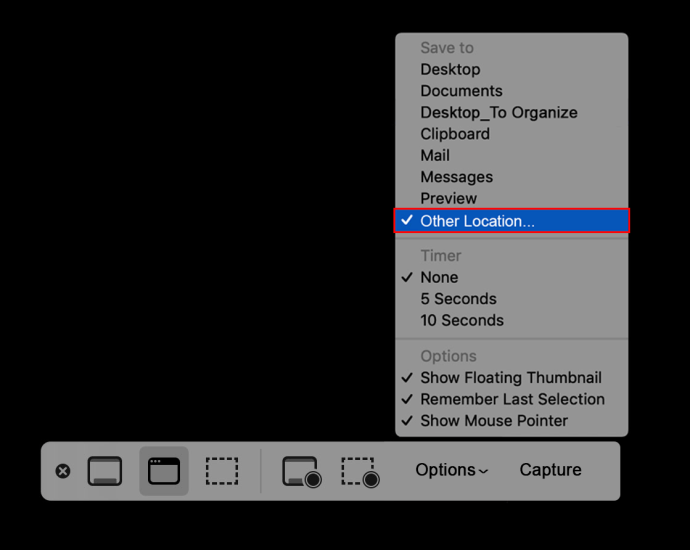
Perguntas frequentes
Como obtenho capturas de tela de alta qualidade no meu Mac?
Aqui estão algumas dicas úteis de captura de tela:
• Quando os retículos aparecerem, você poderá soltar as teclas do teclado.
• Após clicar com o botão do mouse, uma vez que você começar a arrastar o cursor, pressione a barra “Espaço” para a opção de mover a área selecionada.
• Para mover apenas horizontalmente, mantenha pressionada a tecla “Shift”.
• Para cancelar uma captura de tela, pressione “Escape” a qualquer momento e nenhuma imagem será capturada.
• Pressione a tecla “Control” enquanto tira uma captura de tela para copiá-la para sua área de trabalho.
Como faço para capturar apenas uma parte da tela?
Siga estas etapas para capturar uma parte da tela:
1. Pressione e segure as seguintes teclas: “Shift + Command + 4”.
2. Agora arraste a cruz para destacar a área que deseja capturar.
3. Pressione longamente a barra “Espaço” enquanto arrasta a cruz para mover a seleção. Pressione a tecla “Esc” para cancelar a captura de tela.
4. Solte o botão do mouse ou do trackpad para fazer a captura de tela.
5. Se precisar editar a captura de tela, clique na miniatura que aparece no canto da tela. Ou você pode editá-lo abrindo-o assim que for salvo em sua área de trabalho.
Como faço a captura de tela de um menu ou janela?
Veja como fazer uma captura de tela de uma janela ou menu:
1. Acesse a janela ou menu que deseja capturar.
2. Pressione e segure “Shift + Command + 4”. Quando a mira aparecer, aperte a barra de espaço.” Seu ponteiro será exibido como uma câmera. Pressione a tecla “Esc” a qualquer momento para parar de tirar a captura de tela.
3. Para capturá-lo, clique na janela ou no menu. Para eliminar a sombra da captura de tela, pressione e segure a tecla “Opção” enquanto clica.
4. Se uma miniatura aparecer no canto da tela, clique nela para editar sua captura de tela. Alternativamente, ele pode ser editado uma vez salvo em sua área de trabalho.
Como faço para capturar um menu suspenso?
Você pode capturar um menu suspenso usando a mesma técnica acima:
1. Abra o menu que deseja capturar.
2. Pressione e segure “Command + Shift + 4”.
3. Quando a mira for exibida, pressione a barra “Espaço”.
4. Coloque o cursor sobre o menu suspenso e clique com o mouse ou trackpad.
Sua captura de tela estará fora do menu, excluindo seu título. Para incluir o título, use o normal “Command + Shift + 4” e ajuste a seleção.
Como faço uma captura de tela cronometrada?
Siga estas etapas para fazer uma captura de tela cronometrada usando o Mojave ou posterior:
1. Pressione e segure os botões “Command + Shift + 5”.
2. Selecione “Opções”.
3. Abaixo de “Timer”, selecione 5 ou 10 segundos.
4. Selecione o tipo de captura de tela que deseja fazer: a tela inteira, uma janela selecionada ou uma parte selecionada.
5. Um cronômetro será iniciado. Quando chegar a zero, sua captura de tela será capturada.
Como faço para cortar uma captura de tela?
Siga estas instruções para cortar sua captura de tela:
1. Abra a captura de tela em questão e clique no ícone de lápis para acessar as ferramentas de edição.
2. Selecione o ícone de corte e então você verá um botão chamado “Cortar” aparecer, junto com cantos brancos em cada borda da sua imagem. Arraste as bordas até obter a imagem recortada desejada.
Uma imagem fala mais que mil palavras
A capacidade de tirar uma foto em tempo real de qualquer área da tela é super útil. As capturas de tela podem ser usadas para fazer referência a algo mais tarde ou quando uma imagem for mais fácil do que uma descrição verbal. Por padrão, o Mac ajuda a facilitar a vida enviando suas capturas de tela diretamente para a área de trabalho e salvando-as por data e hora. Você pode fazer muitas outras coisas usando o recurso de captura de tela, incluindo tirar capturas de tela cronometradas, editar sua captura de tela e definir suas dimensões para um tamanho padrão.
O que você acha do recurso de captura de tela do Mac? Como você acha que a Apple pode melhorar isso?
Compartilhe suas ideias na seção de comentários abaixo.

