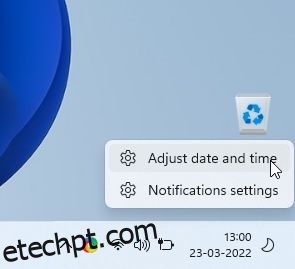A Microsoft Store recém-renovada é um dos melhores recursos do Windows 11. Agora hospeda programas populares do Win32 como VLC, WinZip, OBS Studio (para gravação de tela no Windows 11), iCloud, etc., tornando-o uma maneira viável de baixar e instalar programas. Dito isto, vários usuários estão reclamando que a Microsoft Store geralmente falha e não funciona no Windows 11. Na verdade, alguns relatam que a Microsoft Store nem abre depois de redefini-la. Portanto, para ajudá-lo a corrigir todos os problemas, compilamos uma lista de 8 métodos diferentes para corrigir o problema de não funcionamento da Microsoft Store no Windows 11. Nessa nota, vamos nos aprofundar.
últimas postagens
Corrigir a Microsoft Store que não funciona no Windows 11 (2022)
Incluímos 8 métodos diferentes, desde reparar e redefinir até verificar novamente sua região e configurações de DNS, para corrigir a Microsoft Store no Windows 11 neste artigo. Também adicionamos etapas para reinstalar a Microsoft Store se nada funcionar no seu PC. Você pode expandir a tabela abaixo e passar para o método de sua preferência.
1. Verifique a hora e a data
Antes de qualquer coisa, você deve primeiro verificar se a hora e a data estão corretas no seu PC. Se a hora e a data estiverem definidas incorretamente, a Microsoft Store às vezes não abre no Windows 11. Portanto, siga as etapas abaixo e defina a hora e a data corretamente.
1. Clique com o botão direito do mouse na seção de hora na barra de tarefas do Windows 11 e selecione a opção “Ajustar data e hora”.
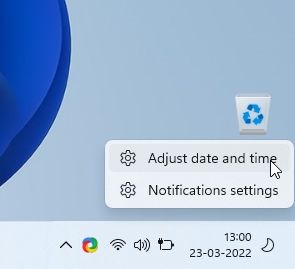
2. Em seguida, clique em “Sincronizar agora“. O Windows 11 sincronizará automaticamente a hora e a data com base na sua região.
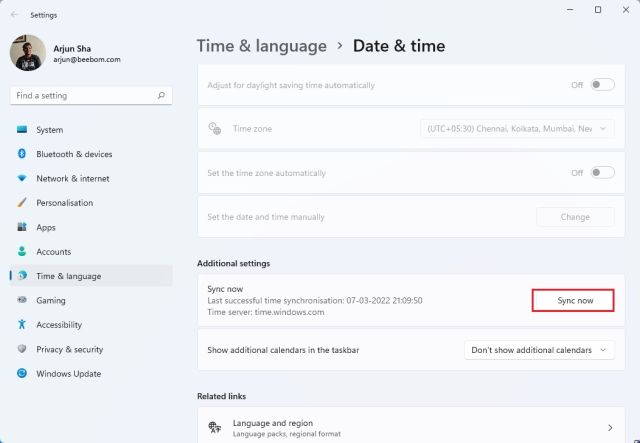
3. Você também pode desativar a alternância “Definir a hora automaticamente” e definir manualmente a data e a hora se o Windows 11 não conseguir sincronizar a hora e a data. Agora, reinicie o seu PC e veja se a Microsoft Store está funcionando novamente.
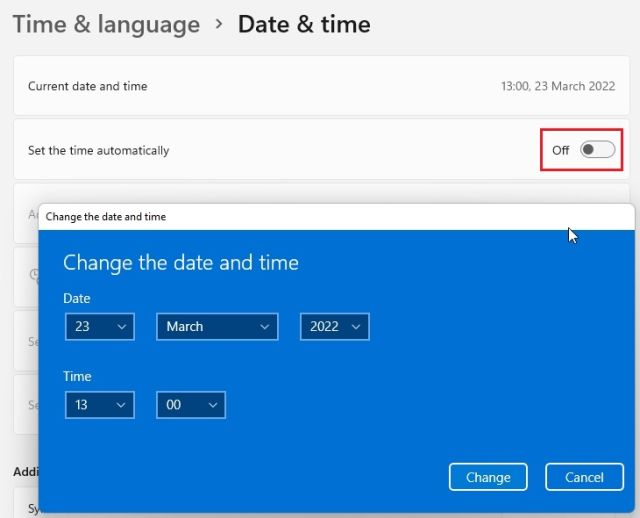
2. Verifique sua região
Se a Microsoft Store estiver mostrando preços de uma região diferente ou alguns aplicativos não estiverem disponíveis, é provável que a região do seu computador Windows 11 esteja definida para outro país. Alterar a região para o local correto pode corrigir a Microsoft Store para você. Para isso, siga os passos abaixo:
1. Use o atalho de teclado do Windows 11 “Windows + I” para abrir a janela Configurações. Em seguida, vá para “Hora e idioma” na barra lateral esquerda e selecione “Idioma e região” no painel direito.
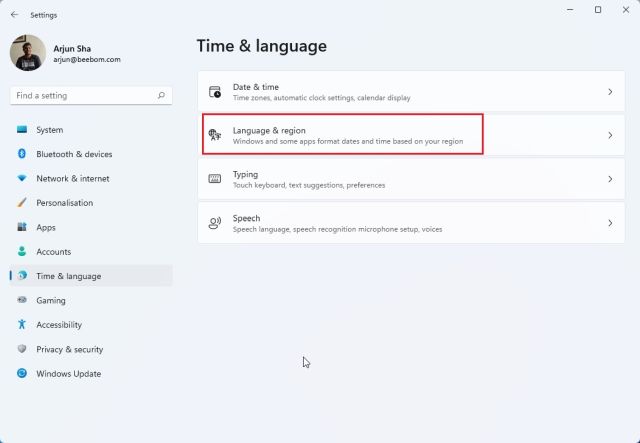
2. Aqui, na seção “Região”, escolha o país correto no menu suspenso “País ou região” e reinicie o PC. Agora, abra a Microsoft Store e ela deve estar funcionando perfeitamente bem.
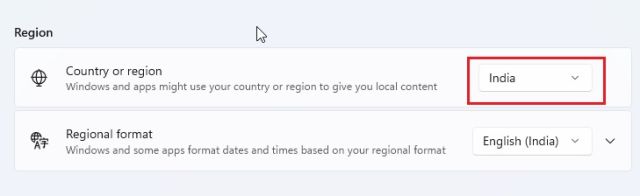
3. Limpe o cache e redefina a Microsoft Store
Se a Microsoft Store não estiver funcionando no seu PC com Windows 11, a próxima melhor coisa a fazer é tentar redefini-la. Você pode redefinir o aplicativo da Microsoft Store com um comando simples. Basta seguir as instruções passo a passo abaixo.
1. Primeiro, use o atalho de teclado do Windows 11 “Windows + R” para abrir o prompt Executar.
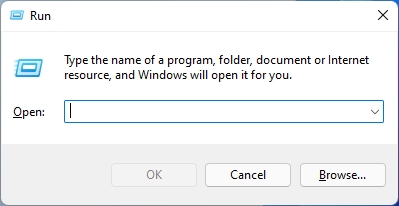
2. em seguida, digite wsreset no campo de texto. Agora, pressione “Ctrl + Shift” e pressione Enter para executar o comando com privilégios de administrador. Se você receber um aviso, clique em “Sim”.

3. Uma janela CMD será aberta. Após alguns segundos, a Microsoft Store será aberta automaticamente. Dessa forma, você redefiniu com êxito a Microsoft Store e corrigiu o problema que pode ter enfrentado antes.

4. Repare o aplicativo da Microsoft Store
Caso os métodos acima não ajudem a corrigir o problema de não funcionamento da Microsoft, você pode reparar o aplicativo nas Configurações do Windows. Aqui está como fazê-lo.
1. Pressione “Windows + I” para abrir o aplicativo Configurações. Agora, navegue até a seção “Aplicativos” na barra lateral esquerda e selecione a opção “Aplicativos e recursos” no painel direito.
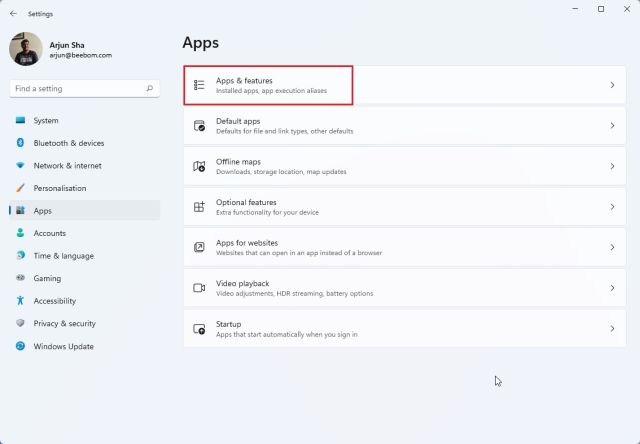
2. Em seguida, role para baixo e procure a listagem “Microsoft Store”. Clique no ícone de reticências (menu de três pontos) ao lado da Microsoft Store e selecione “Opções avançadas”.
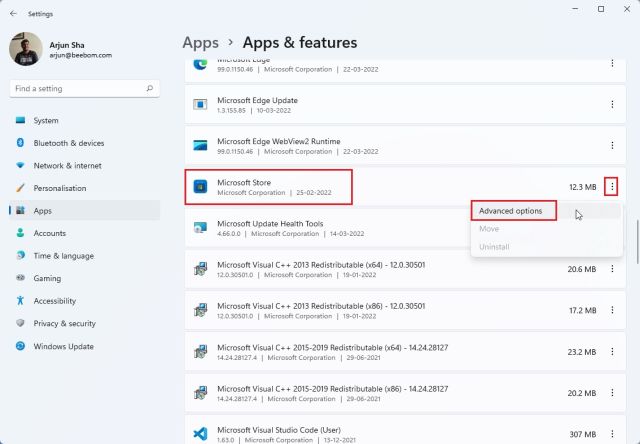
3. Novamente, role para baixo para encontrar um botão “Reparar” na próxima página. Clique nele e o Windows 11 tentará corrigir problemas ou erros da Microsoft Store.
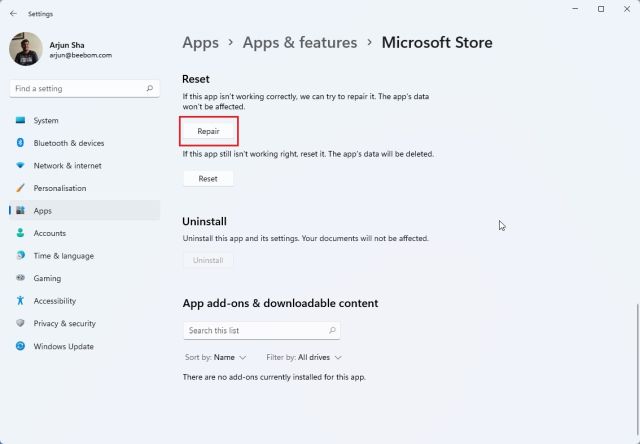
4. Se a Microsoft Store ainda não estiver funcionando em seu computador Windows 11, clique também em “Redefinir”. Agora, reinicie o seu PC e veja se o problema foi resolvido.
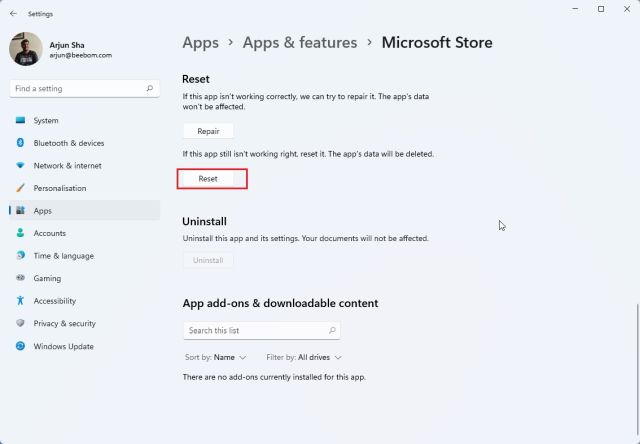
5. Reinstale o aplicativo da Microsoft Store
Se a Microsoft Store ainda não estiver abrindo no Windows 11 depois de redefini-lo, você poderá reinstalar o aplicativo com o PowerShell (saiba como personalizar o PowerShell se você gostar disso). Observe que você precisará de uma conexão com a Internet para reinstalar o pacote da Microsoft Store. Aqui estão os passos que você precisa seguir.
1. Pressione a tecla Windows e procure por “Powershell“. Agora, clique em “Executar como administrador” no painel direito.
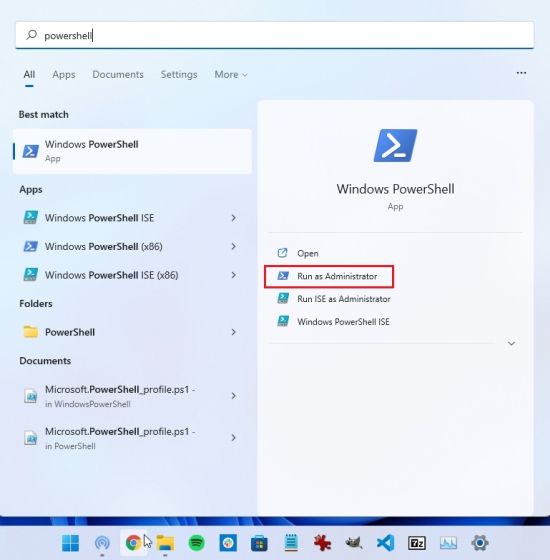
2. Em seguida, execute o comando abaixo para desinstalar a Microsoft Store do Windows 11. Não se preocupe, pois você pode instalar o aplicativo da loja na próxima etapa.
Get-AppxPackage *windowsstore* | Remove-AppxPackage
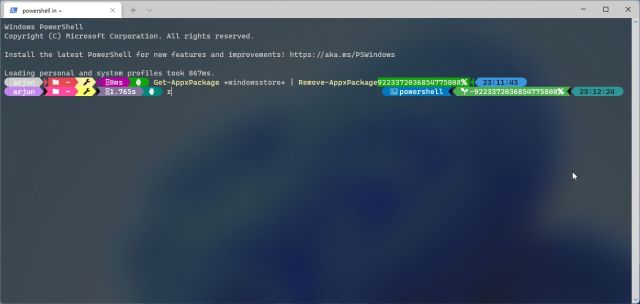
3. Após a conclusão da desinstalação, execute o comando abaixo para instalar a Microsoft Store no Windows 11 novamente.
Get-AppXPackage *WindowsStore* -AllUsers | Foreach {Add-AppxPackage -DisableDevelopmentMode -Register "$($_.InstallLocation)AppXManifest.xml"}
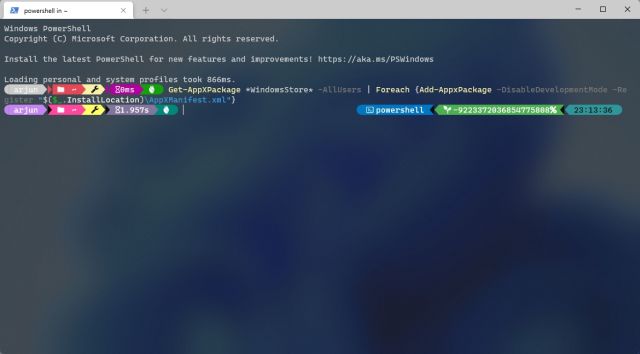
4. Agora, reinicie o seu PC e você verá que a Microsoft Store está funcionando bem no seu computador com Windows 11.

6. Execute a verificação SFC para corrigir erros
Se a Microsoft Store ainda não funcionar ou carregar, você pode tentar executar o comando SFC. Este comando permite que você verifique os arquivos do sistema e verifica as violações de integridade da Proteção de Recursos do Windows. Como observação lateral, você pode aprender sobre as ferramentas SFC e DISM em nosso artigo vinculado. Dito isso, veja como você pode usar essa ferramenta para corrigir erros da Microsoft Store no Windows 11:
1. Pressione a tecla Windows e procure “cmd“. Agora, clique em “Executar como administrador” no painel direito.
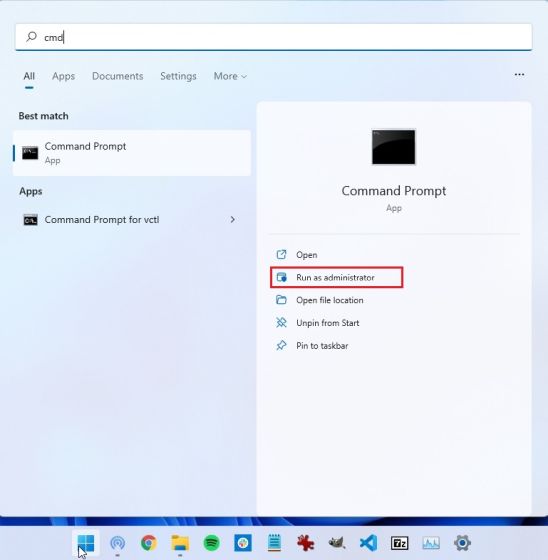
2. Na janela do prompt de comando, execute o comando abaixo e pressione Enter. Ele procurará possíveis danos nos arquivos do sistema e os corrigirá também.
sfc /scannow
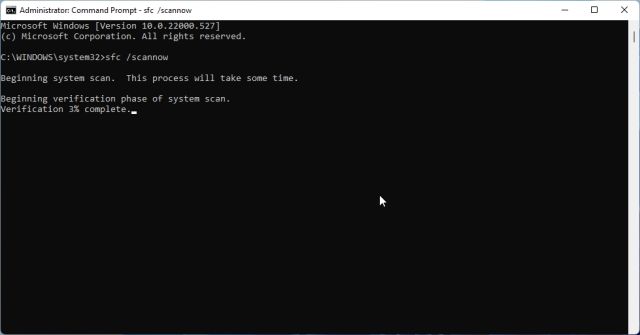
3. Agora, reinicie o seu PC e a Microsoft Store deve funcionar bem. Agora você poderá navegar por aplicativos, instalar aplicativos Android no Windows 11 e muito mais.

7. Execute o Solucionador de problemas de aplicativos da Windows Store
O Windows 11 possui um solucionador de problemas dedicado para corrigir a Microsoft Store caso ocorra alguns problemas. Você pode executá-lo no aplicativo Configurações e o Windows 11 corrigirá os problemas para você. Aqui está como funciona:
1. Pressione a tecla Windows uma vez e procure por “solucionar problemas”. Agora, abra “Configurações de solução de problemas“.
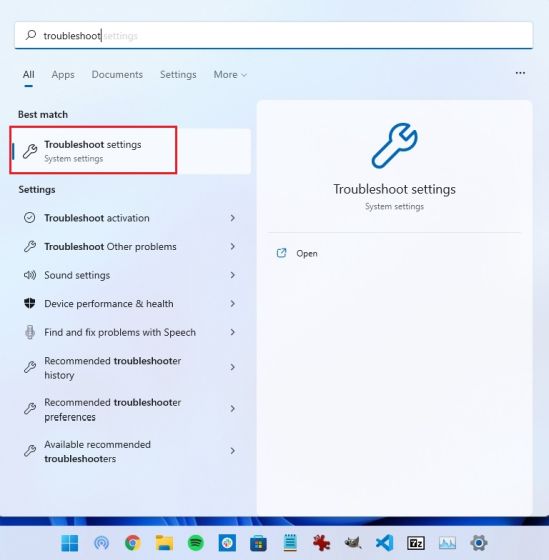
2. Depois disso, clique em “Outros solucionadores de problemas” no painel direito.
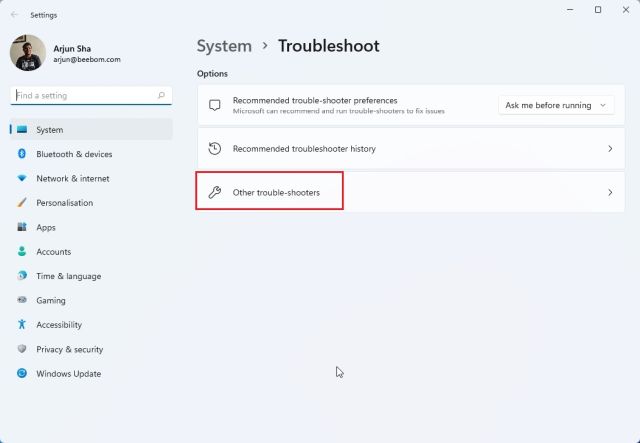
3. Aqui, role para baixo e você encontrará o solucionador de problemas “Aplicativos da Windows Store”. Clique no botão “Executar” ao lado deste solucionador de problemas.
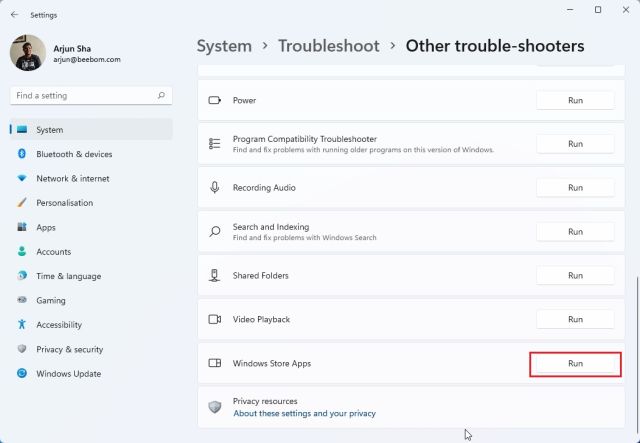
4. Agora, siga as instruções na tela e o Windows 11 poderá corrigir quaisquer problemas da Microsoft Store automaticamente.
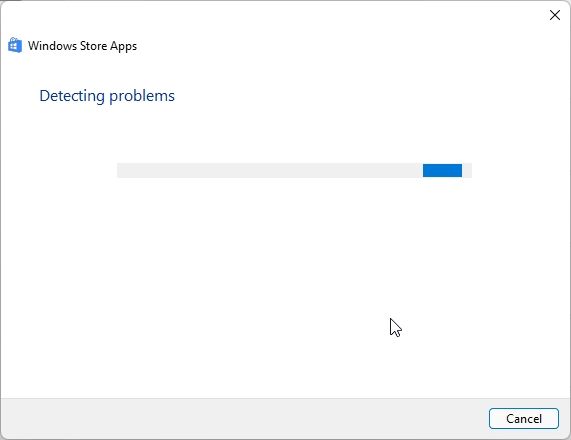
8. Verifique as configurações de DNS e proxy
Às vezes, a Microsoft Store no Windows 11 também não abre devido a configurações incorretas de DNS ou proxy. Para garantir que eles estejam configurados com os valores corretos, siga as etapas abaixo.
1. Pressione “Windows + I” para abrir o aplicativo Configurações. Aqui, vá para “Rede e Internet” na barra lateral esquerda. Em seguida, abra as configurações de “WiFi” caso esteja conectado a uma rede Wi-Fi ou abra as configurações de “Ethernet” se estiver usando uma conexão com fio.
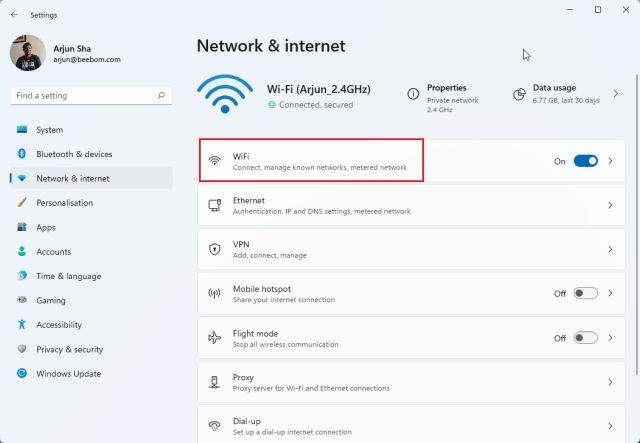
2. Na próxima página, clique em suas propriedades WiFi.
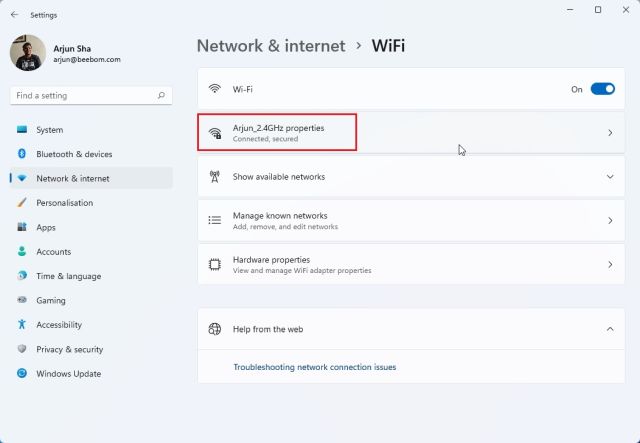
3. Aqui, role para baixo e procure a atribuição do servidor DNS. Certifique-se de que está definido para “Automático (DHCP)“.
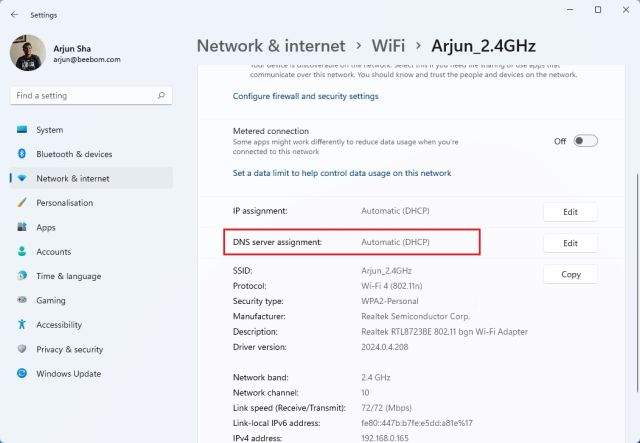
4. Se estiver definido para outra coisa, clique em “Editar” e escolha “Automático (DHCP)”. Agora, reinicie o seu PC e verifique se a Microsoft Store foi corrigida ou não.
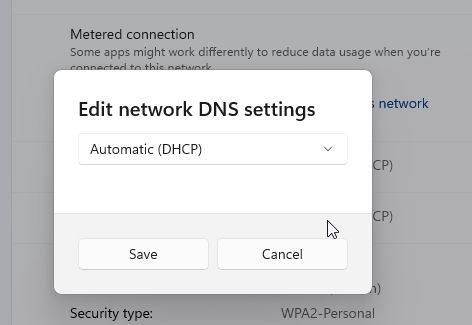
5. Você também deve garantir que não haja nenhum proxy configurado em seu computador. Para fazer isso, volte para a seção “Rede e Internet” e clique na opção “Proxy” no painel direito.
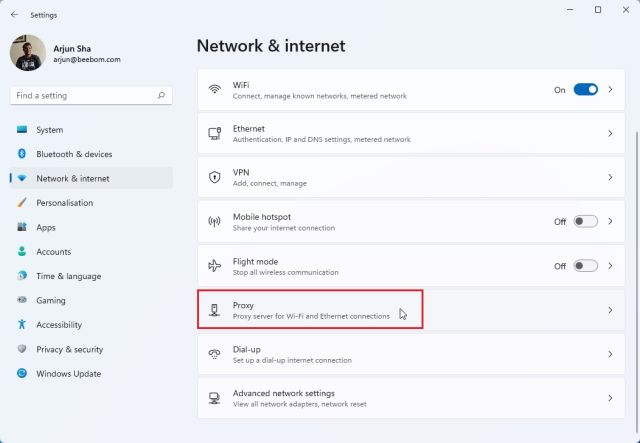
6. Em seguida, certifique-se de que a opção “Detectar configurações automaticamente” esteja ativada. Além disso, certifique-se de que a configuração “Usar um servidor proxy” esteja desativada. Agora, reinicie seu computador com Windows 11 e, desta vez, a Microsoft Store deve começar a funcionar como de costume.
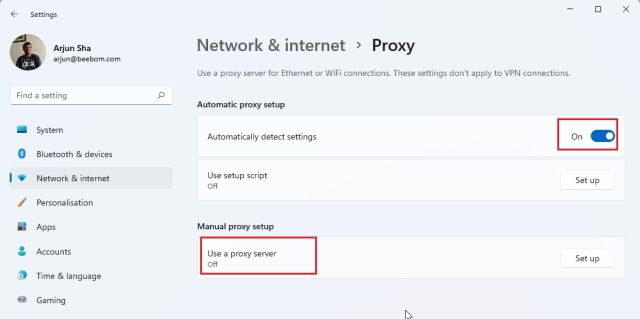
Microsoft Store não abre no Windows 11? Aprenda a consertar!
Portanto, essas são as oito melhores maneiras de corrigir o problema de não funcionamento da Microsoft Store no Windows 11. Se a Microsoft Store não estiver abrindo ou não estiver instalando aplicativos, não se preocupe. As soluções detalhadas acima resolverão o problema no seu PC com Windows 11 imediatamente. De qualquer forma, isso é tudo de nós neste guia. Se você deseja aprender a atualizar drivers no Windows 11 ou deseja limpar o cache no Windows 11, acesse nossos tutoriais vinculados para obter instruções detalhadas. Por fim, se você tiver alguma dúvida, informe-nos na seção de comentários abaixo.