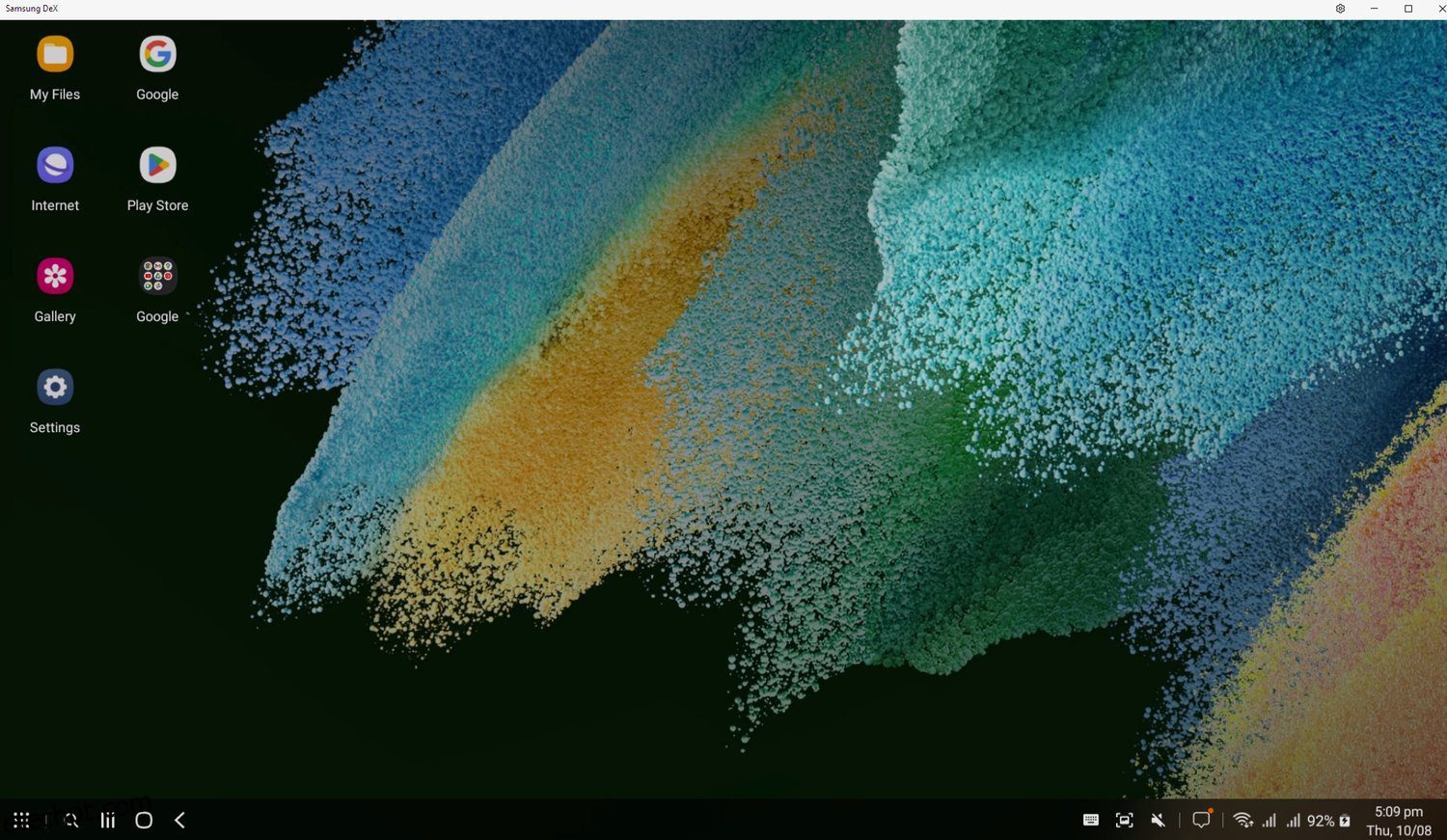O telefone no seu bolso pode fazer muito mais do que apenas rodar o Android. E, se você está lendo isso, provavelmente está procurando maneiras de executar o Linux no Android.
O Linux é um sistema operacional de código aberto e seu uso é gratuito. O Android é baseado no kernel do Linux. Mas e se você quiser redirecionar seu celular Android para executar o Linux para uma experiência de desktop mais completa?
Para isso, você precisará instalar o Linux no seu telefone Android. E neste artigo, vamos fazer exatamente isso.
Vamos começar.
últimas postagens
Razões pelas quais você deseja executar o Linux em dispositivos Android
Antes de listarmos os métodos e aplicativos que permitem executar o Linux em um telefone ou tablet Android, vamos aprender os benefícios/razões para fazer isso.
#1. Você quer uma experiência de computador/desktop pequena e acessível
Os smartphones são mais poderosos do que você pode imaginar. Mesmo um dispositivo Android antigo possui poder computacional suficiente para executar facilmente um sistema operacional Linux (o fato de o Linux ser leve também ajuda).
Portanto, se você deseja um dispositivo acessível com Linux, pode instalar o Linux no Android e usá-lo em suas atividades diárias. Mesmo que essa configuração possa ser mais otimizada, ela oferece a muitos usuários a opção de conseguir algo.
Afinal, um dispositivo móvel executa o Android, um kernel do Linux capaz de interagir com o hardware subjacente do telefone móvel. Além disso, existem muitas distribuições Linux leves e fáceis de usar, incluindo Ubuntu, Gentoo e até Arch Linux.
#2. Você quer fazer experimentação
A tecnologia em suas mãos não é apenas para assistir TikTok ou Instagram sem sentido. Também abre o caminho para a experimentação. Portanto, se você gosta de experimentar, pode usar um dispositivo móvel com Linux para fazer muitas coisas. Por exemplo, você pode fazer o seguinte:
- Instale e execute o servidor web usando Nginx.
- Use o dispositivo como uma ferramenta de hacking instalando o Kali Linux
- Use-o como uma caixa de ferramentas educacional aprendendo sobre o Linux
- Execute um dispositivo de torrent de baixa potência 24 horas por dia, 7 dias por semana para compartilhar arquivos
- Execute um Adblocker de rede local para bloquear anúncios em sua rede sem fio local
Esses são apenas alguns casos de uso do que você pode fazer executando o Linux em um dispositivo Android.
#3. Experimente Diferentes Sabores Linux
Você também pode usar um dispositivo móvel com Android para experimentar diferentes versões do Linux.
Pré-requisito para começar
O primeiro passo é verificar se o seu tablet ou telefone pode rodar o Linux. Na maioria dos casos, seu dispositivo pode executar o Linux. No entanto, a abordagem para fazer o Linux funcionar em dispositivos Android pode diferir dependendo do status raiz do seu dispositivo Android.
Quanto à capacidade de hardware, todos os dispositivos modernos, incluindo telefones ou tablets, podem executar o Linux devido ao baixo requisito de hardware e à capacidade de personalização. No entanto, você precisa de um dispositivo Android com root (desbloqueado) se quiser ter controle total sobre os recursos do dispositivo. Caso contrário, você ainda pode instalar o Linux com a ajuda de aplicativos Android como Andronix, UserLAnd ou Debian Noroot.
Instalando o Linux sem Root
Se o seu dispositivo de telefone não estiver com jailbreak, você pode usar os aplicativos para executar o Linux em seu telefone.
A melhor maneira de obter o Linux é usar o AndroNix, Termuxe Visualizador VNC.
Andro Nix é um aplicativo Android popular que permite instalar o Linux no Android. Você pode usá-lo para instalar o Linux sem nenhum custo.
O Termux, por outro lado, é uma poderosa emulação de terminal que fornece acesso aos shells bash e zsh. Por fim, temos um visualizador VNC, que precisaremos conectar à nossa sessão Linux.
Vamos passar pelo processo de instalação do Linux sem root.
Etapa 1: pré-requisito (opcional)
Antes de começar, você precisa de um tablet ou telefone Android. No entanto, conectar seu dispositivo a um monitor externo, teclado e mouse é melhor para garantir a facilidade de uso ideal.
Usarei meu telefone Android Samsung FE 21 5G para este tutorial. A Samsung é conhecida por fornecer um excelente ecossistema. Ele oferece acesso ao Samsung Dex, que permite multitarefa entre dispositivos. Depois de conectar seu telefone Samsung moderno a um computador, você obtém um ambiente de trabalho como um PC.
Primeiro, baixe o Samsung Dex em sua máquina Windows e conecte o telefone ao PC usando um cabo USB.
Depois de concluído, você verá uma interface do usuário semelhante a uma área de trabalho diretamente no seu PC.
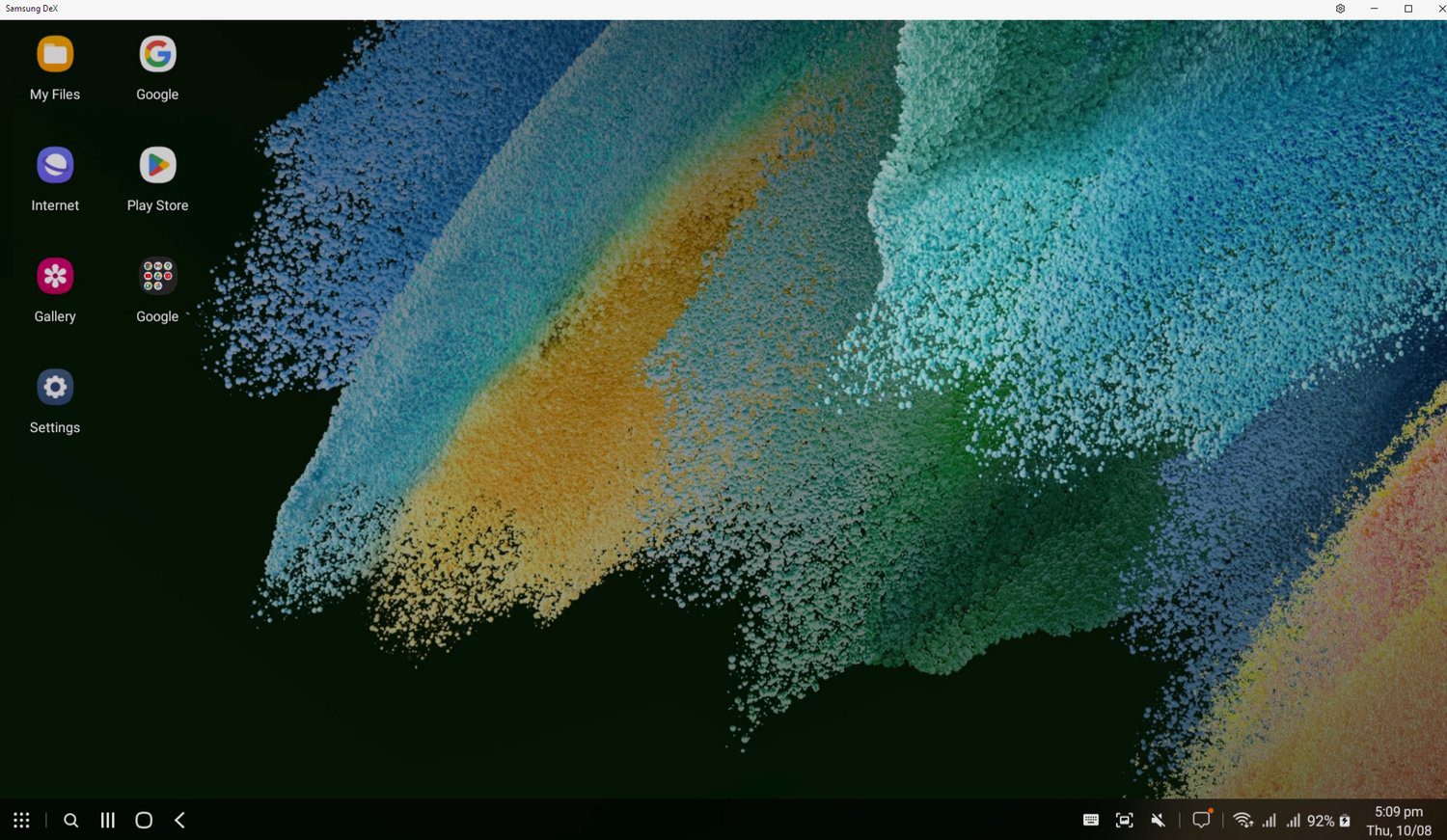
Mas e se você não tiver acesso a um dispositivo Samsung? Nesse caso, você ainda pode se conectar com ou sem fio.
Você precisará de um adaptador OTG e um hub USB para conectar usando fios. Com isso, você terá acesso a várias portas USB necessárias para conectar seu mouse e teclado com fio.
Se você tiver um teclado e mouse sem fio, poderá conectá-los com Bluetooth.

Nota: Esta etapa é totalmente opcional. Mas, se você trabalha com Linux em um dispositivo Android, é melhor configurar um teclado e mouse para melhorar a usabilidade.
Passo 2: Instale AndroNix, Termux e VNC Viewer
Esta etapa inclui a instalação de três aplicativos em seu dispositivo Android. Vá para a respectiva página da Play Store e instale-os.
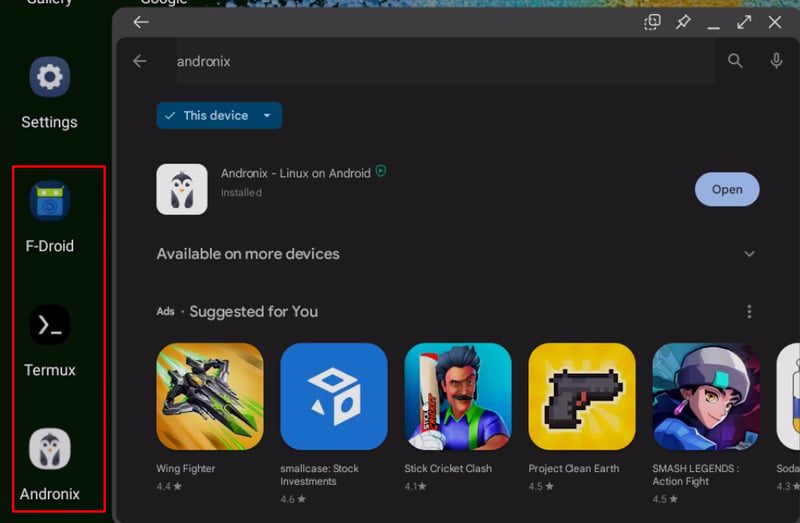
Observação: se o seu smartphone não for compatível com esses aplicativos, você pode ir diretamente à página oficial deles para baixar o arquivo .apk e instalá-lo. No meu caso, a Samsung não dava suporte ao Termux, então fui até o site oficialbaixou o arquivo .apk oficial e o instalou.
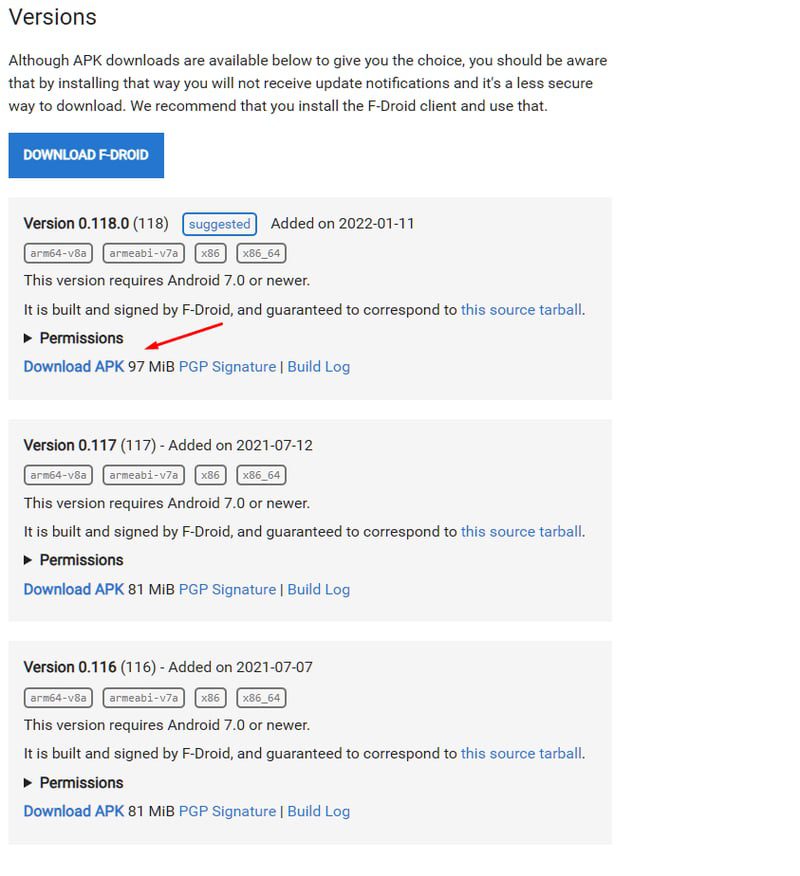 Instale o APK Termux assinado mais recente disponível.
Instale o APK Termux assinado mais recente disponível.
Etapa 2: abra o Androidix e instale sua distribuição Linux favorita
Depois de abrir o Andronix, você verá a seguinte tela.
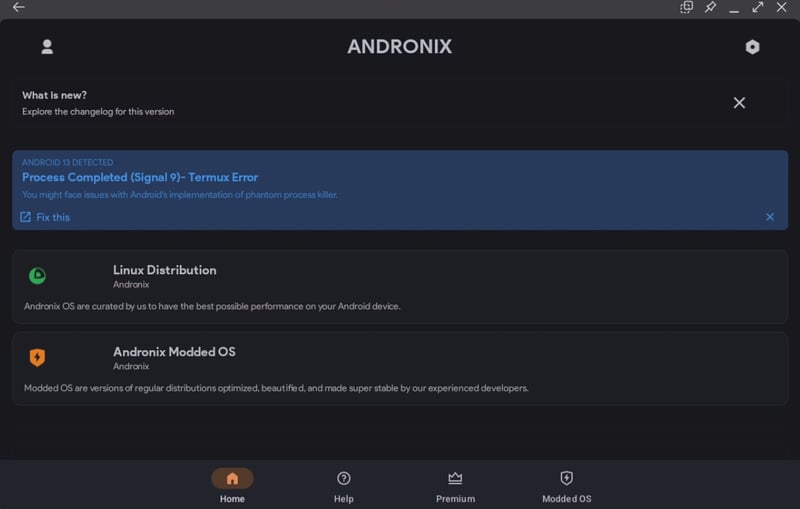
A partir daqui, você pode clicar em Linux Distribution e ver uma lista de distribuições suportadas. Esses incluem:
- ubuntu
- manjaro
- Debian
- Kali LinuxGenericName
- Fedora
- Vazio
- Alpino
- Arch Linux
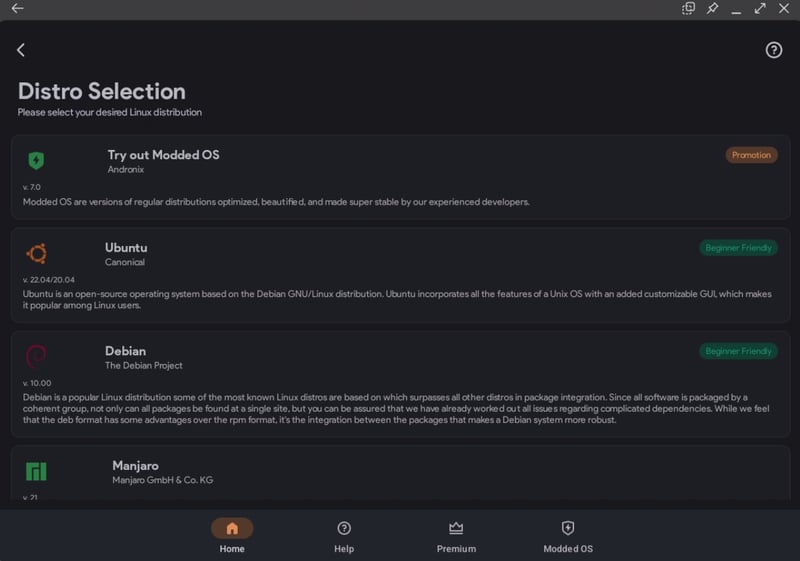
Todas essas distribuições são oficiais e não modificadas. Para este tutorial, vamos instalar o Ubuntu.
Então, clique no Ubuntu e ele pedirá que você selecione a GUI.
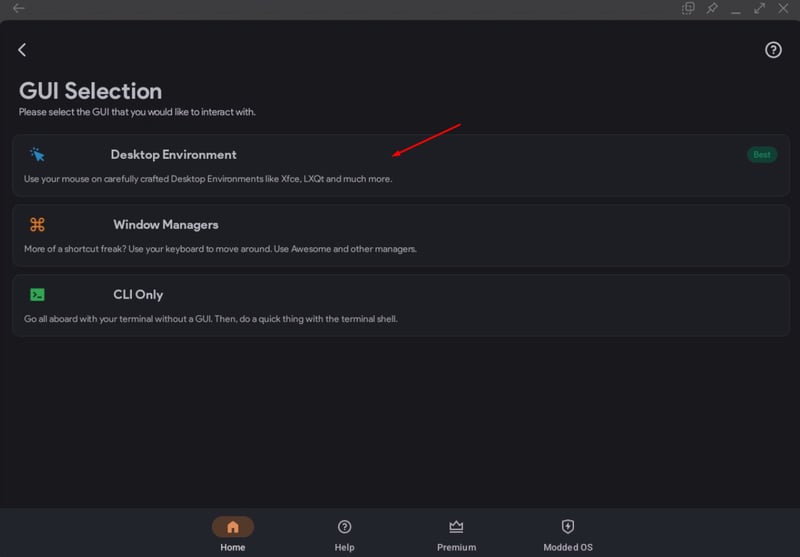
Aqui, selecione Ambiente de área de trabalho e ele redirecionará sua janela para onde você precisa escolher entre os ambientes de área de trabalho disponíveis, incluindo XFCE, LXQT e LXDE. Você pode selecionar qualquer uma das opções disponíveis. Usaremos o XFCE para este tutorial, pois ele é leve e pode ser executado com poucos recursos do sistema.
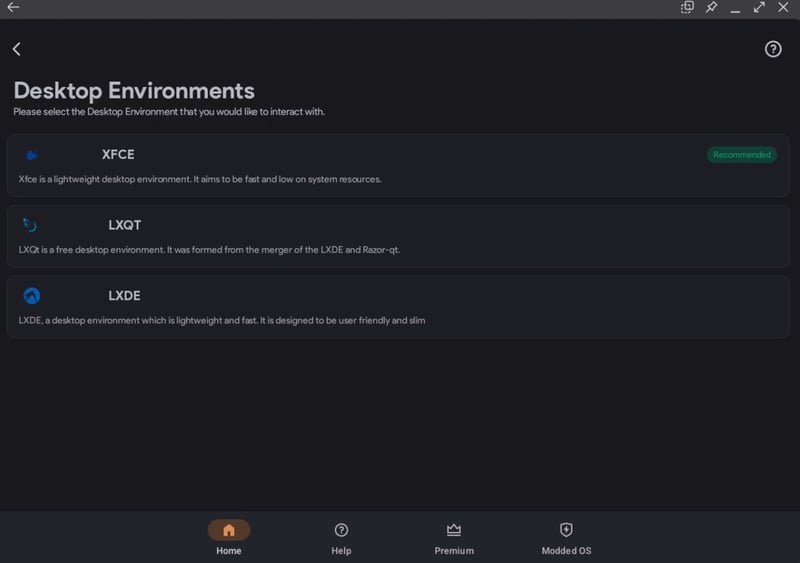 Ambientes de desktop disponíveis para distribuição oficial do Ubuntu
Ambientes de desktop disponíveis para distribuição oficial do Ubuntu
Assim que você clicar em Avançar, ele copiará um comando.
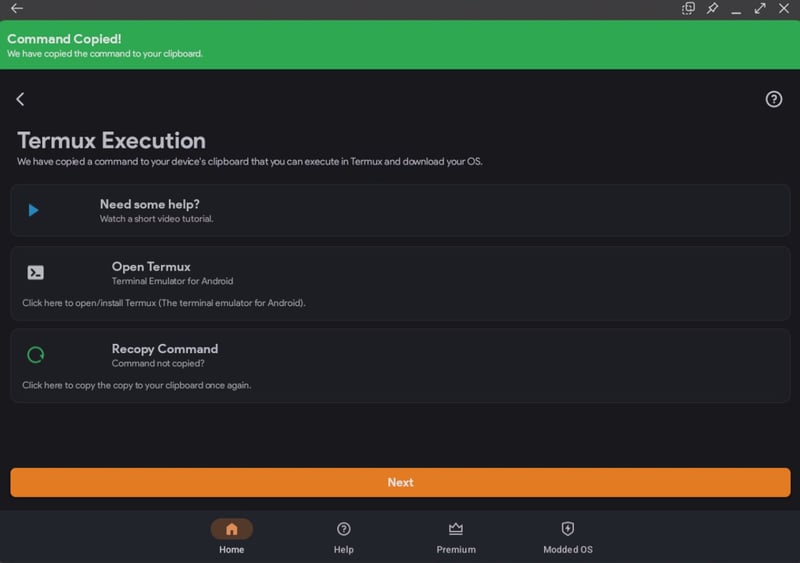
Para nossa seleção de opções, ele copiou o seguinte comando para nós.
pkg update -y && pkg install wget curl proot tar -y && wget https://raw.githubusercontent.com/AndronixApp/AndronixOrigin/master/Installer/Ubuntu22/ubuntu22-xfce.sh -O ubuntu22-xfce.sh && chmod +x ubuntu22-xfce.sh && bash ubuntu22-xfce.sh
Nota: O código para sua implementação pode diferir dependendo de suas escolhas.
Etapa 3: usando o Termux para executar o comando
Você pode abrir o Termux clicando em “Abrir Termux”.
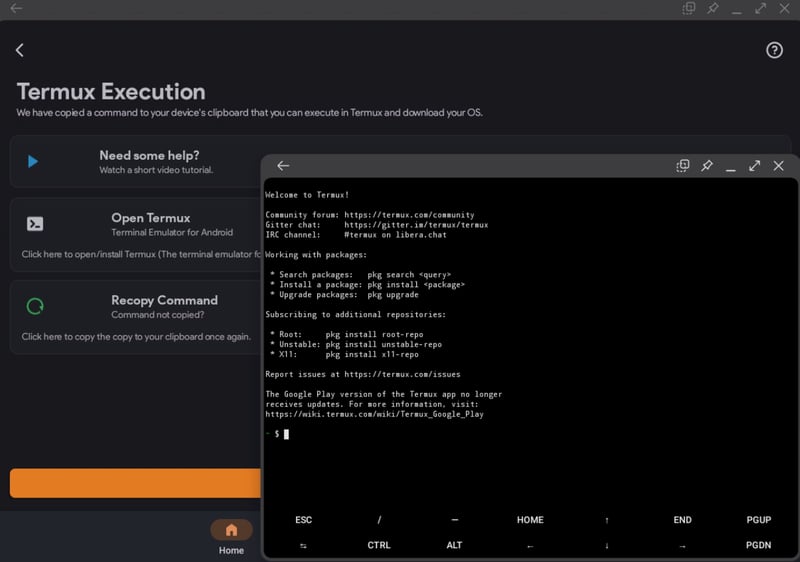
Agora cole o comando no terminal e pressione ENTER.
Observação: você pode pressionar o botão “do meio” do mouse para colar o comando. Você também precisa que seu dispositivo de telefone esteja conectado à internet para baixar os arquivos necessários.
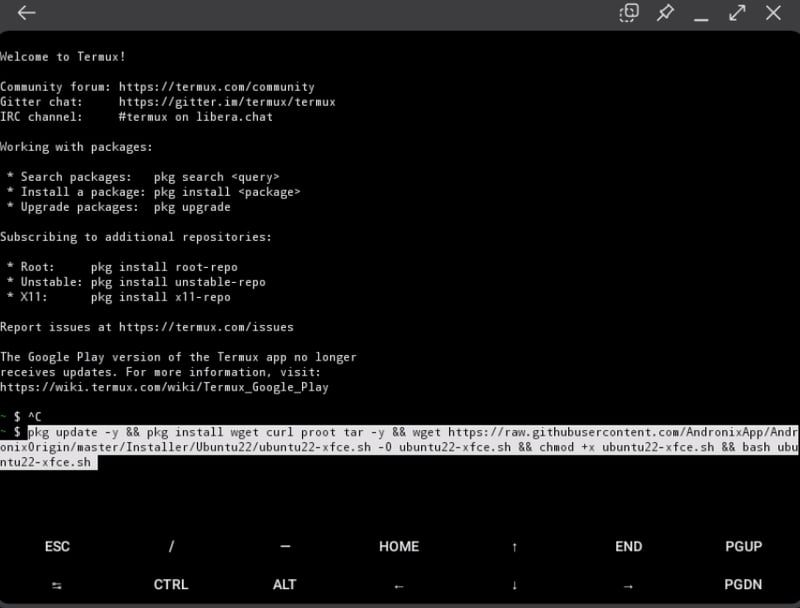
Ele começará a baixar o arquivo necessário e talvez seja necessário aguardar alguns minutos para que ele seja concluído.
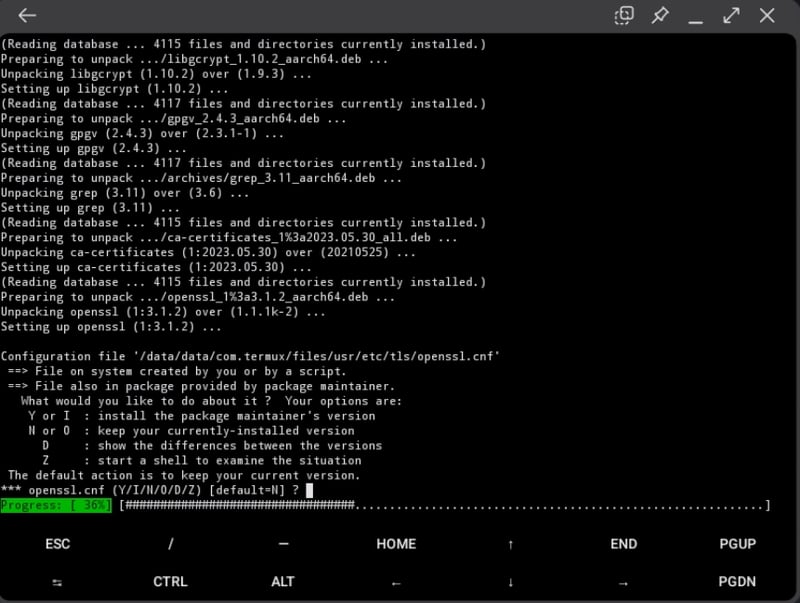
Nota: Durante a instalação, você receberá vários prompts. Para todos eles, pressione Enter para prosseguir. A instalação também solicitará que você conceda permissão ao arquivo Termux. Permitir.
Durante os estágios finais da instalação, o prompt solicitará que você selecione o idioma, o layout do teclado e o pacote de fontes.
Aguarde até que ele peça para você inserir uma nova senha VNC. Voltaremos a ele mais adiante.
Passo 4: Criando uma sessão VNC
Abra o RealVNC Viewer e pressione + para criar uma nova sessão VNC. Agora digite o endereço como “localhost:1” e o nome que você gosta.
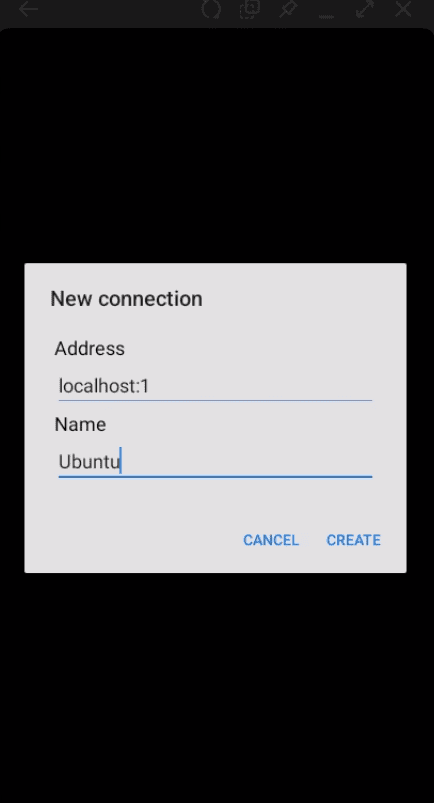
Passo 5: Volte ao Termus e finalize a instalação
Agora, adicione uma nova senha VNC.
Depois de fazer isso, você verá a seleção de resolução AndroNix VNCserver. Aqui, você pode selecionar qualquer opção com base no seu gosto. Para este tutorial, vamos escolher a resolução como HD-ready.
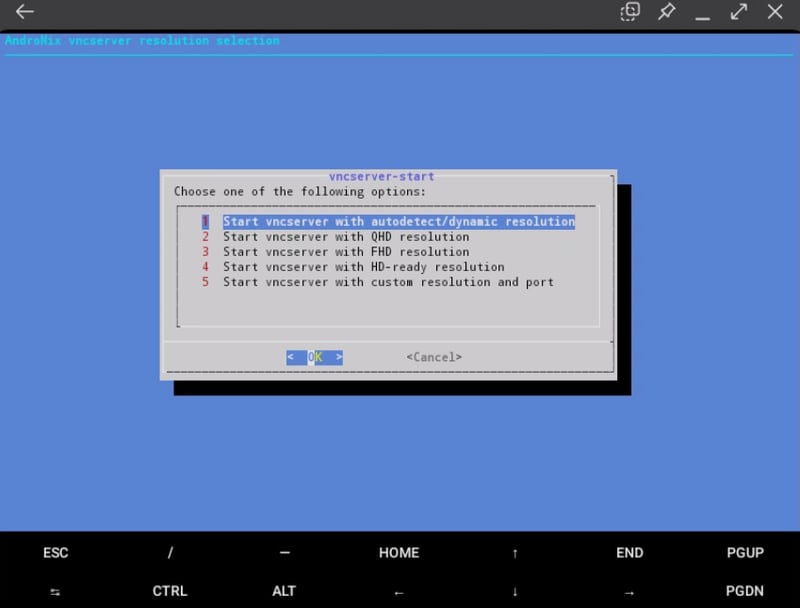
E você verá seu terminal Ubuntu! Execute o seguinte comando para verificar você mesmo.
$ lsb_release -a
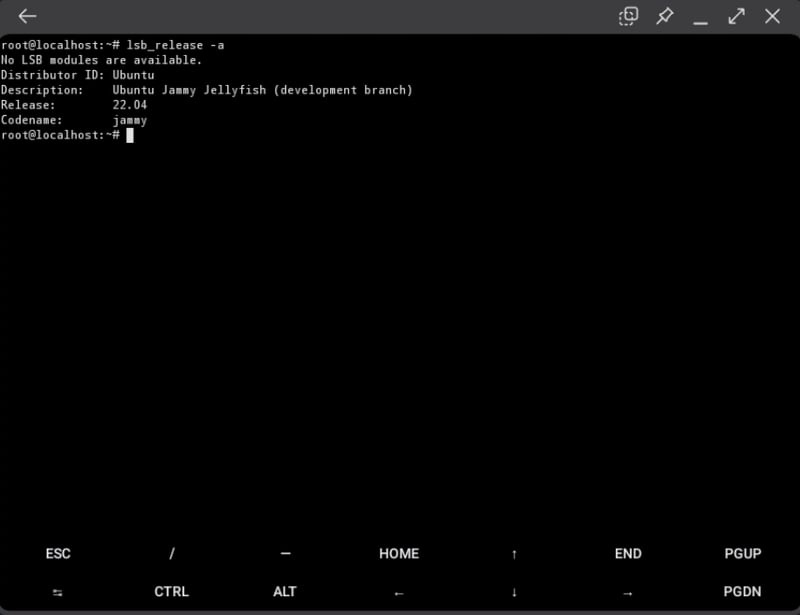
Passo 6: Execute o ambiente Ubuntu Desktop
Para executar o ambiente de desktop do Ubuntu, retorne ao RealVNC Viewer, abra o Ubuntu e clique em “Conectar”.
Observação: ele solicitará uma conexão não criptografada. Basta clicar em continuar.
Agora, digite a senha do VNC que você definiu acima.
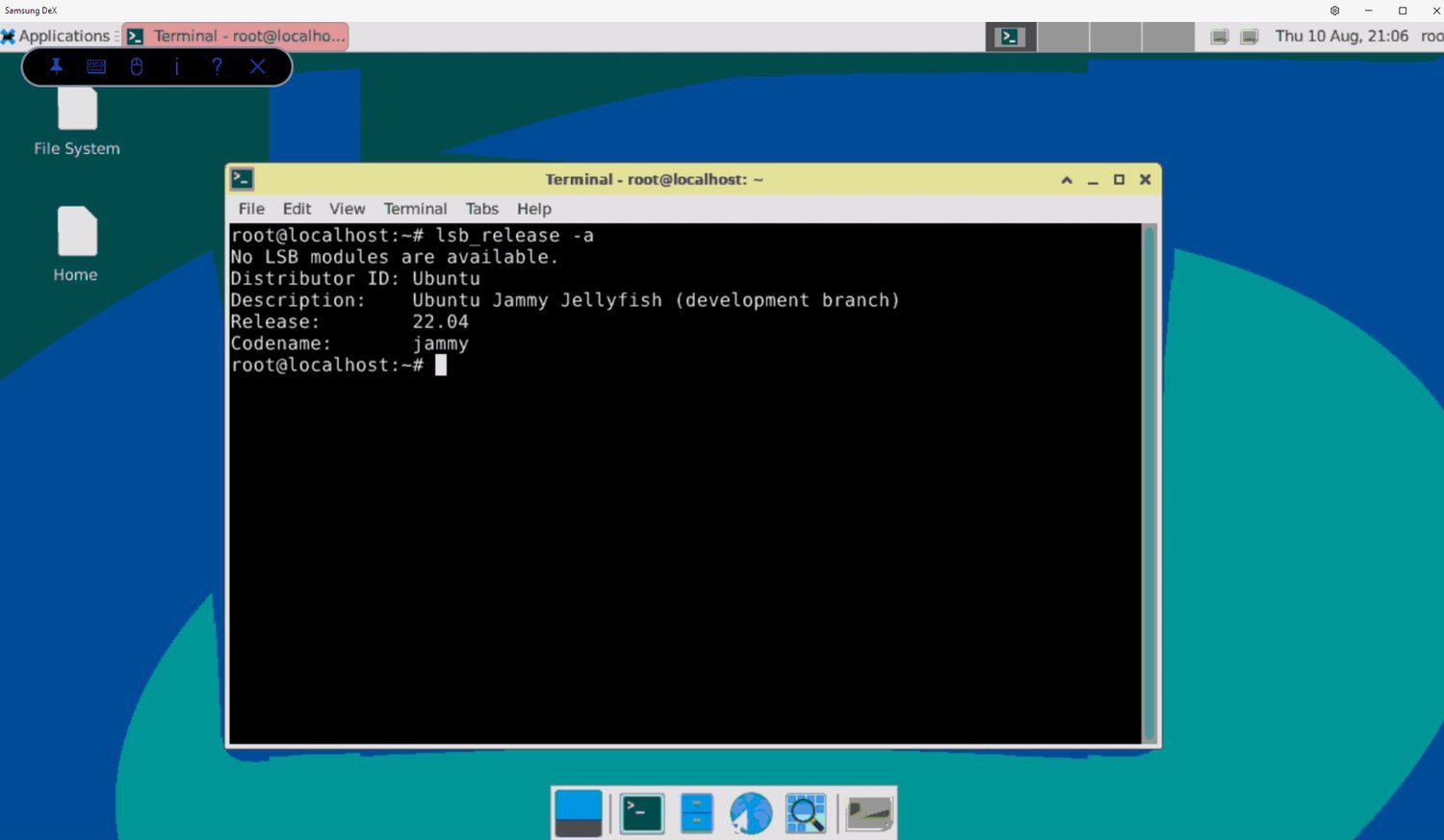
É isso! Você instalou o Linux em um dispositivo Android.
E é assim que fica no seu telefone.
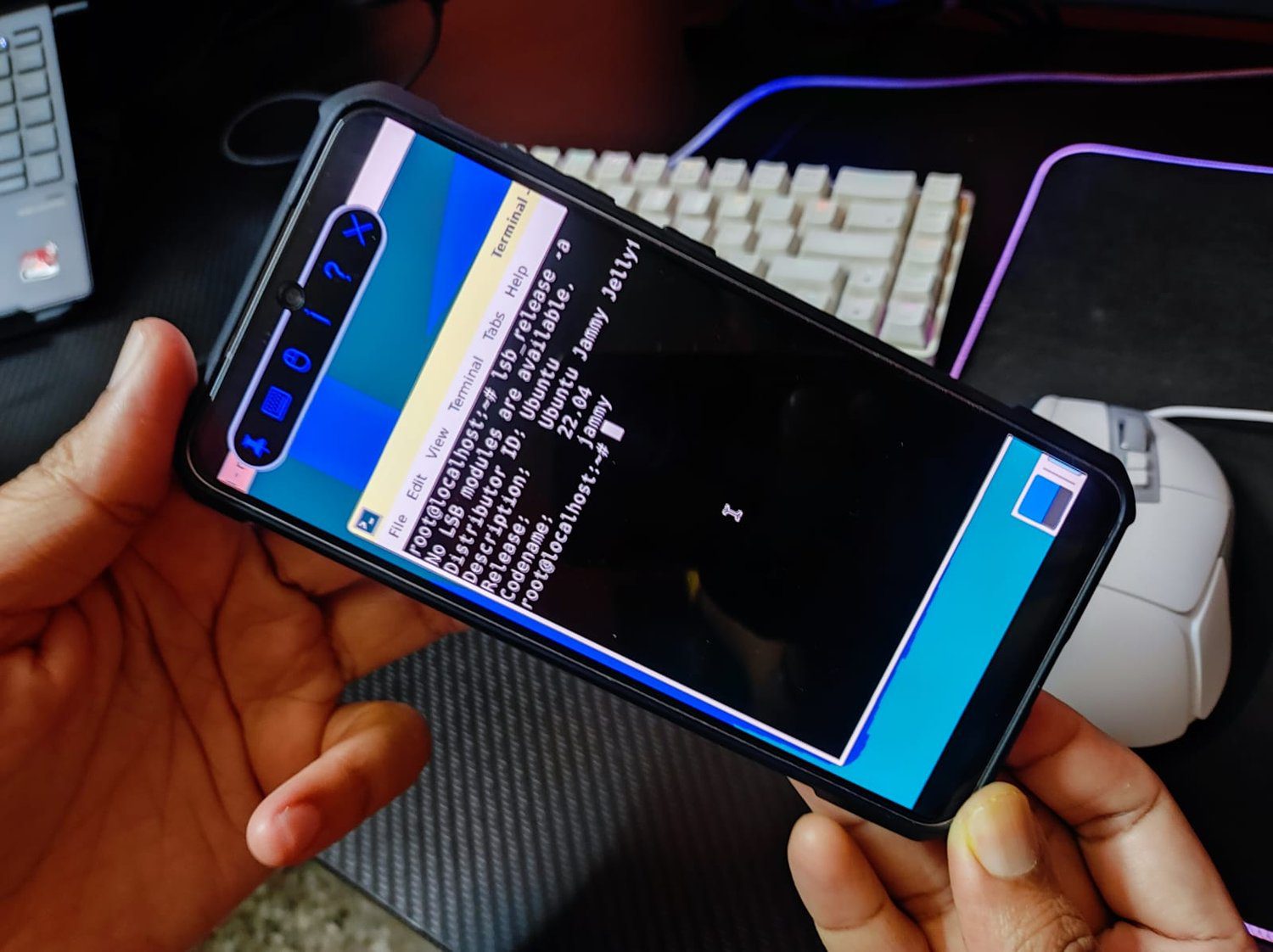
Instalando o Linux com Root
Se você tiver um dispositivo Android com jailbreak, poderá implantar o Linux seguindo as etapas abaixo.
Passo 1: Instalar BusyBox no seu celular. Isso lhe dará um melhor controle sobre as configurações de root.
Etapa 2: instale qualquer um desses três aplicativos, UsuárioLand, AnLinuxGenericNameou LinuxDeploy. Esses aplicativos ajudarão você a implantar a distribuição do Linux.
Passo 3: Depois de instalar o aplicativo de sua escolha (para isso, vamos usar o LinuxDeploy), execute-o. Além disso, verifique se ele possui permissões de root habilitadas.
Etapa 4: Vá para o canto inferior direito do LinuxDeploy e toque em Configurações.
Passo 5: Aqui, selecione a distro de sua escolha. Você pode escolher entre Ubuntu, Fedora, Debian, etc.
Etapa 6: Na GUI, marque a caixa Ativar.
Etapa 7: Em Gráficos, selecione VNC.
Etapa 8: ele perguntará qual configuração de GUI você deseja. Escolha um ambiente de área de trabalho.
Passo 9: Digite seu nome e senha.
Passo 10: Vá para o canto superior direito e saia do menu.
Etapa 11: selecione Instalar e toque em OK
A partir daqui, você precisará abrir o RealVNC Viewer e, em seguida, implantar uma sessão (semelhante ao que fizemos em “Instalando o Linux sem raiz Etapa 4”). No entanto, você precisará inserir o endereço como localhost:5900.
Feito isso, conecte-se à instância e entre no seu desktop Linux com as credenciais que você inseriu na Etapa 9.
Incrível! Você instalou o Linux com sucesso em um dispositivo Android com root.
Usando aplicativos
O ecossistema Android oferece acesso a muitos aplicativos para executar o Linux em tablets ou telefones Android. Vamos listar alguns deles abaixo.
Andronix
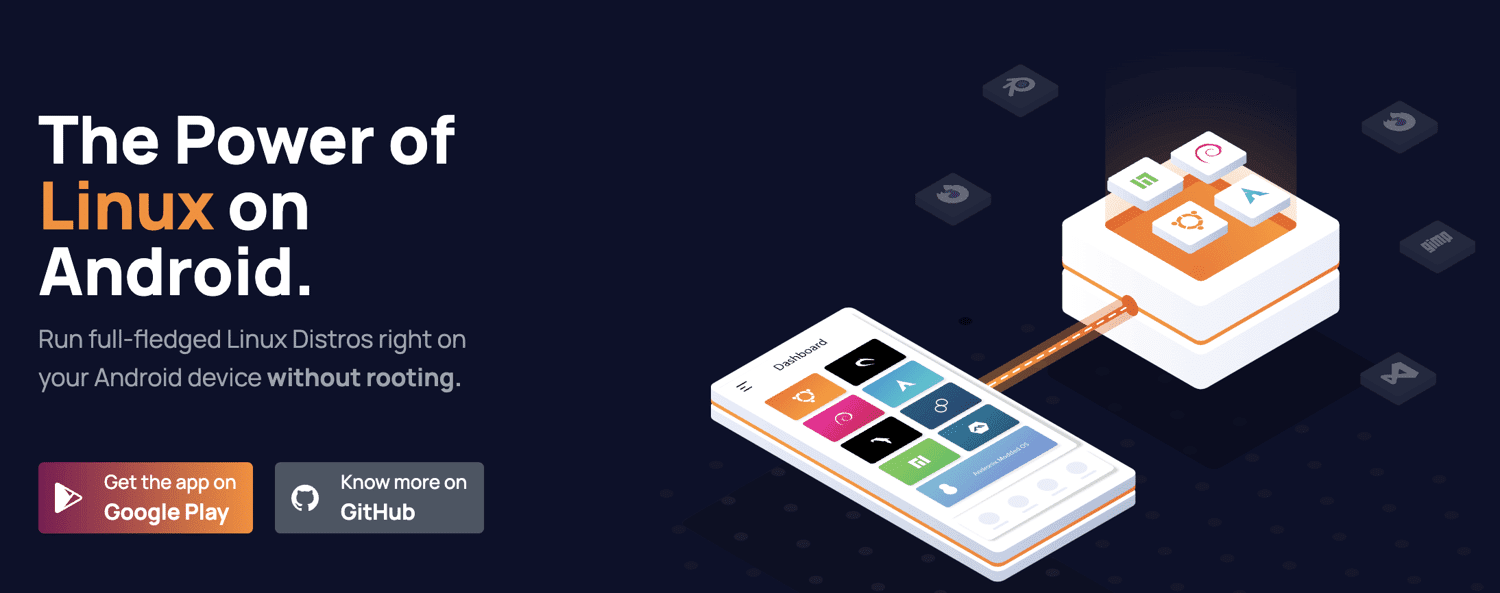
andornix permite instalar o Linux no Android de forma mais intuitiva. Funciona perfeitamente em dispositivos não rooteados. E a melhor parte é que é gratuito devido à sua licença de código aberto.
Fora da caixa, você pode usá-lo para instalar 8 distribuições Linux oficiais. Anteriormente, usamos o Andronix para instalar o Ubuntu.
Além das distribuições de distro gratuitas do Linux, oferece o Andronix Modded OS pago. Estes são otimizados para dispositivos Android, proporcionando melhor estabilidade e personalização. Você também pode obter o Andronix Premium com recursos adicionais, como instalação offline, comando, etc.
Download: Loja de aplicativos do Google
UsuárioLand
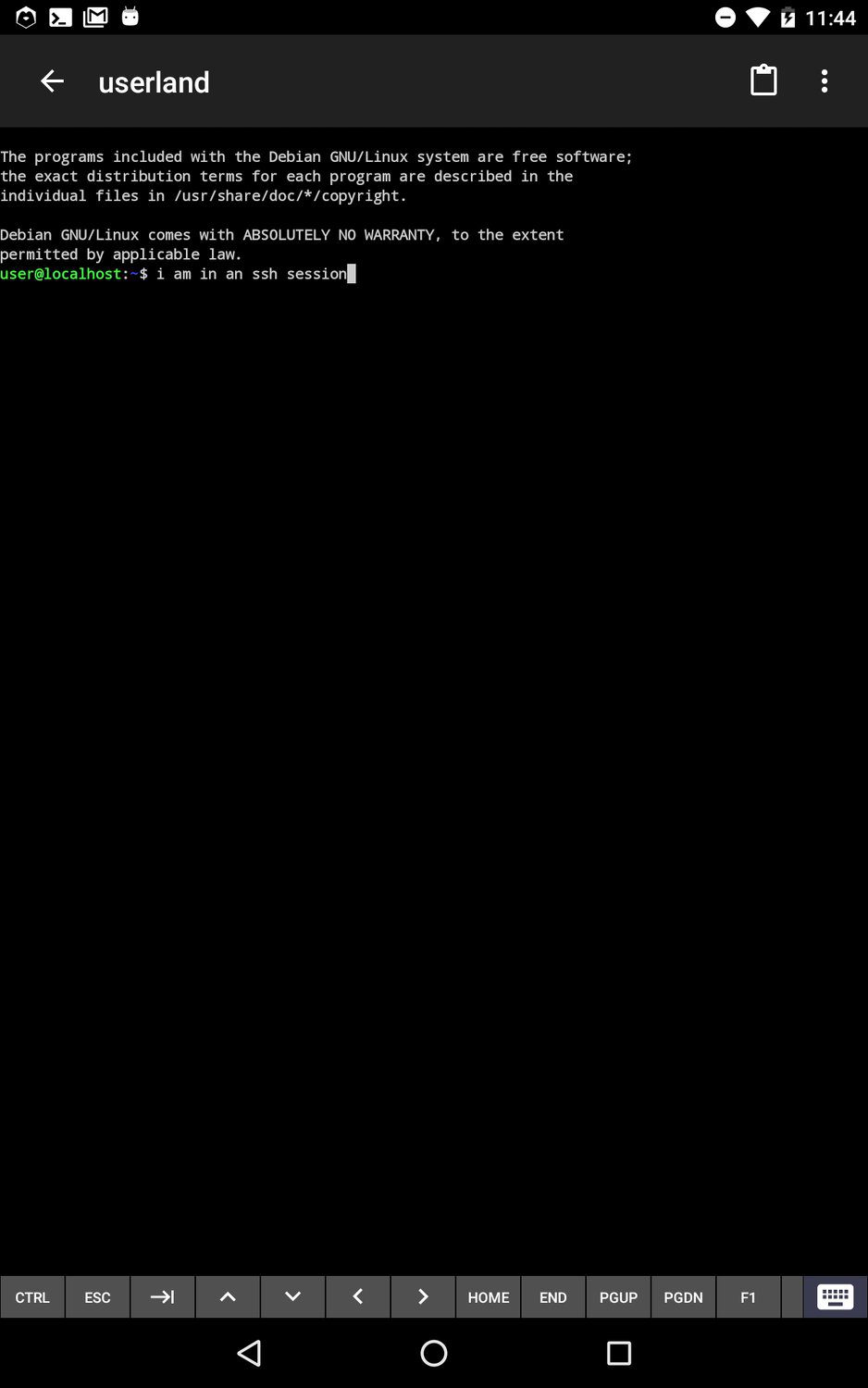
UserLAnd é um aplicativo de código aberto útil que permite executar a distribuição Linux no Android. Assim como o Andronix, ele funciona em dispositivos não rooteados. Oferece um terminal embutido com suporte para diferentes shells. Além disso, você pode se conectar ao VNC para habilitar a interface gráfica.
Download: Google Play
AnLinuxGenericName
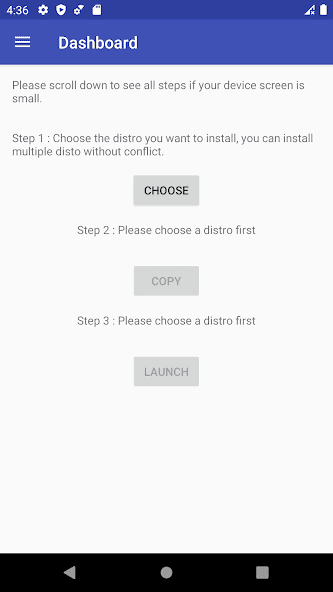
AnLinux é um aplicativo útil para rodar Linux no Android. Ele utiliza PRoot e Termux para que você possa executar o ambiente de desktop Xfce e SSH. Semelhante ao UserLand e Andronix, não requer acesso root.
Você pode usá-lo para executar várias distros sem nenhum conflito.
Download: Loja de aplicativos do Google
AndroLinuxGenericName
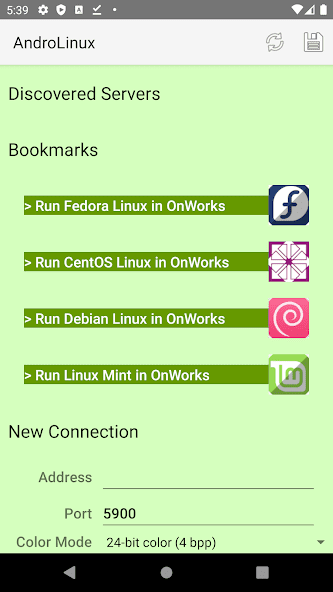
AnrdoLinux é um sistema operacional de código aberto que usa um ambiente de área de trabalho GNOME. Este pacote oferece uma experiência completa de desktop Linux em seu dispositivo Android.
Sob o capô, o AndroLinux é baseado no CentOS e no Fedora. Também oferece boa segurança.
Você pode usar o AndroLinux para configurar um ambiente profissional, pois ele pode executar aplicativos, ilustrações e designs do Office.
Download: Loja de aplicativos do Google
Termux
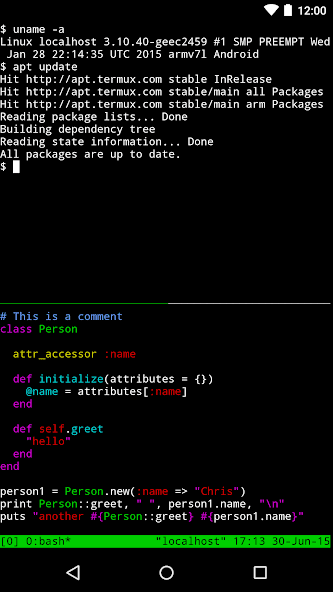
O Termux dá acesso a um terminal poderoso sem instalar arquivos ou serviços de terceiros. Depois de instalá-lo, você obtém acesso aos shells bash e zsh. Afinal, o Android usa um kernel do Linux e, portanto, pode ser construído sobre ele.
Você pode usar o Termux para instalar distros Linux, acessar servidores via ssh, gerenciar arquivos, rodar jogos baseados em texto, etc.
Download: Loja de aplicativos do Google
Palavras Finais
Executar o Linux no Android é divertido. É um experimento legal que você pode fazer nos fins de semana.
A melhor parte do Linux no Android é que o próprio Android usa um kernel do Linux. Isso significa um amplo suporte para aplicativos Android que permitem instalar e experimentar diferentes distribuições do Linux. Além disso, fazer root no seu dispositivo para usar o Linux em um dispositivo Android é desnecessário. Um dispositivo com jailbreak oferece mais liberdade ao configurar e usar o Linux em um dispositivo Android.
A seguir, você pode ler como instalar o Linux no Chromebook.