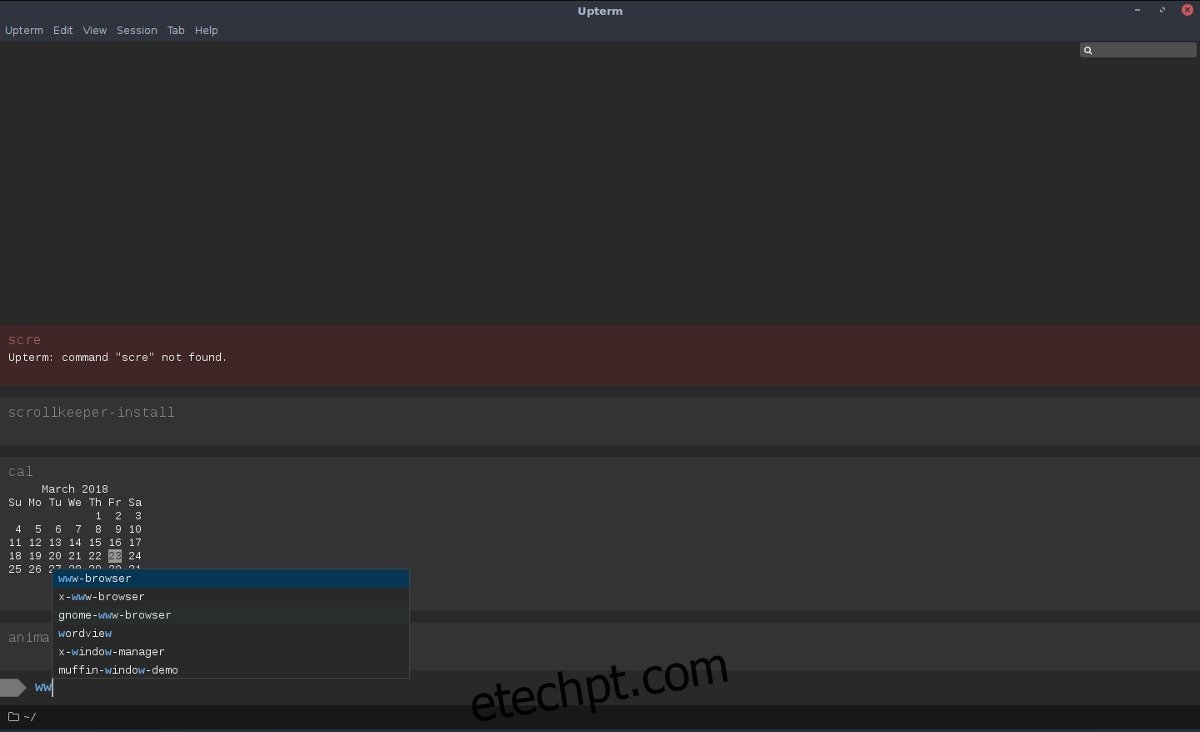Procurando um emulador de terminal e um conjunto de desenvolvedores em um? Upterm tem você coberto. A melhor maneira de instalar o Upterm no Linux é pegar o AppImage. Os desenvolvedores seguiram esse caminho porque pode ser um pouco trabalhoso ter que fazer pacotes para uma tonelada de distribuições Linux diferentes.
ALERTA DE SPOILER: Role para baixo e assista ao tutorial em vídeo no final deste artigo.
últimas postagens
Instalar Upterm
Para começar, acesse o página de lançamentos e baixe a versão mais recente do AppImage. Uma vez baixado, abra uma janela de terminal e use o comando mkdir para criar uma pasta AppImage.
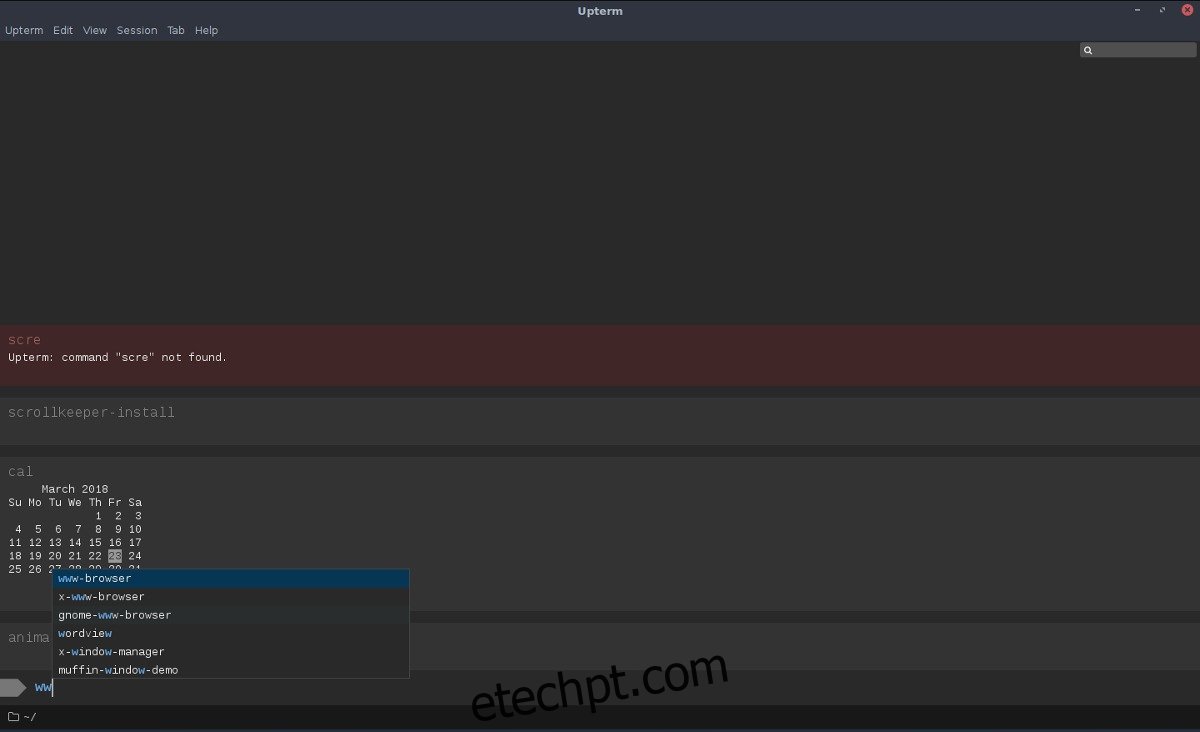
Criar uma pasta AppImage é uma ótima ideia por causa de como esses tipos de arquivos funcionam. No instante em que você os abre, eles executam e desenvolvem referências nessa pasta. Se você abrir um arquivo AppImage diretamente do diretório ~/Downloads, poderá apagá-lo acidentalmente ou esquecer para que serve o arquivo. Ter uma pasta dedicada é uma solução para esses problemas.
mkdir ~/AppImages
Nota: use um “.” se você deseja ocultar sua pasta AppImage da visualização. Lembre-se de que ocultar essa pasta tornará as coisas um pouco mais tediosas. Você precisará clicar em “mostrar arquivos ocultos” para iniciar o arquivo pela primeira vez.
mkdir ~/.AppImages
Coloque o Upterm AppImage dentro da nova pasta (localizada em seu diretório /home/username/). Em seguida, usando o comando chmod, atualize as permissões do arquivo para que ele possa ser executado como um programa. Alterar as permissões é fundamental, ou o Upterm não funcionará corretamente.
chmod +x upterm-0.4.3-x86_64-linux.AppImage
Com as permissões atualizadas, vá para ~/AppImages e selecione “abrir” para iniciá-lo pela primeira vez.
Lembre-se de que, como o Upterm é distribuído por meio de um arquivo AppImage para download, você precisará verificar a página de lançamento de uma nova versão periodicamente. Para atualizar, vá para ~/AppImages, exclua o arquivo antigo, substitua-o pelo novo. Atualize as permissões (como mostrado acima).
Atalho da área de trabalho para Upterm
Como o cliente Upterm é um AppImage, os usuários podem acessar ~/AppImages dentro da pasta /home/username/, clicar duas vezes no arquivo e executá-lo com facilidade. No entanto, se você quiser iniciar este programa como qualquer outro, precisará criar um arquivo de atalho individual na área de trabalho. Aqui está como fazê-lo.
Primeiro, use a ferramenta wget para baixar a imagem que usaremos para o ícone:
cd ~/AppImages wget https://user-images.githubusercontent.com/188928/30751825-360450ec-9fc3-11e7-879e-8b6af737b11b.png
Usando mv renomeie o arquivo de imagem.
mv 30751825-360450ec-9fc3-11e7-879e-8b6af737b11b.png uptermicon.png
Em seguida, mova o terminal de volta para sua pasta Home. A partir daí, abra o editor de texto Nano para criar um novo atalho na área de trabalho.
cd ~/ sudo nano upterm.desktop
Escreva este código (ou cole-o com Ctrl + Shift + V):
[Desktop Entry]
Nome=Upterm
Comment=Um emulador de terminal para o século 21.
Exec=/home/username/AppImages/upterm-0.4.3-x86_64-linux.AppImage
Icon=/home/username/AppImages/uptermicon.png
Tipo=Aplicativo
StartupNotify=true
Categorias=Desenvolvimento;
Certifique-se de alterar o nome de usuário no código acima para o nome do usuário no qual você usará o Upterm. Com todas as informações inseridas, pressione Ctrl + O para salvar e Ctrl + X para sair do Nano. Em seguida, atualize as permissões do arquivo, usando chmod.
sudo chmod +x upterm.desktop
Finalmente, instale o atalho para o sistema usando o comando mv.
sudo mv upterm.desktop /usr/share/applications/
Por favor, tenha em mente que cada vez que você atualizar o upterm, você precisará alterar Exec= no arquivo da área de trabalho. Veja como:
sudo nano /usr/share/applications/upterm.desktop
Encontre Exec=/home/username/AppImages/upterm-0.4.3-x86_64-linux.AppImage e altere-o para o novo nome de arquivo que você baixou. Salve as alterações feitas no arquivo upterm.desktop no Nano com Ctrl + O.
Quer desinstalar o Upterm do sistema? Aqui está como. Primeiro, exclua o atalho da área de trabalho de /usr/share/applications/.
sudo rm /usr/share/applications/upterm.desktop
Em seguida, exclua o arquivo da pasta ~/AppImages.
rm upterm-*-x86_64-linux.AppImage
Quando esses dois arquivos são removidos do sistema, o Upterm deve desaparecer dos menus. Sinta-se à vontade para excluir também a imagem do ícone da pasta com:
rm ~/AppImage/uptermicon.png
Instruções do Arch Linux
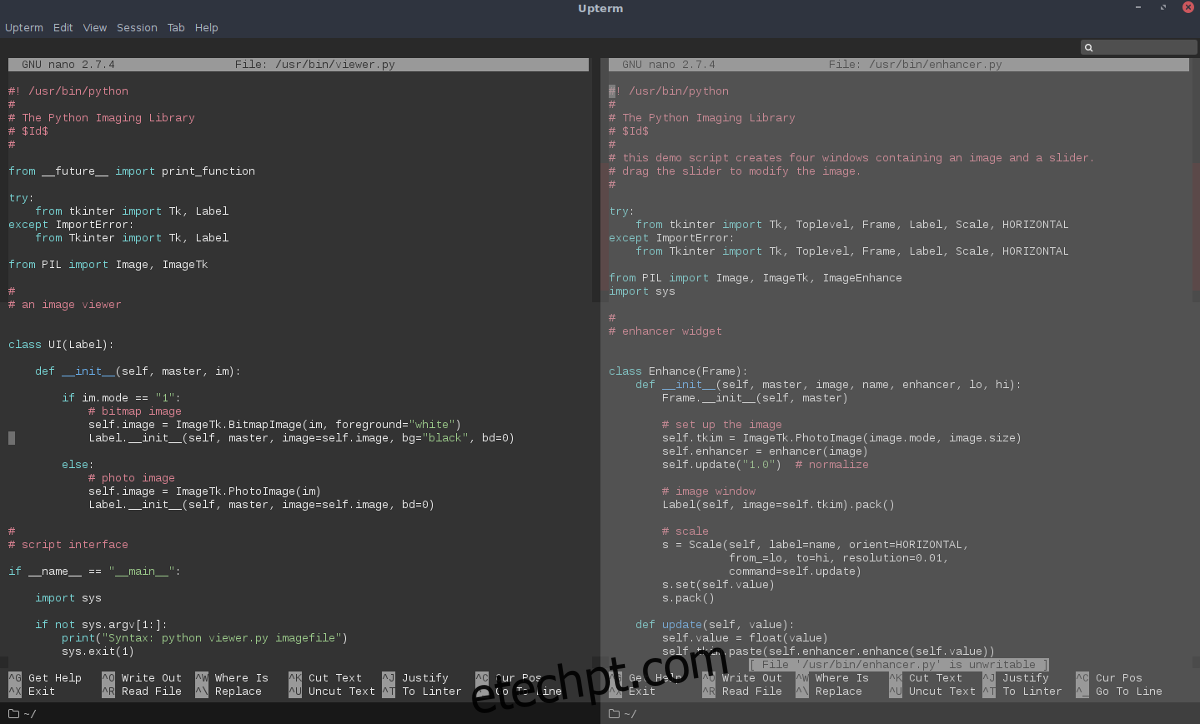
O AppImage deve funcionar em 99% das distribuições Linux, mas se você estiver no Arch Linux e preferir instalar o Upterm como um aplicativo nativo, precisará pegá-lo no AUR. Primeiro, você precisará pegar o pacote “git” para interagir com o AUR. Instale-o usando o gerenciador de pacotes Pacman.
sudo pacman -S git
Agora que você tem a ferramenta git, use-a para clonar a versão mais recente do arquivo Upterm PKGBUILD.
git clone https://aur.archlinux.org/upterm.git
Agora que o PKGBUILD está no seu PC, use o comando CD para navegar até a pasta upterm.
cd upterm
Execute o comando makepkg para iniciar o processo de compilação. Ao executar este comando com a opção -si, o Arch sairá e instalará automaticamente todas as dependências que encontrar nos repositórios oficiais de software. Às vezes não pega todos eles. Se isso acontecer, você precisará acessar a página do Upterm AUR e instalá-los manualmente.
makepkg -si
Desinstale o Upterm do Arch Linux a qualquer momento usando Pacman -R.
sudo pacman -R upterm