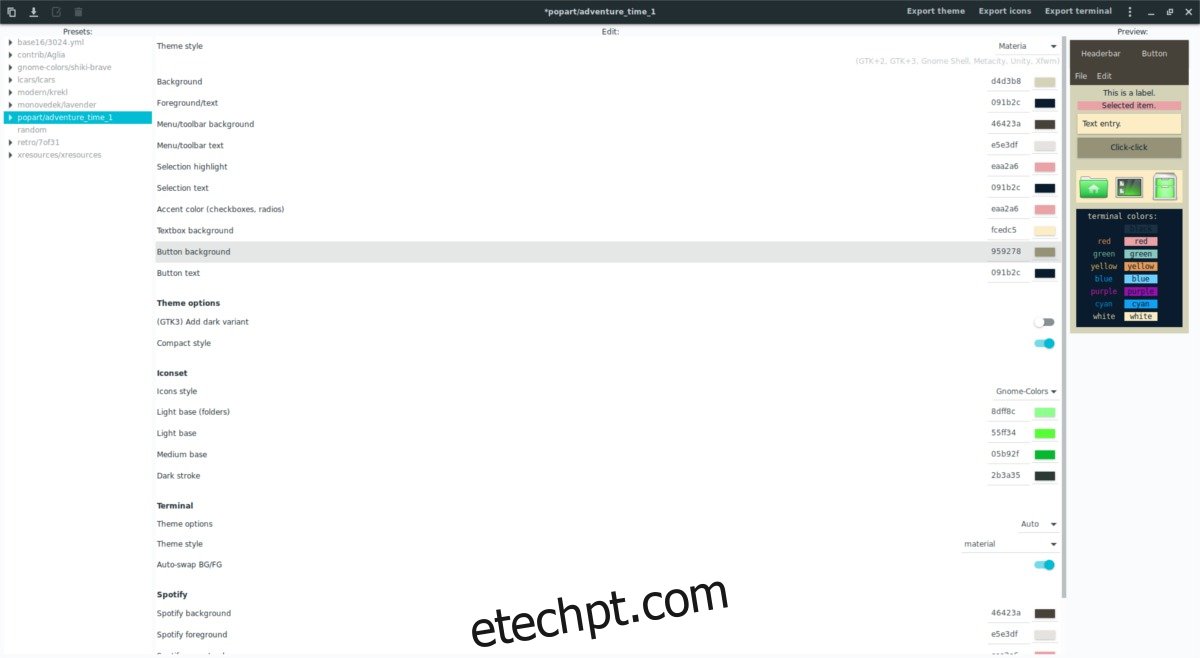Materia e Numix são temas GTK populares para o desktop Linux. Eles parecem muito bons e, como resultado, muitas pessoas instalam esses temas. No entanto, nem todo mundo gosta dos esquemas de cores padrão dos temas Numix e gostaria de ajustá-los. No passado, ajustar um tema GTK como Numix ou Materia daria muito trabalho. Felizmente, você pode personalizar os temas Numix facilmente graças ao Oomox.
Com o programa Oomox, os usuários podem criar rapidamente respins e modificações em seus temas favoritos de estilo Numix e Materia. O melhor de tudo é que o programa permite que os usuários os exportem e salvem para uso em qualquer PC Linux!
últimas postagens
Instalar Oomox
Para usar o Oomox, você precisa estar executando Ubuntu, Debian, Fedora, Arch Linux, OpenSUSE ou ter a versão mais recente do Flatpak em execução.
Ubuntu/Debian
Oomox é instalável no Ubuntu e no Debian Linux na forma de um arquivo de pacote para download. Para iniciar a instalação, acesse o Página de lançamento do Oomox e baixe o pacote Deb mais recente. Uma vez baixado, abra um terminal e siga as instruções para que o programa funcione. Alguns usuários Debian podem precisar alterar o comando apt para apt-get.
Nota: Oficialmente, o Oomox suporta o Ubuntu 17.04+ e não menciona o Debian. Dito isso, em nossos testes, descobrimos que funciona perfeitamente no Debian 9 Stable.
A instalação do Oomox no Ubuntu e no Debian começa usando o comando CD. Use-o para mover o terminal do diretório de trabalho padrão para o diretório /home/username/Downloads/, onde está o pacote Oomox.
cd ~/Downloads
A partir daqui, use a ferramenta dpkg para iniciar o processo de instalação. Dependendo do seu sistema operacional, este pacote Debian pode instalar até oito dependências separadas.
sudo dpkg -i oomox_1.6.0.deb
A execução do dpkg deve cuidar de tudo. No entanto, às vezes as coisas podem atrapalhar durante a instalação. Esses erros acontecem quando a ferramenta de instalação do dpkg não consegue encontrar dependências automaticamente. Corrija isso executando o comando apt install -f.
sudo apt install -f
Arch Linux
Os usuários do Arch Linux podem instalar o Oomox graças a um pkgbuild no AUR. Para começar a construir o programa no Arch, primeiro você precisa sincronizar o pacote Git mais recente com o seu sistema com a ferramenta Pacman.
sudo pacman -S git
Com o Git sincronizado, é hora de usá-lo para obter o instantâneo Oomox mais recente do AUR.
git clone https://aur.archlinux.org/oomox.git
CD na pasta Oomox recém-clonada para iniciar o processo de instalação. Por favor, entenda que ao executar o makepkg, as dependências nem sempre se instalam automaticamente. Se a compilação falhar, você provavelmente precisará visitar a página AUR e faça com que todos os arquivos de dependência funcionem manualmente.
makepkg -si
Fedora
O desenvolvedor disponibilizou o Oomox para usuários do Fedora Linux com a ajuda de um repositório Copr de terceiros. Habilite o repositório Copr com a ferramenta de gerenciamento de pacotes dnf.
sudo dnf copr enable tcg/themes
Com o repositório TCG/themes funcionando, use dnf para instalar o Oomox no Fedora.
sudo dnf install oomox
OpenSUSE
Graças ao OBS, o Oomox pode ser instalado para usuários do OpenSUSE. Para instalar o software, visite esta páginaselecione sua versão do OpenSUSE e clique no botão “1-click install” para iniciar a instalação.
Outros Linux
Todo o código-fonte da Oomox está no Github, então deve ser muito fácil instalar o software em praticamente qualquer distribuição Linux. De acordo com o desenvolvedor do Oomox, a melhor maneira de construir este software para outras distribuições Linux é compilá-lo como um pacote Flatpak.
Antes de continuar, siga nosso guia e ative o sistema de pacote universal Flatpak em sua distribuição Linux. Uma vez ativado, instale o pacote “git” em seu sistema operacional e siga as instruções abaixo para construir e instalar o Oomox Flatpak.
Nota: construir Oomox como Flatpak é experimental. Pode não funcionar no seu sistema operacional. Uma boa alternativa seria pegue o código fonte e execute-o nativamente em seu sistema operacional.
git clone https://github.com/themix-project/oomox cd oomox cd /packaging/flatpak/ ./flatpak-builder-build.sh ./flatpak-builder-run.sh ./install.sh
Personalizando temas com Oomox
Quando o Oomox for aberto, ele verificará todos os temas atualmente instalados em sua instalação do Linux. Para obter melhores resultados, certifique-se de instalar o Numix e matéria temas antes de fazer qualquer coisa.
Para criar seu tema, veja a barra lateral esquerda do programa Oomox. Encontre uma predefinição de tema e clique nela para abrir as configurações. Existem muitas configurações diferentes para modificar na área de criação de temas. Vamos começar alterando o “Estilo do tema”.
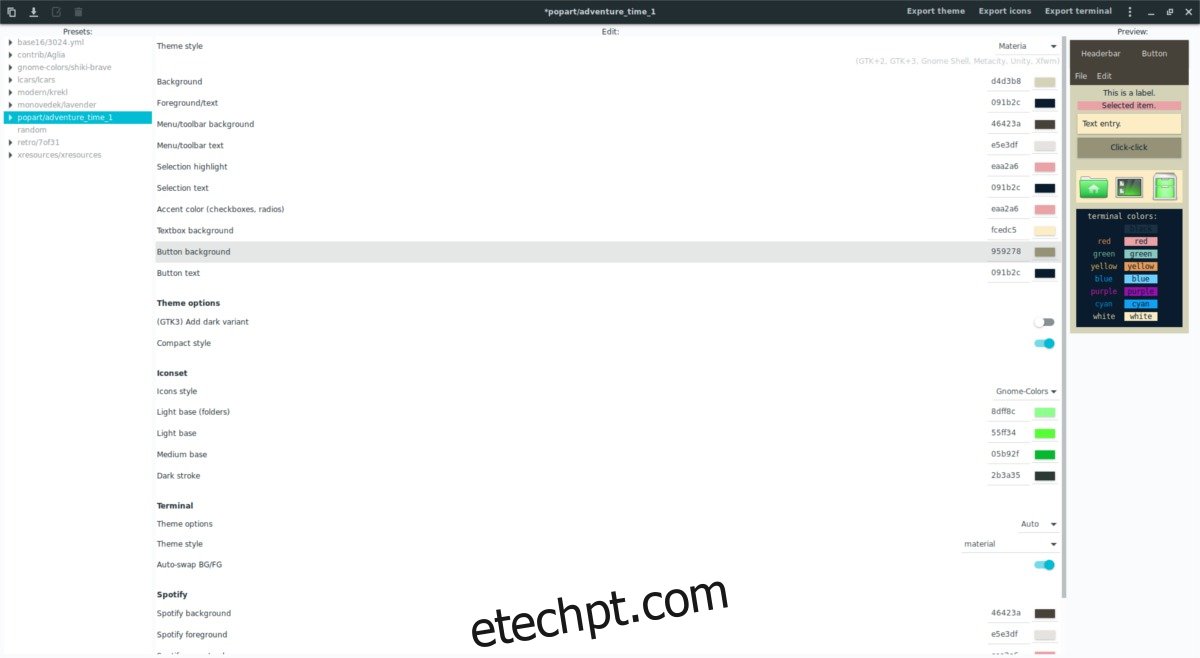
Procure o menu suspenso ao lado de “estilo de tema” e clique nele. As duas opções, conforme mencionado no início do artigo, são “Materia” ou “Baseado em Numix”. Escolha uma das duas opções para alterar o estilo. Depois de mudar para um novo estilo, desça a lista e modifique as várias configurações de cores. Essas configurações de cores são o núcleo do tema e ditarão como ele ficará na sua área de trabalho.
Quer incluir ícones exclusivos com seu tema personalizado? Vá para a parte “Iconset” da ferramenta de criação de temas. Encontre “Estilo de ícones” e clique no menu suspenso ao lado para encontrar o tipo de ícone que melhor se adapta ao tema. Você também poderá alterar a cor do estilo do ícone clicando nos ícones de cores ao lado de “Base clara (pastas)”, “Base clara”, “Base média” e “Traçado escuro”.
O Terminal e o Spotify
Além de ajustar os ícones e o esquema de cores GTK, os usuários podem modificar como seu tema GTK personalizado funciona com o terminal e o aplicativo Spotify.
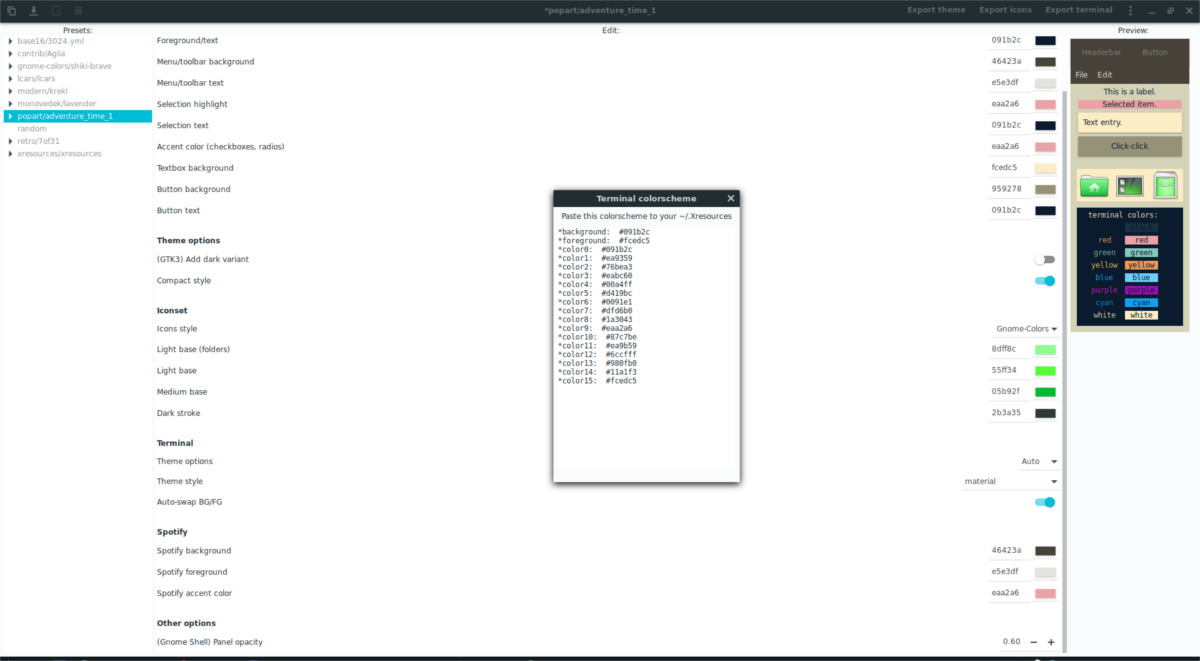
Para modificar o terminal, encontre “Terminal” e altere as configurações especiais próximas a esta seção. Para obter melhores resultados com o terminal, encontre “opções de tema” e altere para “automático”. Alternativamente, clique em “manual” e modifique os esquemas de cores individuais.
Personalizar o tema do aplicativo Spotify funciona mais ou menos da mesma maneira que o Terminal. Clique nas diferentes opções de cores para modificar a aparência do Spotify ao usar este tema.
Aplicando o novo tema
Usar um tema personalizado criado no aplicativo Oomox é bastante fácil e funciona assim.
Observação: consulte nossos guias sobre como aplicar temas personalizados se não tiver certeza de como fazê-lo. Temos guias que cobrem todos os ambientes de desktop Linux baseados em GTK (Cinnamon, Gnome Shell, LXDE, Mate, Budgie e XFCE4).
Primeiro, instale o tema geral do GTK no sistema clicando no botão “Exportar tema”. Clicar neste botão instalará seu tema personalizado em ~/.themes/.
Abra as configurações de aparência em sua distribuição Linux e aplique o novo tema GTK.
Selecione “Exportar ícones” para instalar seu tema de ícone personalizado no sistema. Ele irá para ~/.icons.
Clique no botão “Exportar terminal” para gerar um novo tema. Usando o editor Nano, selecione o código do esquema de cores e cole-o no arquivo ~/.Xresources: nano ~/.Xresources
Por fim, clique no ícone do menu na extrema direita do programa (ao lado do botão minimizar) e selecione “Aplicar tema Spotify”.
Quando você tiver concluído todas as etapas acima, o tema personalizado criado com o Oomox deverá estar funcionando corretamente!