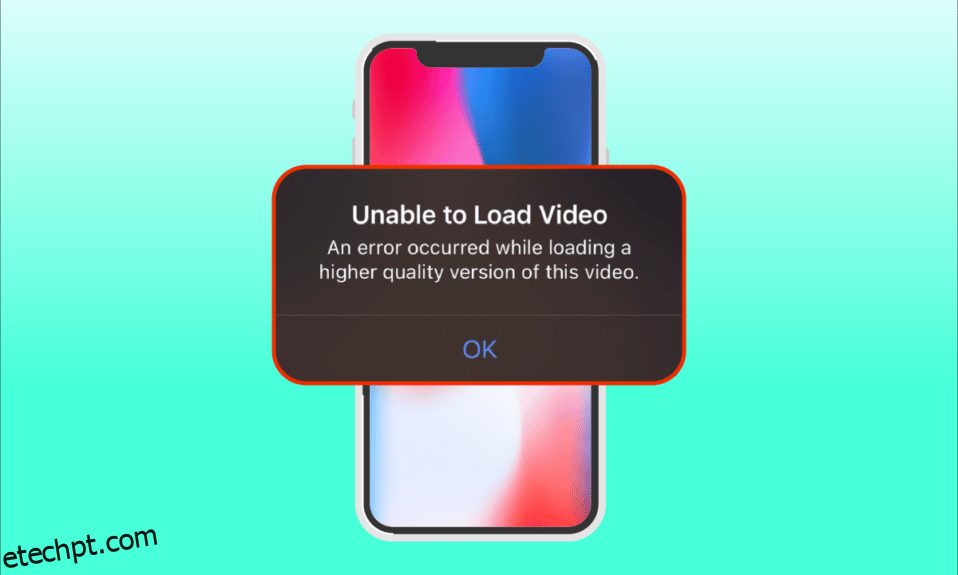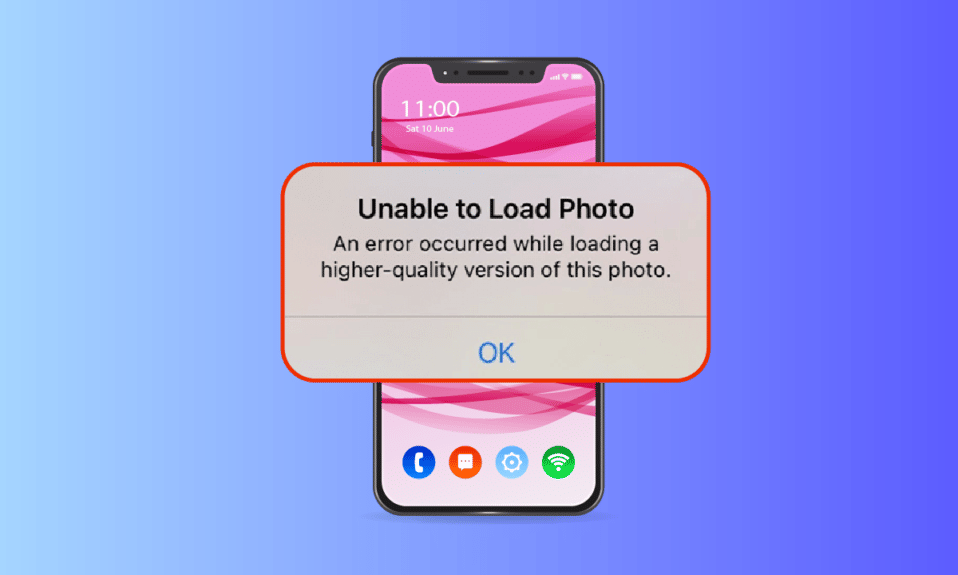
O iPhone é o celular mais procurado entre as pessoas. Eles são amplamente conhecidos por sua inovação e design. Um atributo especial do iPhone é que sua câmera é de matar. Eles vêm com efeitos impressionantes que capturam facilmente imagens de alta qualidade. Além disso, o iPhone usa tecnologia avançada para tirar fotos ou pode-se dizer que são momentos mágicos. No entanto, os erros são inevitáveis. Recentemente, muitos usuários do iPhone relataram que estão enfrentando o problema de um erro ao carregar uma versão de alta qualidade desta foto ao tentar abrir uma imagem por meio do aplicativo de fotos. Eles também estão enfrentando problemas como não conseguir carregar fotos do iPhone, mas eu tenho armazenamento. É totalmente compreensível se você está ficando irritado com esse problema, pois as fotos são nossa coisa especial. Neste artigo, orientaremos como corrigir um erro ocorrido ao carregar uma versão de qualidade superior desta foto do iPhone.

últimas postagens
Como corrigir um erro ao carregar uma versão de alta qualidade desta foto no iPhone
Existem várias razões por trás do problema de não conseguir carregar o iPhone de fotos, mas tenho armazenamento necessário para você entender antes de passar diretamente para as soluções.
- Usando a versão desatualizada do iOS no seu iPhone.
- Presença de configuração irrelevante presente nas configurações da câmera do iPhone.
- Certos módulos multimídia incompatíveis afetam as fotos de alta qualidade para carregar corretamente.
- Disponibilidade de menos armazenamento no iCloud ou iPhone.
- Presença de falhas técnicas desconhecidas em vários componentes de software do iPhone.
- Conexão de internet instável e problemas no roteador.
Agora que você entende várias causas por trás de um erro ocorrido ao carregar uma versão de alta qualidade deste problema de foto do iPhone. Vamos buscar soluções. Experimente todos os métodos até encontrar sua solução em potencial.
Método 1: formas básicas de solução de problemas
Este primeiro método consiste em maneiras simples de solução de problemas para executar inicialmente. Isso pode parecer bobo, mas é imperativo verificar as menores coisas para qualquer correção técnica. Portanto, certifique-se de verificar todas as soluções básicas de solução de problemas abaixo, uma por uma.
1A. Verifique a sua conexão com a internet
A velocidade e a qualidade da conectividade são os componentes importantes necessários para uma conexão estável à Internet. Se houver algum problema de rede, isso pode fazer com que o aplicativo de fotos presente no iPhone não consiga acessar o servidor da Apple. Portanto, certifique-se de verificar se sua conexão de dados wi-fi ou celular está funcionando bem. Isso pode ser feito facilmente executando um SpeedTest. Quando a internet estiver estável, tente acessar a foto que você não conseguiu carregar.

1B. Desligar/ligar o modo avião
O Modo Avião originalmente criado para usuários que embarcam no avião. No entanto, hoje eles são usados para desligar o serviço telefônico e a conexão de rede por um determinado período de tempo. Dessa forma, se alguma falha relevante for encontrada, ela a resolverá assim que você ativar e desativar o modo avião, o que, por sua vez, garante o carregamento da foto de erro sem qualquer interrupção no seu iPhone. Aqui está como fazê-lo.
1. Na página da tela inicial do iPhone, deslize para baixo no canto superior direito da tela para abrir o Centro de Controle.

2. Toque no ícone do avião para ativar o Modo Avião.

3. Aguarde pelo menos dez segundos.
4. Agora, toque novamente no ícone do avião para desligar o Modo Avião ativado.

Depois que essas etapas forem concluídas, verifique se você não consegue carregar a foto do iPhone 11 ou 12. O problema foi resolvido.
1C. Reinicializar o iPhone
Reiniciar o telefone sempre ajuda a corrigir qualquer problema técnico. Esse método é proeminente, pois eles redefinem seu telefone completamente e limpam toda a memória do seu dispositivo. Assim, este passo é uma obrigação para fazer um.
1. No seu iPhone, pressione e segure o botão Dormir e o botão Diminuir volume juntos.
2. Agora, aparece um slide para desligar a tela. Em seguida, deslize o controle deslizante da esquerda para a direita e desligue o telefone.

3. Aguarde pelo menos 15 a 30 segundos.
4. Em seguida, para reiniciá-lo, pressione e segure o botão Sleep até que o ícone da Apple apareça na tela do seu iPhone.
Por fim, agora tente iniciar a foto que você não consegue carregar anteriormente e verifique se o problema de não conseguir carregar a foto do iPhone 11 ou 12 está resolvido.
1D. Faça login novamente no iPhone
Sair primeiro e depois entrar tem a capacidade de renovar todo o seu iPhone se houver alguma falha técnica temporária presente no dispositivo. Portanto, para resolver o erro de carregamento da foto, faça login novamente no seu dispositivo iPhone seguindo as etapas abaixo.
1. Inicie o aplicativo Configurações no seu iPhone.

2. Toque na opção ID Apple.

3. Toque no botão Sair conforme mostrado.

4. Uma vez desconectado, reinicie o seu iPhone.
5. Insira suas credenciais de login e faça login novamente em seu iPhone.
Por fim, tente carregar a imagem problemática e verifique se esse método foi bem-sucedido.
1E. Atualizar iOS
A atualização é parte integrante de qualquer sistema operacional. Isso ocorre porque os fabricantes lançam versões atualizadas de todo o sistema operacional corrigindo os bugs e erros predominantes. Na verdade, esta versão mais recente também está incluída com novos recursos de segurança e compatibilidade. Agora, essas razões justificam a importância de uma atualização. No que diz respeito a um iPhone, eles geralmente têm um modo automático ativado que monitora regularmente a disponibilidade de atualizações e executa a tarefa de atualização por conta própria. No entanto, você também pode verificar e atualizá-lo manualmente. Vamos ver como.
1. Toque na opção Configurações do iPhone.

2. Role para baixo e localize a guia Geral para iniciar as configurações gerais. Em seguida, toque nele.

3. Em Configurações gerais, toque em Atualização de software.

4. Se o seu iPhone estiver totalmente atualizado, você encontrará a mensagem iOS está atualizado.

5. Caso contrário, toque no botão Baixar e instalar para atualizar manualmente.
6. Mais uma vez, toque em Instalar para baixar a versão recente do iOS.
Depois de atualizado, verifique se ocorreu um erro ao carregar uma versão de qualidade superior desta foto. O problema do iPhone foi corrigido.
1F. Verifique a página de status do sistema
Às vezes, é possível que o aplicativo Fotos falhe ao carregar imagens do iCloud devido a problemas no servidor. Portanto, você precisa acessar a página Status do sistema da Apple e verificar se há um problema relevante fornecido pela equipe da Apple na seção de fotos. Se o problema estiver listado, você terá que esperar até que a equipe o resolva, o que pode levar algum tempo.

1G. Reiniciar roteador
Tente reiniciar seu navegador. Isso ocorre porque essa ação erradica qualquer falha técnica estranha se estiver presente na extremidade do roteador. Como alternativa, você pode tentar uma conexão Wi-Fi diferente para verificar se isso ajuda a resolver a impossibilidade de carregar o iPhone com fotos, mas tenho problemas de armazenamento. Procure o botão Liga/Desliga na parte de trás do roteador e pressione-o para desligar e, em seguida, ligue novamente o roteador após alguns segundos.

1H. Foto duplicada
Às vezes, duplicar a foto problemática pode resolver o erro de carregamento. Aqui está como fazê-lo.
1. Inicie o aplicativo Fotos no seu iPhone.

2. Selecione a foto que está causando o erro e toque no ícone Compartilhar.

3. Em seguida, toque na opção Duplicar na página Compartilhar.

Isso cria uma nova cópia exata da foto existente. Em seguida, tente abrir a foto duplicada e verifique se consegue visualizá-la sem nenhum erro.
1I. Carregar foto para o álbum compartilhado
Verifique se ocorreu um erro ao carregar uma versão de alta qualidade desta foto. O problema do iPhone pode ser resolvido carregando a foto desejada para o recurso de álbum compartilhado. Aqui está como fazê-lo.
1. Inicie o aplicativo Fotos no seu iPhone.

2. Selecione a foto que está causando o erro e toque no ícone Compartilhar.

3. Agora, toque na opção Adicionar ao álbum compartilhado na página Compartilhar.

4. Agora, digite o nome do álbum para o qual deseja enviar a foto e a pessoa que deseja compartilhá-la. Em seguida, siga as instruções fornecidas e adicione a imagem aos Álbuns Compartilhados.
Por fim, tente acessar a foto pela pasta do álbum compartilhado e verifique se o erro de carregamento da imagem foi resolvido.
1J. Forçar reinicialização do aplicativo de fotos
Às vezes, os componentes significativos param de funcionar quando há algum problema técnico presente no seu iPhone. Nesse caso, você precisa forçar o processo de reinicialização. Implemente as instruções para fazê-lo.
1. Pressione e solte rapidamente o botão de aumento de volume.
2. Em seguida, pressione e solte rapidamente o botão de diminuir o volume.
3. Por fim, segure o botão de suspensão até que o logotipo da Apple apareça e solte-o.

1K. Acessar foto do iCloud
Se houver um erro ao carregar este problema de foto ainda persistir, tente acessá-lo via iCloud no seu PC. Para fazer isso, implemente as instruções dadas abaixo.
1. Visite o site oficial do iCloud por meio de um navegador de sua escolha.

2. Insira as credenciais da Apple e faça login.
3. Selecione o aplicativo Fotos ou iCloud Drive onde a foto está presente.
4. Pesquise e encontre sua foto. Clique e abra-o.
Espero que desta forma você possa acessar a foto. Se você precisar visualizar esta imagem offline, poderá compartilhá-la por e-mail ou baixá-la para o seu PC.
Método 2: reative a sincronização de fotos do iCloud
Às vezes, quando você salva imagens de alta resolução no iCloud, elas podem não ser carregadas, pois exigem uma boa conexão de rede para obtê-las com a mais alta qualidade. Nesse cenário, você precisa desativar e ativar as fotos para sincronizar com o iCloud para corrigir a impossibilidade de carregar a foto do iPhone, mas tenho um erro de armazenamento. Aqui está como fazê-lo.
1. Abra o aplicativo Configurações no seu iPhone.

2. Na página Configurações, toque no ID Apple.

3. Aqui, localize e toque em iCloud.

4. Em seguida, toque em Fotos como mostrado.

5. Agora, desative a opção Fotos do iCloud para desativá-la.

6. Mais uma vez, toque no mesmo interruptor e ative o backup do iCloud Photos.
Uma vez feito, reinicie o seu iPhone para que as alterações sejam efetivas. Em seguida, verifique se as fotos podem ser visualizadas com a resolução mais alta.
Método 3: Limpar o armazenamento do iPhone
Fotos de alta qualidade não são carregadas corretamente se o seu iPhone não tiver espaço. Portanto, verifique se o seu iOS possui armazenamento gratuito suficiente. Veja como verificar e liberar armazenamento.
1. Inicie o aplicativo Configurações no seu iPhone.

2. Navegue até a opção Geral.

3. Agora, localize o Armazenamento do iPhone e toque nele.

4. Aqui, verifique o espaço de armazenamento que você tem.

Se o espaço livre for menor, exclua todos os vídeos, aplicativos, fotos e outros dados irrelevantes indesejados.
Método 4: Adicionar ou remover fotos problemáticas dos favoritos
Se houver alguma falha técnica temporária nos módulos multimídia do seu iPhone, ele não permitirá que as fotos sejam abertas. Portanto, para resolvê-lo, você precisa adicionar ou remover o problema ao criar imagens dos favoritos para corrigir o erro. Aqui está como fazê-lo.
Nota: Verifique se há espaço suficiente no seu iCloud. Caso contrário, compre uma assinatura de armazenamento do iCloud ou exclua dados desnecessários do iCloud para criar espaço. Esse processo é obrigatório, pois eles são propensos a causar o erro que você está enfrentando atualmente.
1. No seu iPhone, inicie o aplicativo Fotos.

2. Vá para a foto que você está enfrentando erro e toque no ícone de coração vazio para adicioná-la aos favoritos.

3. Após alguns momentos, reabra a mesma foto e toque na opção de ícone de coração cheio para remover a respectiva foto dos favoritos.

Por fim, tente abrir a foto e veja se consegue visualizá-la sem nenhuma interrupção.
Método 5: Mover para baixar e manter originais
Se você configurou seu iPhone para excluir fotos originais automaticamente, altere a configuração e ative o download e mantenha o modo original para que as fotos funcionem perfeitamente.
Nota: Antes de prosseguir com este método, certifique-se de que seu iPhone tenha espaço livre suficiente.
1. Inicie o aplicativo Configurações no seu iPhone.

2. Na página Configurações, localize Fotos e toque nela.

3. Selecione a opção Baixar e manter originais.
Reinicie o telefone e inicie a foto problemática. Em seguida, verifique se o problema de carregamento foi resolvido.
Método 6: Ative os Dados Celulares Ilimitados
É imperativo fornecer acesso ilimitado a dados se você estiver usando dados móveis, o que, por sua vez, reduz quaisquer problemas relacionados ao download. Portanto, habilite os dados celulares ilimitados seguindo as etapas abaixo.
1. Inicie o aplicativo Configurações no seu iPhone.
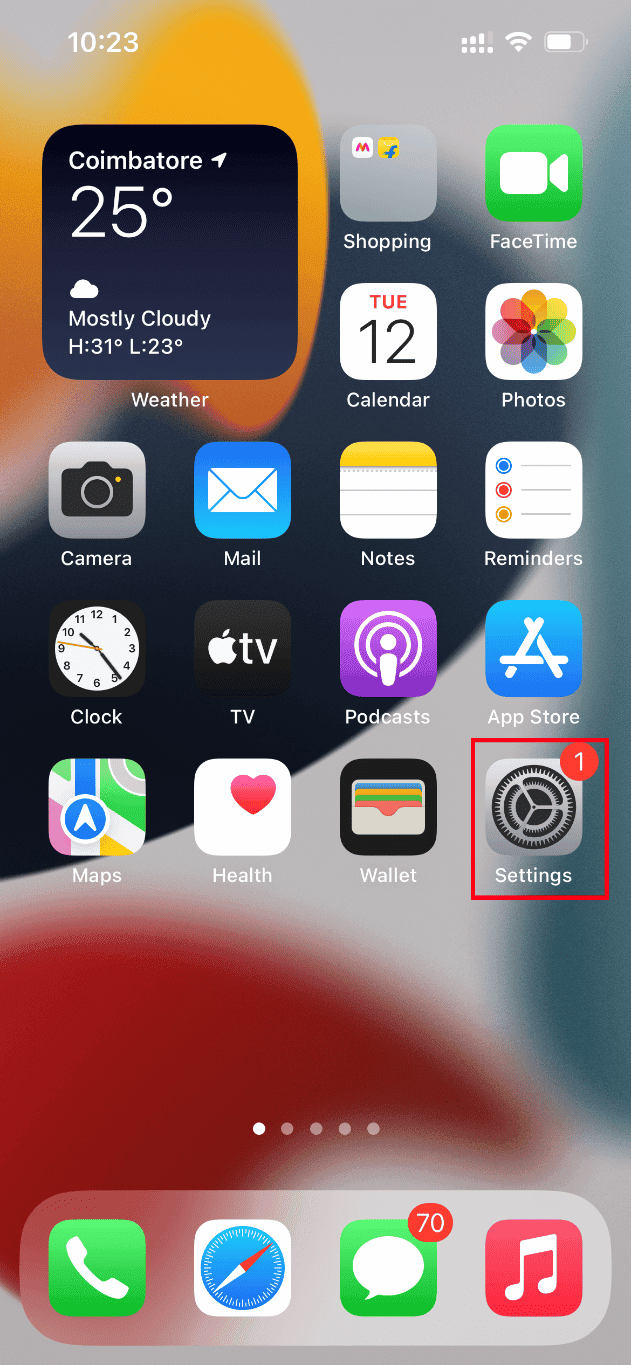
2. Na página Configurações, localize e toque em Fotos.
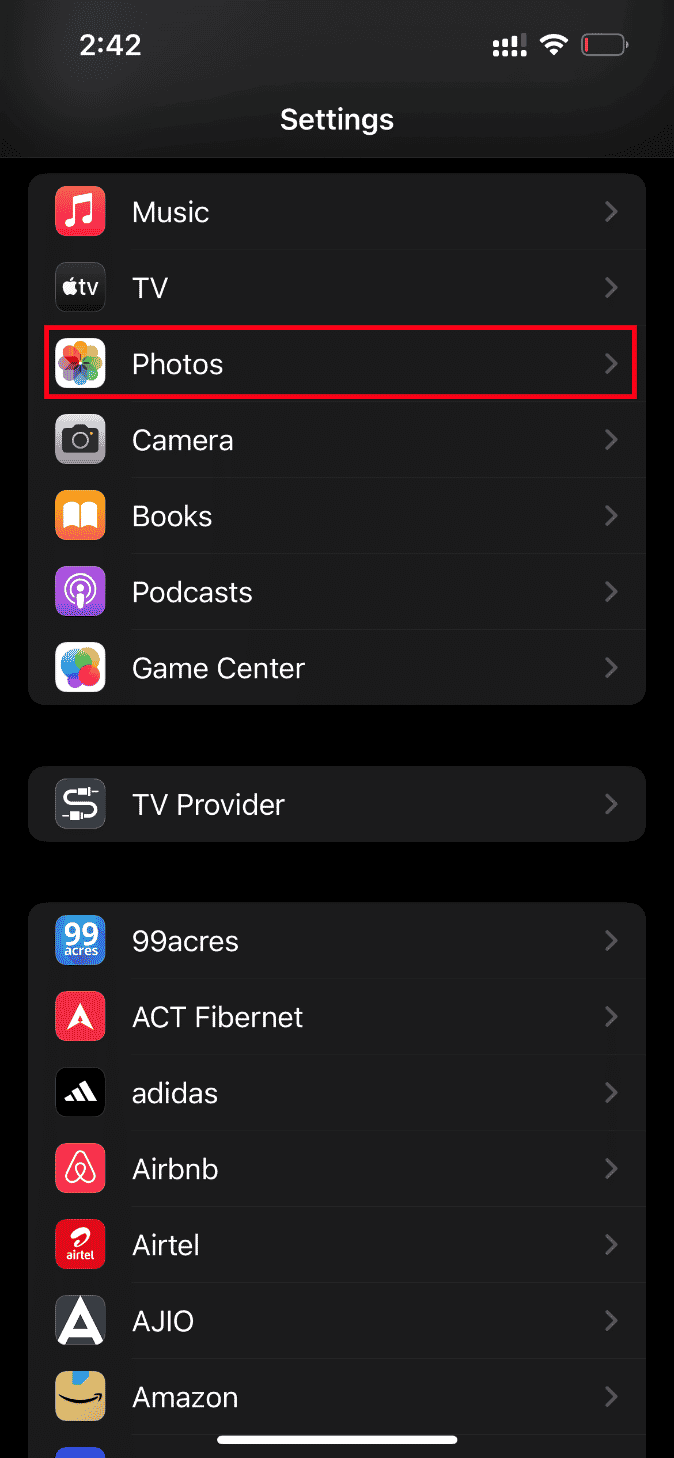
3. Selecione Dados móveis.
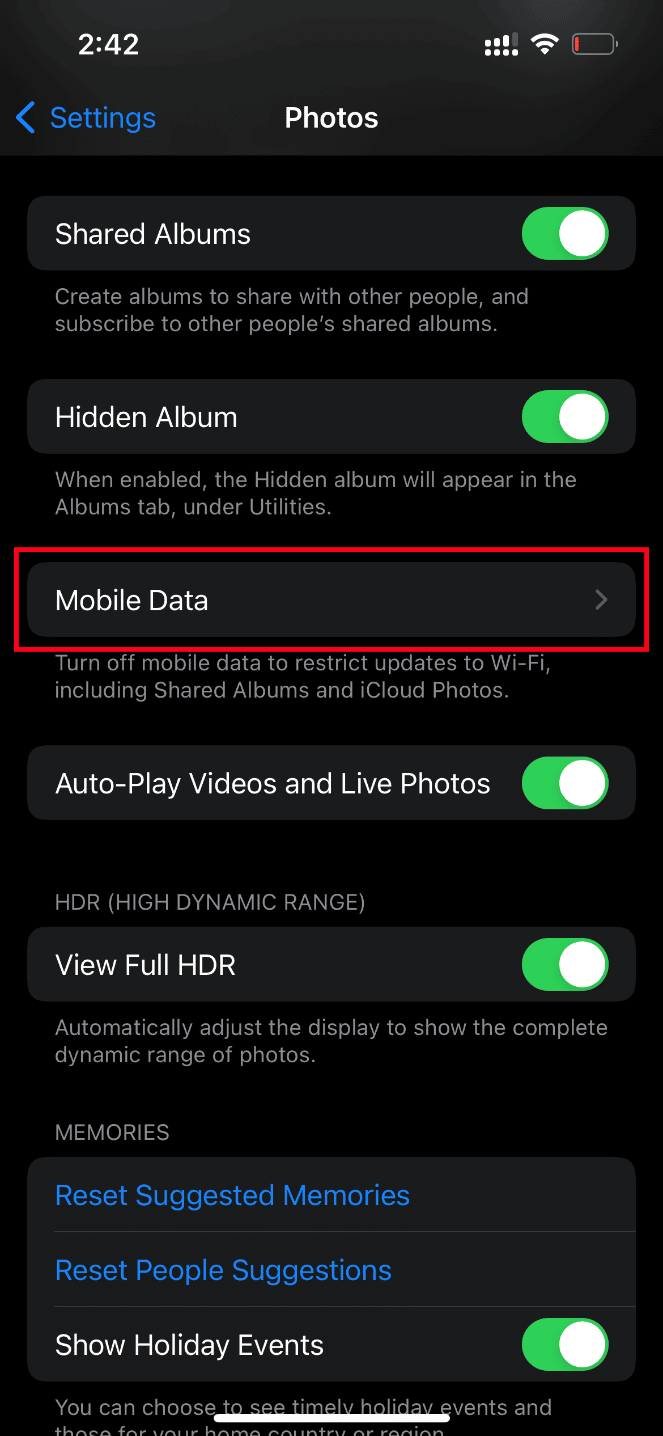
4. Ative a opção Atualizações ilimitadas.
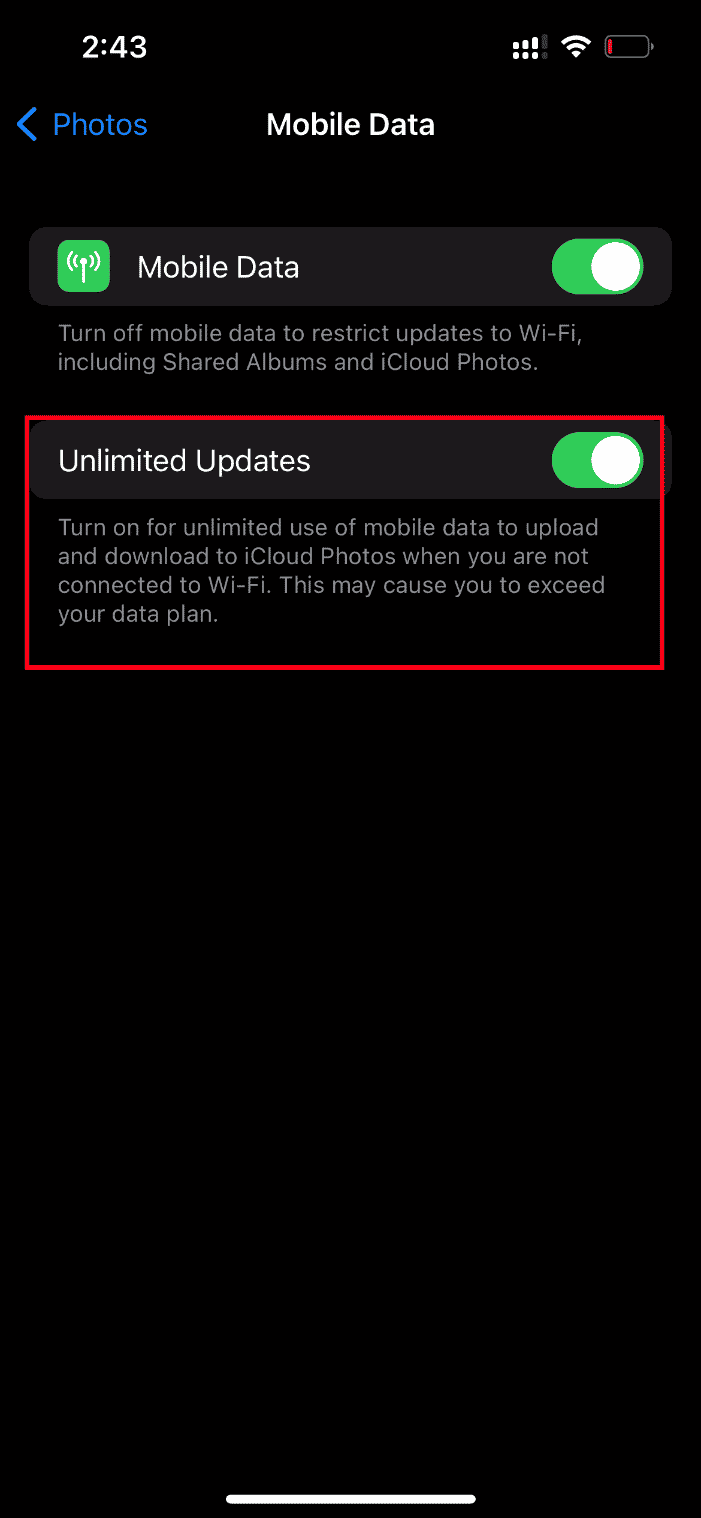
Método 7: Edite Certos Módulos Multimídia
Às vezes, quando você tenta abrir um arquivo de imagem, seu iPhone pode não responder corretamente. Isso acontece especialmente quando você está tentando visualizar uma foto de alta qualidade. Aqui, os módulos multimídia das fotos se distraem e podem causar problemas de carregamento. Assim, siga os passos abaixo e faça algumas alterações.
1. No seu iPhone, inicie o aplicativo Fotos.
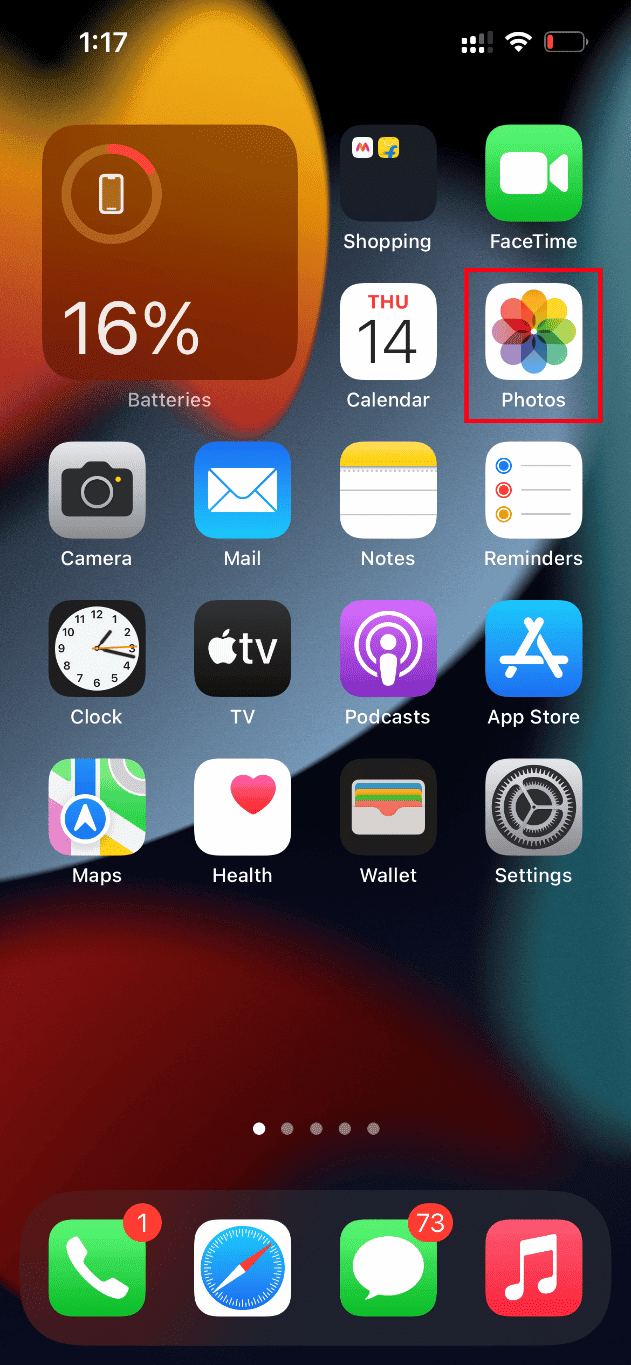
2. Navegue até a foto que está causando o problema e toque no botão Editar.
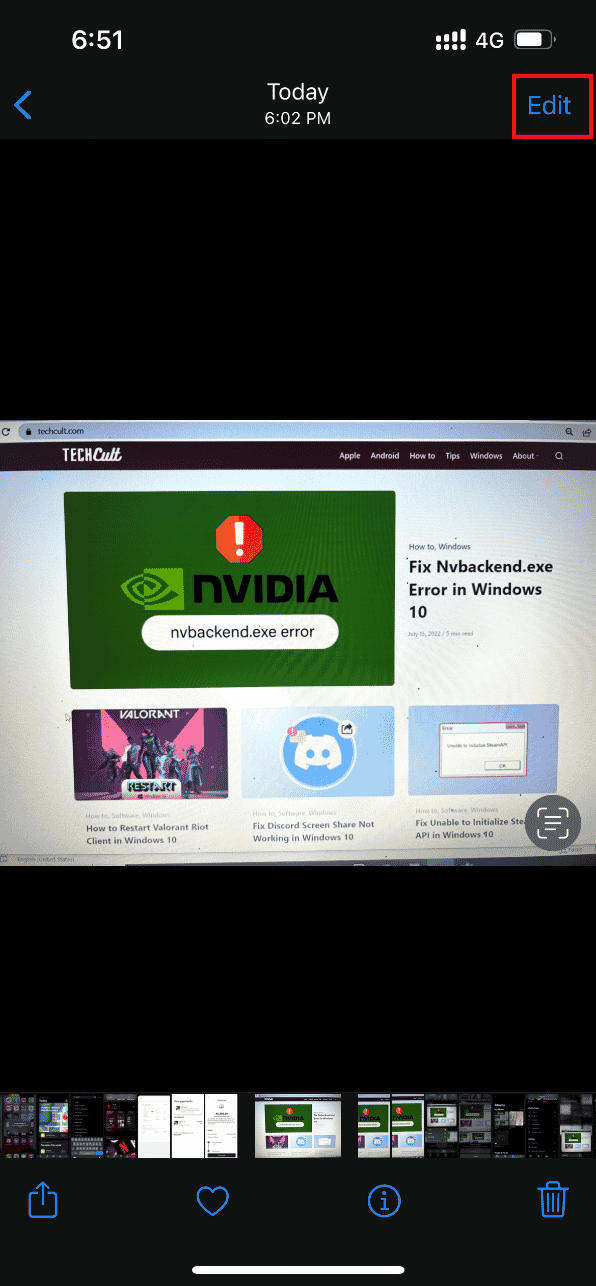
3. Faça algumas pequenas alterações e feche a interface de edição.
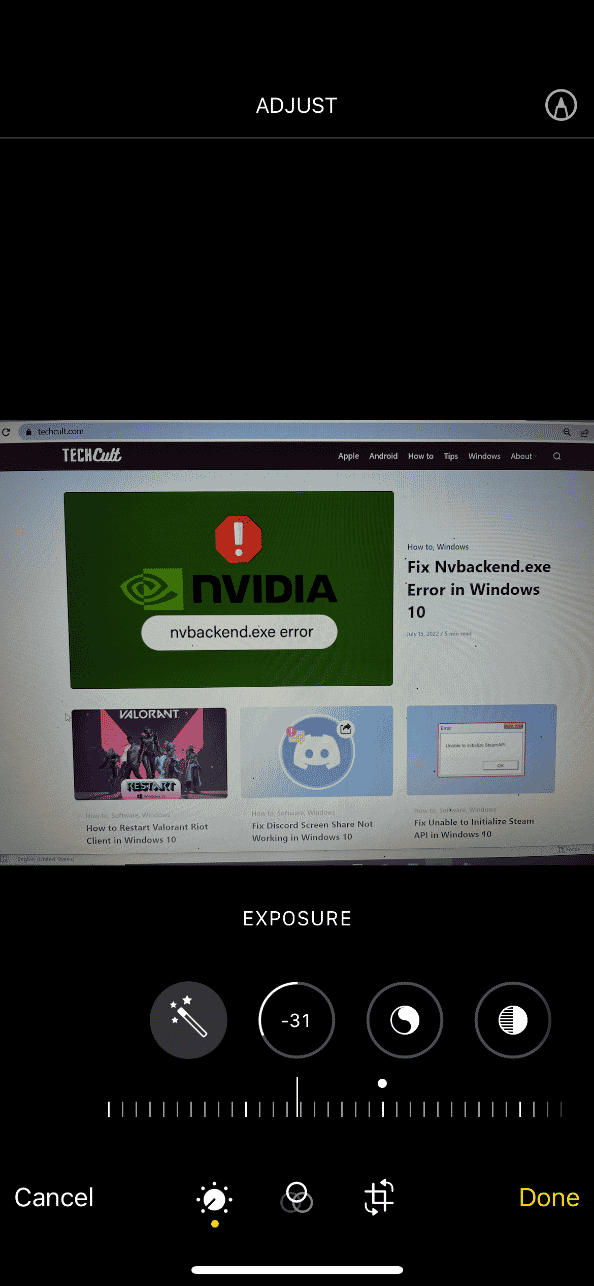
4. Novamente, toque no botão Editar e selecione a opção Reverter.
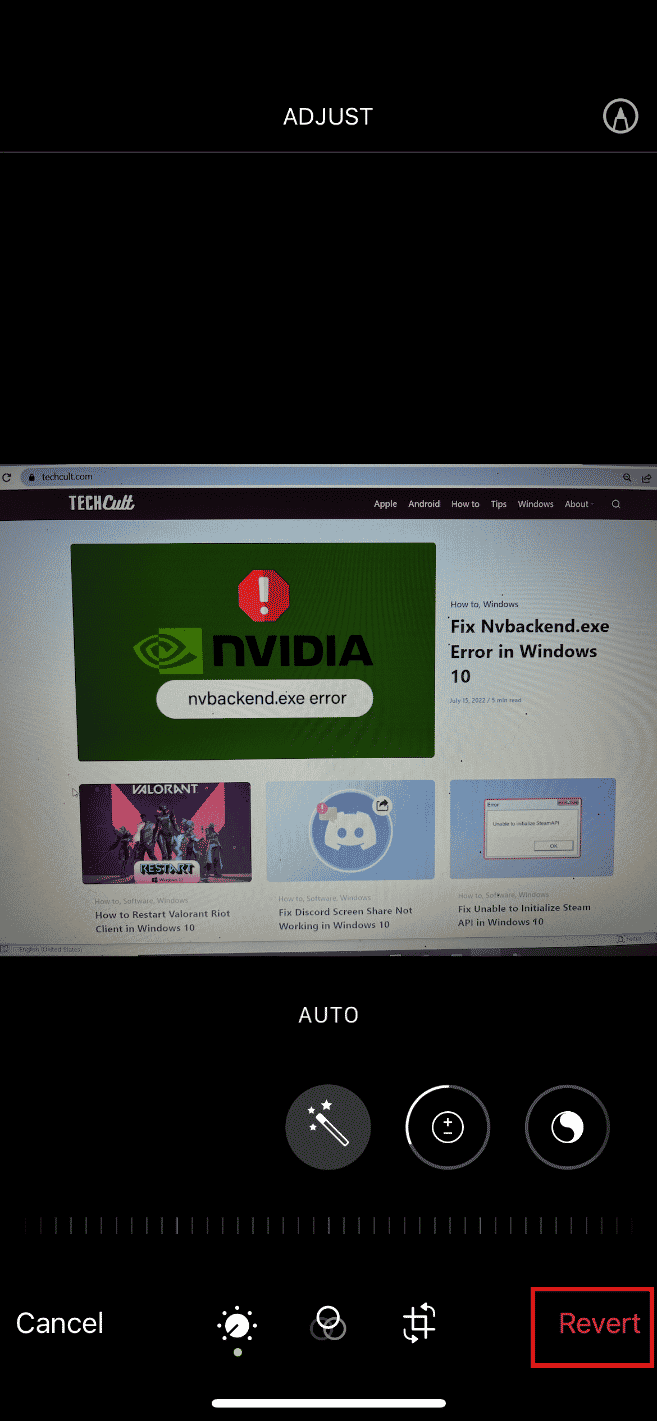
5. Toque em Reverter para Original no prompt de ação.
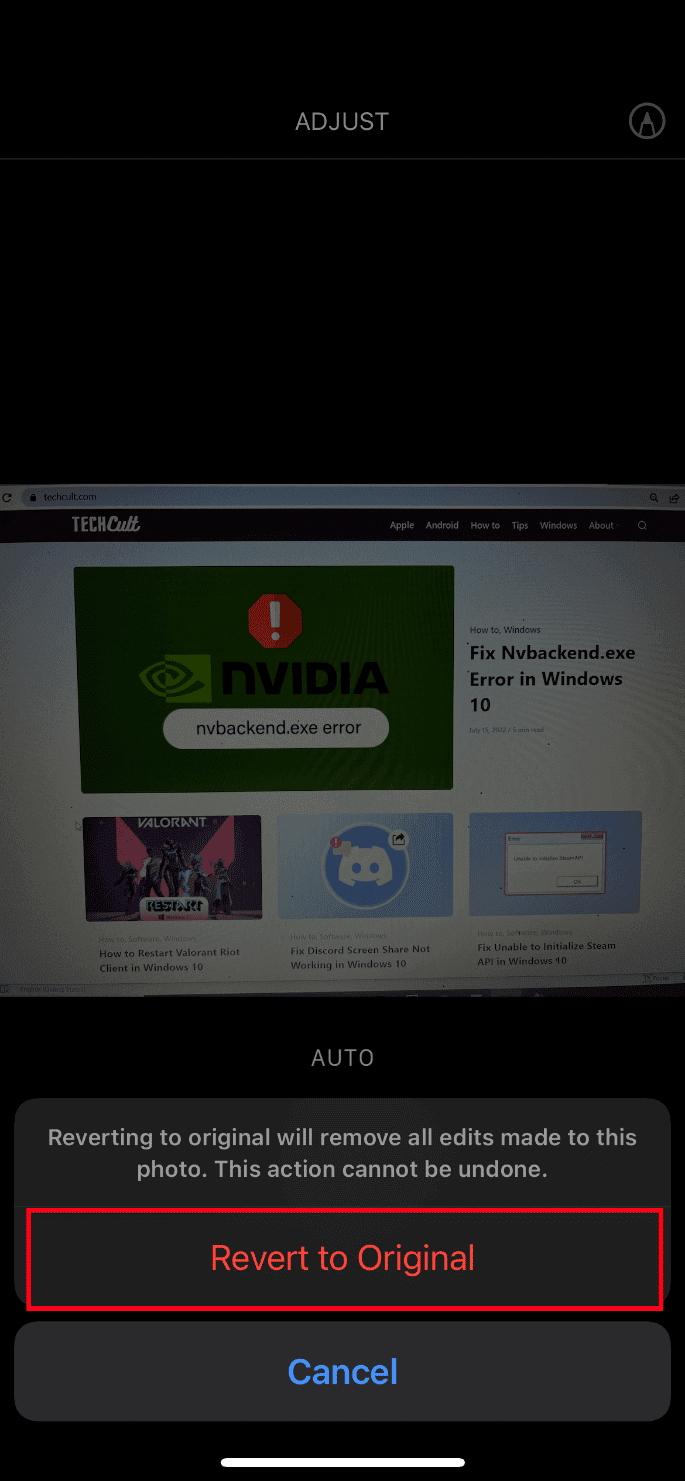
Por fim, tente abrir a foto de alta qualidade e verifique se consegue carregá-la sem nenhum erro existente.
Método 8: Excluir e Recuperar Foto
Este método pode parecer incomum, mas prova ser eficaz. Tudo o que você precisa fazer é excluir a foto de alta qualidade e recuperá-la. Aqui está como fazê-lo.
1. Vá para o aplicativo Fotos do seu iPhone.
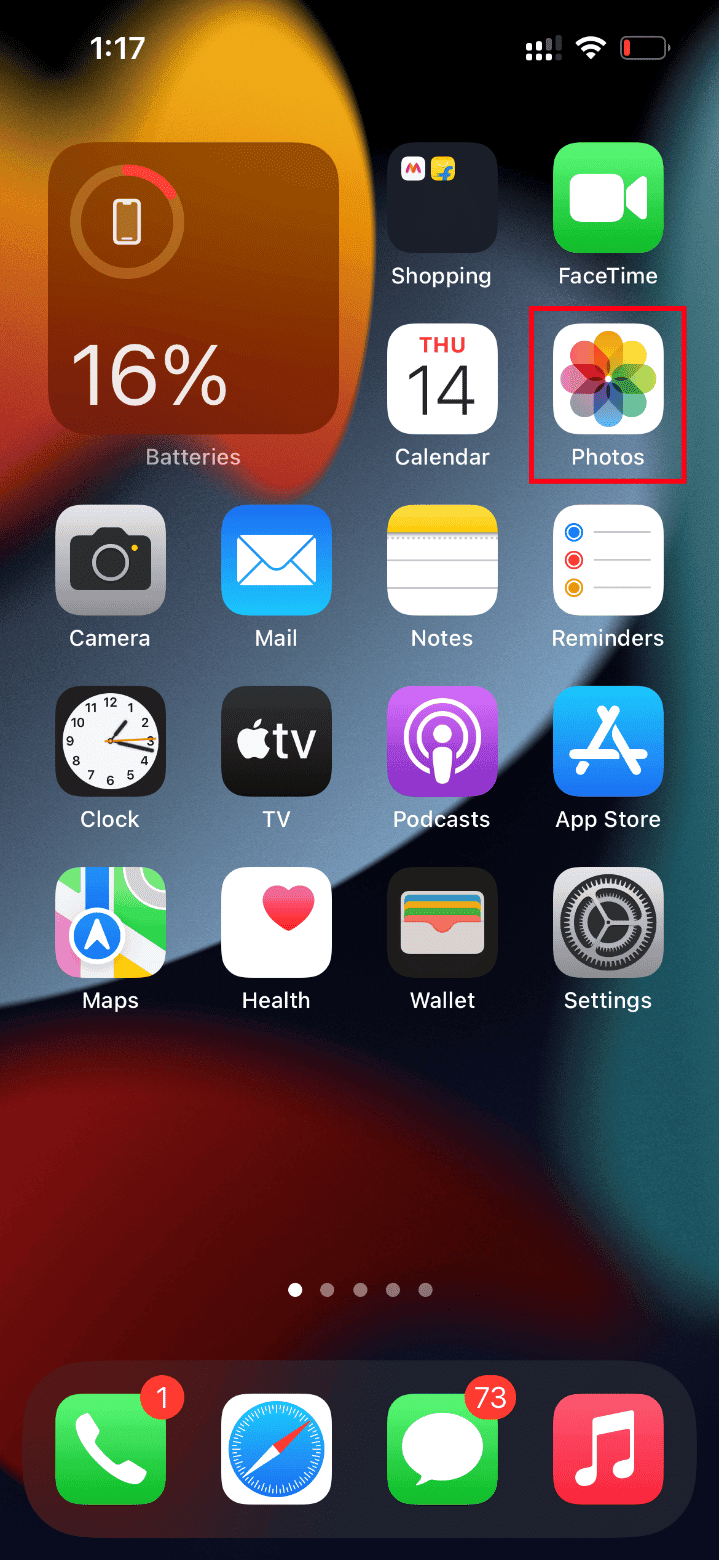
2. Pressione e segure a foto problemática e toque em Excluir da Biblioteca para excluí-la.
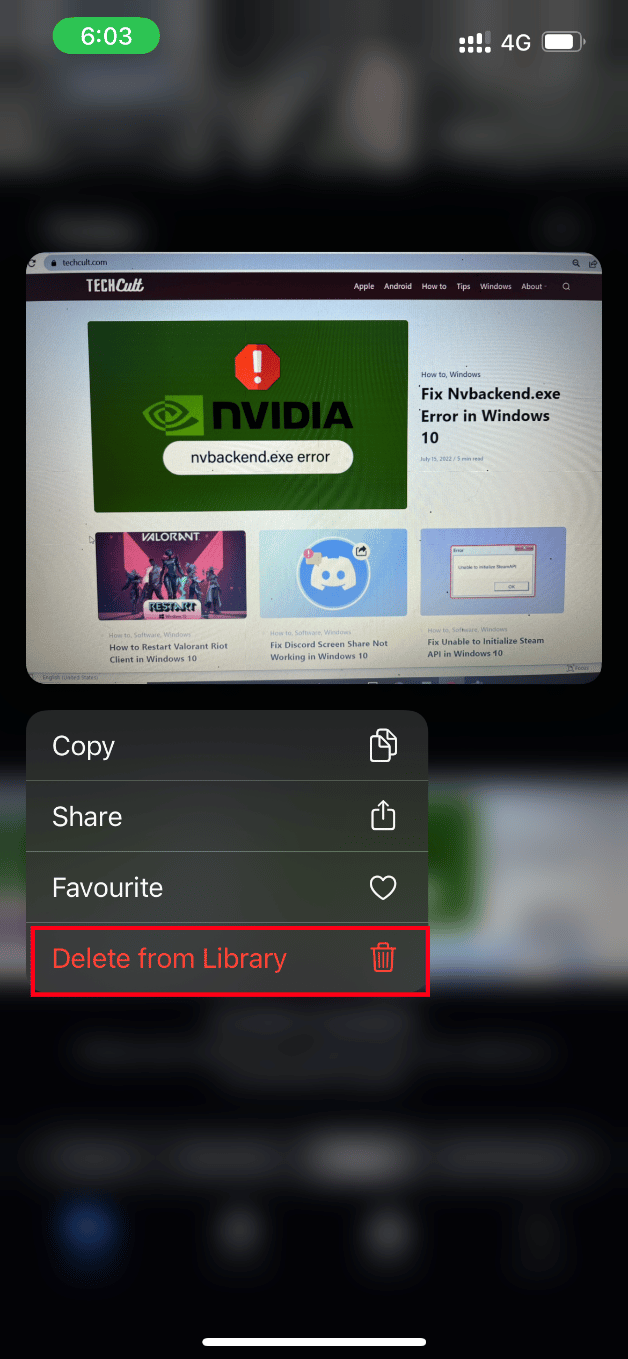
3. Toque em Excluir foto no prompt de confirmação.
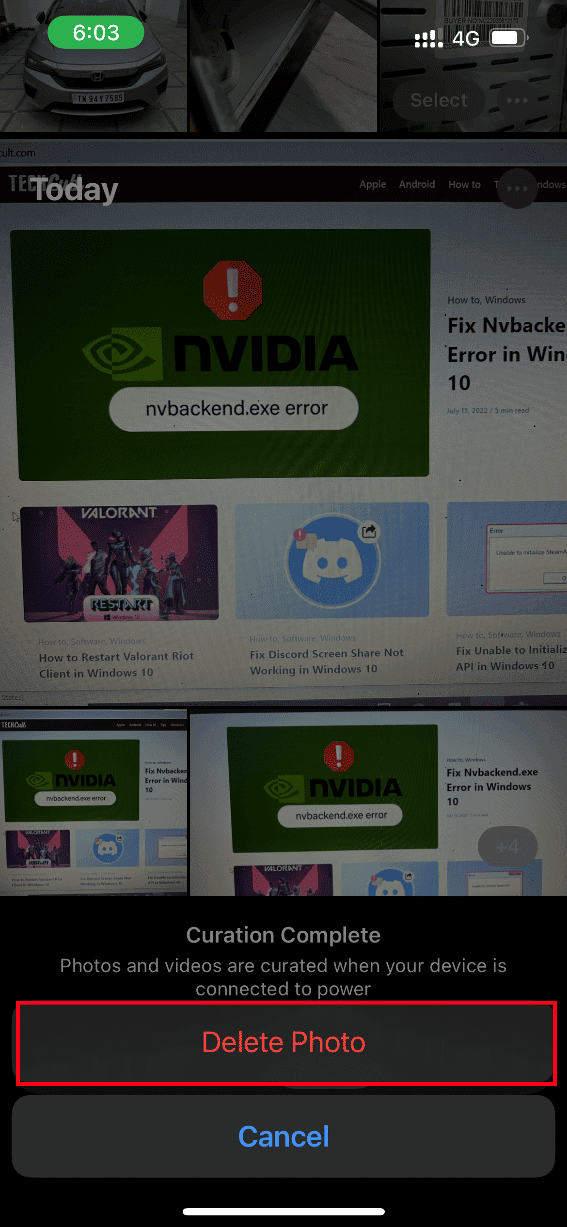
4. Depois que a foto for excluída, vá para a pasta Álbuns no aplicativo Fotos.
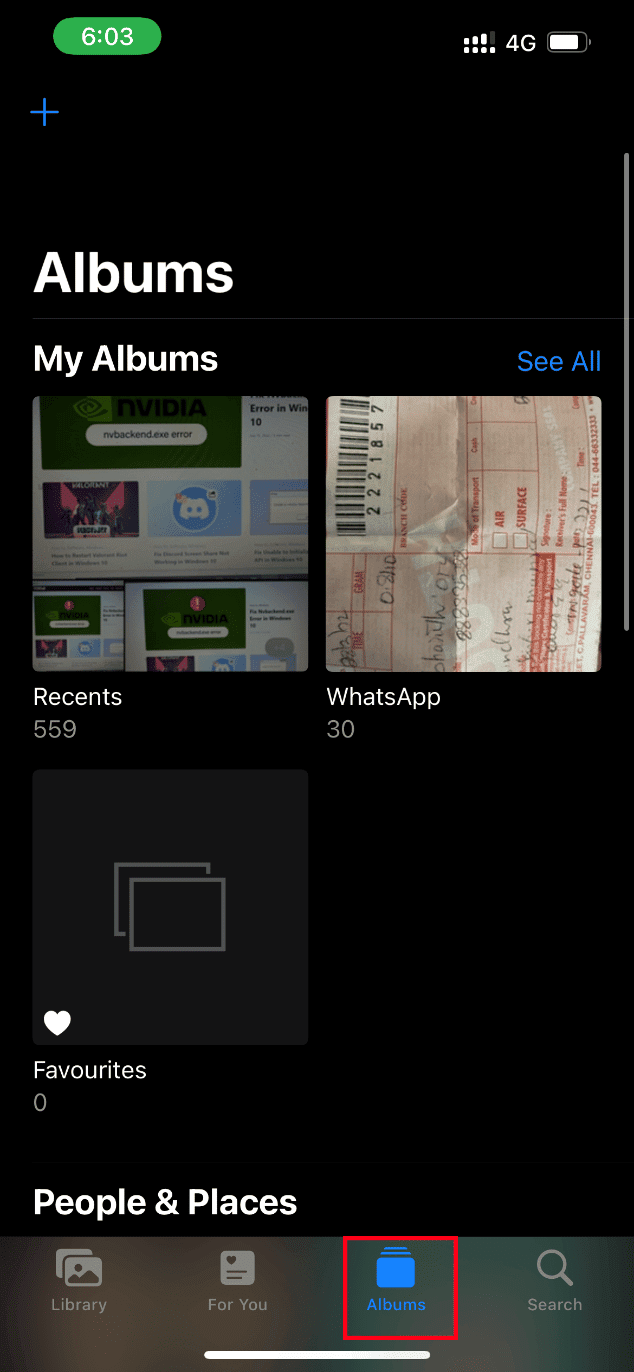
5. Role para baixo e toque na opção Excluídos recentemente na seção Utilitários.
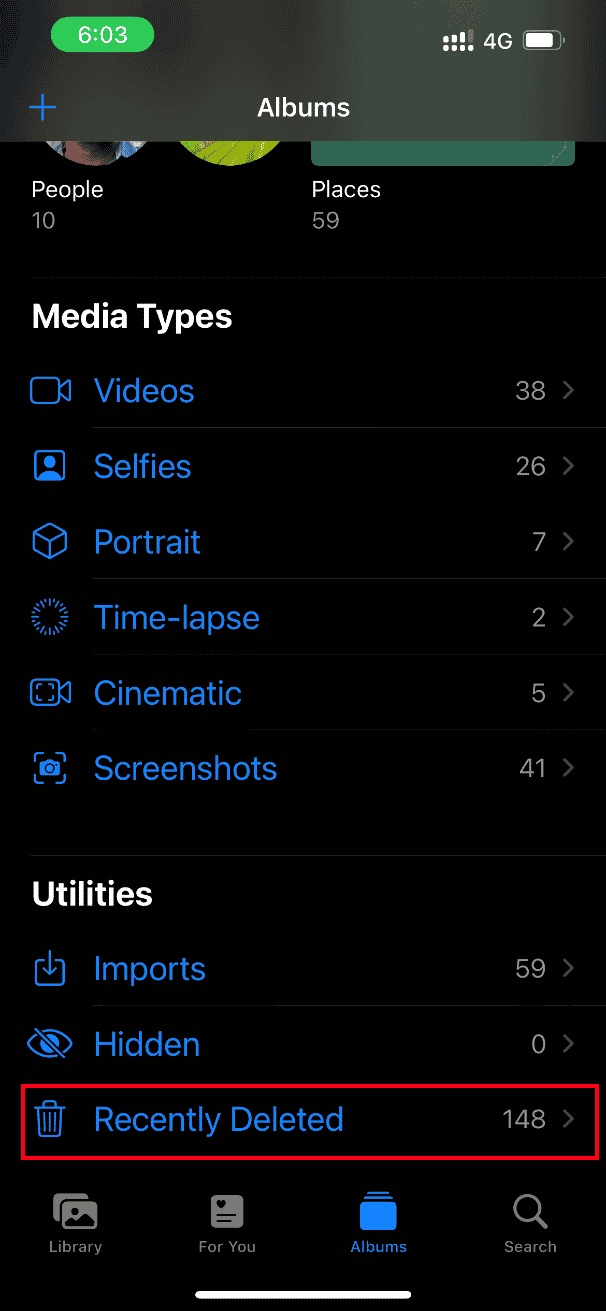
6. Abra a foto excluída e toque em Recuperar para restaurá-la.
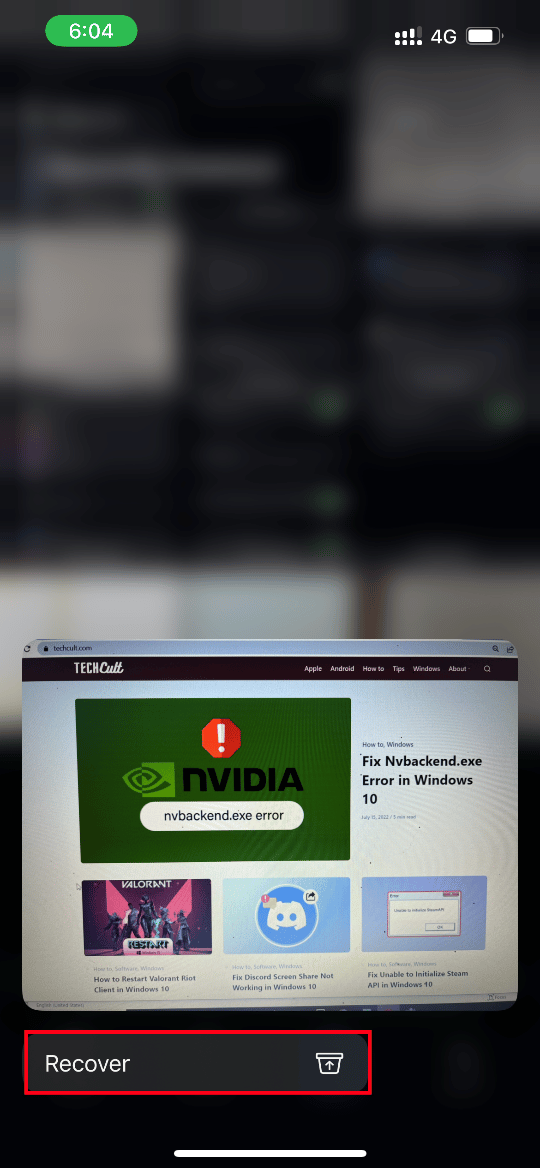
Por fim, tente abrir a foto e verifique se você faz isso sem nenhum problema de carregamento.
Método 9: Desative o Modo de Dados Baixos
O recurso de modo de dados baixos é usado para economizar o consumo de energia do seu iPhone por vários motivos. Assim, eles restringem a rede de dados e interrompem o funcionamento de determinados aplicativos, como fotos. Se esse cenário estiver por trás da incapacidade de carregar fotos do iPhone, mas eu tiver armazenamento, você precisará desativar o modo de dados baixos. Tente desativá-lo com base no tipo de rede que você usa.
Opção I: Na rede Wi-Fi
Se você estiver usando uma rede wi-fi, siga as etapas abaixo para desativar o modo de poucos dados.
1. Inicie as Configurações no seu iPhone.
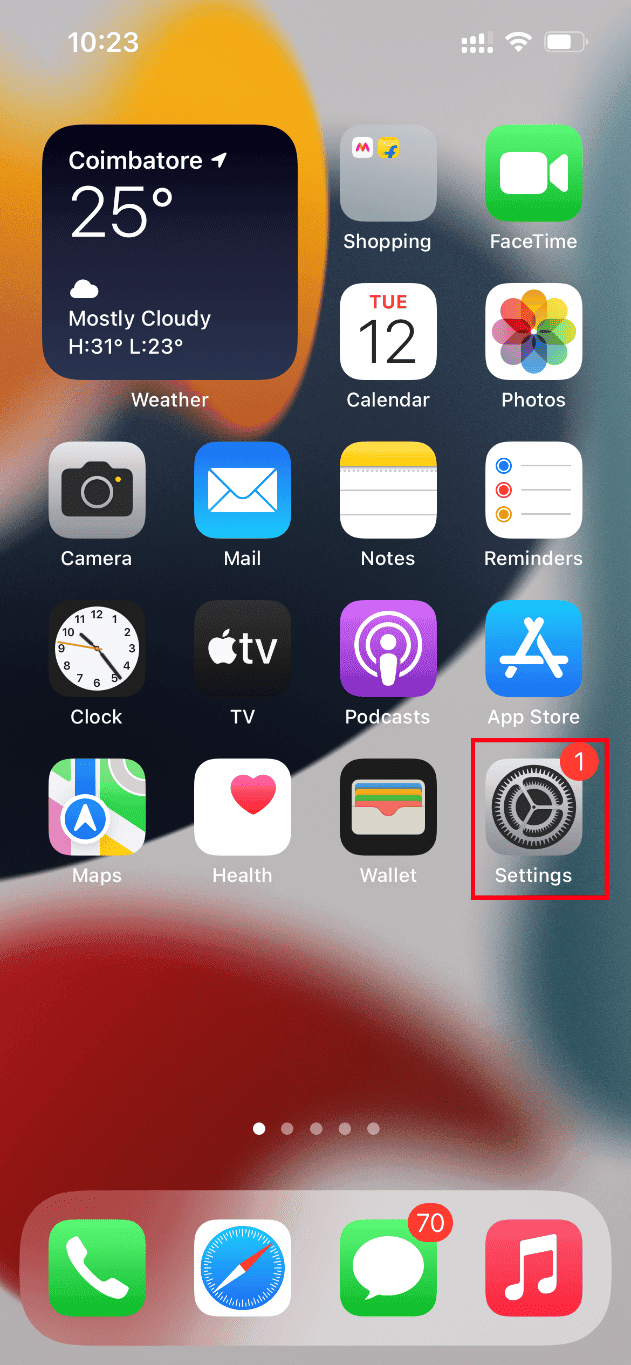
2. Na página Configurações, navegue até a opção Wi-Fi conforme mostrado.
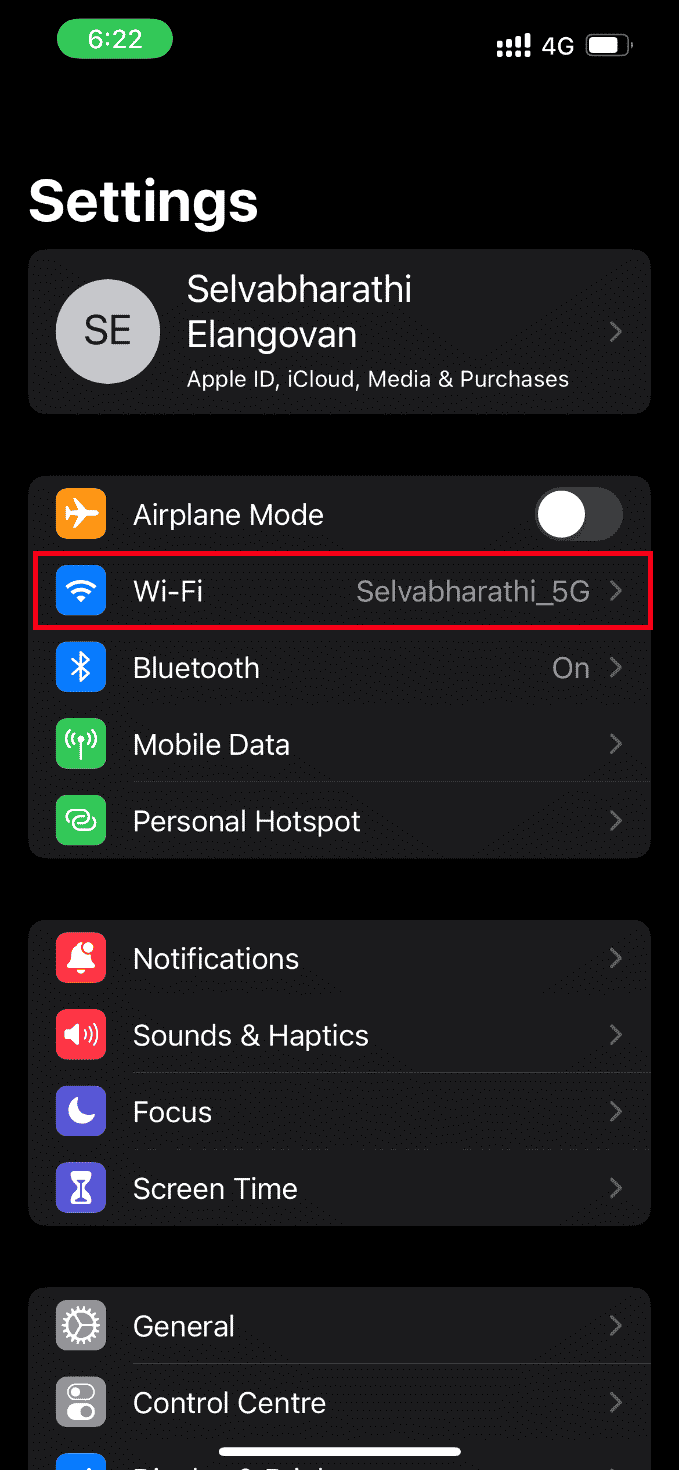
3. Toque e abra a rede de internet ativa que você está usando.
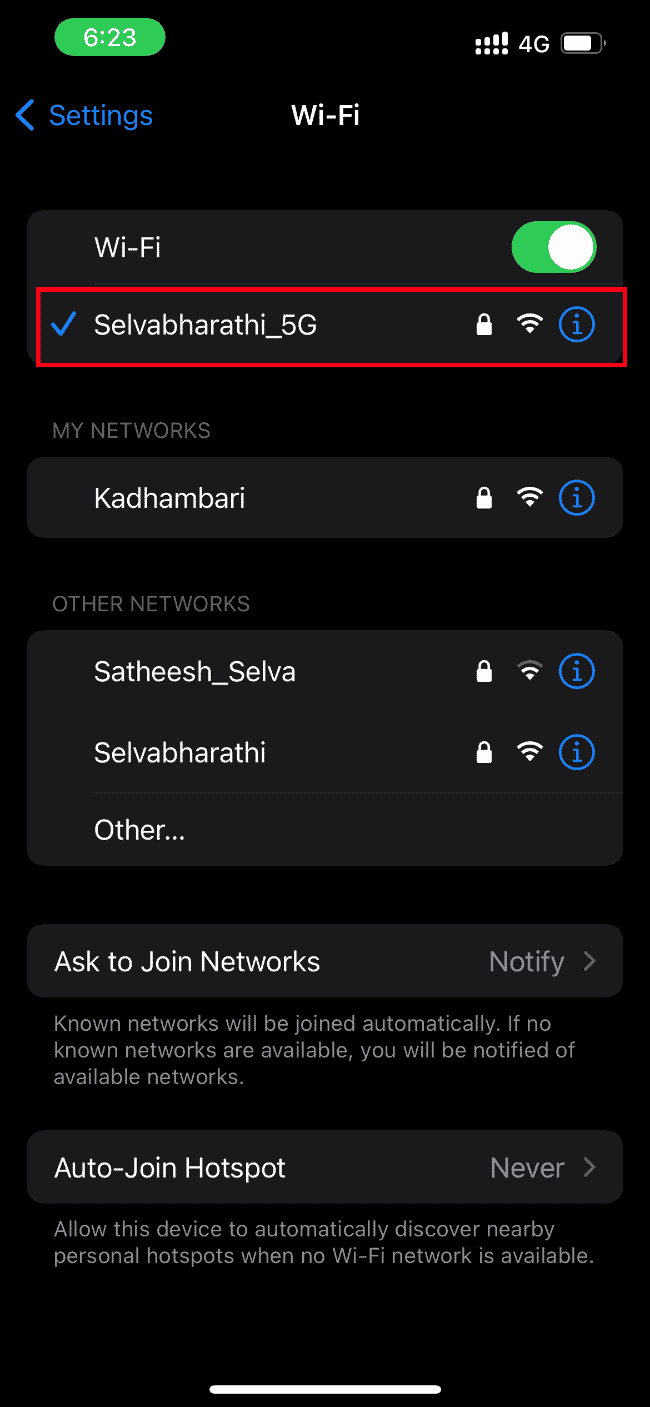
4. Aqui, desative a opção Low Data Mode.
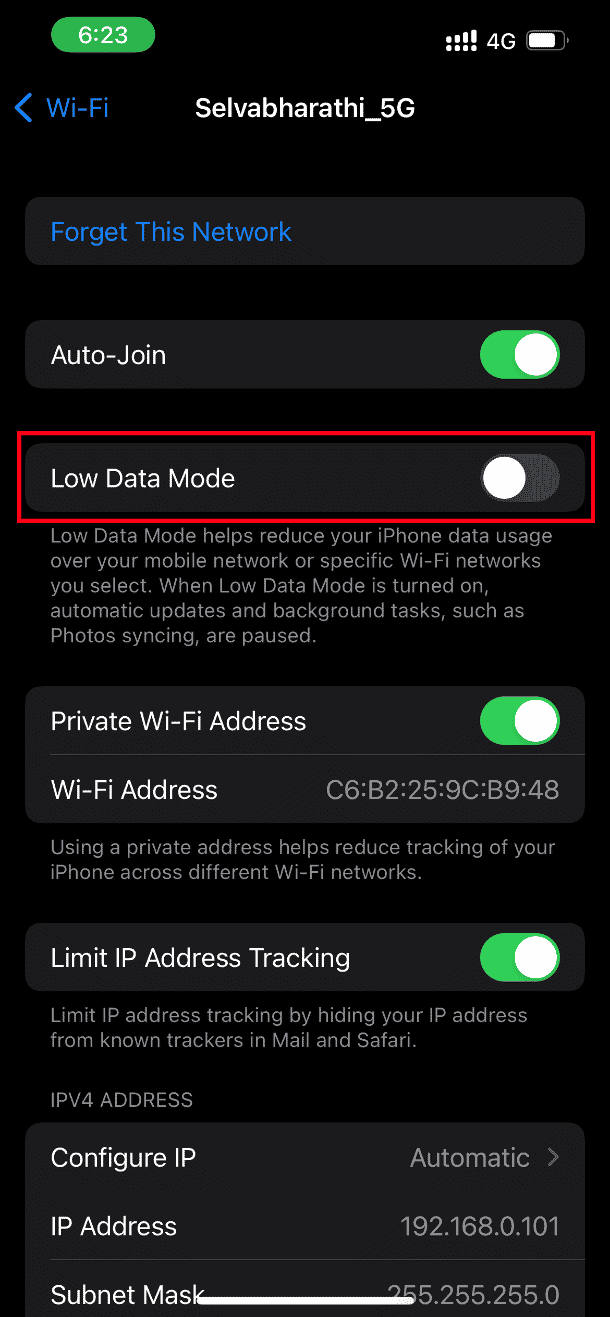
Opção II: na rede de dados celular ou móvel
Se você estiver usando a rede de dados móveis, siga as etapas abaixo para desativar o modo de dados baixos.
1. Inicie as Configurações no seu iPhone.
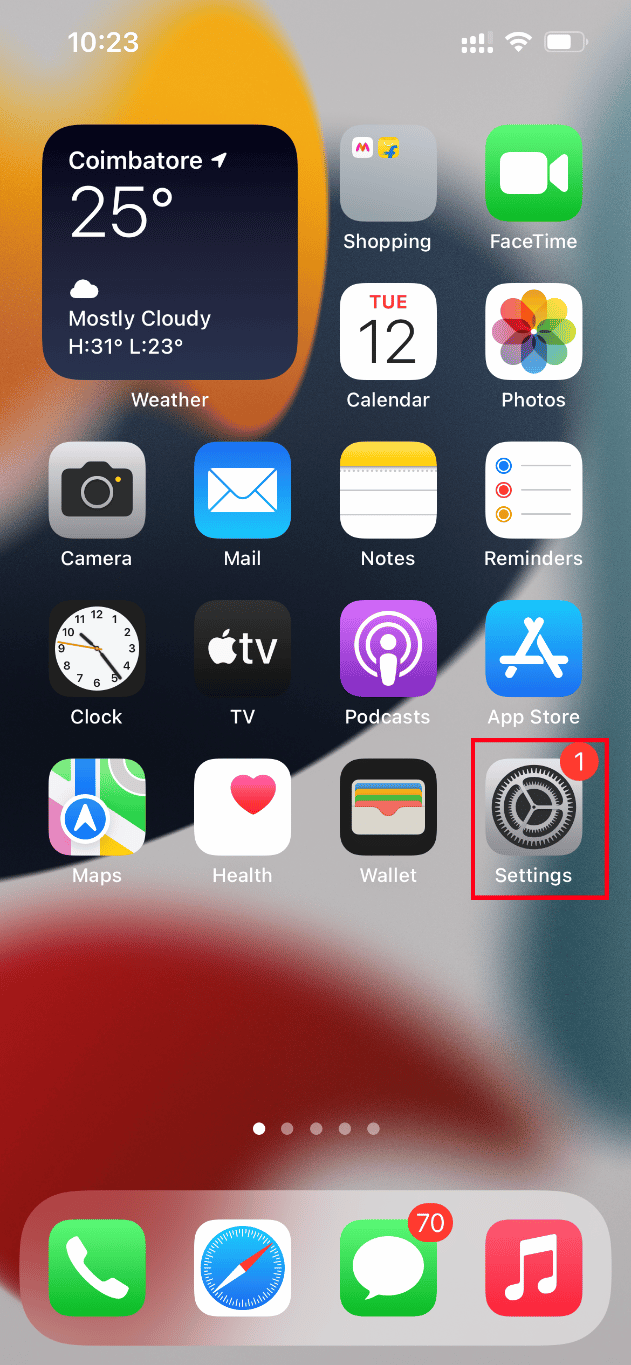
2. Na página Configurações, navegue até a opção Celular.
3. Agora, toque em Opções de dados celulares.
4. Aqui, desative a opção Low Data Mode.
Método 10: Desative o Modo de Dados de Energia
O recurso de modo de dados de energia no iPhone é usado como forma de impedir que determinados aplicativos funcionem de maneira ideal. Na verdade, se esse modo estiver ativado, ele impedirá que o iPhone descarregue rapidamente a bateria. Portanto, implemente as etapas abaixo e desative o modo de dados de energia.
1. Inicie as Configurações no seu iPhone.
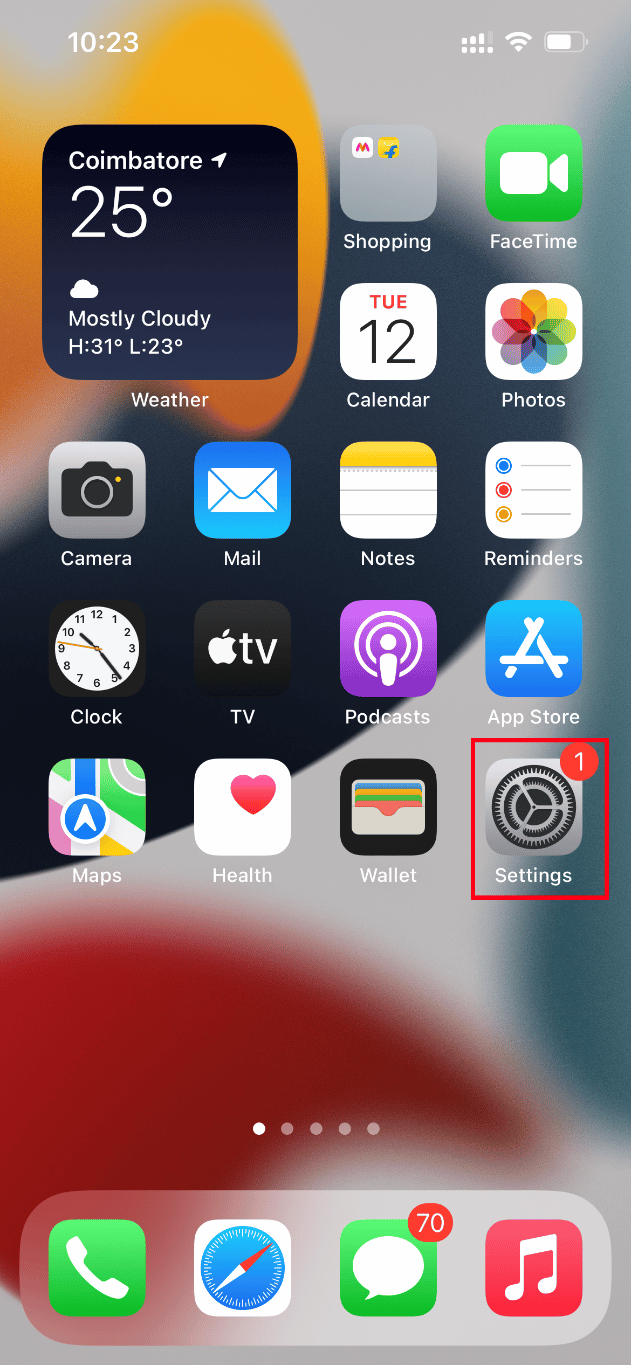
2. Na página Configurações, navegue até a opção Bateria.
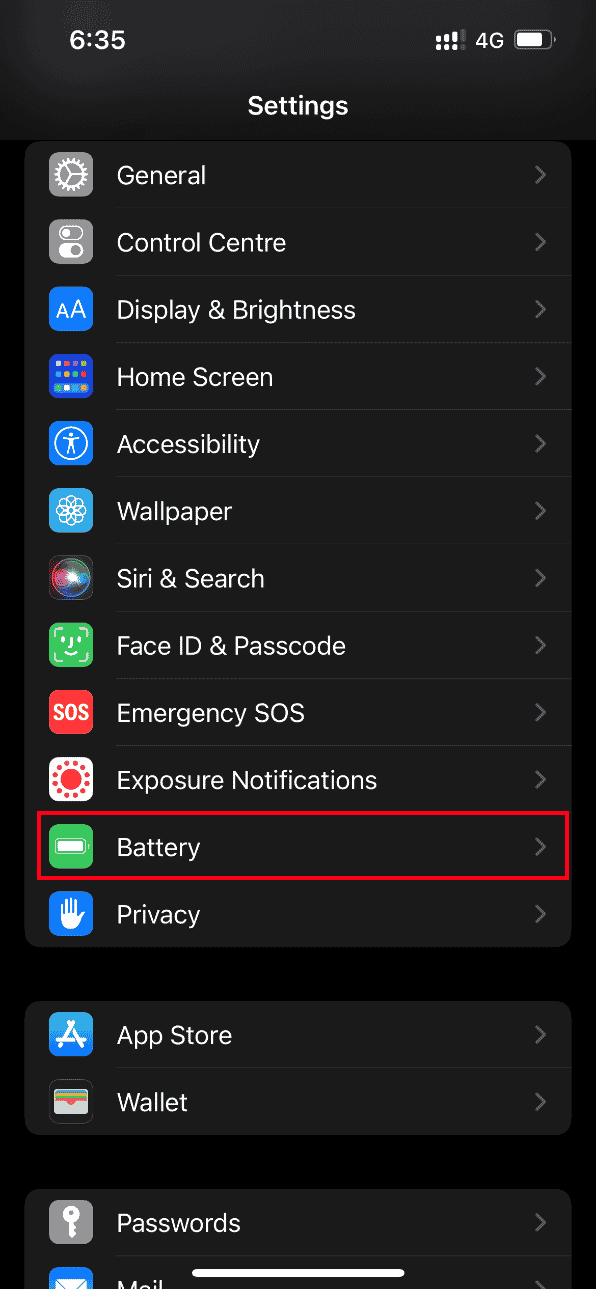
3. Aqui, desative a opção Modo de dados de energia.
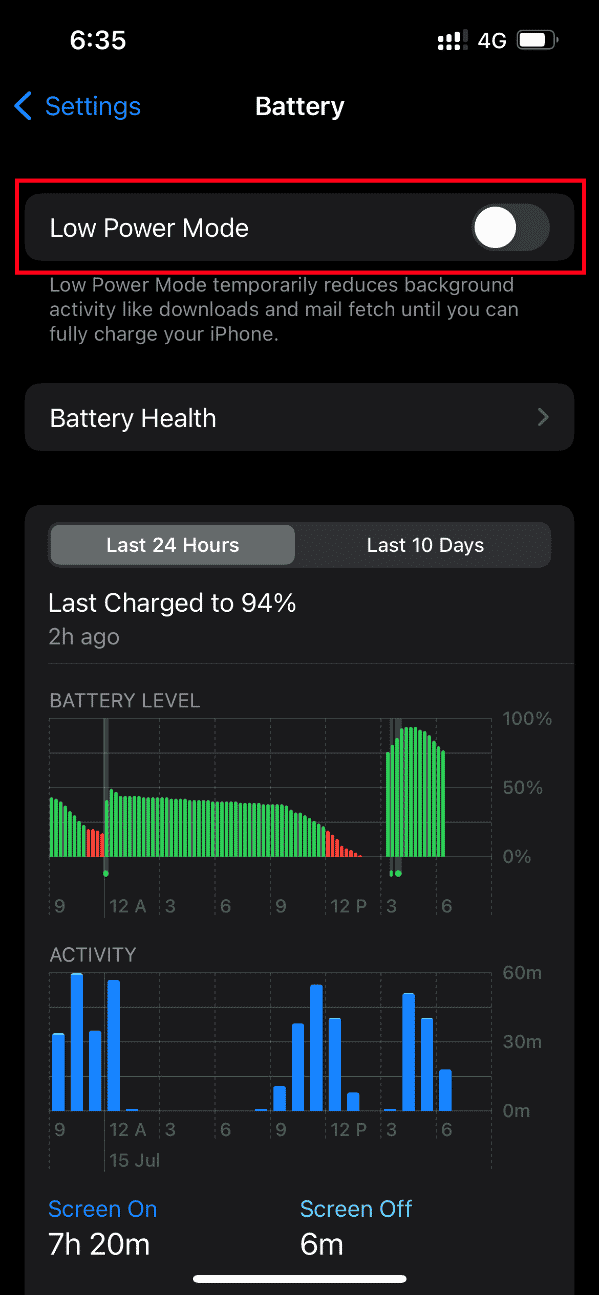
Feito isso, tente acessar a foto problemática e verifique se consegue visualizá-la sem nenhum erro.
Método 11: Faça backup manual do iPhone através do iCloud
Normalmente, o problema de carregamento de erro de foto ocorre quando há certo conflito ou incompatibilidade entre o iPhone e os servidores do iCloud, o que, por sua vez, restringe a recuperação da foto. Nesses casos, você pode corrigir a impossibilidade de carregar a foto do iPhone, mas tenho um erro de armazenamento criando manualmente um backup do iPhone usando o iCloud, um aplicativo de armazenamento em nuvem desenvolvido pela Apple para seus produtos. Aqui está como fazê-lo.
Nota: Antes de iniciar o processo, certifique-se de conectar seu iPhone a uma conexão Wi-Fi.
1. Inicie o aplicativo Configurações no seu iPhone.
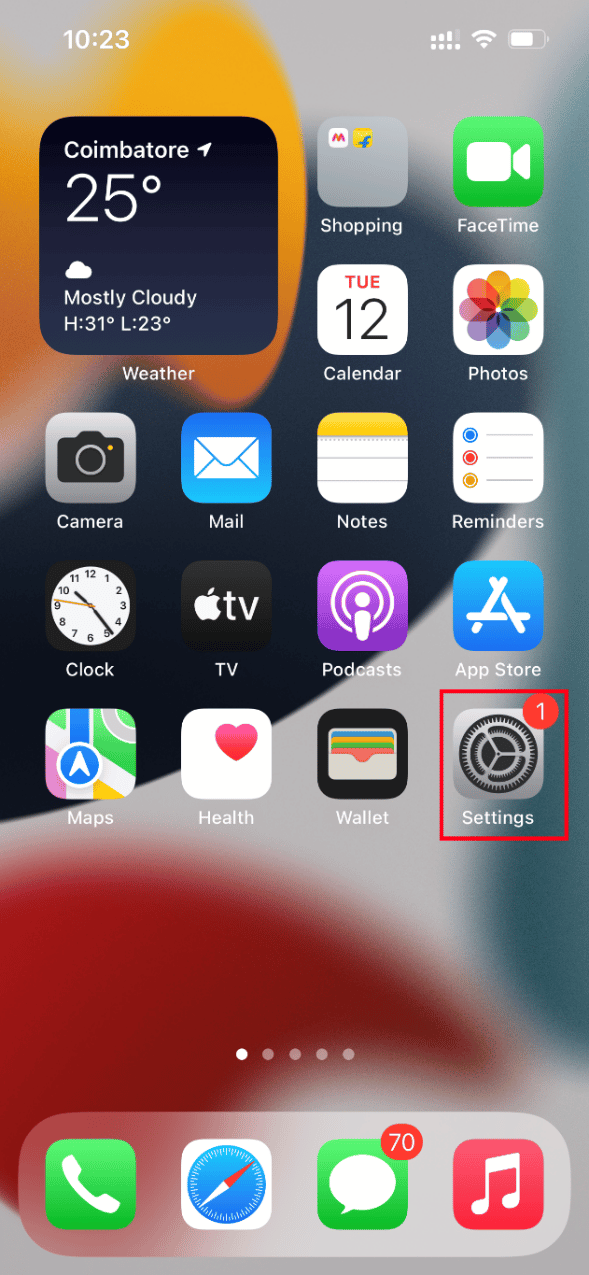
2. Toque no ID Apple.
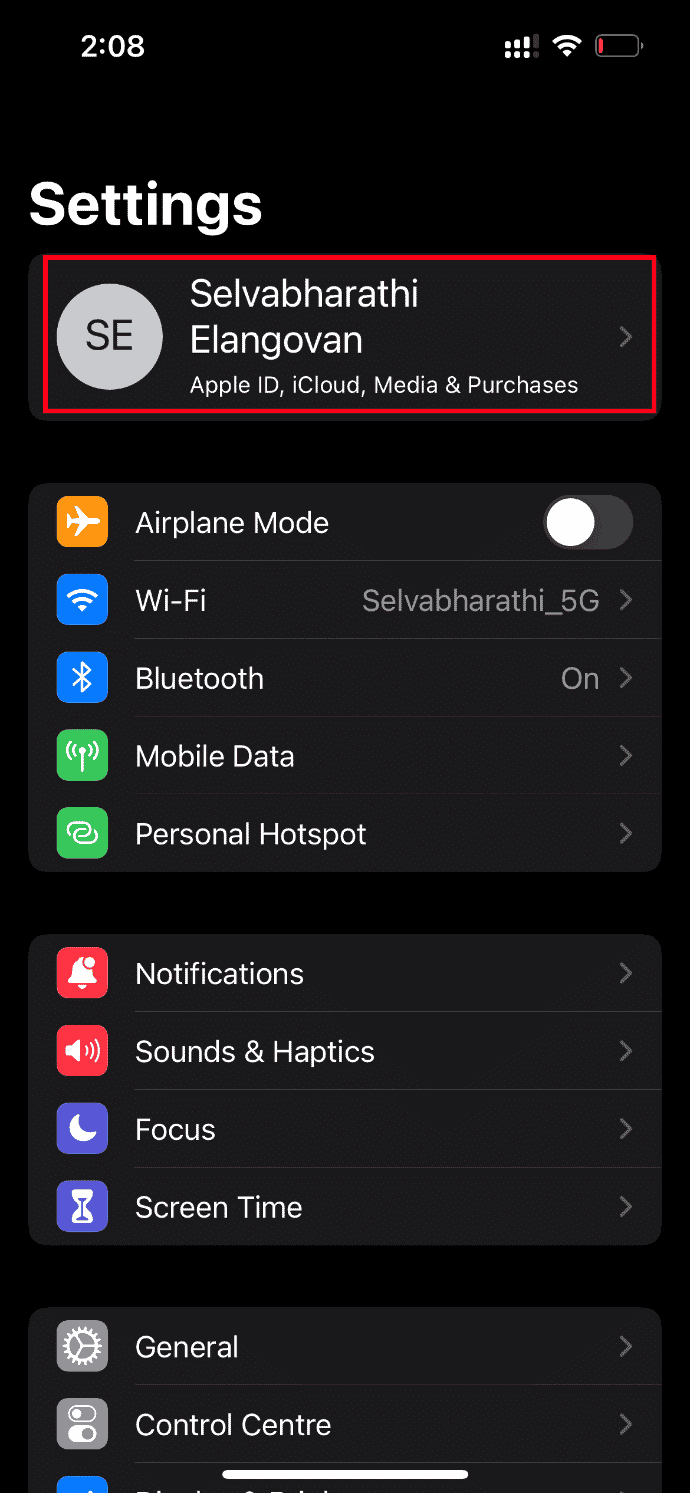
3. Em seguida, toque e abra o iCloud.
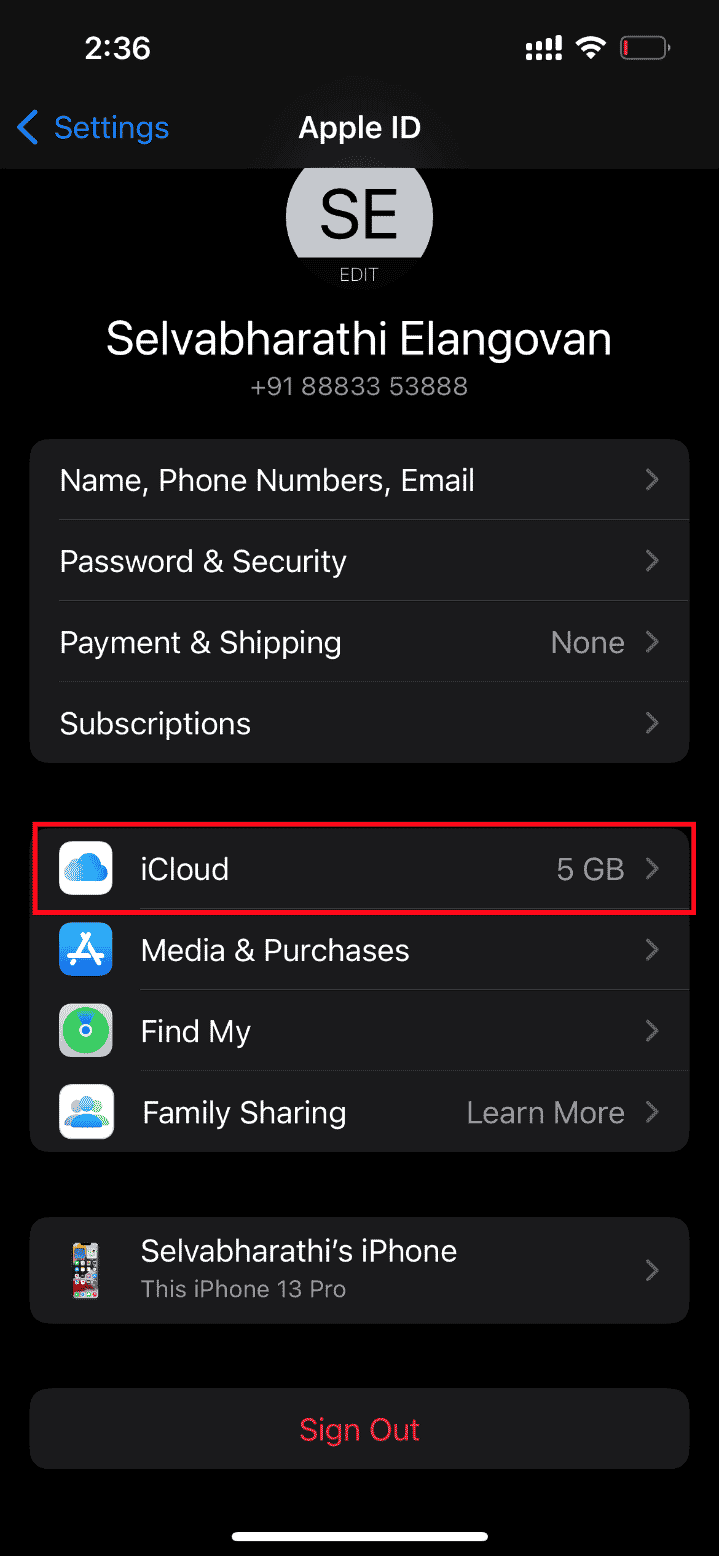
4. Na página do iCloud, localize e abra Backup.
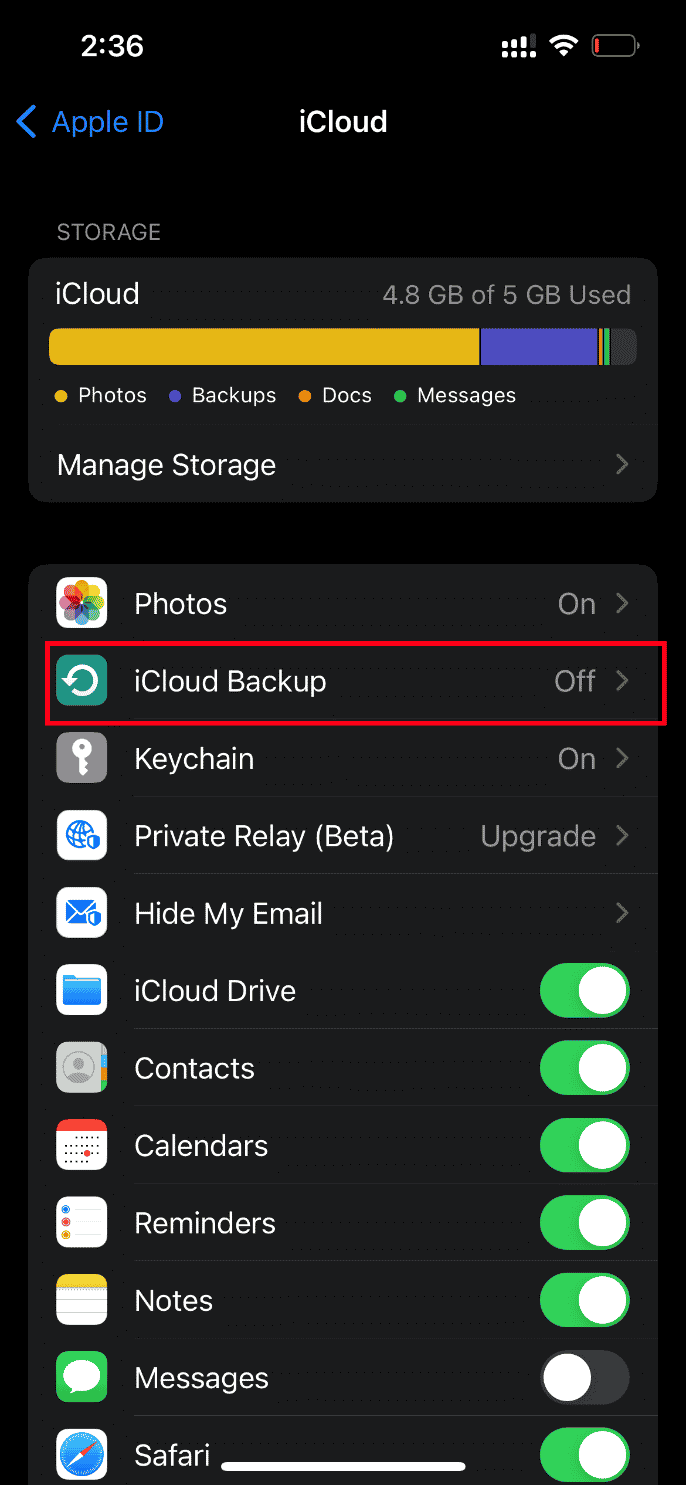
5. Agora, toque no botão Fazer backup agora na seção Backup.
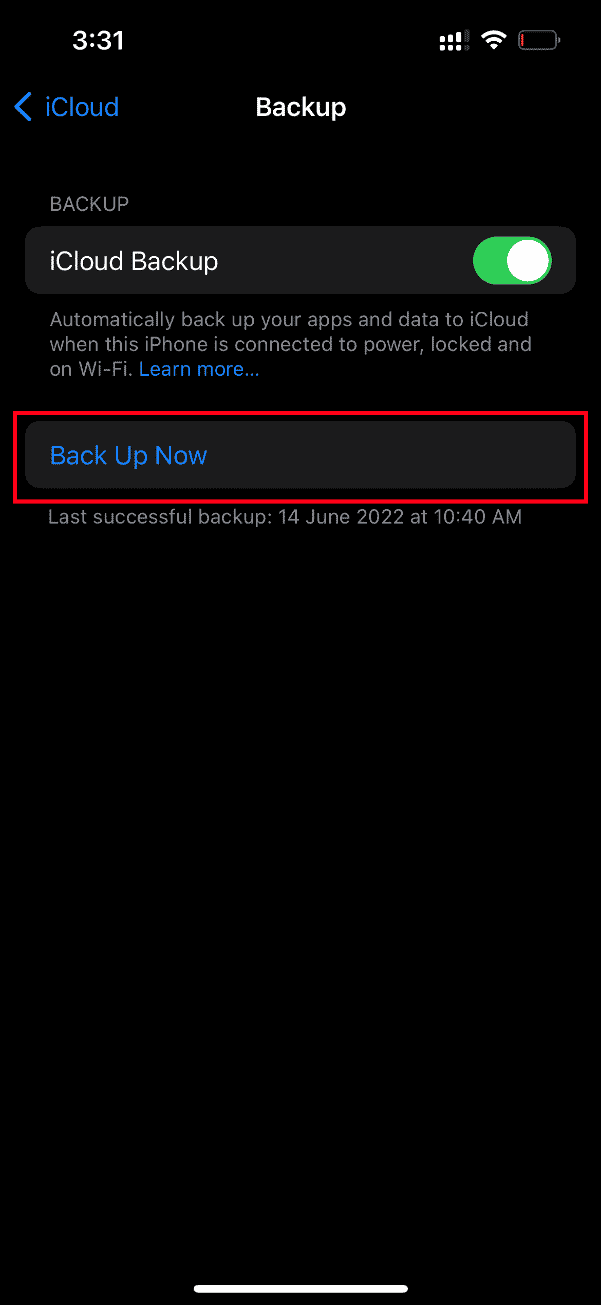
Aguarde até que o processo seja concluído. Uma vez feito, verifique se o problema de carregamento foi resolvido.
Caso contrário, tente sincronizar novamente a foto de outro iPhone para o iCloud, depois do iCloud para o iPhone mais recente e carregue as fotos. Espero que isso resolva o erro existente. Ainda não tem uma solução para um erro ocorrido ao carregar uma versão de alta qualidade deste problema de foto do iPhone? Não se estresse. Tente outros métodos futuros.
Método 12: Alterar as configurações da câmera do iPhone
Às vezes, o iPhone não consegue decifrar as fotos corretamente e não consegue carregar o erro da foto. Isso ocorre porque a câmera do iPhone vem com configurações de alta resolução. Se este for o contexto, você precisará alterar as configurações da câmera para resolver a impossibilidade de carregar a foto do iphone, mas tenho um erro de armazenamento. Aqui está como fazê-lo.
1. Inicie o aplicativo Configurações no seu iPhone.
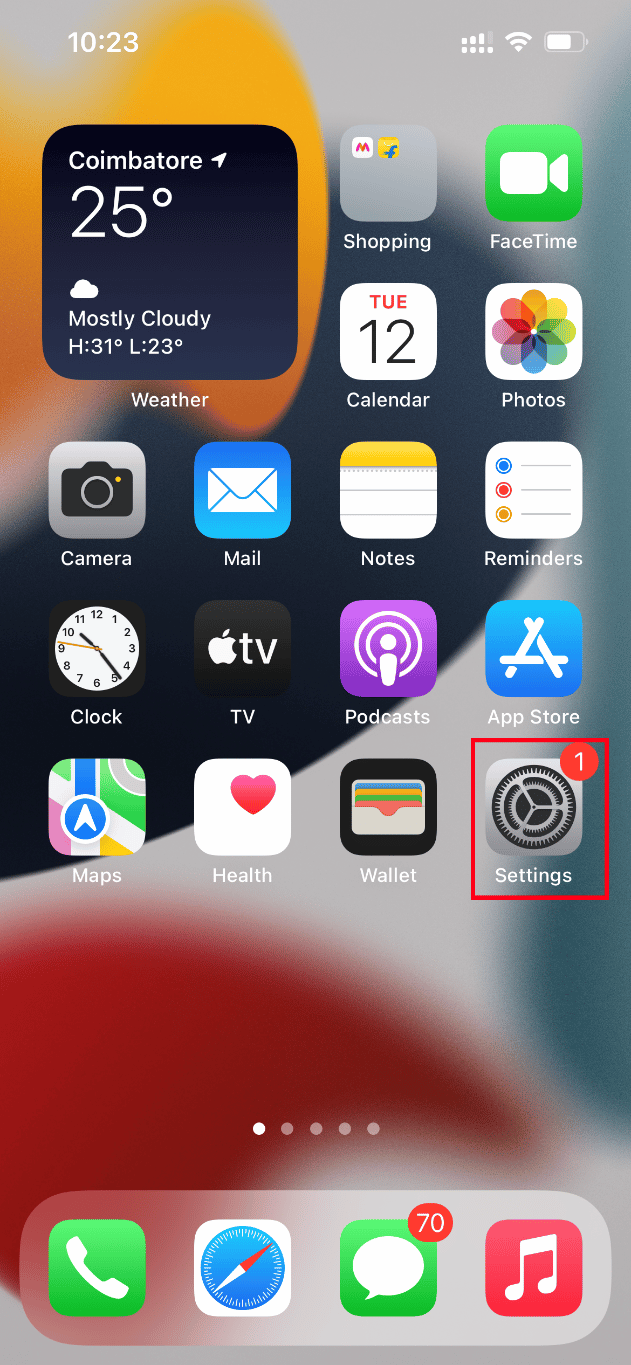
2. Na página Configurações, navegue até a opção Câmera.
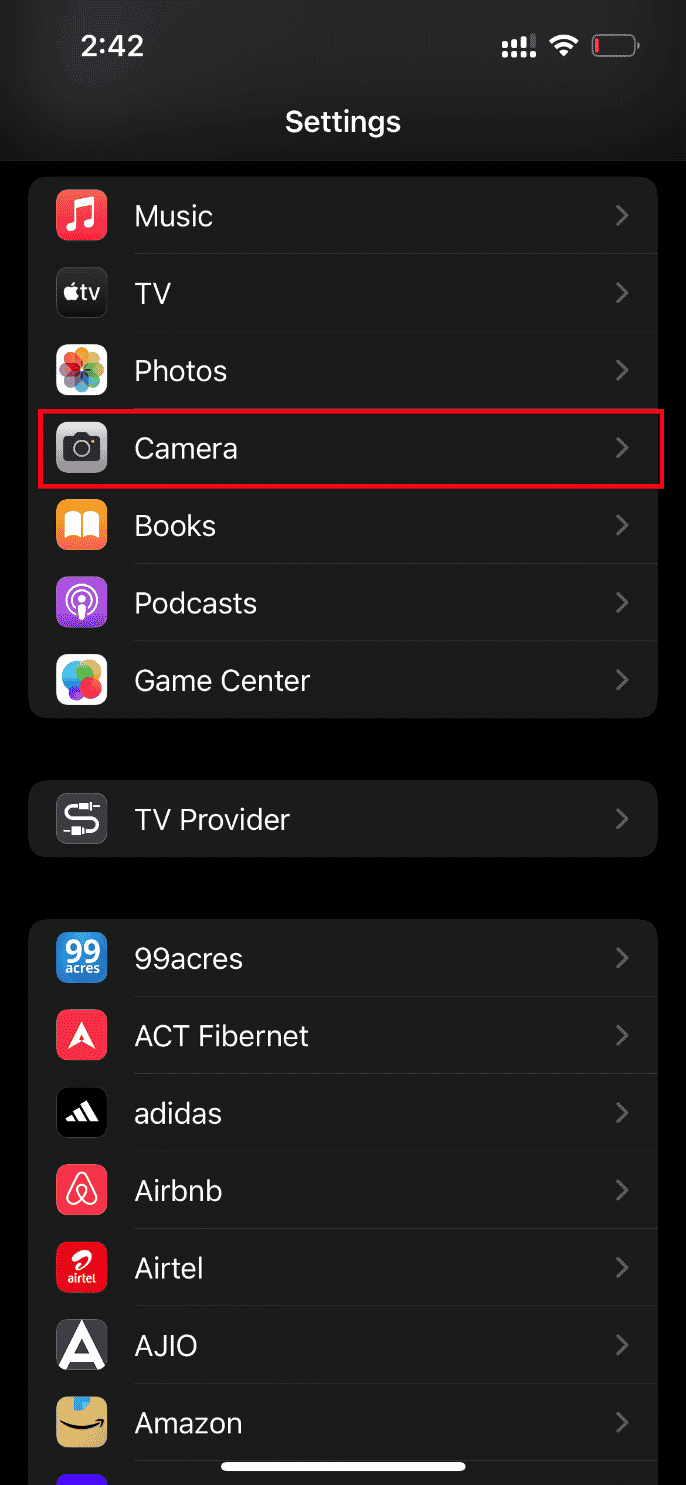
3. Agora, toque na opção Formatos.
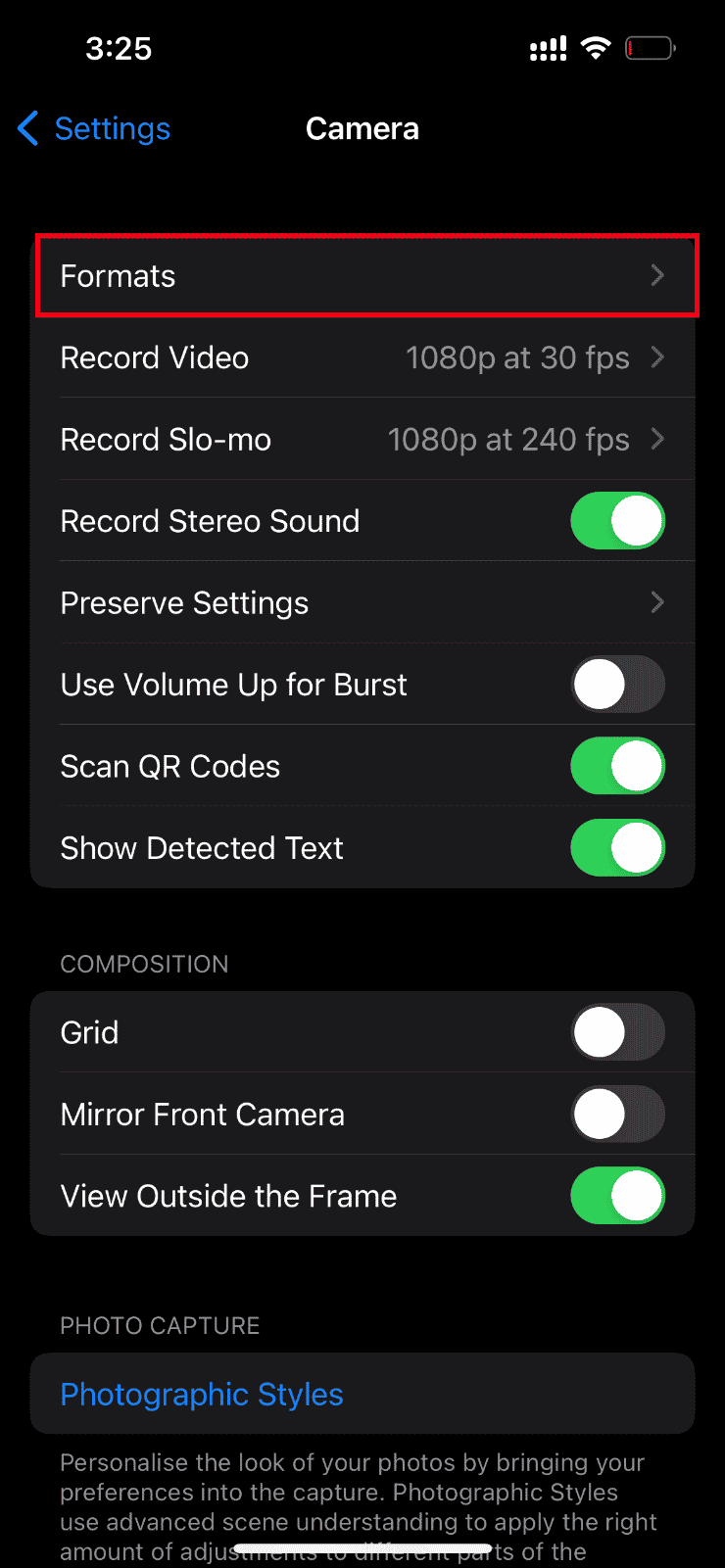
4. Selecione a opção Mais compatível na guia Captura da câmera.
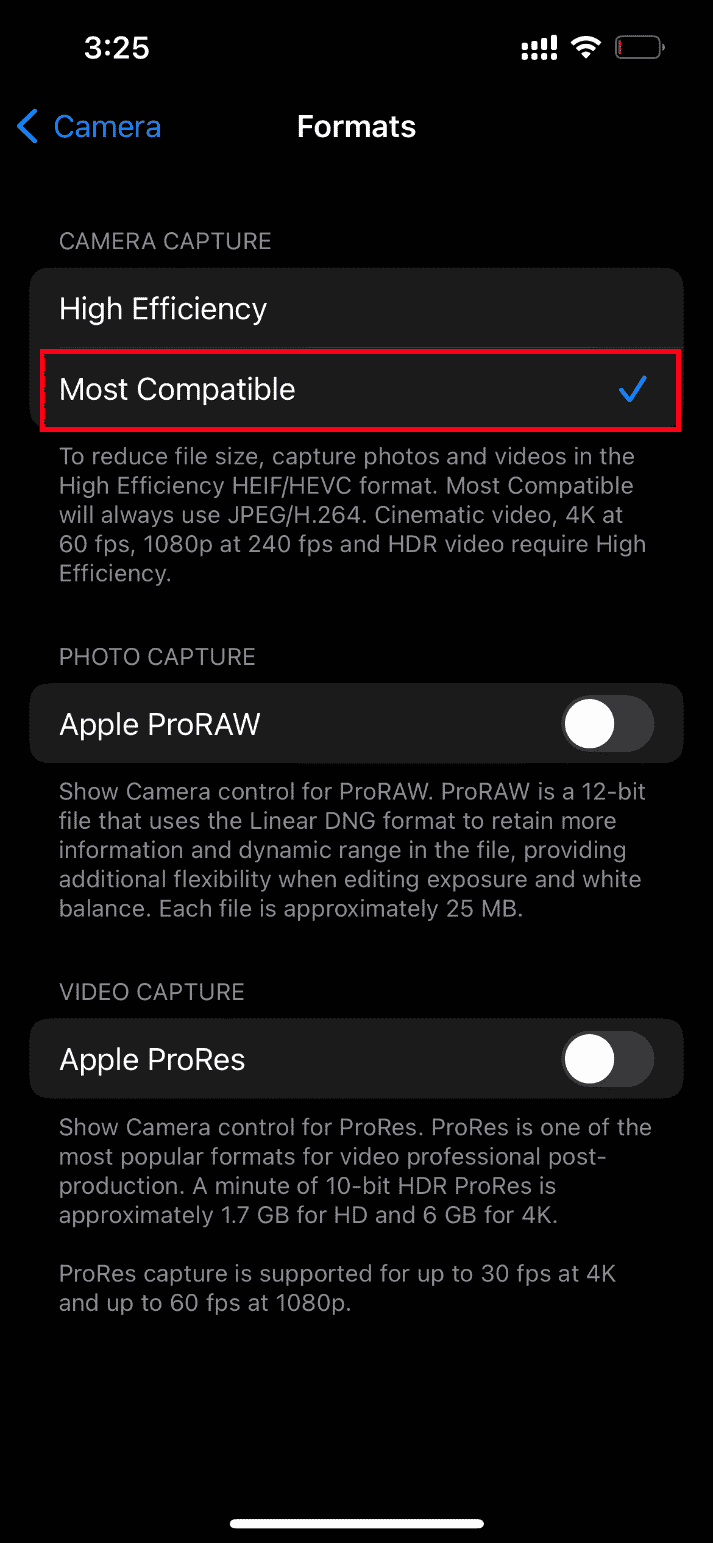
Método 13: Redefinir o iPhone
Por fim, se nenhuma das soluções mencionadas acima funcionou para carregar fotos no seu iPhone, chegou a hora de redefinir seu iPhone. Infelizmente, esse método remove todas as configurações existentes e garante a abertura do seu dispositivo iPhone como um novo.
Nota: Antes de prosseguir com este método, você precisa fazer backup de seus dados no iCloud.
Depois que o backup for criado, siga as etapas abaixo para redefinir seu iPhone.
1. No seu iPhone, inicie o aplicativo Configurações.
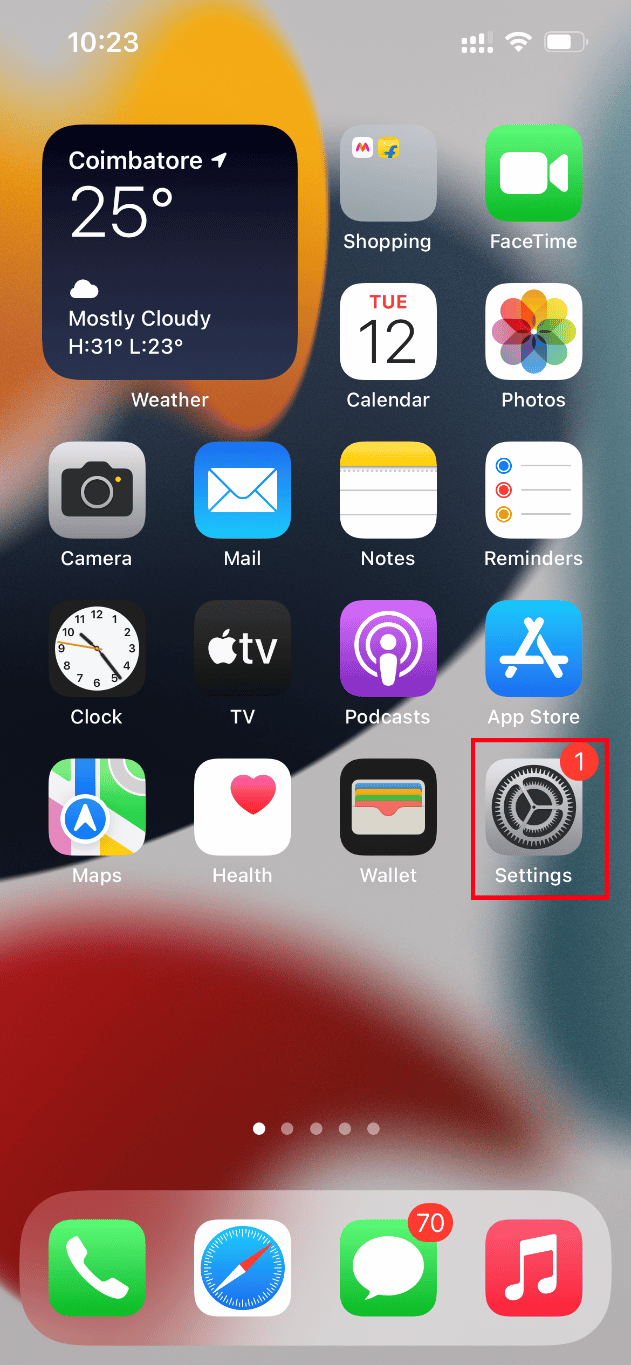
2. Role para baixo e toque na opção Geral.
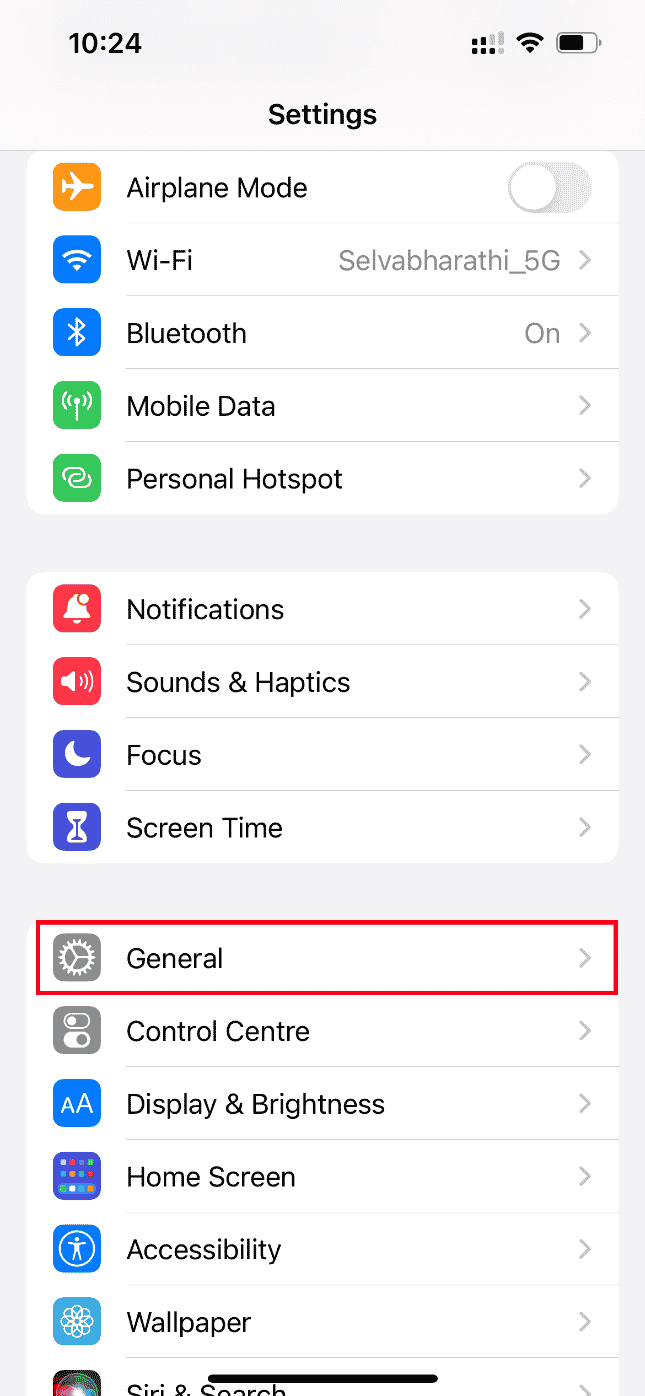
3. Em seguida, toque em Transferir ou Redefinir iPhone em Configurações gerais.
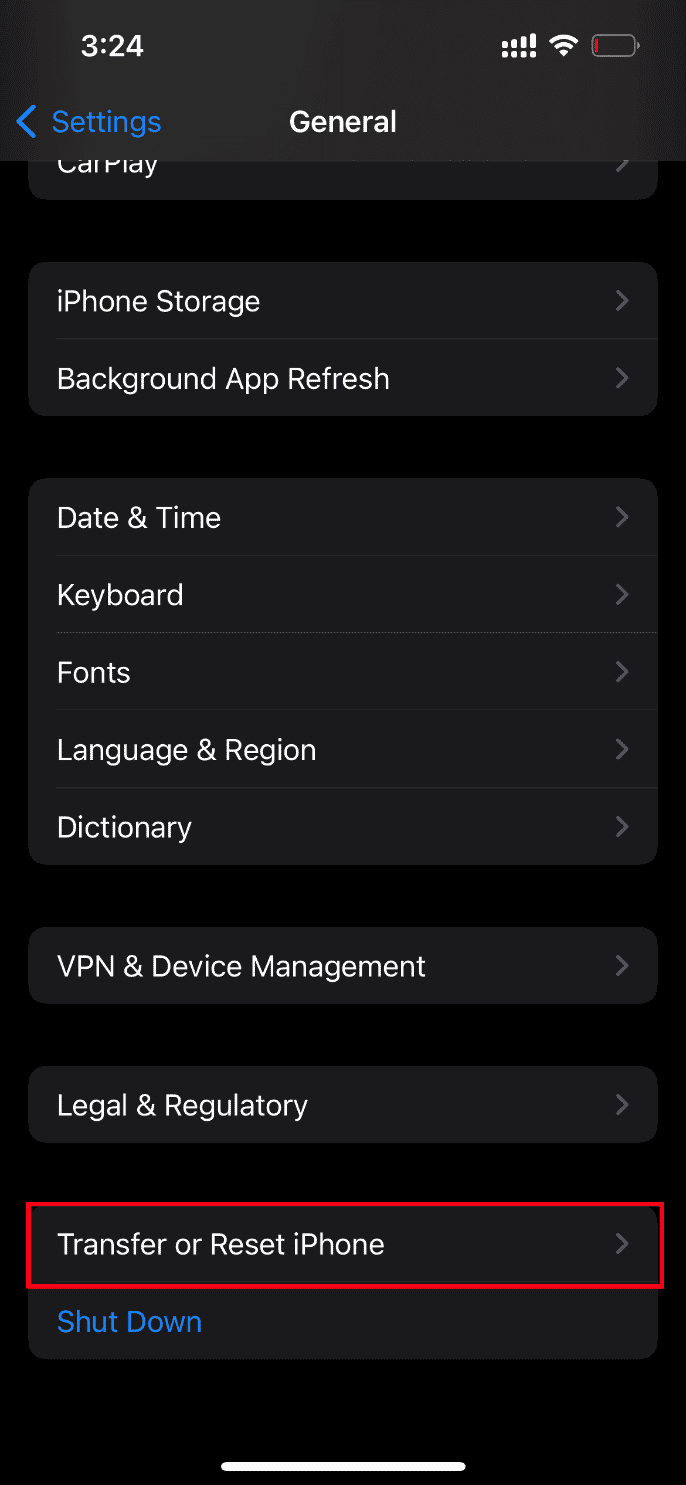
4. Agora, toque no botão Redefinir.
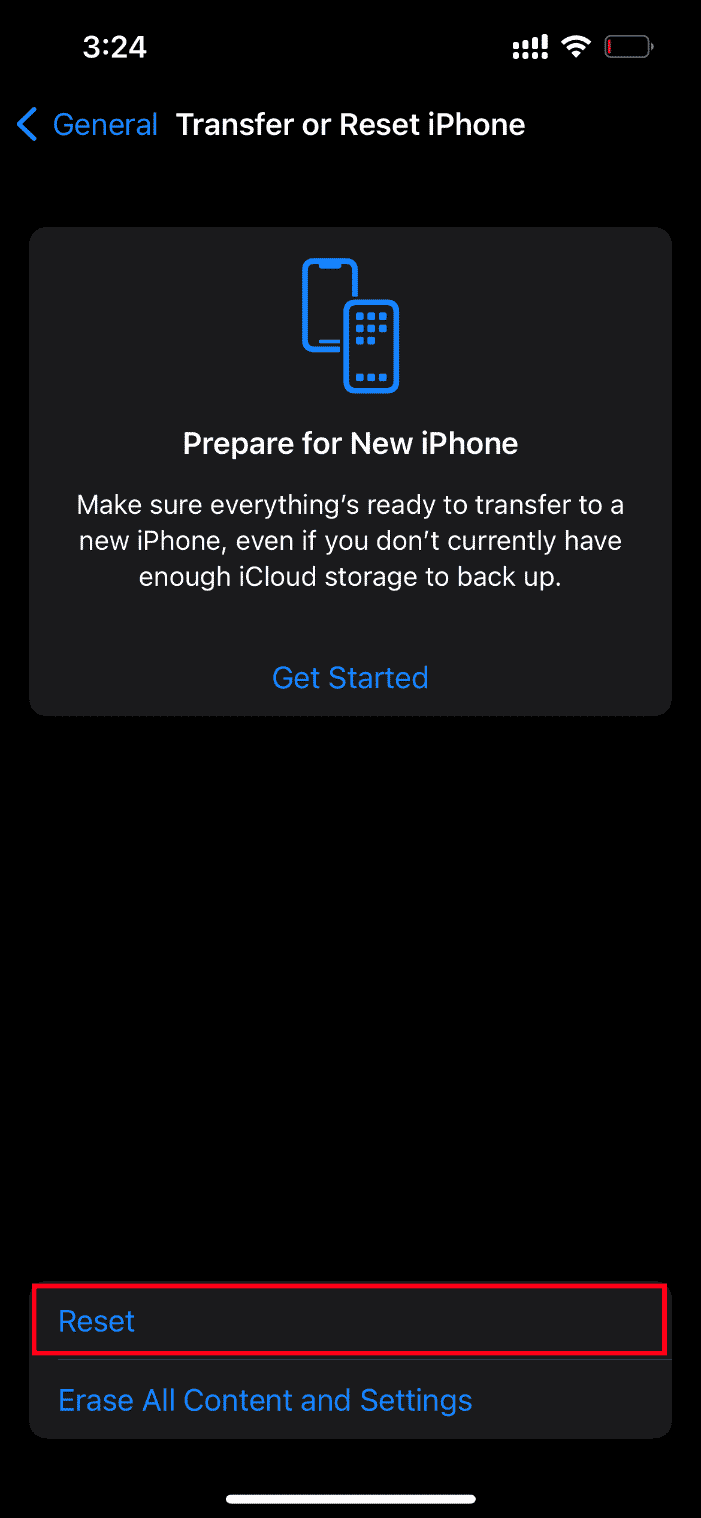
5. Aqui, selecione Redefinir todas as configurações no prompt do menu de contexto.
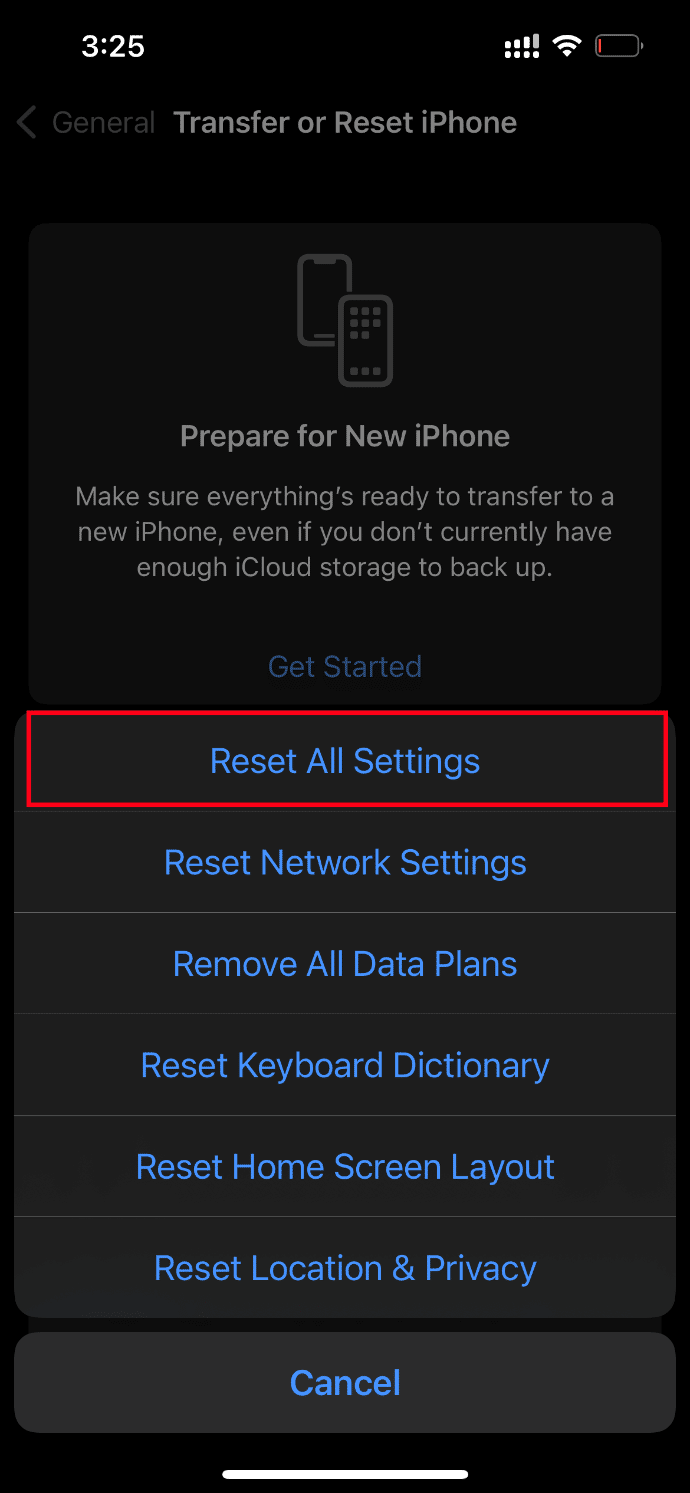
6. Por fim, digite a senha do seu iPhone.
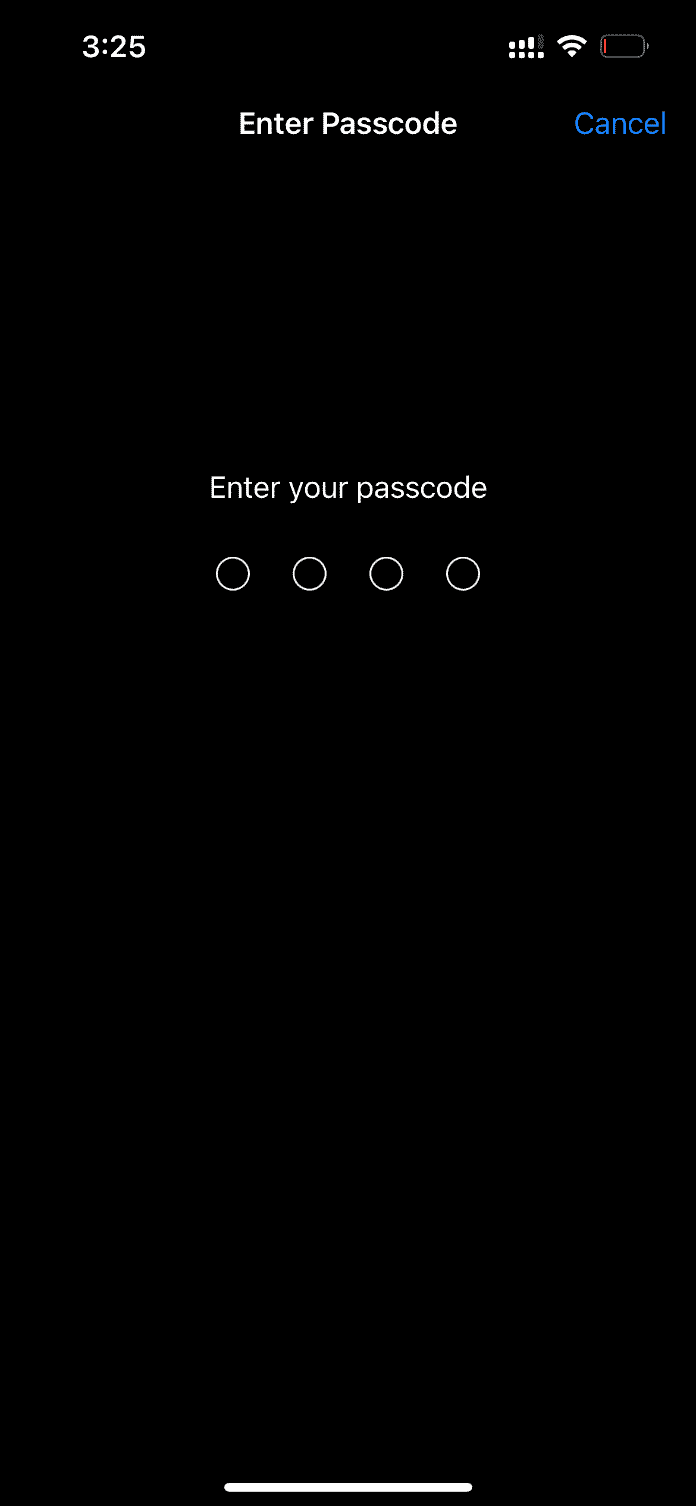
Quando o procedimento de redefinição for concluído, seu iPhone será reinicializado automaticamente. Quando terminar, recupere o backup do iCloud para o telefone redefinido. Tente abrir a foto e veja se consegue assisti-la em sua melhor qualidade.
Método 14: Entre em contato com o Suporte da Apple
Ainda sem sorte? Então a última opção que você tem em mãos é entrar em contato com o suporte da Apple. A Apple também permite que você ligue e converse via suporte ao cliente. Facilmente, você pode entrar em contato com o suporte ao cliente baixando o aplicativo Apple Support na App Store.
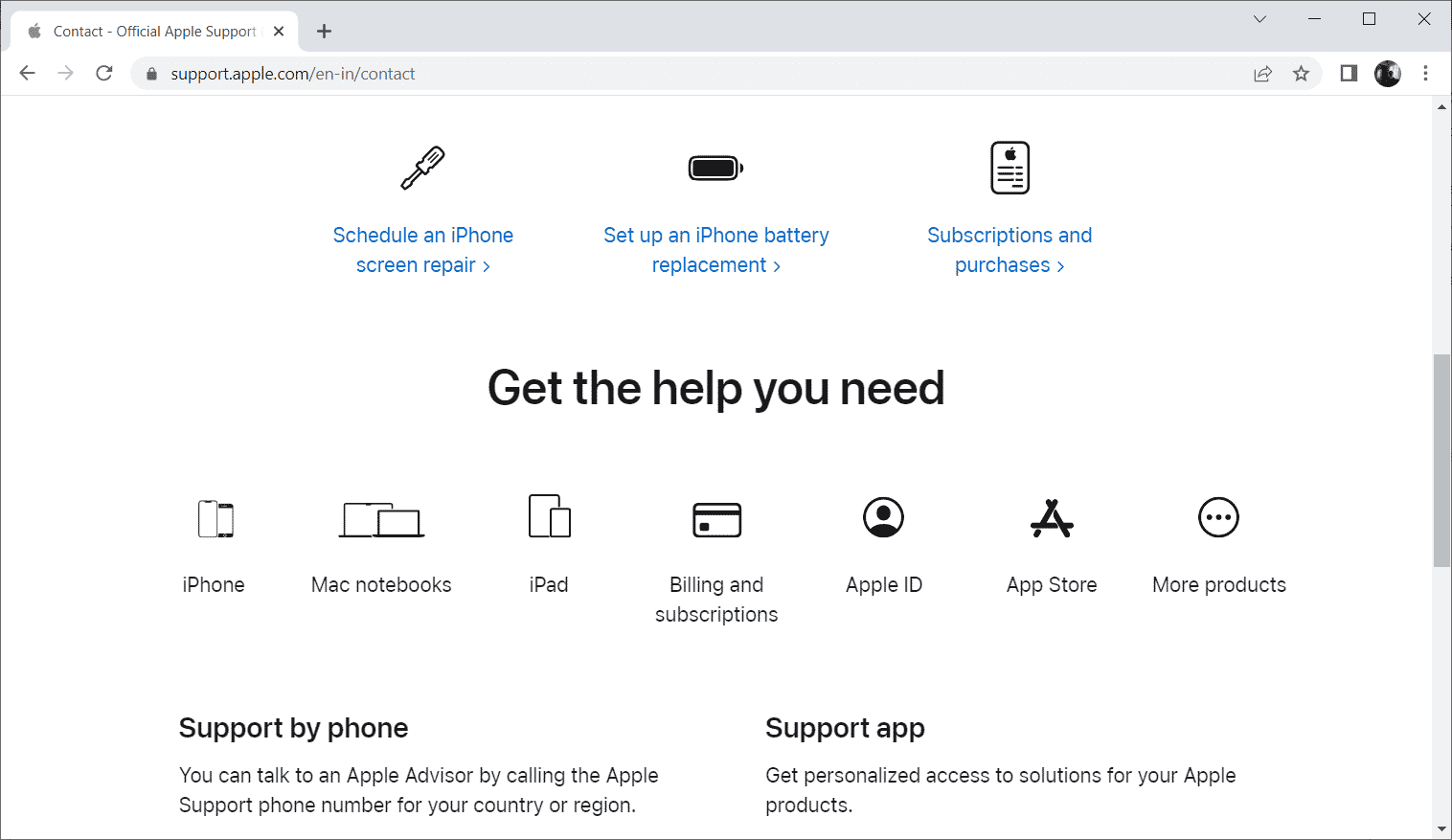
***
Espero que agora você tenha a solução para um erro ocorrido ao carregar uma versão de alta qualidade desta foto no problema do iPhone. Sinta-se à vontade para discutir quaisquer dúvidas ou sugestões através da seção de comentários abaixo.