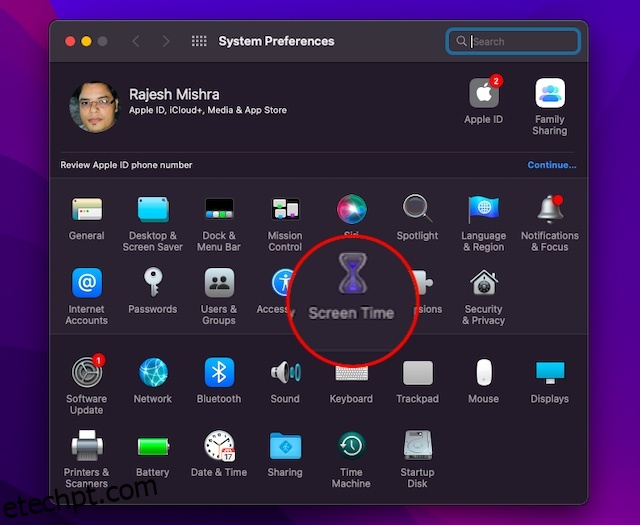Se você deseja acompanhar seu uso, superar o vício em smartphones / laptops ou implementar controles parentais fortes para proteger seu filho contra conteúdo explícito, o Screen Time oferece cobertura total. O recurso de controle parental integrado funciona perfeitamente em todos os dispositivos Apple e mantém você atualizado com informações detalhadas, incluindo o uso detalhado do aplicativo e o número de capturas. No entanto, nem sempre funciona como esperado. Um problema comum que muitos usuários costumam reclamar é “O tempo de tela não aparece no Mac”. Se esse problema também estiver incomodando você, confira estas 6 maneiras de corrigir o tempo de tela que não funciona no Mac.
últimas postagens
7 métodos para corrigir o tempo de tela que não aparece no Mac (2022)
Possíveis razões pelas quais o Screen Time não está mostrando dados no seu Mac?
No centro desse problema, parece haver um bug de software raro no macOS que pode impedir que o Screen Time mostre dados ou impedir que funcione corretamente. Além disso, interrupções do servidor e aplicativos desatualizados são outros grandes suspeitos usuais que você deve verificar. Como sempre, mencionamos uma variedade de soluções tendo em mente vários motivos possíveis. Portanto, certifique-se de experimentar cada um deles para resolver os problemas de tempo de tela no seu dispositivo macOS.
1. Desligar/ligar o tempo de tela
Quando o Screen Time não mostra dados precisos no meu Mac ou parece estar funcionando mal, a primeira coisa que tento solucionar o problema é desligá-lo/ligá-lo. Muitas vezes, ele resolve o problema para mim. Portanto, recomendo que você comece com esta solução simples, mas muito eficaz.
- Navegue até o aplicativo Preferências do Sistema no seu Mac -> Tempo de tela.
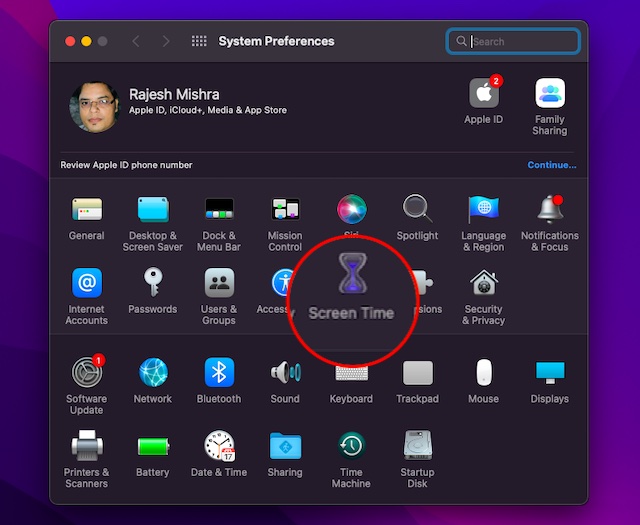
- Em seguida, clique em Opções na parte inferior da barra lateral.
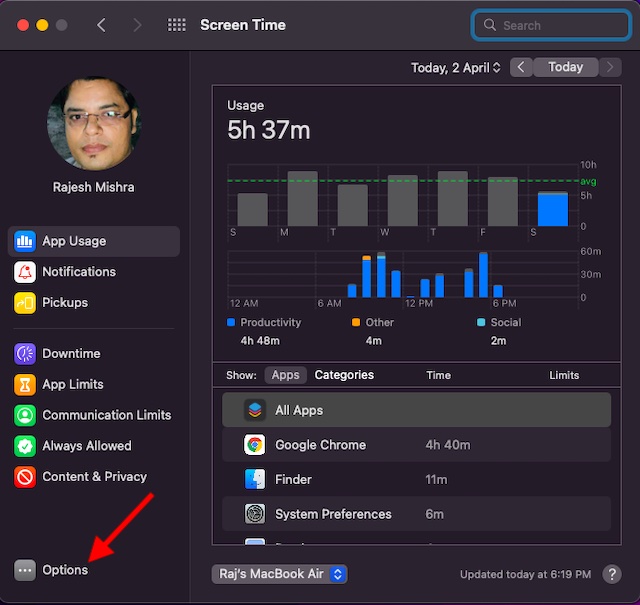
- Em seguida, clique na opção Desligar.
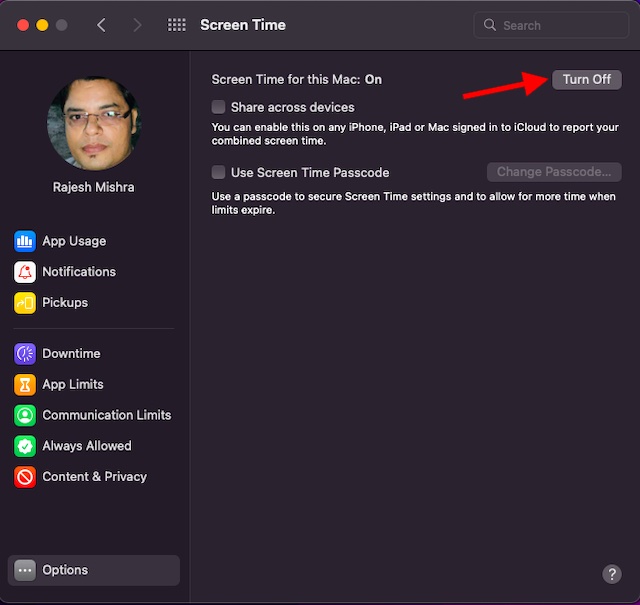
- Depois disso, clique no menu Apple no canto superior esquerdo e escolha Reiniciar.
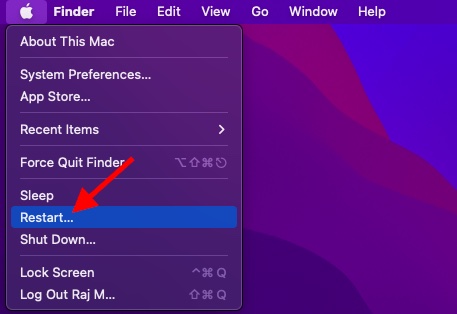
- Depois que o seu Mac for reinicializado, volte para a configuração do Tempo de tela e clique na opção Ativar para ativar o Tempo de tela.
Agora, use seu Mac por algum tempo (cerca de meia hora) e depois volte para a configuração Preferências do Sistema -> Tempo da Tela para verificar se ele começou a funcionar normalmente. Além disso, você também pode adicionar o widget Screen Time ao Notification Center para acompanhar o uso do dispositivo com facilidade. Existem muitos outros widgets úteis para o macOS também, então verifique-os também.
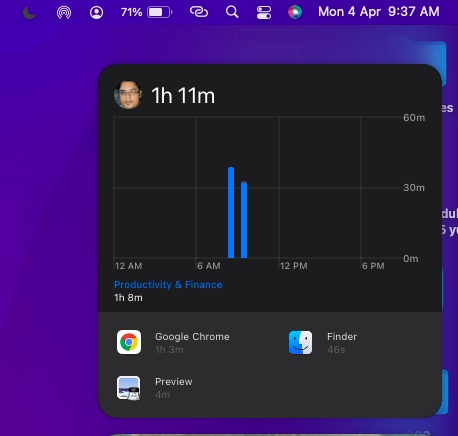
Observação:
- Para verificar as informações de uso de todos os outros dispositivos conectados ao iCloud com seu ID Apple, selecione “Compartilhar entre dispositivos” em cada Mac e ative essa opção no aplicativo Configurações -> Configuração de tempo de tela no seu iPhone, iPad, ou iPod touch.
- Para visualizar o uso de apenas um de seus dispositivos, selecione um dispositivo no menu na parte inferior da janela.
- Se você quiser alternar entre os dias, basta clicar no gráfico semanal ou usar os pequenos botões de seta acima do gráfico.
- Para verificar o uso total por semana, selecione Esta semana no menu de data na parte superior da janela.
- Para acessar o uso de uma conta infantil, selecione o nome da criança no menu no canto superior esquerdo da tela.
2. Verifique o servidor da Apple para garantir que o tempo de tela esteja funcionando
Embora seja uma ocorrência rara, os servidores da Apple tendem a enfrentar problemas de vez em quando. Se o Screen Time sempre funcionou para você, mas de repente está causando problemas, pode ser uma falha nos sistemas da Apple. Lembre-se da interrupção maciça nos serviços da Apple em 21 de março? Sim, isso acontece às vezes.
Veja como verificar o status do sistema da Apple.
- Abra um navegador no seu Mac e vá para a página de status do sistema da Apple. Em seguida, certifique-se de que o círculo à esquerda do Screen Time esteja verde. Se o círculo estiver laranja ou houver um triângulo vermelho, isso significa que o Screen Time está enfrentando uma interrupção no momento.
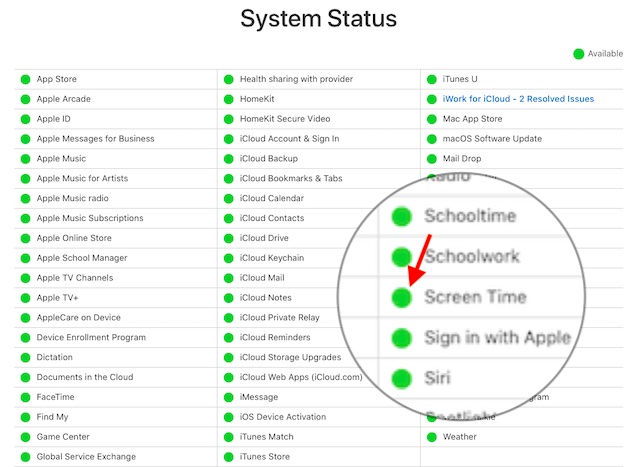
Depois de esperar algum tempo, volte para a página de status do sistema para verificar se o problema foi resolvido. Se tiver, você deverá ver uma confirmação.
3. Atualize os aplicativos problemáticos
O Screen Time não está mostrando dados de uso de aplicativos específicos no seu Mac? Se sim, tente atualizar esses aplicativos problemáticos.
- Abra a App Store no seu Mac e clique em Atualizações na barra lateral.
- Agora, clique em Atualizar ao lado de um aplicativo para atualizar esse aplicativo específico ou pressione Atualizar tudo para atualizar todos os aplicativos de uma só vez.
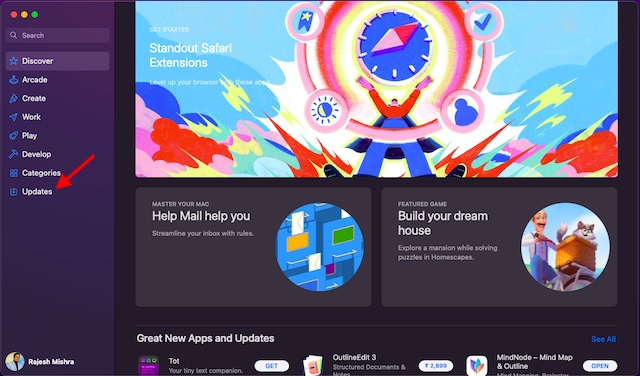
Depois de atualizar os aplicativos, use-os por algum tempo e verifique seu uso no Screen Time.
4. Exclua e reinstale os aplicativos com mau funcionamento
Nenhuma solução ainda? Não se preocupe, ainda temos algumas dicas viáveis para experimentar. Se o Screen Time não estiver mostrando o uso de determinados aplicativos, exclua e reinstale esses aplicativos.
- Abra o Finder no seu Mac e vá para Aplicativos. Em seguida, arraste o aplicativo problemático e solte-o no ícone da Lixeira. Se solicitado, digite sua senha de administrador.
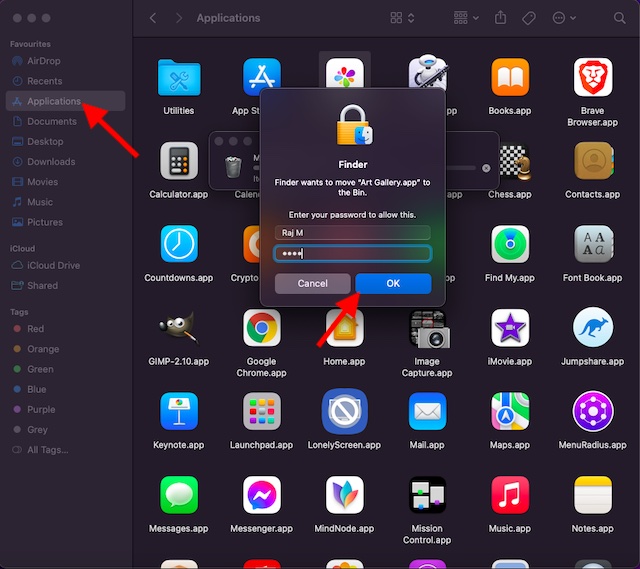
- Em seguida, abra a Mac App Store -> encontre o aplicativo e reinstale-o.
5. Saia e entre novamente no seu ID Apple
Outra solução que você pode tentar fazer o Screen Time funcionar corretamente no seu Mac é simplesmente sair do seu ID Apple e entrar novamente. No entanto, antes de fazer isso, verifique se todos os processos de sincronização foram concluídos para que você não acabam perdendo dados.
Nota: Recomendamos fazer backup do seu Mac regularmente para garantir que você tenha backups de dados caso ocorra algum problema de hardware ou software. O Time Machine é um método nativo e fácil de usar para manter backups regulares do macOS.
Sair/entrar no ID Apple funcionou para muitos usuários que tiveram o mesmo problema. Portanto, faz sentido dar uma chance a essa solução também. Para garantir que você não perca nenhum dado importante, certifique-se de manter uma cópia dos dados sugeridos.
- Vá para as Preferências do Sistema no seu Mac -> Apple ID.
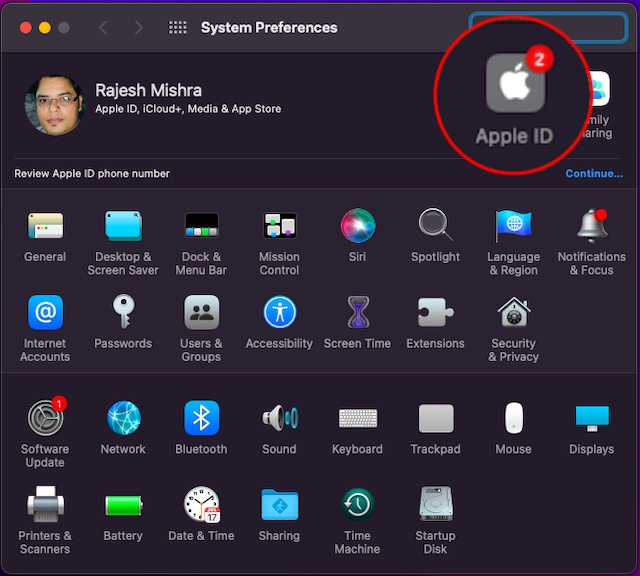
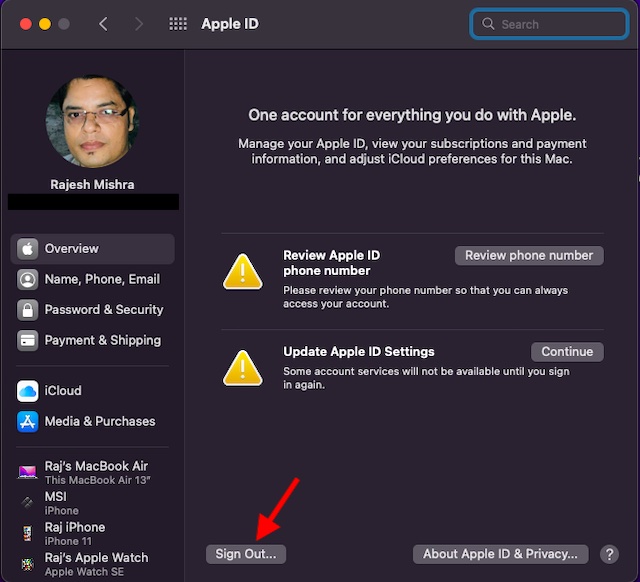
- Agora, você será solicitado a manter uma cópia dos seus dados do iCloud neste Mac antes de sair. Lembre-se de que, se você não mantiver uma cópia, os dados serão removidos deste Mac. No entanto, seus dados continuarão disponíveis em outros dispositivos conectados com a mesma conta do iCloud. Clique em Manter uma cópia.
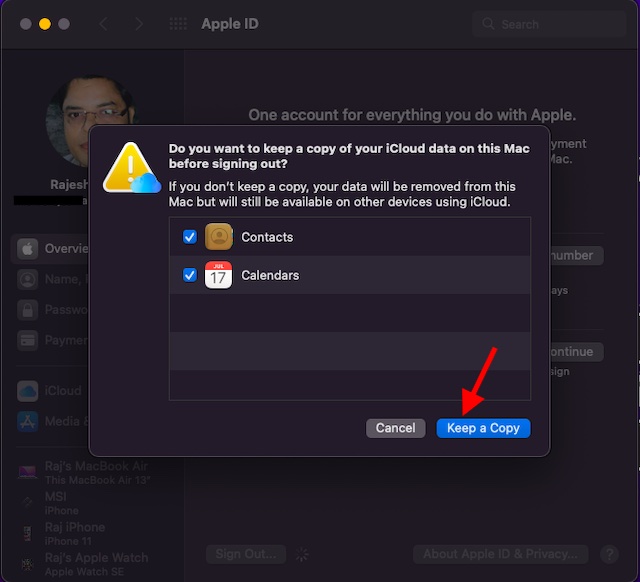
- Em seguida, digite a senha do seu ID Apple e clique em Continuar.
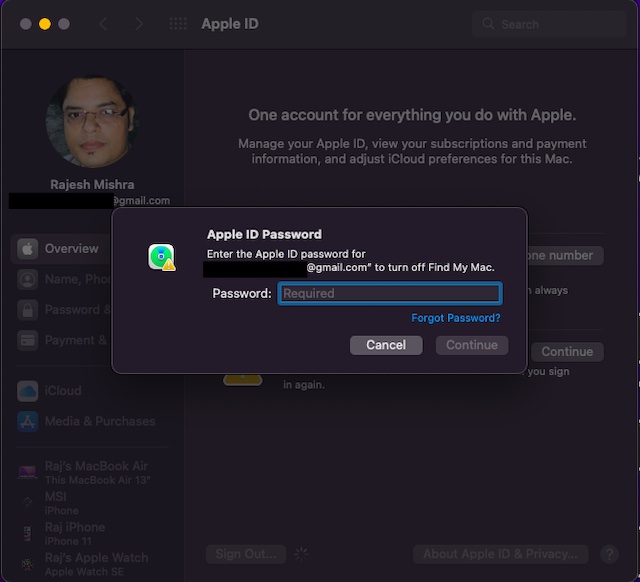
Depois de sair do seu ID Apple, tente entrar novamente e veja se o Tempo de Uso volta a funcionar normalmente.
6. Atualize seu Mac
Se o tempo de tela ainda parecer estar quebrado no seu Mac, pode haver um bug de software por trás do problema. Nesse cenário, atualizar o software é sempre o caminho certo a seguir. O bom é que a Apple geralmente lança atualizações de software com muitas correções de bugs e melhorias de desempenho. Portanto, há uma grande possibilidade de que a atualização do macOS possa resolver o problema.
- Vá para o aplicativo Preferências do Sistema no seu Mac -> Atualização de Software.
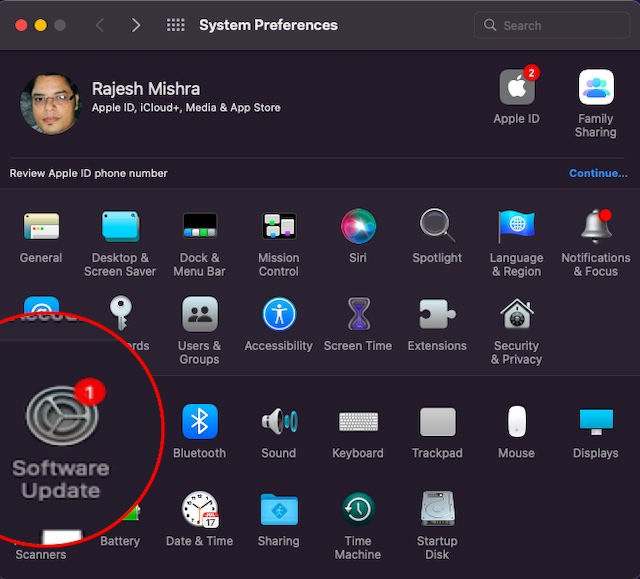
- Agora, deixe seu Mac verificar se há atualizações de software. Quando ele mostrar a atualização disponível, clique em Atualizar agora.
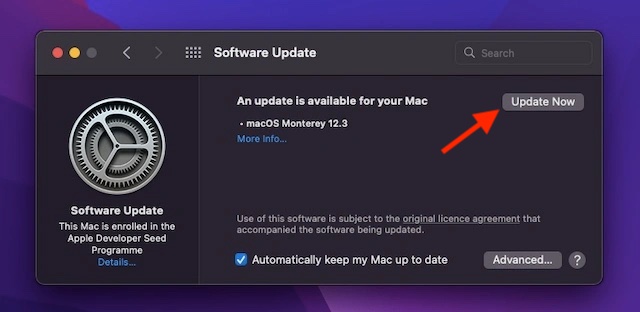
Se não houver atualizações disponíveis para o seu Mac, vá para a próxima etapa.
7. Redefina completamente seu Mac
Se você está aqui, significa que nada mais funcionou e é hora de fazer o passe de ave-maria e redefinir completamente o seu Mac como novo. As etapas para fazer isso diferem para Macs Intel e Macs baseados em M1. Discutiremos as duas opções.
Redefinir Mac ou Mac baseado em M1 com chip de segurança T2 executando macOS Monterey
A Apple tornou muito fácil apagar todo o conteúdo e configurações em Macs com Apple Silicon ou Macs com o chip de segurança T2. Aqui está o que você precisa fazer.
- Abra as Preferências do Sistema no seu Mac. Quando o aplicativo estiver aberto, clique em ‘Preferências do Sistema’ na barra de menu.
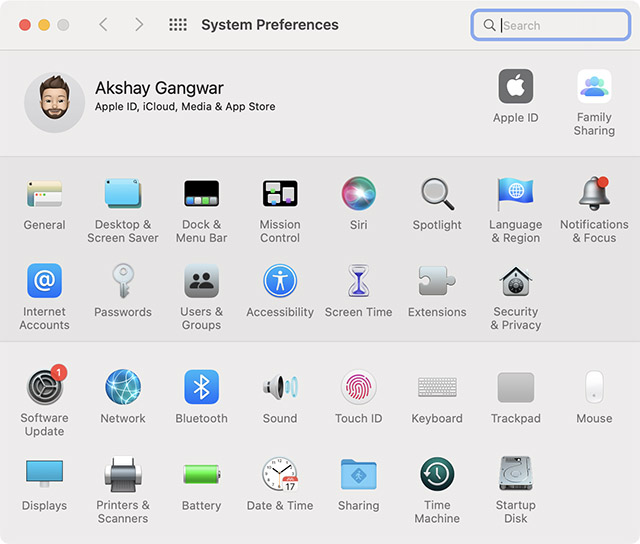
- Aqui, você verá a opção ‘Apagar todo o conteúdo e configurações’. Basta clicar nele e seguir as etapas para redefinir completamente o seu Mac.
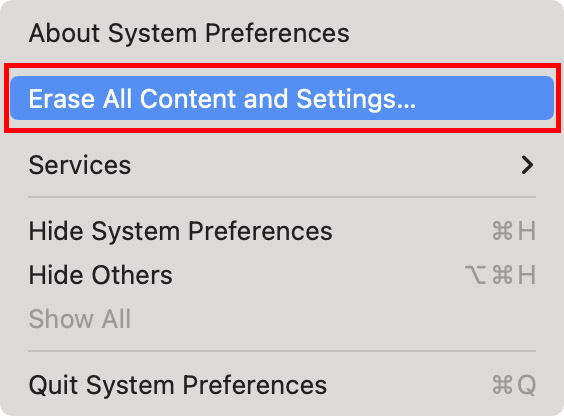
Observação: essa opção só aparecerá se você estiver usando o macOS Monterey. Se não estiver, continue lendo para descobrir como redefinir um Mac com Apple Silicon sem o macOS Monterey e como redefinir Macs Intel sem o chip de segurança T2.
Redefinir o Mac com Apple Silicon
- Ligue o seu Mac e continue pressionando o botão liga / desliga até ver ‘Opções de inicialização’.
- Você pode ser solicitado a inserir a senha de administrador, bem como seu ID e senha da Apple.
- Agora, clique em Utilitário de Disco e selecione ‘Continuar’.
- Selecione seu SSD (normalmente chamado de ‘Macintosh HD) e clique no botão ‘Apagar’.
- Escolha um nome para a unidade, bem como o formato.
- Nome: Macintosh HD
- Formato: APFS
Nota: Você pode nomear seu disco rígido como quiser, mas a Apple sugere usar o nome Macintosh HD.
- Depois de apagar seu Mac, você poderá ativá-lo novamente. Em seguida, basta clicar em ‘Sair para utilitários de recuperação’.
- Aqui, clique em ‘Reinstalar o macOS’.
Nota: Observe que, às vezes, após redefinir um Mac baseado em M1, você pode ver o erro “Falha na criação da conta do computador”. Você pode conferir como corrigir o erro ‘falha na criação da conta de computador’ em nosso artigo vinculado.
Redefinir o Mac com processadores Intel
O processo para redefinir um Mac com um processador Intel é praticamente o mesmo que em um Mac M1. A diferença está no método de entrada nos Utilitários de Recuperação. Veja como redefinir um Mac com um processador Intel:
- Ligue o seu Mac e imediatamente pressione e segure ‘command + R’ no teclado. Continue pressionando as teclas até ver o logotipo da Apple.
- Agora você estará na tela Utilitários de recuperação no seu Intel Mac. Deste ponto em diante, você pode seguir as etapas mencionadas para os Macs M1 acima. Ou você pode consultar o guia oficial da Apple para apagar um Mac baseado em Intel (site).
Corrigido o tempo de tela não aparecendo no problema do Mac
Então, isso encerra este guia de solução de problemas sobre como corrigir problemas de tempo de tela no Mac. Pelo que experimentei, esse problema geralmente é resolvido desligando/ligando o Tempo de tela e reiniciando o Mac. Se isso não funcionar, atualizar os aplicativos desatualizados ou o macOS será útil com mais frequência. A propósito, qual dessas soluções resolveu o problema do Screen Time não funcionar no seu Mac. Não deixe de compartilhar seus comentários conosco.