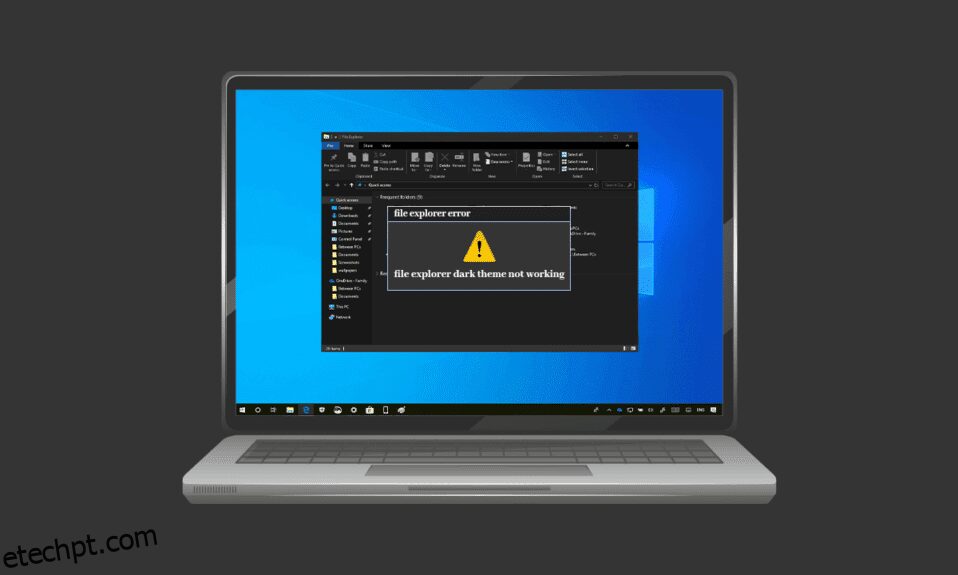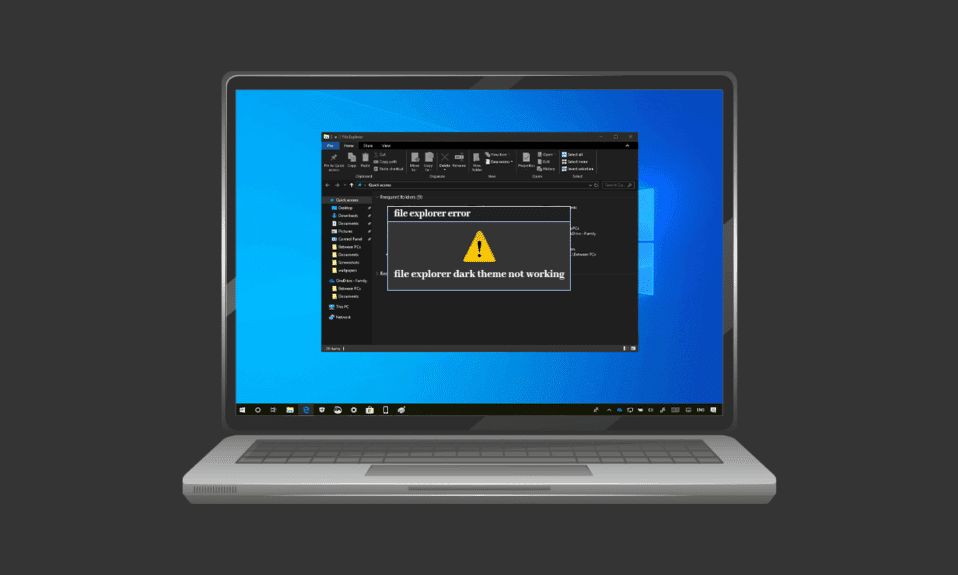
O modo escuro realmente ganhou popularidade desde o seu lançamento. De dispositivos móveis a desktops e laptops, o modo escuro é o favorito de todos. O tema escuro não é apenas ótimo de se ver, mas também é útil de muitas outras maneiras, como ser agradável aos olhos do usuário. Ele também permite o uso de um dispositivo ou sistema com bastante facilidade, tudo graças ao recurso de luz fraca que faz o uso da tela sem incomodar os outros. No entanto, o mesmo modo escuro vem criando problemas para alguns usuários no Windows 10. Se você também está lidando com o mesmo problema, está no lugar certo porque trazemos um guia perfeito que o ajudará com os métodos para corrigir o arquivo O tema escuro do Explorer não está funcionando. Portanto, continue lendo para resolver o problema do modo escuro do Windows 10 não funcionar.

últimas postagens
Como corrigir o tema escuro do File Explorer não funciona no Windows 10
Vários motivos que podem ser os culpados pelo inconveniente causado pelo modo escuro no Windows 10. Não apenas o aplicativo explorador de arquivos, mas o Windows também pode ser um motivo problemático por trás do erro. Vamos discutir algumas dessas razões em detalhes abaixo.
- Se você tiver uma versão desatualizada do Windows em seu sistema, pode ser um motivo importante por trás do modo escuro do Windows 10 não funcionar. Tente corrigir o problema atualizando o Windows com uma nova versão.
- Caso você tenha um tema escuro instalado via Mach2 ou outro similar em seu sistema, há uma chance de que você esteja enfrentando o tema escuro não funcionando no explorador de arquivos por causa disso. Tente instalar o tema novamente usando um aplicativo de terceiros.
- Uma falha no aplicativo do tema escuro pode ser outro motivo para ele não funcionar no explorador de arquivos. O problema de bug no modo escuro resulta no aplicativo explorador de arquivos mostrando-o parcialmente.
- O uso de um tema visual personalizado também pode ser a causa do erro. Use o tema padrão para resolver o problema causado por esse motivo.
Se o tema escuro não está funcionando é um erro devido ao Windows ou devido a uma falha no tema, ele pode ser resolvido usando alguns métodos descritos em detalhes e ordenados por sua eficiência e eficácia. Então, sem mais delongas, vamos começar com essas soluções legítimas.
Método 1: Faça login no Windows novamente
Fazer login no Windows novamente também pode ajudar a resolver o problema do modo escuro não funcionar. Fazer login novamente em sua conta atualiza o sistema e ajuda a eliminar conflitos, se houver. Portanto, faça login novamente usando as etapas mencionadas abaixo.
1. Clique no ícone do Windows e selecione a opção Desligar ou sair.

2. Clique em Sair.

3. Faça login novamente no sistema preenchendo as credenciais.
Método 2: desligue o modo escuro e ligue novamente
Outra maneira simples de resolver o modo escuro do Windows 10 não está funcionando é desligá-lo e ligá-lo novamente em seu sistema. Esse método é eficaz para atualizar as configurações do modo Escuro e resolver se houver alguma falha no sistema. Para ativar o modo novamente é fácil e pode ser feito usando as instruções passo a passo fornecidas abaixo.
1. Clique com o botão direito do mouse na tela inicial da área de trabalho e clique em Personalizar.

2. Clique em Cores.

3. Clique em Escolha sua cor e selecione Claro.

4. Em seguida, reinicie o sistema.
5. Repita as etapas 1 e 2 novamente.
6. Clique em Escolher sua cor e selecione Escuro nas opções fornecidas.

Método 3: reaplicar papel de parede
Alguns usuários têm visto o modo escuro parcial na tela do explorador de arquivos, que pode ser corrigido reaplicando o papel de parede na tela da área de trabalho. Para isso, você precisaria acessar os Temas nas configurações e aplicar o papel de parede novamente, siga os passos mencionados abaixo para o mesmo.
1. Abra a caixa de diálogo Executar, pressionando as teclas Windows + R juntas.
2. Digite ms-settings:themes e pressione Enter.

3. Clique em Background e escolha sua foto.

4. Uma vez definido, o tema escuro aparecerá automaticamente no modo completo.
Método 4: use o tema padrão
O Windows 10 oferece um ótimo recurso de personalização de temas para o sistema. Definir o tema padrão garante que o modo Escuro seja definido em sua área de trabalho. Portanto, é essencial que você defina o tema padrão primeiro.
1. inicie as Configurações pressionando as teclas Windows + I juntas.
2. Clique em Personalização.

3. Clique em Temas.

4. Selecione o tema padrão do Windows.

5. Em seguida, clique em Cores.

6. Selecione o modo Escuro para Windows e o modo de aplicativo padrão.

Método 5: Reinicie o Explorador de Arquivos
Se você ainda estiver enfrentando o problema de não funcionamento do modo escuro em seu sistema depois de tentar os métodos fornecidos acima, provavelmente é devido a uma falha no aplicativo explorador de arquivos. Você pode resolver o problema reiniciando o aplicativo na área de trabalho.
1. Pressione as teclas Ctrl + Shift + Esc juntas para abrir o Gerenciador de Tarefas.

2. Clique com o botão direito do mouse no Windows Explorer.
3. Clique em Reiniciar no menu.

Método 6: Atualizar o Windows
Uma das principais razões para o explorador de arquivos mostrar parcial ou nenhum modo escuro é uma versão desatualizada do Windows em seu sistema. A versão nova e atualizada do tema Dark pode causar conflitos com a versão mais antiga do Windows, portanto, é necessário atualizá-lo. Leia nosso guia sobre como baixar e instalar a atualização mais recente do Windows 10.

Método 7: Atualizar drivers de vídeo e som
Uma versão atualizada do driver para vídeo e som em seu sistema também pode ajudar a corrigir o tema escuro do explorador de arquivos que não está funcionando. Leia nosso guia sobre como atualizar os drivers de áudio Realtek HD no Windows 10. Repita o processo para outros drivers e veja se o erro foi resolvido.

Método 8: Criar Nova Conta
Depois de todos os métodos testados, se você ainda estiver enfrentando o problema do tema escuro do explorador de arquivos não funcionar, talvez seja necessário criar uma nova conta. Se sua conta de usuário estiver corrompida, o que está causando o problema, não há outra maneira de resolver o erro a não ser criar uma nova conta, portanto, para configurá-la, siga as instruções fornecidas abaixo.
1. Abra Configurações pressionando as teclas Windows + I juntas.
2. Clique em Contas.

3. Clique em Família e outros usuários.

4. Clique em Adicionar outra pessoa a este PC.

5. Selecione Não tenho as informações de entrada desta pessoa.

6. Em seguida, selecione Adicionar um usuário sem uma conta da Microsoft.

7. Insira as credenciais necessárias e clique em Avançar.

Método 9: Reparar arquivos do sistema
Se um arquivo estiver corrompido no aplicativo explorador de arquivos, isso também pode ser um motivo para o inconveniente do modo escuro. Portanto, é importante verificar os arquivos corrompidos neste caso. Você pode fazer isso usando o verificador de arquivos do sistema. Leia nosso guia sobre como reparar arquivos do sistema no Windows 10.

Método 10: remover aplicativos de personalização
Os aplicativos de personalização em seu sistema destinam-se a fornecer configurações personalizadas, como a interface do usuário para aplicativos. Esses aplicativos também podem ser um motivo pelo qual o tema escuro não pode ser renderizado em seu sistema. Portanto, é importante desinstalar ou excluir esses aplicativos de personalização em seu computador. Siga estas etapas para remover aplicativos de personalização para corrigir o problema de não funcionamento do modo escuro do Windows 10.
1. Pressione as teclas Windows + I simultaneamente para abrir as Configurações.
2. Clique em Aplicativos.

3. Clique no aplicativo de personalização e selecione a opção Desinstalar.
Observação: para referência, usamos o LogMein Hamachi.

Método 11: Aplicar o modo escuro por meio do Editor do Registro
O editor do registro é outra maneira que pode ser usada para corrigir o erro do modo escuro. Use os métodos abaixo e verifique se o problema foi resolvido.
1. Abra a caixa de diálogo Executar pressionando as teclas Windows + R juntas.
2. Digite regedit nele e pressione a tecla Enter.

3. Copie e cole HKEY_LOCAL_MACHINESOFTWAREMicrosoftWindowsCurrentVersionThemes na barra de pesquisa.

4. Clique com o botão direito do mouse em Temas e selecione Novo.

5. Selecione Chave no menu.

6. Nomeie-o como Personalizar, clique com o botão direito nele, selecione Novo e clique em DWORD (valor de 32 bits).

7. Nomeie o novo valor AppsUseLightTheme.

8. Clique com o botão direito do mouse e selecione Modificar.

9. Defina Dados do valor como 0 e clique em OK.

10. Clique com o botão direito do mouse na pasta Personalizar novamente e selecione Ir para HKEY_CURRENT_USER.

11. Clique com o botão direito do mouse em AppsUseLightTheme e selecione Modificar.

12. Altere os dados do valor para 0 e clique em OK.

Depois que todas as etapas forem concluídas, reinicie o sistema e verifique se o modo escuro pode ser definido no explorador de arquivos.
Método 12: Use Mach2 para ativar o modo escuro
Se você usou o Mach2 para habilitar o modo escuro anteriormente sem atualizar o Windows 10, há uma chance de estar vendo o erro do modo escuro não funcionar por causa disso. Usando o prompt de comando, você pode ativar o modo escuro novamente. Aqui está como você pode conseguir isso:
Nota: Se a pasta Mach2 não estiver mais disponível em seu sistema, baixe-a novamente.
1. Abra o Explorador de Arquivos e localize a pasta Mach2 nele.
2. Digite cmd.exe na barra de endereços onde a pasta Mach2 está localizada.
3. Na tela do prompt de comando que se abre, digite o comando mach2 enable 10397285 e pressione a tecla Enter.

4. Uma vez concluído o processo, uma mensagem de OK aparecerá na tela.
5. Em seguida, reinicie o seu PC.
6. Abra Configurações pressionando as teclas Windows + I juntas.
7. Clique em Personalização.
8. Por fim, clique nas cores e defina o modo padrão do aplicativo para Escuro.

Perguntas frequentes (FAQs)
Q1. Por que meu explorador de arquivos não está aplicando o modo escuro no meu PC?
Resp. Temas personalizados em seu sistema podem causar o problema do explorador de arquivos não mostrar o modo escuro. Você pode definir o tema personalizado para o modo Escuro visitando as configurações de personalização em seu laptop/computador.
Q2. Qual é melhor, modo claro ou modo escuro para computadores?
Resp. O modo claro ou escuro é uma preferência pessoal, ambos têm vantagens próprias. Embora o modo de luz seja bastante útil ao trabalhar ao ar livre ou sob luz forte, o modo escuro fornece uma aparência de tela suave quando usado sem luzes.
Q3. Posso fazer alterações no modo Escuro?
Resp. Sim, você pode alterar o modo escuro em seu sistema de acordo com o seu gosto. Acesse as configurações de personalização em seu PC para o mesmo.
Q4. O erro do modo escuro ocorre em todas as versões do Windows?
Resp. Erro de modo escuro foi visto ocorrer no Windows 10.
Q5. Como posso acessar o modo escuro no meu PC?
Resp. Você pode acessar e ativar/desativar o modo Escuro abrindo as configurações de exibição.
Q6. O modo escuro é bom para os olhos?
Resp. O modo Escuro é bom para os olhos, pois é melhor do que a luz branca brilhante, que pode ser impressionante para os olhos. A luz negra no modo Escuro também é muito calmante para os olhos.
Q7. Ativar o modo Escuro economiza bateria?
Resp. Se você planeja ativar o modo Escuro, é improvável que faça alguma diferença no uso da bateria do seu sistema.
***
O modo escuro é sem dúvida um ótimo complemento para os recursos já incríveis do Windows 10. No entanto, se você estiver enfrentando erros com o tema escuro em seu sistema, esperamos que este guia tenha ajudado a resolvê-los com métodos para corrigir o tema escuro do File Explorer não funciona no Windows 10. Se você tiver dúvidas ou sugestões relacionadas ao assunto, informe-nos, deixando-as na seção de comentários abaixo.