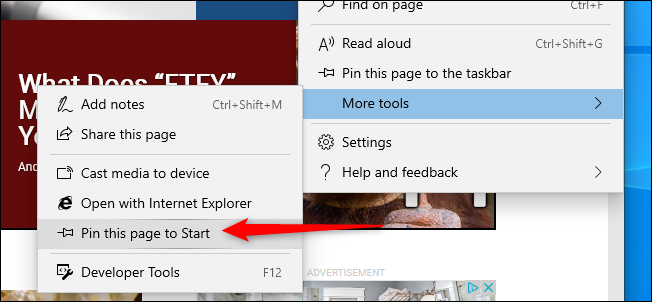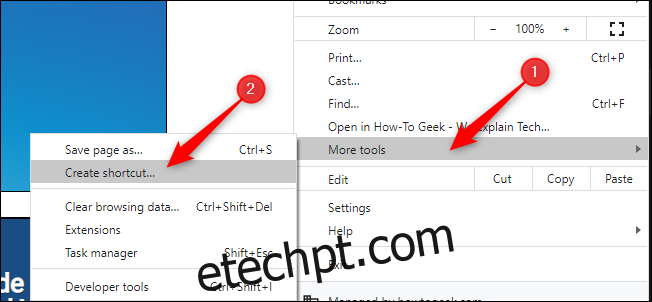Ter acesso rápido a sites usados com frequência ou difíceis de lembrar pode economizar tempo e frustração. Quer você use o Chrome, Firefox ou Edge, você pode adicionar um atalho para qualquer site direto na barra de tarefas do Windows 10 ou no menu Iniciar.
últimas postagens
Google Chrome
Navegue até o site que deseja fixar. Clique nos três pontos verticais no canto superior direito do Chrome, passe o mouse sobre “Mais ferramentas” e clique em “Criar atalho”.
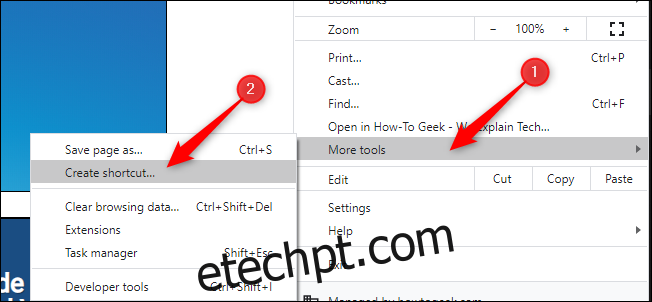
No menu pop-up, altere o nome do atalho, se desejar, e clique em “Criar”. Isso criará automaticamente um ícone na área de trabalho do Windows.
Por padrão, o Chrome irá abrir a página da web como uma guia em uma janela normal do navegador Chrome. Você pode marcar a opção “Abrir como janela” para que o Chrome abra a página em sua própria janela com seu próprio ícone da barra de tarefas ao clicar no atalho.
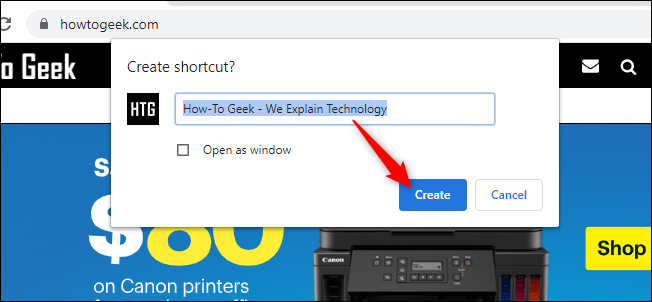
Na área de trabalho, clique com o botão direito do mouse no atalho e clique em “Fixar no início” ou “Fixar na barra de tarefas”. Agora você pode excluir o atalho da sua área de trabalho.
Se você definir o site para abrir como uma janela, ele será aberto imediatamente como sua própria janela. Você pode clicar com o botão direito no atalho na barra de tarefas e selecionar “Fixar na barra de tarefas” sem usar o atalho na área de trabalho.
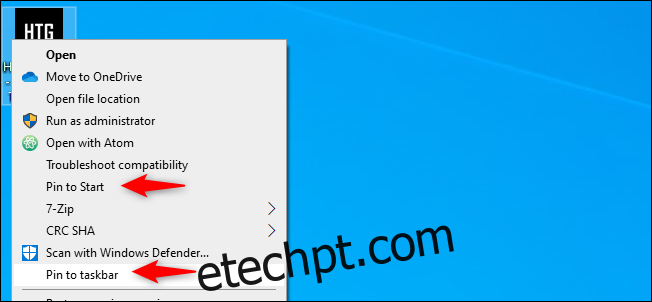
Raposa de fogo
Crie um atalho para o Firefox na sua área de trabalho. Você pode fazer isso digitando “Firefox” no menu Iniciar, clicando com o botão direito do mouse no ícone e clicando em “Abrir local do arquivo”.
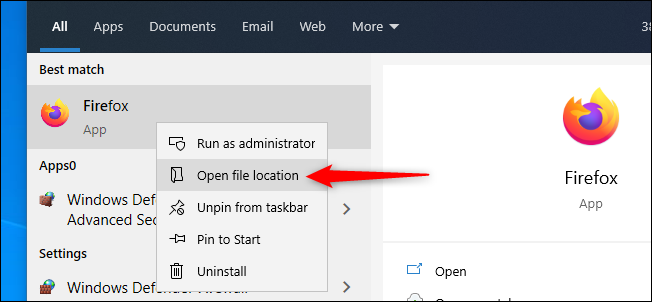
Na nova janela do Explorador de Arquivos, clique com o botão direito do mouse em Firefox e clique em “Criar Atalho”. Um prompt aparecerá, dizendo: “O Windows não pode criar um atalho aqui. Você deseja que o atalho seja colocado na área de trabalho? ” Clique em “Sim”.
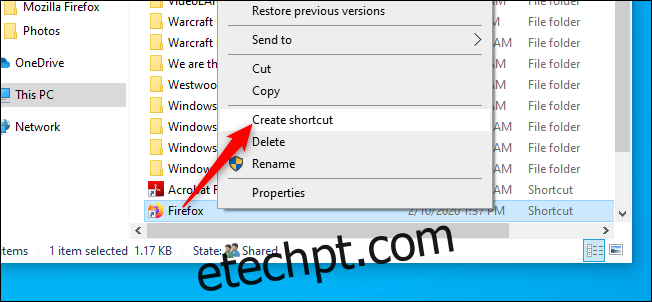
Clique com o botão direito no novo ícone do Firefox em sua área de trabalho e clique em “Propriedades”. No campo “Destino”, insira o URL completo do site que você deseja fixar após as aspas. Aqui está um exemplo de como deve ser o campo “Destino”:
“C: Arquivos de programa (x86) Mozilla Firefoxfirefox.exe” https://www.wdzwdz.com
Clique OK.”
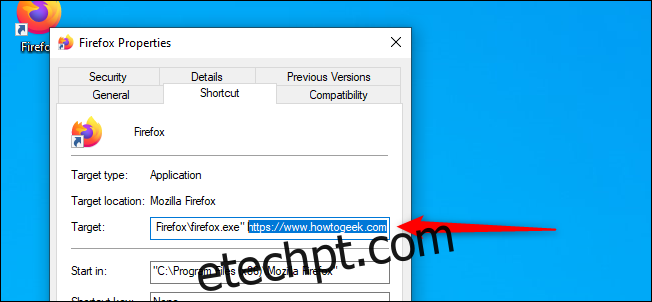
Na área de trabalho, clique com o botão direito do mouse no atalho e clique em “Fixar no início” ou “Fixar na barra de tarefas”. Agora você pode excluir o atalho da sua área de trabalho.
The New Edge
O novo navegador Edge baseado em Chromium da Microsoft funciona de maneira semelhante ao Google Chrome. Para fixar qualquer site na barra de tarefas, basta abrir o menu “Configurações e mais” (Alt + F ou clicar nos três pontos horizontais no canto superior direito do navegador). Passe o mouse sobre “Mais ferramentas” e clique em “Fixar na barra de tarefas”.
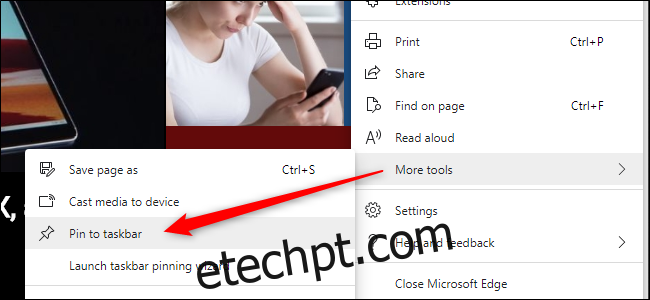
Além disso, o novo Edge tem um novo recurso bacana chamado “Iniciar Assistente de Fixação da Barra de Tarefas”, que você pode ver logo abaixo de “Fixar na Barra de Tarefas”. Clique aqui e o Edge o guiará por um menu curto que permite fixar os sites mais populares e aplicativos da Web da Microsoft na barra de tarefas.
Edge clássico
Você pode fixar páginas na barra de tarefas ou no menu Iniciar da versão original do Microsoft Edge que acompanha o Windows 10.
Navegue até o site que deseja fixar na barra de tarefas. Clique nos três pontos verticais no canto superior direito do Edge e clique em “Fixar esta página na barra de tarefas”. Agora você pode excluir o atalho da sua área de trabalho.
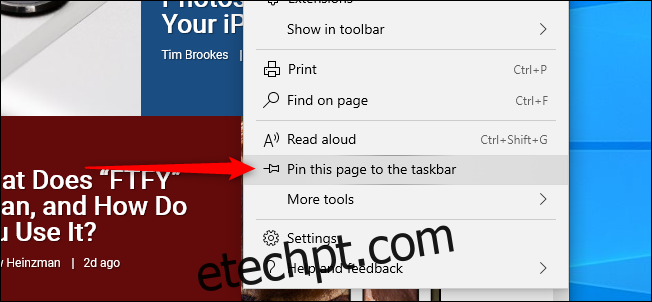
Navegue até o site que deseja fixar no menu Iniciar. Clique nos três pontos verticais no canto superior direito do Edge, passe o mouse sobre “Mais ferramentas” e clique em “Fixar esta página no início”. Agora você pode excluir o atalho da sua área de trabalho.