Por vezes, o lançador do Minecraft pode apresentar falhas no seu computador com Windows 10, o que se traduz num problema de ecrã preto no Minecraft. É possível que se depare com este problema logo ao iniciar o jogo, levando ao encerramento inesperado da aplicação. Apesar das constantes atualizações lançadas para corrigir estes problemas, segundo relatos de utilizadores, o problema persiste. Mas não se preocupe! O ecrã preto do Minecraft no arranque do seu sistema Windows 10 é um problema comum e existem métodos eficazes para o solucionar, os quais abordaremos neste artigo. Continue a ler para saber mais.
Como Resolver o Problema do Ecrã Preto no Minecraft no Windows 10
Pode ser confuso perceber porque razão o ecrã preto do Minecraft surge no seu PC com Windows 10. Antes de aplicar qualquer método de solução, é importante entender a causa do problema. Aqui estão algumas razões que podem estar na origem deste problema:
- Programas desnecessários a correr em segundo plano entram em conflito com o Minecraft.
- Problemas na ligação ao servidor.
- O Firewall do Windows Defender está a bloquear o URL do jogo.
- Controladores gráficos desatualizados ou defeituosos.
- Ficheiros de cache corrompidos no ficheiro de hosts.
- Conflitos entre as atividades de manutenção da aplicação e do servidor.
Agora que conhece as causas do problema de ecrã preto do Minecraft ao iniciar, avance para a próxima secção, onde encontrará os métodos de resolução.
Soluções Básicas
Eis algumas soluções básicas que o ajudarão a corrigir erros de início de sessão no Minecraft através de métodos simples:
1. Utilize o Lançador Oficial do Minecraft: Se estiver a usar um lançador de terceiros para abrir o Minecraft, este pode ser a causa do problema do ecrã preto. Certifique-se de que está a usar o lançador oficial para aceder ao Minecraft. Além disso, utilize a versão mais recente do jogo para evitar erros.

2. Limpe a Cache do Navegador: Se o problema do ecrã preto do Minecraft no Windows 10 persistir em vários navegadores, experimente utilizar um navegador diferente. Abra um novo separador num navegador diferente e aceda a Minecraft.net. Inicie sessão com as suas credenciais. Se não encontrar erros no novo navegador, limpe o histórico de navegação e a cache do navegador principal.

3. Verifique o Estado do Servidor: Embora o Minecraft não tenha uma página oficial de estado, pode verificar o seu estado através da conta de suporte no Twitter. Caso haja um problema com o ecrã preto do Minecraft, poderá encontrá-lo nesta página. Além disso, qualquer atividade de manutenção do servidor pode causar o mesmo problema.
1. Visite a página do Twitter da Mojang Status.

2. Verifique se não existem problemas associados ao Minecraft.
3. Consulte também o Reddit e o Minecraft.net para verificar se outros utilizadores reportaram o problema.
4. Se encontrar qualquer atividade de manutenção no servidor, não terá outra opção senão esperar.
A seguir, são apresentados métodos avançados para resolver o problema.
Método 1: Reinicie o Lançador do Minecraft
Como primeiro método de resolução, tente reiniciar o lançador do Minecraft. Isto significa sair da sua conta do Minecraft e voltar a iniciar sessão depois de algum tempo. Esta solução é bastante simples e segue os passos seguintes:
1. Primeiro, clique em SAIR na sua conta do Minecraft, como mostrado.

2. Clique com o botão direito do rato num espaço vazio da Barra de Tarefas.
3. No separador Processos do Gestor de Tarefas, procure e selecione as tarefas do Minecraft que estejam em execução em segundo plano.
4. Em seguida, clique em Terminar tarefa.

5. Por fim, reinicie o seu PC.
6. Inicie sessão novamente com as suas credenciais.

Verifique se o problema do ecrã preto do Minecraft no Windows 10 foi resolvido.
Método 2: Iniciar Sessão na Conta da Microsoft
Para evitar o ecrã preto do Minecraft ao iniciar, iniciar sessão novamente na sua conta da Microsoft pode ser uma grande ajuda. Isto irá resolver quaisquer problemas de sincronização da conta. Siga as instruções abaixo:
1. Prima a tecla Windows e escreva Microsoft Store, depois clique em Abrir.

2. Agora, clique no ícone do seu perfil e selecione a opção Sair.

3. Clique em Iniciar Sessão, como mostrado.

4. Agora, selecione a sua conta Microsoft e clique no botão Continuar.

5. Insira as credenciais de início de sessão e volte a entrar na sua conta da Microsoft.
Método 3: Executar o Minecraft como Administrador
Poderá precisar de privilégios de administrador para aceder a algumas funcionalidades do Minecraft. Por isso, é recomendável executar o Minecraft com privilégios de administrador, conforme as instruções seguintes:
1. Clique com o botão direito no atalho do Minecraft no ambiente de trabalho ou procure o diretório de instalação e clique com o botão direito sobre o mesmo.
2. Agora, clique em Propriedades.

3. Na janela Propriedades, mude para o separador Compatibilidade. Agora, selecione a caixa Executar este programa como administrador.

4. Por fim, clique em Aplicar e OK para guardar as alterações.
Método 4: Encerrar Processos Incompatíveis em Segundo Plano
Se existirem muitos programas incompatíveis, como AVG Antivirus, BitDefender, ByteFence, Comcast Constant Guard, Comodo Internet Security, ESET Antivirus, Kaspersky Internet Security, Lavasoft Ad-aware Web Companion, McAfee Anti-virus / Intel Security, Norton Antivirus, PCKeeper / MacKeeper, Reason Security, Webroot SecureAnywhere, ZoneAlarm Firewall, estes podem interferir com o Minecraft. Caso tenha alguma destas aplicações no seu computador, tente desativá-las conforme as instruções no nosso guia sobre como encerrar tarefas no Windows 10.

Método 5: Excluir a Cache da Windows Store
A remoção da cache da Microsoft Store irá resolver o problema do ecrã preto do Minecraft no Windows 10. Isto pode ser feito através de um comando simples. Siga as instruções abaixo para executar o comando.
1. Prima e segure as teclas Windows + R para abrir a caixa de diálogo Executar.
2. Agora, escreva wsreset.exe e prima a tecla Enter para redefinir a cache da Windows Store.

Método 6: Desativar o Antivírus Temporariamente (se aplicável)
Outro motivo possível para o problema do ecrã preto do Minecraft no Windows 10 é o seu pacote de segurança. Quando os seus programas antivírus detetam ficheiros e pastas do Minecraft como uma ameaça, poderá ter vários conflitos. Portanto, leia o nosso guia sobre como desativar temporariamente o antivírus no Windows 10 e siga as instruções para desativar temporariamente o programa antivírus no seu PC.

Após resolver o problema do Minecraft, certifique-se de reativar o programa antivírus, pois um sistema sem um pacote de segurança está sempre em risco.
Método 7: Desativar o Servidor Proxy
Caso as configurações de rede incorretas estejam a causar o problema do ecrã preto do Minecraft no Windows 10, este pode ser resolvido ao redefinir a rede. Para ocultar a sua identidade de rede, poucos utilizadores recorrem a servidores proxy. No entanto, isto pode causar vários problemas com aplicações e programas no seu computador. Leia o nosso guia sobre como desativar VPN e proxy no Windows 10 e siga os passos do artigo.

Após desativar o cliente VPN e os servidores proxy, verifique se o problema foi resolvido. Se ainda assim não conseguiu resolver o problema, tente ligar-se a um ponto de acesso móvel.
Método 8: Desativar o Modo de Exibição 3D NVIDIA
Se o problema do ecrã preto do Minecraft no Windows 10 persistir, pode ser devido a configurações incompatíveis associadas à sua placa gráfica. Se estiver a usar placas gráficas de última geração, poderá ver as configurações do modo de exibição 3D. É aconselhável desativar este recurso, seguindo as instruções seguintes:
1. Prima as teclas Windows + I para abrir as Definições do Windows.
2. Agora, clique em Definições do sistema.

3. No painel esquerdo, clique em Ecrã e role para baixo no lado direito. Em seguida, clique em Definições avançadas do ecrã, conforme indicado.

4. Agora, procure a funcionalidade Definições avançadas do ecrã e desative esta opção. Verifique se conseguiu resolver o problema do ecrã preto do Minecraft no Windows 10. Caso contrário, avance para o próximo método de resolução.
Método 9: Desativar o Modo NVIDIA SLI
O Scalable Link Interface (SLI) é desenvolvido pela NVIDIA para ligar duas placas gráficas para fornecer uma única saída. Isto aumenta o poder de processamento do seu computador, mas também pode causar bugs no PC com Windows 10. Quando duas ou mais placas gráficas estão ativadas no seu computador, poderá ter o problema do ecrã preto do Minecraft no Windows 10. Siga as instruções abaixo para desativar esta funcionalidade.
1. Clique com o botão direito em qualquer espaço vazio no ambiente de trabalho e selecione Painel de Controlo NVIDIA.

2. No ecrã seguinte, verifique a ligação Definir configuração SLI no menu de definições 3D.
Método 10: Desativar o NVIDIA Stereoscopic 3D
Algumas placas gráficas do seu computador podem ter funcionalidades 3D estereoscópicas, mas os seus jogos podem não ser compatíveis com elas. Por conseguinte, poderá ter o problema do ecrã preto do Minecraft no Windows 10. Apresentamos algumas instruções para desativar esta funcionalidade:
Nota: Deve desativar o programa antivírus para executar os passos seguintes.
1. Prima a tecla Windows, escreva Painel de Controlo e clique em Abrir.

2. Defina Exibir por > Categoria e clique em Desinstalar um programa.

3. Em seguida, procure por Stereoscopic 3D e clique em Desinstalar, como mostrado.
Nota: Aqui, o Adobe Acrobat Reader DC é usado como exemplo.

4. Espere que o programa seja desinstalado no seu PC e reinicie o computador. Além disso, certifique-se de que esta opção também foi eliminada do Painel de controlo da Nvidia.
Verifique se o problema do ecrã preto do Minecraft no Windows 10 foi resolvido.
Método 11: Definir Valores de Suavização como Predefinição
Se alterou as definições de anti-aliasing dos valores predefinidos, poderá ter o problema do ecrã preto do Minecraft ao iniciar. No entanto, pode restaurar as definições para os valores predefinidos seguindo as instruções abaixo.
1. Prima as teclas Windows + E para abrir o Explorador de Ficheiros.
2. Em seguida, aceda ao seguinte caminho da pasta no Explorador de Ficheiros.
%LocalAppData%PackagesMicrosoft.MinecraftUWP_8wekyb3d8bbweLocalStategamescom.mojangminecraftpe
Nota: se o Windows não encontrar o local indicado, avance para o próximo método de resolução.

3. Agora, abra o ficheiro options.txt.
4. Por fim, procure a seguinte entrada e defina o valor para 4 como gfx_msaa:4
Verifique se o problema do ecrã preto do Minecraft no Windows 10 foi resolvido.
Método 12: Atualizar o Windows
Todas as falhas e atualizações defeituosas no seu computador podem ser corrigidas com as atualizações do Windows. Portanto, verifique se está a usar a versão mais recente do sistema operativo Windows e, caso existam atualizações pendentes, siga o nosso guia Como descarregar e instalar a atualização mais recente do Windows 10

Após atualizar o seu sistema operativo Windows, verifique se o problema do ecrã preto do Minecraft no arranque foi resolvido.
Método 13: Atualizar os Controladores da GPU
Sendo um jogo com gráficos exigentes, o seu controlador gráfico é essencial para a sua experiência de jogo. Se os controladores estiverem desatualizados ou defeituosos, certifique-se de que os atualiza. Pode procurar as versões mais recentes dos controladores nos sites oficiais ou atualizá-los manualmente. Siga o nosso guia 4 maneiras de atualizar os controladores gráficos no Windows 10 para atualizar o seu controlador e verifique se o problema foi resolvido.

Método 14: Reinstalar os Controladores da GPU
Caso ainda esteja a ter problemas com o ecrã preto do Minecraft no Windows 10 após atualizar os controladores da GPU, reinstale os controladores do dispositivo para resolver quaisquer problemas de incompatibilidade. Existem várias maneiras de reinstalar os controladores no seu computador. No entanto, pode reinstalar facilmente os controladores gráficos conforme as instruções no nosso guia Como desinstalar e reinstalar controladores no Windows 10.

Após reinstalar os controladores da GPU, verifique se consegue aceder ao Minecraft sem erros.
Método 15: Reverter Atualizações de Controladores
Por vezes, a versão atual dos controladores da GPU pode causar conflitos de arranque e, neste caso, é necessário restaurar as versões anteriores dos controladores instalados. Pode reverter os controladores do seu computador para o estado anterior seguindo o nosso guia Como reverter controladores no Windows 10.

Método 16: Alterar o Endereço DNS
Vários utilizadores sugeriram que a mudança para os endereços DNS do Google pode ajudá-lo a corrigir o ecrã preto do Minecraft no arranque. Se o Minecraft iniciar corretamente e se deparar com um ecrã preto vazio, siga o nosso guia para alterar o endereço DNS. Isto irá ajudá-lo a resolver todos os problemas de DNS (Sistema de Nomes de Domínio) para que possa iniciar o jogo sem problemas.

Após alterar o seu endereço DNS, verifique se consegue iniciar o Minecraft sem um ecrã preto.
Método 17: Remover Entradas do Minecraft do Ficheiro de Hosts
Caso o ficheiro de hosts tenha entradas editadas do domínio Minecraft.net ou Mojang, poderá ter problemas com o ecrã preto do Minecraft no Windows 10. Apresentamos algumas instruções para remover as entradas do Minecraft.
1. Prima as teclas Windows + E juntas para abrir o Explorador de Ficheiros.
2. Agora, mude para o separador Ver e selecione a caixa Itens ocultos na secção Mostrar/ocultar.

3. Agora, navegue até ao seguinte caminho da pasta no Explorador de Ficheiros.
C:WindowsSystem32driversetc

4. Selecione e clique com o botão direito no ficheiro hosts e selecione a opção Abrir com, como mostrado.

5. Agora, selecione a opção Bloco de notas na lista e clique em OK, como mostrado.

6. Agora, o ficheiro hosts será aberto no Bloco de notas da seguinte forma.

7. Agora, clique nas teclas Ctrl + F simultaneamente para abrir a janela Localizar. Aqui, escreva Minecraft no separador Localizar e clique em Localizar seguinte, como mostrado.

8. Se não obteve resultados na pesquisa, significa que não existem ficheiros Minecraft corrompidos no seu PC. Se encontrar a secção Minecraft, clique com o botão direito e exclua-os.
9. Agora, salve o ficheiro ao premir as teclas Ctrl+S juntas.
10. Saia do Bloco de notas e verifique se o problema do Minecraft foi resolvido.
Método 18: Mudar para o Antigo Lançador do Minecraft
Este método é uma solução comprovada para resolver o problema do ecrã preto do Minecraft no arranque do seu PC com Windows 10. Instale a versão mais antiga do Minecraft e as instruções para o fazer estão listadas abaixo.
1. Aceda ao site oficial de download do Minecraft.
2. Agora, clique em Download para Windows 7/8 no menu PRECISA DE ALGO DIFERENTE?, como mostrado.
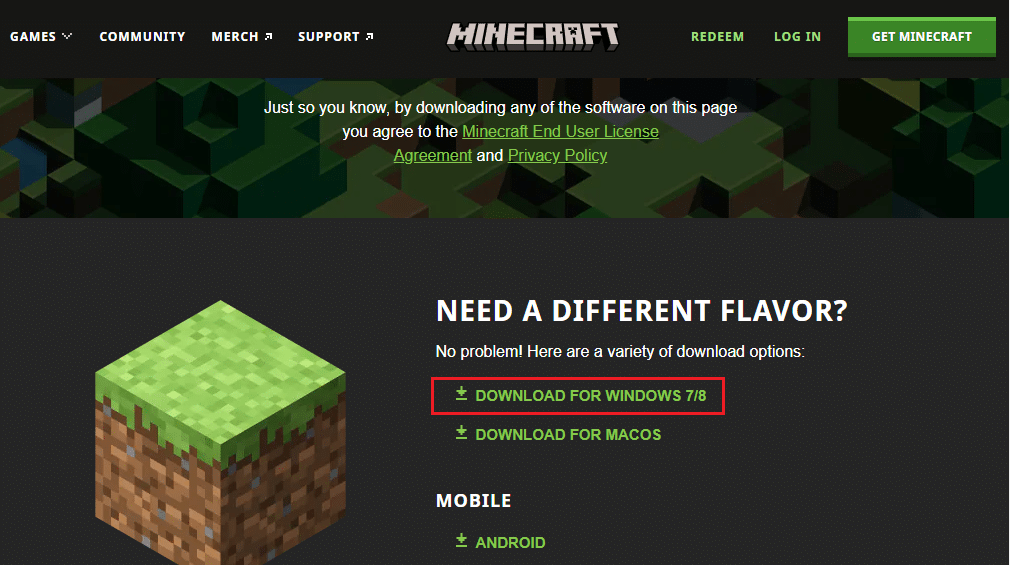
3. Agora, espere que o software seja descarregado para o seu dispositivo e execute o ficheiro de instalação nos Meus downloads para instalar o mesmo.
4. Cancele quaisquer mensagens e siga as instruções no ecrã para instalar a versão anterior do Minecraft.
Método 19: Redefinir a Microsoft Store
A limpeza de todos os dados e cache corrompidos associados ao Minecraft é possível ao redefinir a Microsoft Store. Este método é muito mais drástico do que limpar a cache da Microsoft Store (como instruído no Método 6), mas não exclui quaisquer aplicações e jogos já instalados.
1. Prima a tecla Windows, escreva Microsoft Store e clique em Definições da aplicação.
<img class=”alignnone wp-image-98848″ width=”600″ height=”520″ src=”https://wilku.top/wp-content/uploads/20