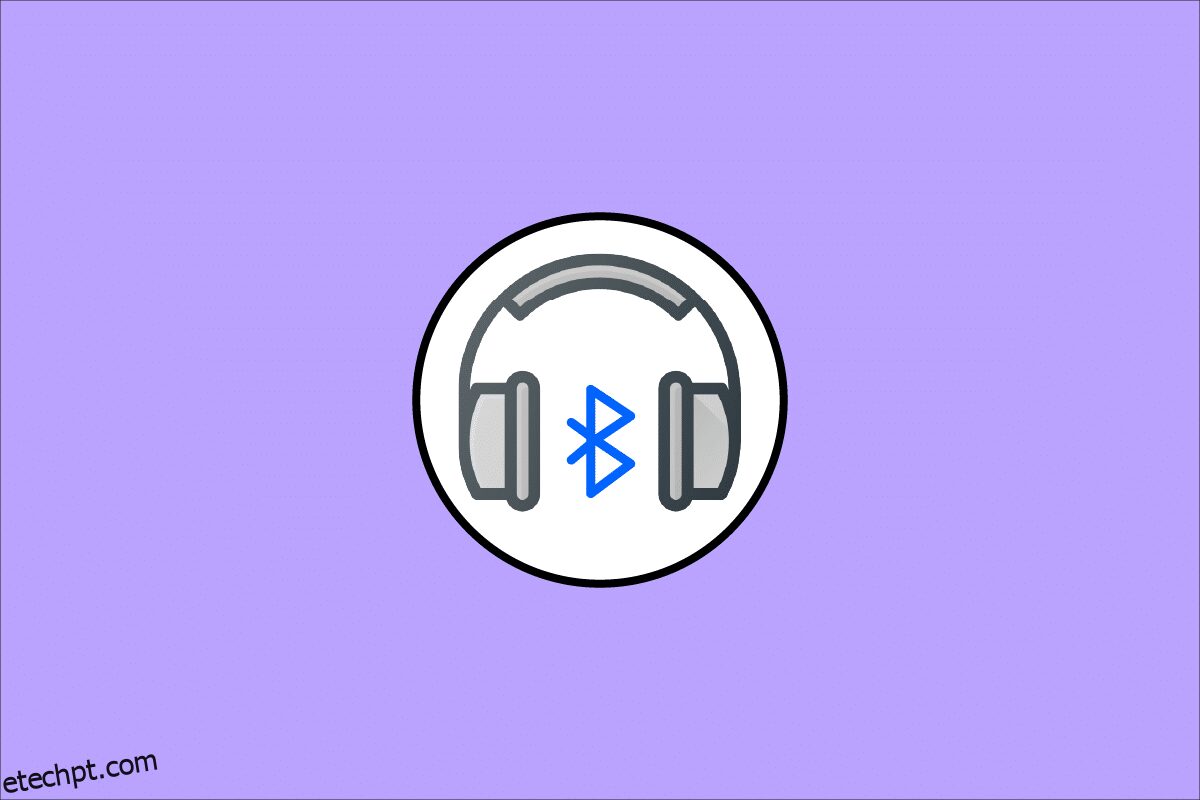Quando você está curtindo sua música favorita via fones de ouvido Bluetooth, às vezes o som pode ser cortado sem qualquer motivo. Neste momento, você pode se sentir enfurecido e pode ajustar suas posições e ângulos do Bluetooth, mas a interrupção do áudio do Bluetooth continua a acontecer. Mesmo que seus fones de ouvido Bluetooth estejam totalmente carregados, você não poderá usá-los se houver algum problema interno ou se houver alguma configuração de áudio incompatível em seu computador com Windows 10. Não se preocupe! Você não é o único que enfrenta fones de ouvido Bluetooth com problemas no Windows 10. Temos algumas correções incríveis e eficazes para você que vão tirar o seu computador do problema. Então, continue lendo.
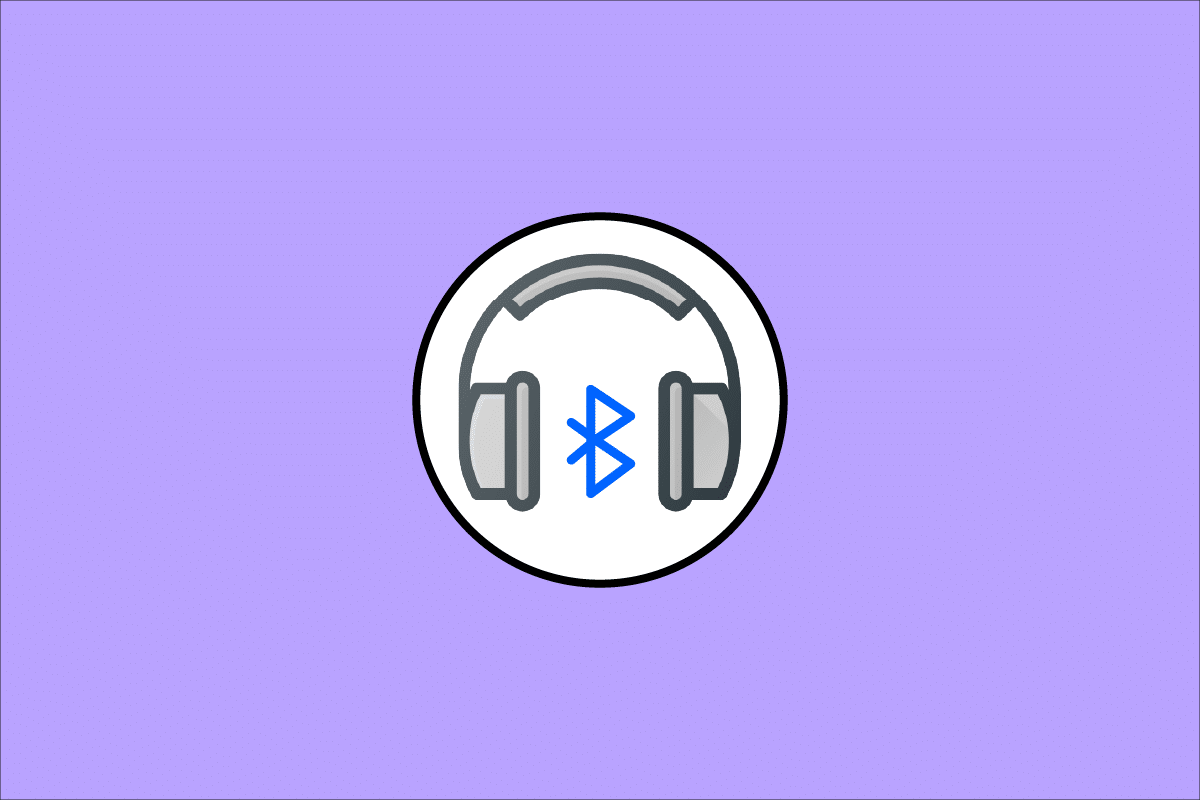
últimas postagens
Como corrigir gagueira de fones de ouvido Bluetooth no Windows 10
Aqui estão alguns motivos comuns que causam problemas de intermitência de áudio Bluetooth no Windows 10. Analise-os profundamente para descobrir a causa exata no seu caso.
- A bateria do Bluetooth está fraca.
- O dispositivo Bluetooth está longe da fonte de sinal.
- Incompatibilidade de sinal.
- O corpo humano está interferindo no sinal Bluetooth.
- Um ou mais dispositivos Bluetooth estão ligados ao mesmo tempo.
- Firmware desatualizado.
- Sistema operacional desatualizado e drivers de áudio incompatíveis.
- Tempo para atualizar; fones de ouvido são antigos!
Nesta seção, compilamos uma lista de métodos que ajudam a solucionar problemas de gagueira de fones de ouvido Bluetooth do Windows 10. Em primeiro lugar, verifique e corrija os problemas de hardware e, em seguida, avance para os métodos de solução de problemas do Windows conforme as instruções abaixo.
Método 1: Carregar a bateria Bluetooth
Às vezes, você pode analisar quando os fones de ouvido Bluetooth perdem a carga, o áudio pode ficar instável. Nesse caso, você deve carregar seu dispositivo Bluetooth e sempre verificar se há um nível mínimo de energia para evitar problemas de áudio.
Em alguns dispositivos Bluetooth mais recentes, o nível da bateria pode ser identificado pelo código de cores. Por exemplo, nos fones de ouvido OnePlus,
-
Verde – Indica que o nível da bateria é ideal para uso.
-
Vermelho – Indica que o nível da bateria está muito baixo e precisa ser carregado.

Então, e se o nível da bateria for adequado, mas ainda estiver enfrentando fones de ouvido Bluetooth gaguejando no Windows 10? Verifique e tente os seguintes métodos!
Método 2: manter o alcance do sinal Bluetooth
Os dispositivos Bluetooth utilizam sinais de rádio de ondas curtas e, quando você está fora de alcance, não consegue ouvir o áudio corretamente e o áudio é desconectado posteriormente. O fabricante do seu dispositivo Bluetooth teria mencionado o alcance do sinal do seu dispositivo na embalagem. Confira ou navegue na internet para descobrir a faixa de cobertura. Em seguida, mantenha a mesma distância mencionada. Verifique se isso funciona.

Método 3: Evite a Interferência do Corpo Cruzado
Às vezes, você pode enfrentar fones de ouvido Bluetooth gaguejando no Windows 10 quando mantém um dos dispositivos Bluetooth na calça ou na palma da mão e o outro na orelha.
Isso pode ser devido ao teor de 70% + água em seu corpo. As ondas de rádio Bluetooth viajam muito mal sobre substâncias encharcadas, se você estiver nessa situação, altere a posição dos dispositivos Bluetooth.
Método 4: Remova obstruções problemáticas
Da mesma forma, se houver interrupções metálicas, as ondas do Bluetooth serão refletidas e você poderá enfrentar problemas de gagueira de áudio do Bluetooth no seu PC com Windows 10. Da mesma forma, se houver alguma substância de concreto armado (como uma parede) entre o computador e o dispositivo Bluetooth, você poderá enfrentar problemas de gagueira de áudio. Você é aconselhado a remover essas obstruções e sentar-se perto de seu dispositivo Bluetooth e computador.
Método 5: Evite colocar dispositivos com alto alcance Wi-Fi
Vários dispositivos sem fio modernos, como lâmpadas inteligentes, roteadores de alto alcance, telefones sem fio, roteadores Wi-Fi e monitores, empregam sinais de alto alcance Wi-Fi, e alguns podem até funcionar com 2,4 GHz – 2,5 GHz.
Além disso, se você estiver usando um dispositivo Bluetooth, evite interferências de Wi-Fi nos caminhos de transmissão. Além disso, remova conexões Bluetooth extras conectadas ao seu computador e verifique se você enfrenta o problema novamente.
Método 6: Use o cabo USB (para usuários de dongle Bluetooth)
Em alguns casos, a interferência elétrica entre o módulo de sua placa-mãe e seu dispositivo Bluetooth pode causar problemas de intermitência no áudio Bluetooth. Esse problema pode ser resolvido aumentando a distância entre o dongle USB e a porta USB no Windows 10.

Método 7: Reconecte o Bluetooth
A partir de agora, você seguiu os métodos de solução de problemas de hardware para corrigir o problema de gagueira dos fones de ouvido Bluetooth do Windows 10. Ainda assim, se você não obteve nenhuma correção, o problema não está no seu hardware. Para solucionar problemas temporários associados ao dispositivo Bluetooth e ao computador, desligue o Bluetooth e ligue-o novamente após algum tempo, conforme as instruções abaixo.
1. Pressione a tecla Windows e digite as configurações de Bluetooth, depois pressione a tecla Enter.

2. Agora, desative o ícone Bluetooth conforme mostrado.

3. Aguarde um pouco e ative a mesma configuração novamente.

Verifique se você corrigiu o problema de gagueira de áudio Bluetooth no Windows 10.
Método 8: selecione a saída de áudio correta
Ao usar mais de um dispositivo de saída de áudio, você deve confirmar se o dispositivo Bluetooth está sendo usado como dispositivo de saída. Para verificar a saída de áudio em seu PC com Windows 10, siga as etapas abaixo mencionadas.
1. Clique no ícone Alto-falantes no canto direito da Barra de Tarefas.
![]()
2. Agora, clique no ícone de seta para expandir a lista de dispositivos de áudio conectados ao computador.

3. Em seguida, selecione o dispositivo de áudio (seu dispositivo Bluetooth) e verifique se o áudio está sendo reproduzido no dispositivo selecionado.

Se este método não ajudar você, avance para o próximo.
Método 9: execute o solucionador de problemas de Bluetooth
Seu computador com Windows 10 possui um solucionador de problemas integrado para corrigir muitos problemas comuns decorrentes dele. Da mesma forma, você pode corrigir o problema de gagueira dos fones de ouvido Bluetooth do Windows 10 executando a solução de problemas de Bluetooth conforme as instruções abaixo.
1. Pressione a tecla Windows, digite Configurações de solução de problemas e clique em Abrir.

2. Role para baixo até a seção Localizar e corrigir outros problemas.
3. Aqui, selecione Bluetooth e clique na opção Executar a solução de problemas.

4. O Windows começará a detectar problemas. Se houver algum problema detectado, siga as instruções na tela para Aplicar a correção.

Método 10: Alterar bandas Wi-Fi
Conforme discutido anteriormente, a interrupção do áudio Bluetooth ocorre devido à interferência entre dois dispositivos sem fio diferentes usando a mesma frequência. Para confirmar isso, você pode fazer um simples truque para desligar o roteador Wi-Fi. Depois que o roteador Wi-Fi estiver completamente desligado, verifique se você pode corrigir o problema de gagueira dos fones de ouvido Bluetooth do Windows 10. Nesse caso, o problema é devido a interferências de sinal Wi-Fi e Bluetooth. Nesse caso, você pode tentar alternar entre as bandas Wi-Fi de 2,4 GHz e 5 GHz em seu computador Windows 10 conforme as instruções abaixo.
1. Pressione a tecla Windows, digite gerenciador de dispositivos e clique em Abrir.

2. Clique duas vezes em Adaptadores de rede para expandir os drivers de rede.

3. Em seguida, clique com o botão direito do mouse em seu adaptador Wi-Fi e clique em Propriedades.

4. Agora, procure a opção Banda ou Banda Preferida no menu Propriedades e clique nela.

5. Agora, expanda o menu suspenso do campo Valor e defina o valor como Preferir banda de 5 GHz, conforme mostrado. Em seguida, clique em OK para salvar as alterações.
Nota: Se o valor já estiver definido para Preferir banda de 5 GHz, altere o valor para Preferir 2,4 GHz e clique em OK.

6. Finalmente, reinicie o seu PC e verifique se você corrigiu o problema de falha de áudio Bluetooth.
Método 11: Reative a placa de som Bluetooth
Você pode resolver facilmente o problema de gagueira dos fones de ouvido Bluetooth do Windows 10 reiniciando a placa de som Bluetooth conforme as instruções abaixo.
1. Pressione a tecla Windows e digite Gerenciador de Dispositivos, depois clique em Abrir.

2. Em seguida, expanda a seção Bluetooth clicando duas vezes nela.

3. Em seguida, clique com o botão direito do mouse na placa de som Bluetooth e selecione a opção Desativar dispositivo.

4. Agora, confirme o prompt clicando em Sim e reinicie seu PC. Em seguida, repita os passos 1-2.

5. Em seguida, clique com o botão direito do mouse na placa de som Bluetooth e selecione a opção Ativar dispositivo.

6. Agora, tente reproduzir qualquer som no dispositivo Bluetooth e verifique se o problema foi resolvido ou não.
Método 12: Reparar arquivos corrompidos
Para serviços de qualidade de áudio perfeitos, alguns arquivos e programas essenciais devem estar funcionando no seu PC. Mas, se eles estiverem corrompidos ou configurados incorretamente, você enfrentará problemas de gagueira de áudio Bluetooth. Felizmente, todos esses arquivos corrompidos e mal configurados podem ser reparados usando os utilitários embutidos do seu PC com Windows 10, ou seja, Verificador de Arquivos do Sistema e Gerenciamento e Manutenção de Imagens de Implantação. Leia nosso guia sobre como reparar arquivos do sistema no Windows 10 e siga as etapas conforme as instruções para reparar todos os seus arquivos corrompidos.

Aguarde a execução dos comandos e verifique se você corrigiu o problema do bluetooth no seu PC.
Método 13: Reinicie os Serviços de Áudio Bluetooth
Alguns serviços de áudio essenciais do Windows ajudarão você a evitar problemas de interrupção de áudio Bluetooth em seu PC com Windows 10. Se no caso, se esses serviços forem desativados, você poderá enfrentar vários conflitos. Portanto, é recomendável reiniciar alguns serviços de áudio essenciais conforme as etapas abaixo.
1. Pressione a tecla Windows, digite Serviços e clique em Executar como administrador.

2. Agora, role para baixo e clique duas vezes no Bluetooth Support Service.

3. Agora, na nova janela pop-up, selecione o Tipo de inicialização como Automático, conforme ilustrado.
Nota: Se o status do serviço for Parado, clique no botão Iniciar. Se o status do serviço for Running, clique em Stop e iniciá-lo novamente.

4. Clique em Aplicar > OK para salvar as alterações.
Método 14: Desative os aprimoramentos de áudio
Se você achar que seu áudio está funcionando bem para outros recursos multimídia, mas o som parece ser de baixa qualidade ou barulhento, é recomendável alterar a taxa de amostragem. Uma taxa de amostragem de baixa frequência causará problemas de interrupção de áudio Bluetooth, mas você pode selecionar uma taxa de amostragem de frequência mais alta seguindo as etapas abaixo mencionadas.
1. Clique com o botão direito do mouse no ícone Alto-falantes no canto inferior direito da tela e selecione a opção Sons.

2. Em seguida, alterne para a guia Reprodução e selecione o dispositivo de áudio Bluetooth padrão seguido pelo botão Propriedades, conforme mostrado.

3. Em seguida, alterne para a guia Avançado e, no menu suspenso em Formato padrão, certifique-se de selecionar a faixa de frequência mais alta (16 bits, 44100 Hz).

4. Agora, mude para a guia Aprimoramentos e marque a caixa correspondente a Desativar todos os aprimoramentos, conforme mostrado.

5. Clique em Aplicar e depois em OK para salvar as alterações. Verifique se você enfrenta problemas de gagueira de áudio Bluetooth novamente. Em caso afirmativo, ajuste os diferentes níveis de faixas de frequência repetindo essas etapas e confirme qual faixa resolve o problema.
Método 15: Desative o controle remoto e a telefonia viva-voz
A telefonia viva-voz é um serviço do Windows usado para permitir que seu dispositivo Bluetooth atenda chamadas telefônicas. Mas, às vezes, reduz a qualidade do som do seu sinal de voz, contribuindo para o problema de gagueira do áudio Bluetooth. Da mesma forma, o recurso de controle remoto também tem suas próprias desvantagens. Se você quer saber como corrigir a gagueira do Bluetooth em meio a esses recursos, aqui estão algumas instruções de solução de problemas.
1. Pressione a tecla Windows e digite Painel de Controle, depois clique em Abrir.

2. Agora, clique no link Exibir dispositivos e impressoras conforme mostrado.

3. Agora, clique com o botão direito do mouse em seu dispositivo Bluetooth e clique em Propriedades como mostrado.

4. Na próxima janela, mude para a guia Serviços e desmarque as caixas, Telefonia mãos-livres e Controle remoto conforme ilustrado.

5. Por fim, clique em Aplicar > OK para salvar as alterações.
Método 16: Ajuste as configurações de agressividade de roaming
As configurações de Agressividade de Roaming em seu computador alteram o limite de intensidade do sinal no qual os adaptadores de rede Wi-Fi procuram outros candidatos de Ponto de Acesso para oferecer uma melhor conexão de sinal. Mas, quando essa configuração for fixada na configuração mais alta, você enfrentará o problema dos fones de ouvido Bluetooth gaguejando no Windows 10. Você é aconselhado a desligar a configuração conforme as instruções abaixo.
1. Inicie o Gerenciador de dispositivos a partir do Windows Search.
2. Clique duas vezes em Adaptadores de rede para expandir os drivers de rede.

3. Em seguida, clique com o botão direito do mouse em seu adaptador Wi-Fi e clique em Propriedades.

4. Agora, procure a opção Roaming Aggressiveness na lista Property e clique nela.
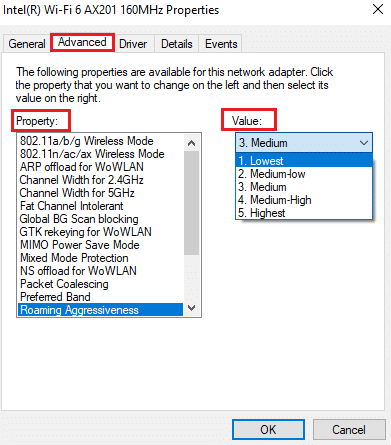
5. Agora, defina o valor como o mais baixo e clique em OK.
Verifique se você corrigiu o problema de gagueira de áudio Bluetooth.
Método 17: Desative a colaboração Bluetooth (se aplicável)
O adaptador de rede Broadcom é um software que ajuda seu dispositivo Bluetooth a se conectar à Internet. Mas essa configuração pode interferir nas configurações do seu dispositivo causando o problema discutido. Se você quiser saber como corrigir a intermitência do Bluetooth desativando essa configuração, siga as instruções listadas abaixo.
1. Abra o Gerenciador de dispositivos e vá para Adaptadores de rede, clique com o botão direito do mouse no driver de rede e selecione Propriedades.

2. Agora, mude para a guia Avançado e clique em Colaboração Bluetooth na lista Propriedades.
3. Em seguida, expanda a lista suspensa Valor e clique em Desativado.
4. Por fim, clique em OK para salvar as alterações e verificar se o problema foi corrigido.
Método 18: Atualizar Drivers Bluetooth
Drivers Bluetooth desatualizados e incompatíveis sempre resultarão em fones de ouvido Bluetooth travando o problema do Windows 10. Sempre certifique-se de usar uma versão atualizada dos drivers e, se o seu computador não tiver os drivers mais recentes, é recomendável atualizá-los conforme as instruções em nosso guia Como atualizar os drivers de áudio Realtek HD no Windows 10.
Nota: Certifique-se de seguir as mesmas etapas para os drivers de áudio Bluetooth, conforme descrito abaixo.
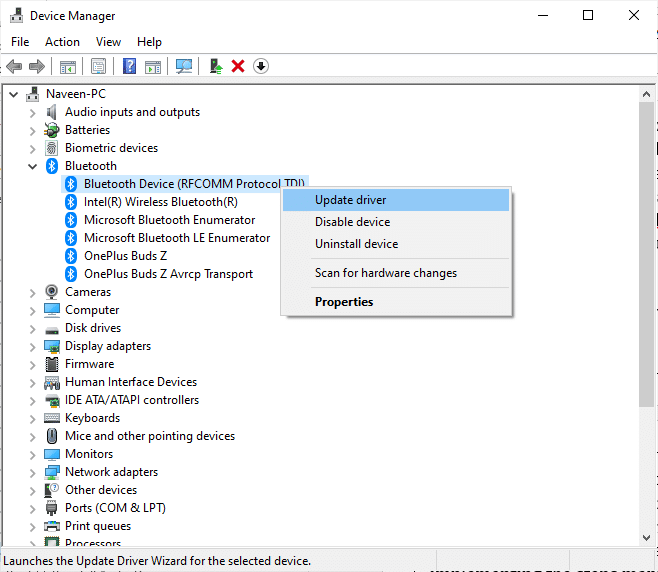
Depois de atualizar seus drivers Bluetooth para a versão mais recente.
Método 19: Reinstale os Drivers Bluetooth
Drivers incompatíveis devem ser reinstalados para resolver todos os problemas relacionados ao áudio. Recomendamos que você reinstale os drivers de dispositivo somente se não conseguir obter nenhuma correção atualizando-os. As etapas para reinstalar drivers são muito fáceis e você pode fazer isso usando um aplicativo de terceiros ou implementando as etapas manualmente, conforme instruído em nosso guia Como desinstalar e reinstalar drivers no Windows 10. Siga as etapas correspondentes aos drivers Bluetooth, conforme descrito.
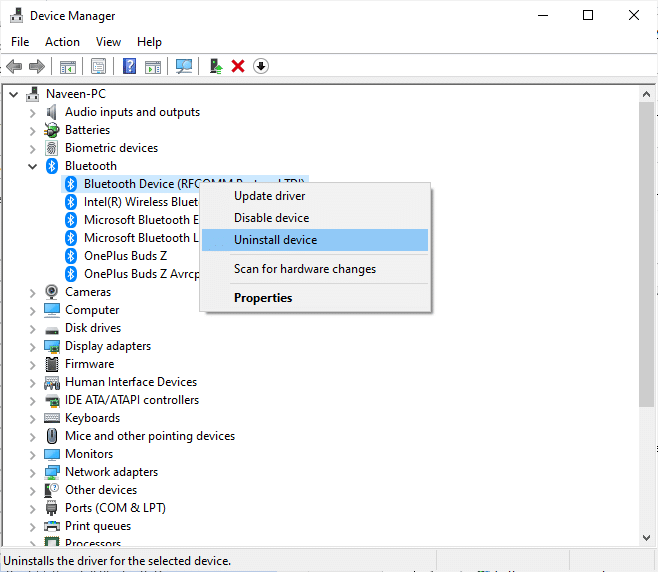
Após reinstalar os drivers de áudio, verifique se você consegue ouvir o áudio em seu dispositivo Bluetooth.
Método 20: Reverta as atualizações do driver Bluetooth
Às vezes, a versão atual dos drivers de áudio pode causar conflitos de áudio e, nesse caso, você precisa restaurar as versões anteriores dos drivers instalados. Esse processo é chamado de reversão de drivers e você pode reverter facilmente os drivers do computador para o estado anterior seguindo nosso guia Como reverter drivers no Windows 10.
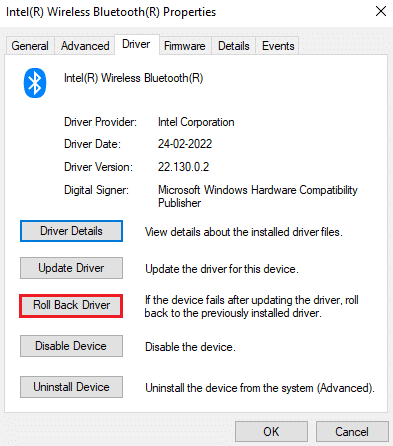
Aguarde até que as versões anteriores dos drivers sejam instaladas no seu PC com Windows 10. Uma vez feito, verifique se você corrigiu o problema.
Método 21: Atualizar o Windows
Se houver novas atualizações da Microsoft pendentes para serem instaladas em seu computador, alguns bugs e problemas não poderão ser resolvidos em seu computador. Conforme sugerido por muitos usuários, a atualização de computadores com Windows 10 ajudará você a resolver o problema de falha de áudio do Bluetooth. Siga nosso guia Como baixar e instalar a atualização mais recente do Windows 10 para atualizar seu computador com Windows 10.
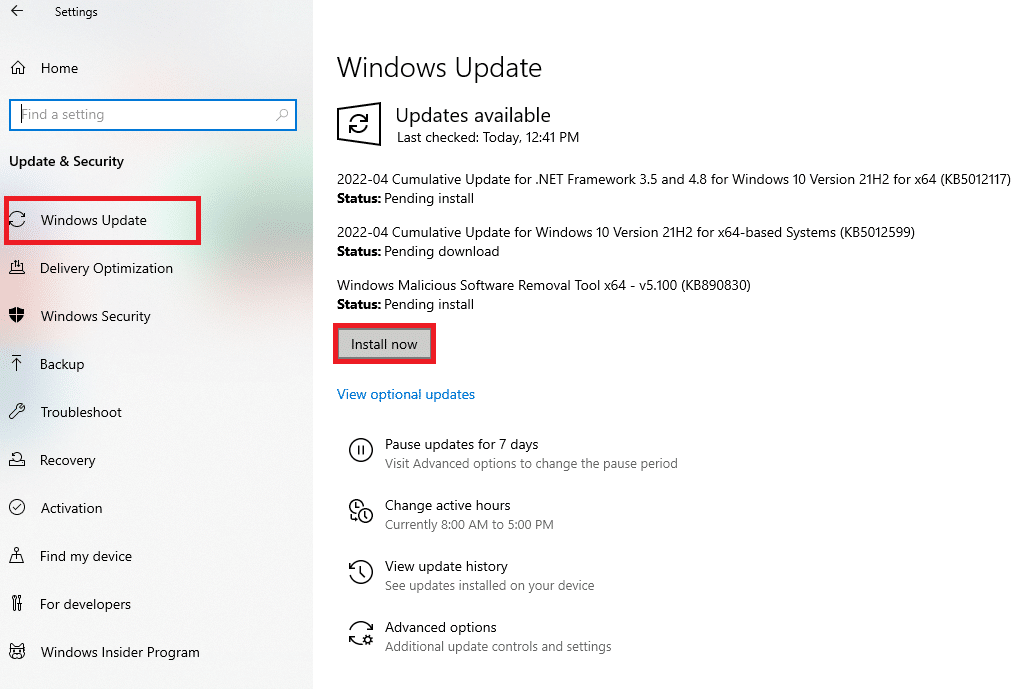
Após atualizar seu sistema operacional Windows, verifique se você pode acessar o áudio no dispositivo Bluetooth.
Método 22: Redefinir dispositivo Bluetooth
Ainda assim, se você está pensando em como corrigir o problema de gagueira do Bluetooth, mesmo depois de tentar todas essas etapas de solução de problemas, tente redefinir o dispositivo de fábrica. O processo de redefinição de muitos fones de ouvido envolve pressionar o botão liga / desliga por um determinado período de tempo. As etapas para redefinir seu dispositivo dependem do modelo que você está usando e, para obter instruções detalhadas, siga as etapas abaixo mencionadas.
Nota: Certifique-se de estar dentro do alcance do sinal Bluetooth. Remova todos os outros dispositivos sem fio conectados ao seu computador, especialmente dispositivos Wi-Fi.
1. Desconecte seu dispositivo Bluetooth do PC com Windows 10.
2. Agora, pressione e segure o botão Power do seu dispositivo Bluetooth por cerca de 7 a 10 segundos.
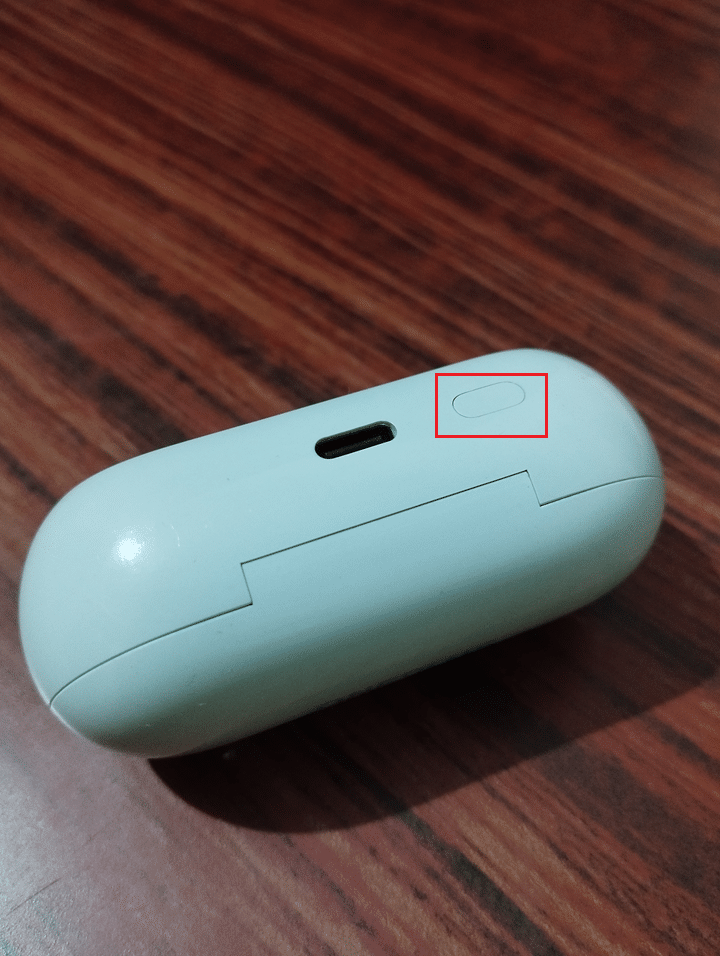
3. Ocorre um flash (provavelmente luz azul) cerca de 4 vezes.
4. Agora todas as configurações e informações de emparelhamento serão removidas do seu dispositivo.
5. Emparelhe seu dispositivo novamente e verifique se o problema dos fones de ouvido Bluetooth gaguejando no Windows 10 foi corrigido agora.
Nota: Certifique-se de estar dentro do alcance do sinal Bluetooth. Remova todos os outros dispositivos sem fio conectados ao seu computador, especialmente dispositivos Wi-Fi.
Método 23: Atualizar o firmware do dispositivo
Atualizações de firmware são lançadas para resolver os problemas e dificuldades relatados em dispositivos Bluetooth. Você pode atualizar o firmware por meio de aplicativos e existem muitas plataformas online para apoiá-lo nesse processo. Se você comprou seu dispositivo Bluetooth, procure suporte profissional por e-mail, pois esse é o único meio que você pode usar. Por outro lado, se você comprou seu dispositivo Bluetooth em uma loja de varejo, pegue seus sapatos e corra para buscar ajuda na loja.

***
Esperamos que este guia tenha sido útil e que você possa corrigir o travamento dos fones de ouvido bluetooth no Windows 10. Sinta-se à vontade para entrar em contato conosco com suas dúvidas e sugestões por meio da seção de comentários abaixo.