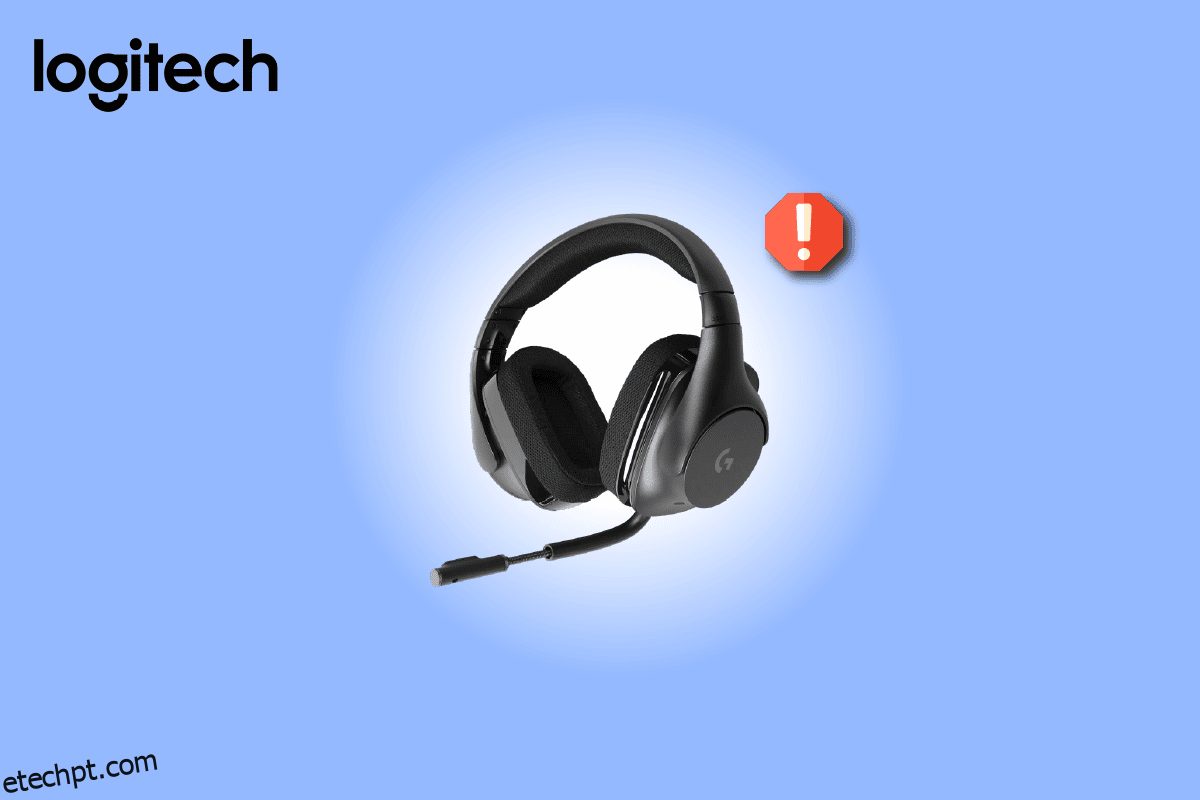A Logitech é uma das plataformas mais baratas e melhores onde você pode obter acessórios de computação de alta qualidade. Poucos produtos notáveis da Logitech incluem fones de ouvido e fones de ouvido. Se você é um jogador profissional em seus jogos, com certeza conhece o Logitech G533. O microfone Logitech G533 oferece um efeito de áudio de alta qualidade com mais de 15 horas de duração da bateria. Um dos recursos mais adoráveis deste fone de ouvido Logitech G533 inclui um design leve e uma incrível tecnologia de cancelamento de ruído. Em meio a todas essas vantagens, poucos usuários do Windows reclamaram sobre o problema do Logitech G533 Mic não funcionar no Windows 10 PC. Se você também está enfrentando o mesmo problema, você está no lugar certo! Este guia irá ajudá-lo a corrigir o problema do microfone Logitech G533 que não está funcionando com hacks de solução de problemas eficazes. Então, continue lendo!
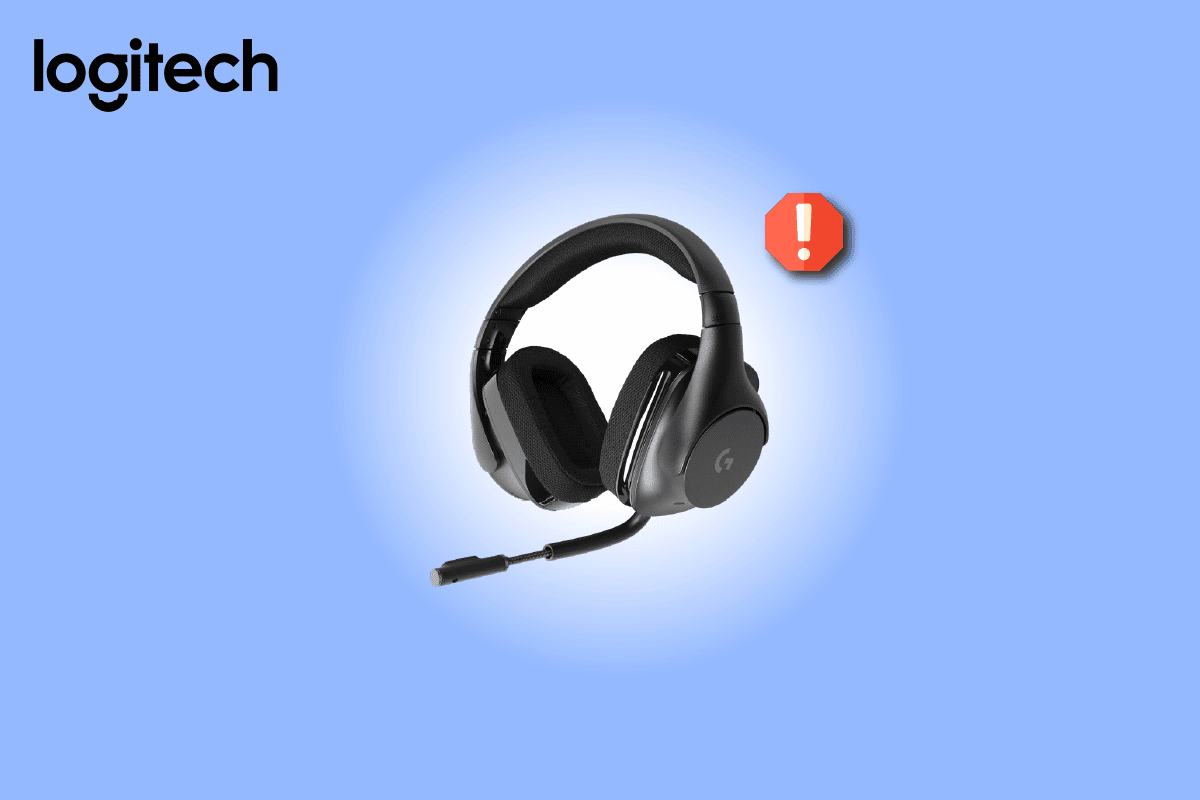
últimas postagens
Como corrigir o microfone Logitech G533 que não funciona no Windows 10
Se você estiver enfrentando o microfone Logitech G533 não funcionando enquanto desfruta de seu conteúdo de áudio, o motivo mais provável seria devido a configurações inadequadas de configurações de som. Embora esse problema afete muitas versões do Windows, muitos usuários estão lutando com esse problema em Windows 10. Aqui estão alguns motivos comuns que contribuem para o problema discutido em seu computador.
- O volume pode estar mudo ou muito baixo.
- Os recursos de aprimoramento de áudio são ativados no PC.
- Outros aplicativos em seu PC estão usando áudio.
- Drivers de áudio desatualizados em computadores.
- Cabos, plugues e portas danificados.
- O acesso para usar um microfone não é concedido.
- Sistema operacional Windows desatualizado.
- Drivers de áudio desatualizados/incompatíveis.
- Presença de arquivos corrompidos no PC.
- Poucos serviços essenciais de áudio do Windows não estão habilitados.
Agora, avance para a próxima seção para corrigir o problema do microfone Logitech G533.
Nesta seção, você conhecerá os métodos de solução de problemas que o ajudarão a corrigir problemas de áudio do microfone do Windows 10 Logitech G533. Implemente os métodos conforme instruído na mesma ordem para obter resultados perfeitos.
Verificações preliminares
Antes de seguir para os métodos avançados de solução de problemas, alguns hacks simples ajudarão você a corrigir o problema de som do microfone Logitech G533 que não está funcionando em cliques. Certifique-se de que seu PC atenda a todas essas verificações preliminares e, ainda assim, se você não obtiver nenhuma correção, vá para a próxima seção.
1. Reinicie o seu PC e quaisquer falhas temporárias associadas ao computador serão resolvidas.
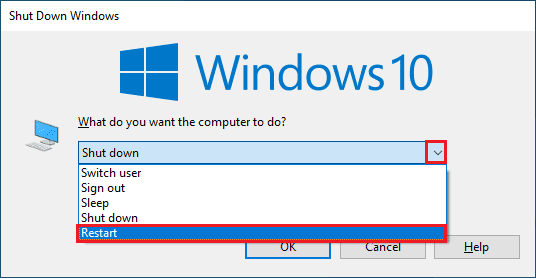
2. Certifique-se de usar um microfone Logitech G533 de alta qualidade e que esteja firmemente ajustado ao seu PC.
3. Por último, mas não menos importante, certifique-se de que você não está em um ambiente barulhento com sons de tráfego ou ruídos de multidão ao fundo.
Método 1: Métodos básicos de resolução de problemas
1A. Verificar danos ao hardware
Se você não obteve nenhuma correção nas verificações preliminares acima, é hora de verificar se há algum dano externo aos alto-falantes externos, microfone e outros dispositivos de áudio que contribuem para o problema.
1. Verifique se o microfone Logitech G533 está danificado ou quebrado.
 Imagem de Stephanie Robertson do Pixabay
Imagem de Stephanie Robertson do Pixabay
2. Desconecte seu dispositivo do computador e desconecte todos os dispositivos externos conectados a ele.
3. Aguarde um pouco e reinicie o seu PC.
4. Em seguida, conecte seu microfone Logitech G533 ao seu PC Windows 10 e verifique se funciona. Caso contrário, vá para o próximo método de solução de problemas.
1B. Verifique a saída de áudio
Ao usar mais de um dispositivo de saída de áudio, você deve confirmar quando o dispositivo é usado como dispositivo de saída. Para verificar a saída de áudio em seu PC com Windows 10, siga as etapas abaixo mencionadas.
1. Clique no ícone Alto-falantes no canto inferior direito da tela.
![]()
2. Agora, clique no ícone de seta para expandir a lista de dispositivos de áudio conectados ao computador.
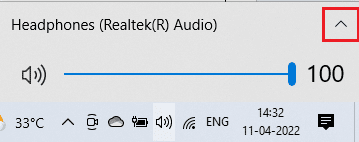
3. Em seguida, selecione o dispositivo de reprodução (de sua preferência) e verifique se o áudio está sendo reproduzido no dispositivo selecionado.
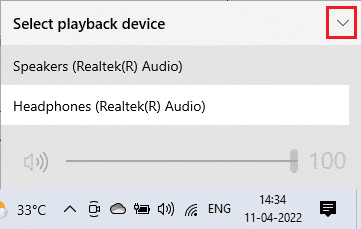
Se este método não ajudar você a corrigir o problema do Logitech G533 Mic que não está funcionando, avance para o próximo.
1C. Verifique as configurações de som
Neste método, você deve verificar se as configurações de som estão corretas e compatíveis com o dispositivo de áudio que está usando. Isso ajuda você a corrigir o problema do microfone do headset Logitech que não está funcionando conforme você segue as etapas instruídas abaixo.
1. Clique com o botão direito do mouse no ícone Alto-falantes no canto inferior direito da tela e clique em Abrir mixer de volume.
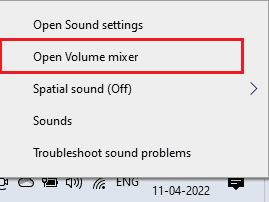
2. Agora, um conjunto de controles de volume será aberto. Certifique-se de que todos os níveis de volume não estejam silenciados. Se você encontrar algum círculo vermelho com uma linha, ative o nível de volume.
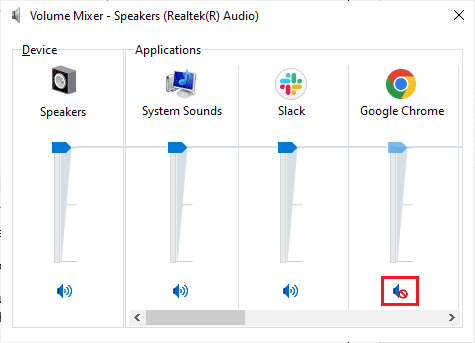
3. Agora, pressione as teclas Windows + I juntas para abrir as Configurações do Windows.
4. Agora, clique em Configuração do sistema.
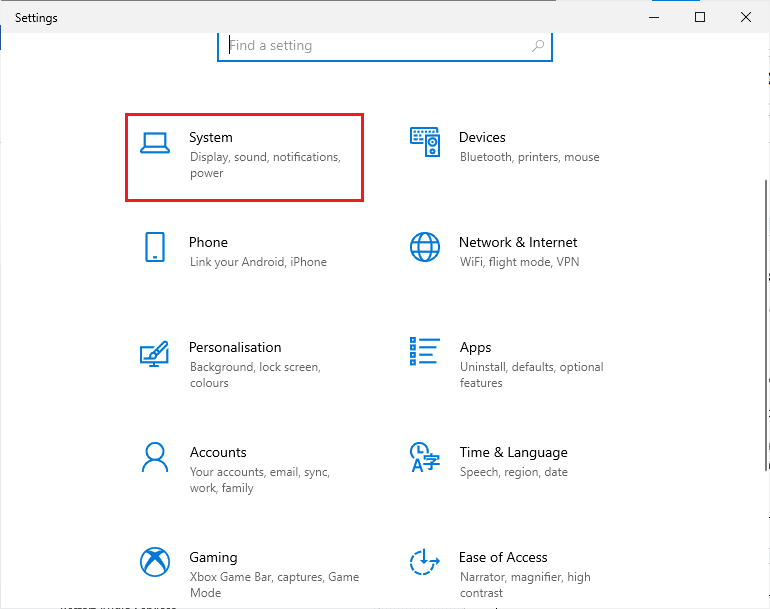
5. Em seguida, clique em Som no painel esquerdo e clique em Propriedades do dispositivo no menu Saída, conforme mostrado.
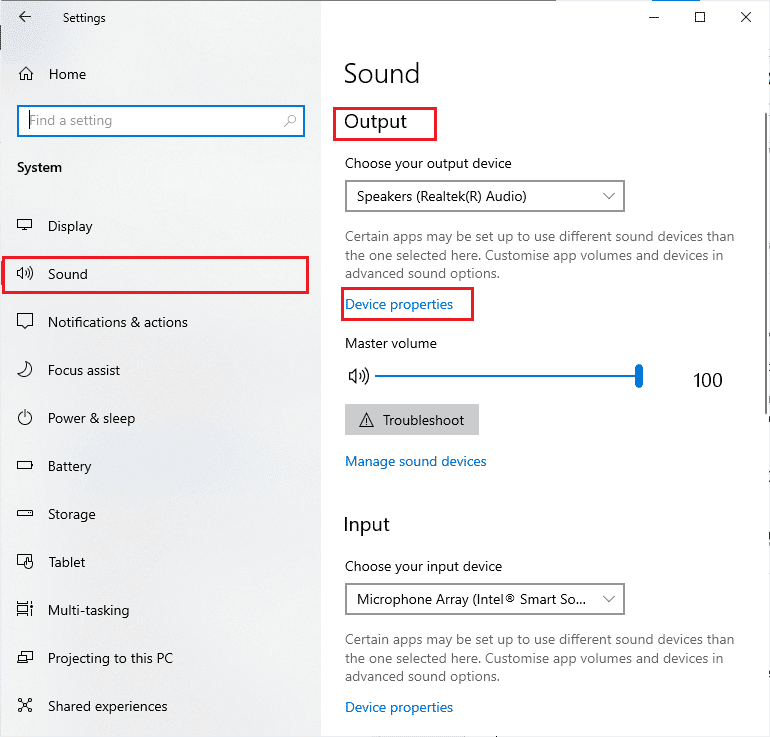
6. Certifique-se de que a caixa Desativar não esteja marcada.
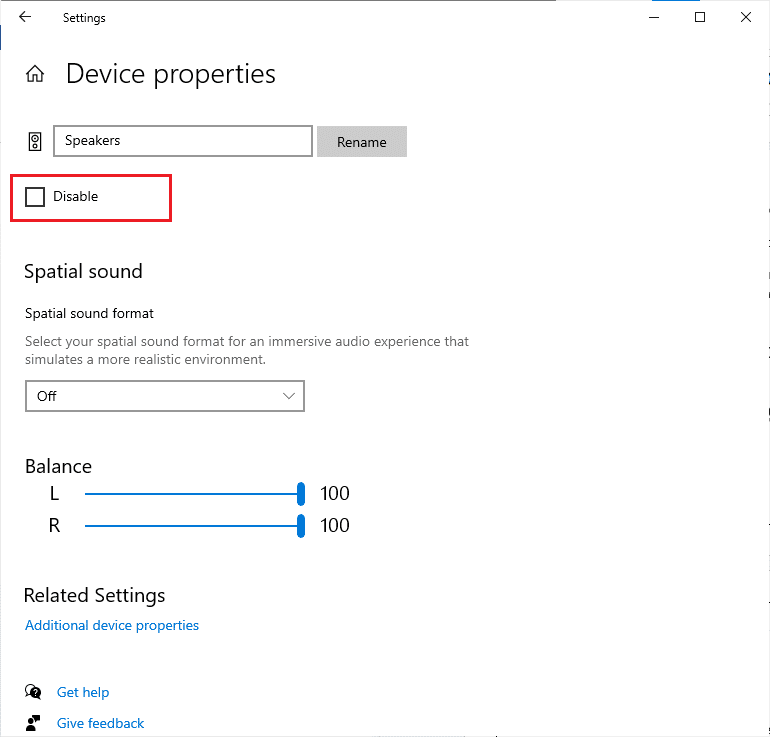
7. Repita as etapas 5-6 para dispositivos de entrada, conforme ilustrado.
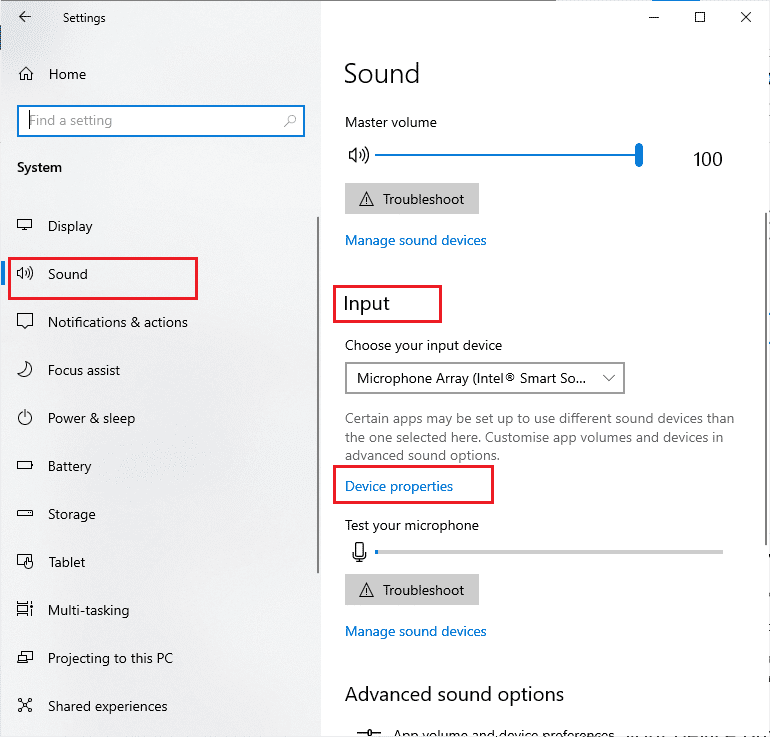
Agora, verifique se você corrigiu os problemas de áudio do microfone do Windows 10 Logitech G533.
1D. Reparar arquivos do sistema
Para serviços de qualidade de áudio perfeitos, alguns arquivos e programas essenciais devem estar funcionando no seu PC. Mas, se eles estiverem corrompidos ou configurados incorretamente, você enfrentará o problema do microfone do headset Logitech que não está funcionando. Felizmente, todos esses arquivos corrompidos e mal configurados podem ser reparados usando os utilitários embutidos do seu PC com Windows 10, ou seja, Verificador de Arquivos do Sistema e Gerenciamento e Manutenção de Imagens de Implantação. Leia nosso guia sobre como reparar arquivos do sistema no Windows 10 e siga as etapas conforme as instruções para reparar todos os seus arquivos corrompidos.
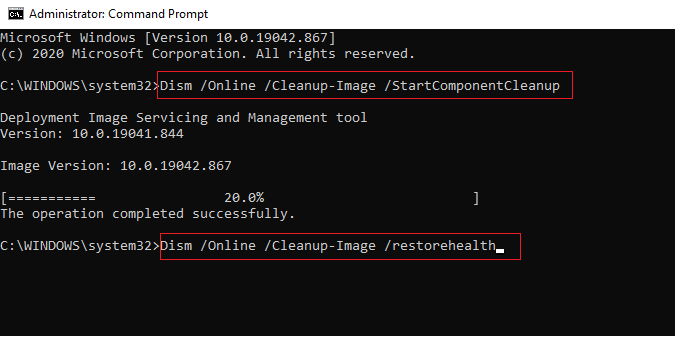
Aguarde a execução dos comandos e verifique se você corrigiu o problema de som do microfone Logitech G533 não funcionando.
1E. Atualizar Windows
Se houver novas atualizações da Microsoft pendentes para serem instaladas em seu computador, alguns bugs e problemas não poderão ser resolvidos em seu computador. Como sugerido por muitos usuários, a atualização de computadores Windows 10 ajudará você a resolver o problema de erro de áudio do Windows 10, o microfone Logitech G533 não está funcionando. Siga nosso guia Como baixar e instalar a atualização mais recente do Windows 10 para atualizar seu computador com Windows 10.
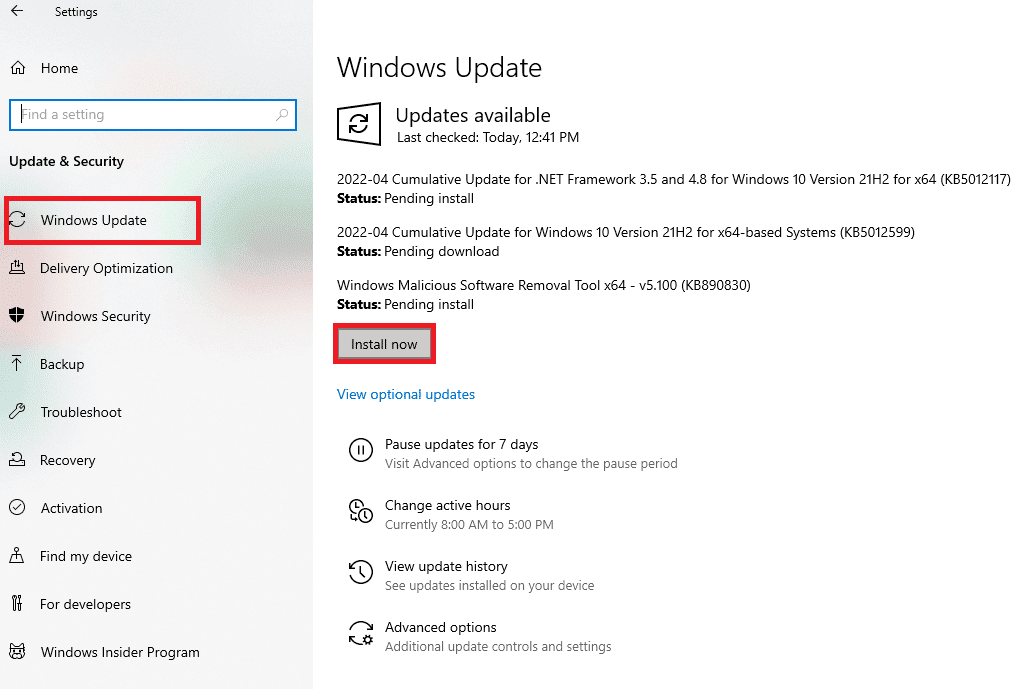
Depois de atualizar seu sistema operacional Windows, verifique se você pode acessar o áudio em seu PC com Windows 10.
Método 2: execute o solucionador de problemas de áudio
Você deve estar ciente do fato de que seu PC contém uma ferramenta de solução de problemas integrada para corrigir quaisquer problemas e erros que surjam automaticamente. Os dispositivos de áudio conectados ao seu computador e os dispositivos de áudio integrados serão verificados e todos os problemas associados ao processo serão resolvidos.
1. Inicie as Configurações do Windows.
2. Clique na configuração Atualização e segurança.
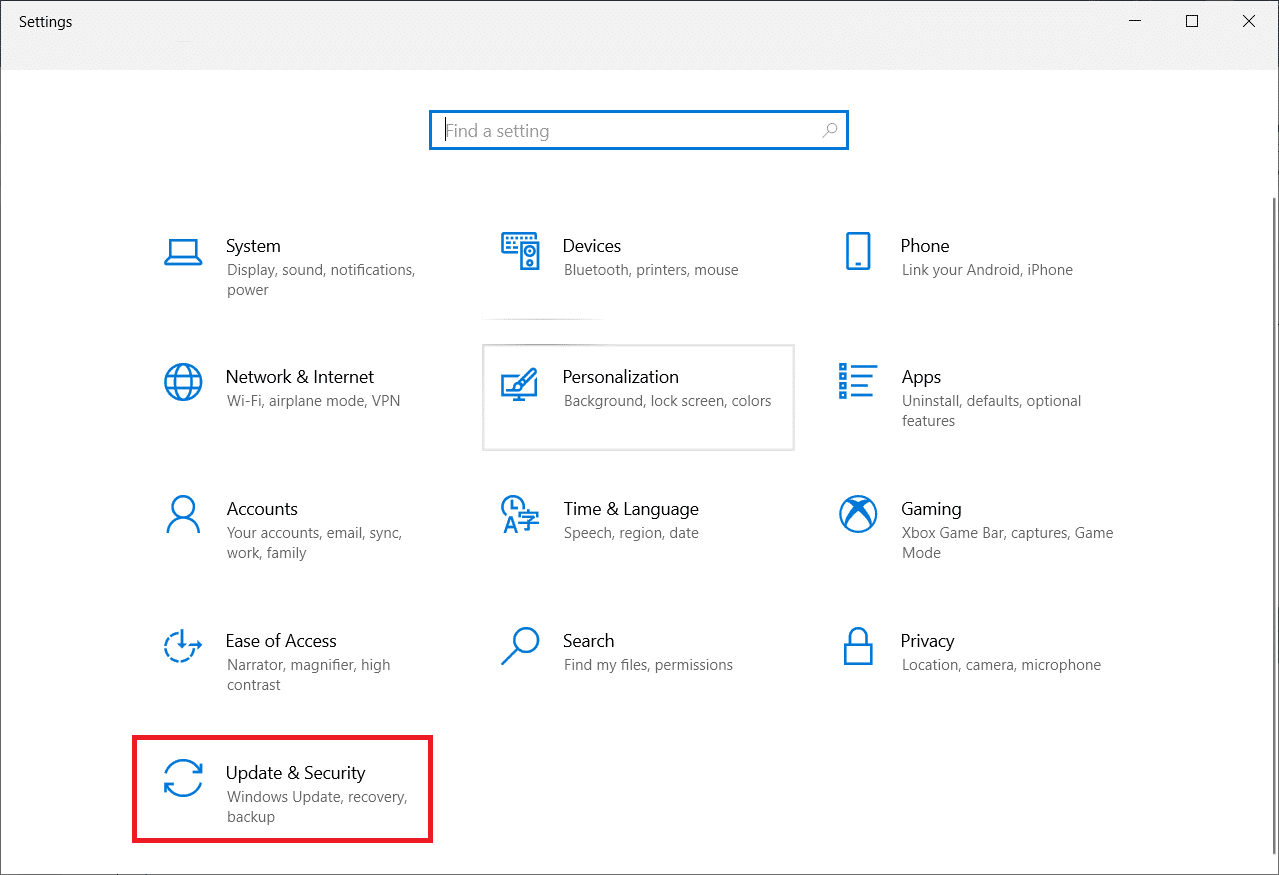
3. Selecione o menu Solução de problemas no painel esquerdo.
4. Em seguida, selecione Reproduzindo áudio e clique na opção Executar a solução de problemas.
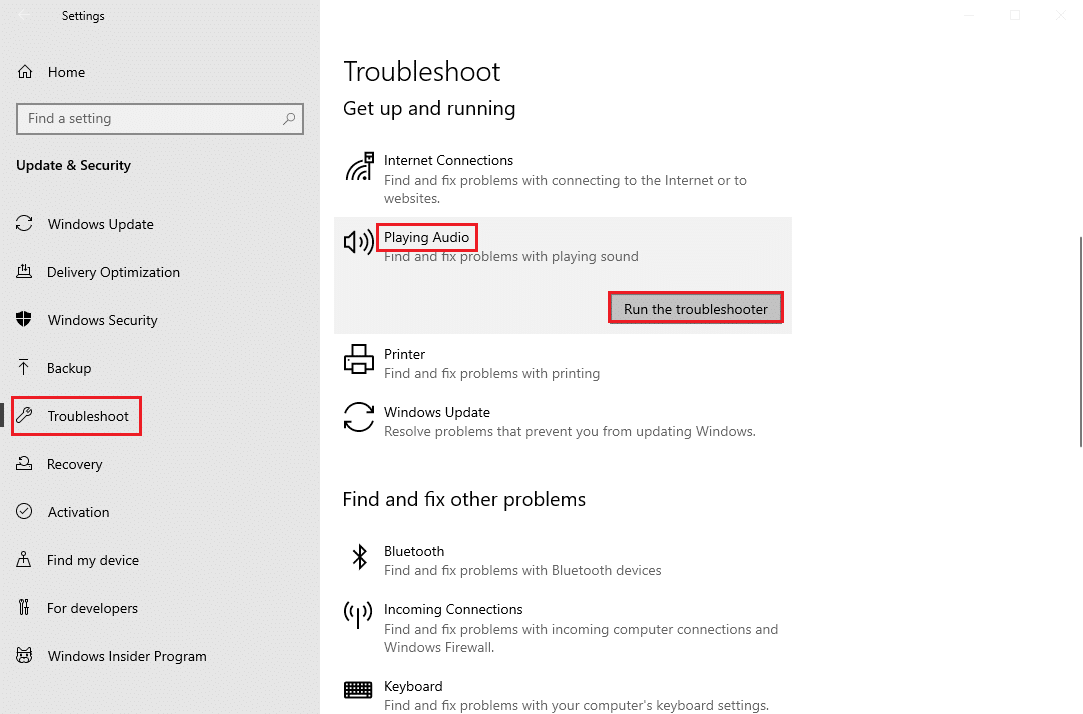
5. Aguarde até que o solucionador de problemas detecte problemas e siga as instruções na tela para aplicar a correção.
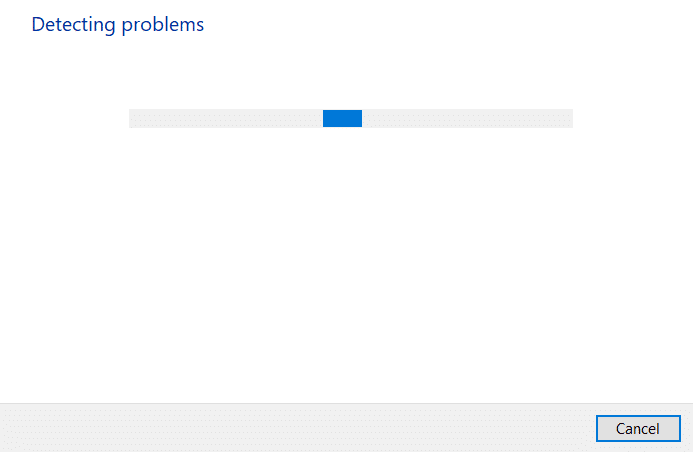
Método 3: Feche outros programas usando áudio
Quando o utilitário de áudio é usado por outros programas em seu PC com Windows 10, você pode enfrentar problemas de áudio do microfone Logitech G533. Para resolver o problema, é recomendável fechar todos os outros programas ou aplicativos executados em segundo plano, um por um, ou forçá-los a encerrar usando o Gerenciador de Tarefas. Para fazer isso, siga nosso guia sobre Como finalizar tarefas no Windows 10.
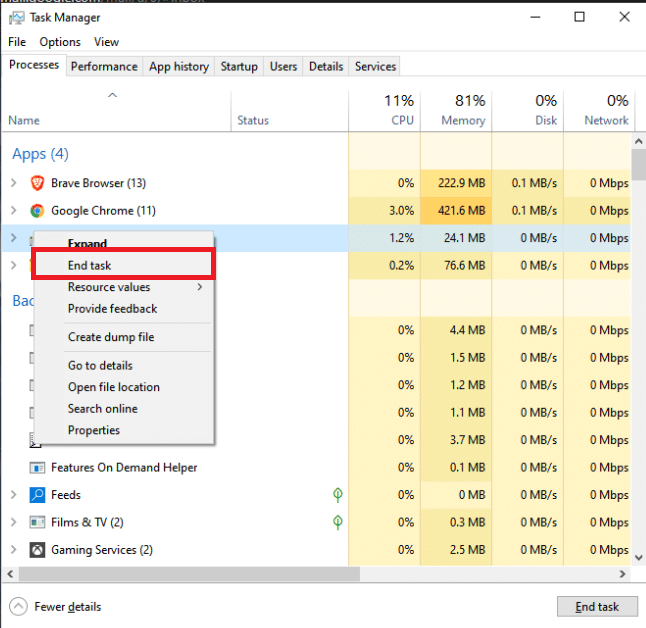
Método 4: Reinicie os processos do Windows Explorer
Alguns usuários relataram que reiniciar os processos do Windows Explorer ajudará a resolver o problema de não funcionamento do Logitech G533 Mic. Siga as instruções listadas abaixo para fazer o mesmo.
1. Pressione as teclas Ctrl + Shift + Esc juntas para abrir o Gerenciador de Tarefas.
2. Na guia Processos, clique no Windows Explorer e selecione o botão Reiniciar.
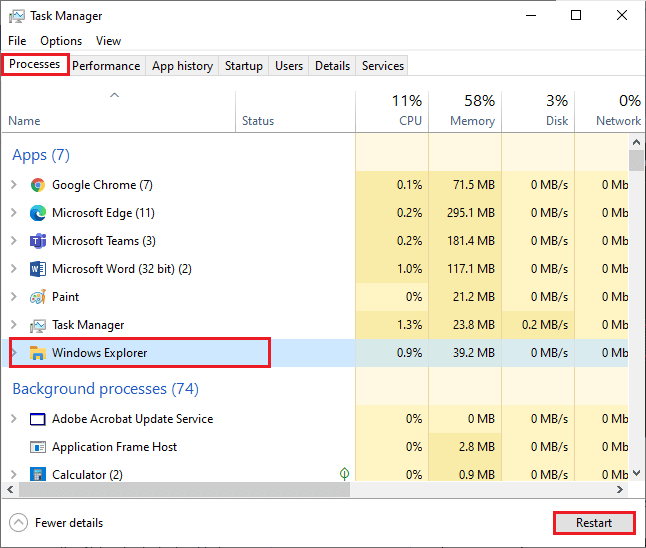
3. Agora, o Windows Explorer é reiniciado e o problema do microfone do Windows 10 Logitech G533 será corrigido agora.
Método 5: permitir acesso de áudio para aplicativos de áudio
Há uma lista de aplicativos e programas em seu computador que terão acesso para uso de dispositivos de áudio. Se o seu aplicativo de microfone Logitech G533 não estiver na lista, você não poderá ouvir nenhum conteúdo de áudio que contribua para o erro discutido. Portanto, certifique-se de que as configurações de áudio estejam habilitadas para o seu jogo no seu PC seguindo as etapas abaixo mencionadas.
1. Inicie as Configurações do Windows pressionando as teclas Windows + I juntas.
2. Agora, clique em Configuração de privacidade.
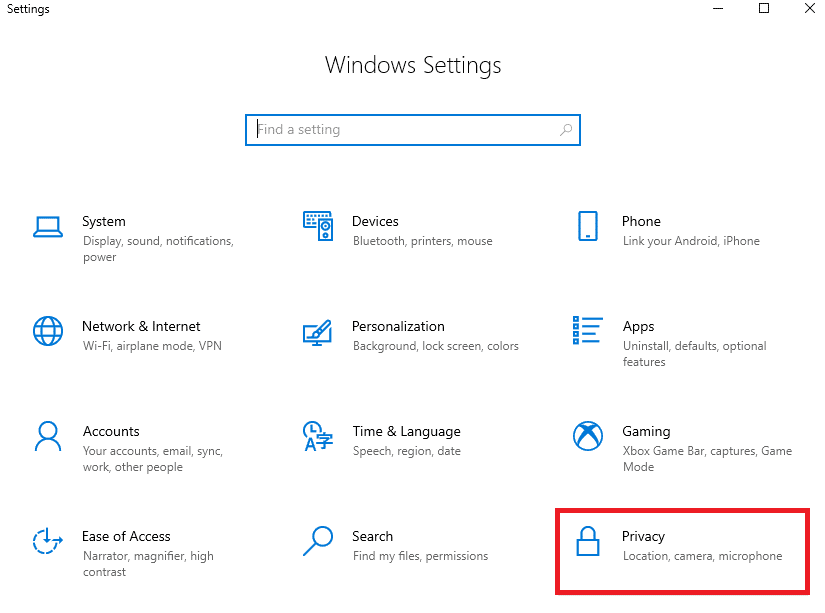
3. Aqui, role para baixo no painel esquerdo e clique na opção Microfone. Certifique-se de que a opção Permitir que aplicativos acessem seu microfone esteja habilitada conforme mostrado.
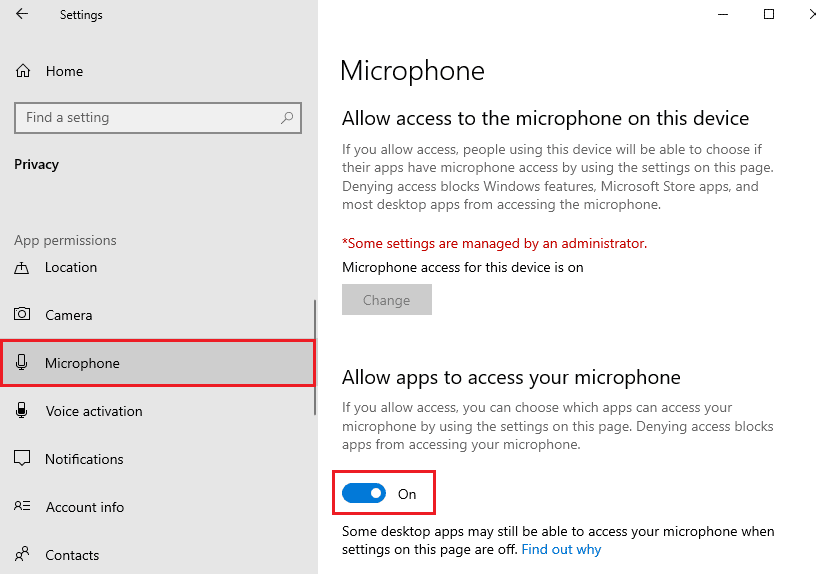
Nota: Inicie as Configurações de som no menu de pesquisa e selecione o dispositivo de entrada correto (Microfone (2 dispositivos de áudio de alta definição)) como padrão.
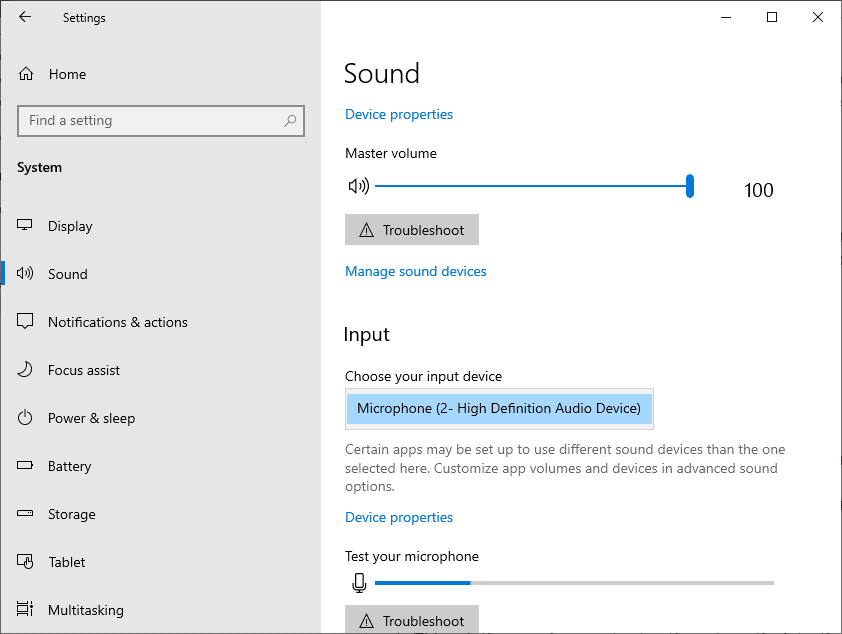
Em seguida, verifique se você corrigiu o problema de som do microfone Logitech G533 não funcionando.
Método 6: Definir dispositivo de áudio como dispositivo padrão
Se você estiver usando um dispositivo de áudio como o microfone ou alto-falantes Logitech G533, verifique se ele está definido como um dispositivo padrão ou não. Vamos supor um caso de conexão de um monitor externo (que não tenha alto-falantes embutidos) ao seu PC. Se este monitor estiver configurado como um dispositivo de saída padrão, você não poderá ouvir nenhum áudio. Você precisa definir seu dispositivo de áudio como o dispositivo padrão conforme as instruções abaixo para corrigir o problema de não funcionamento do Logitech G533 Mic.
1. Clique com o botão direito do mouse no ícone Alto-falantes no canto inferior direito da tela e selecione a opção Sons.
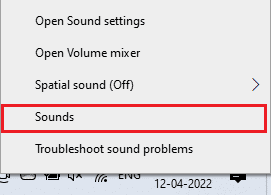
2. Em seguida, mude para a guia Reprodução e clique com o botão direito do mouse no dispositivo de áudio que deseja definir como padrão.
3. Agora, selecione a opção Definir como dispositivo padrão como destacada e clique em Aplicar>OK para salvar as alterações.
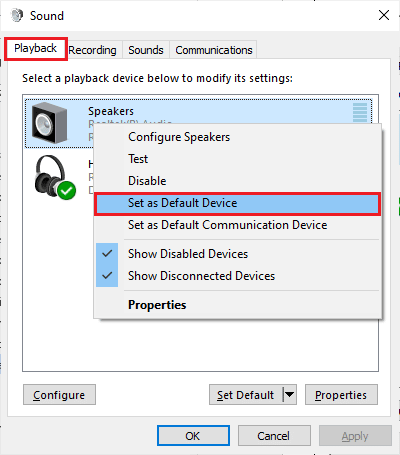
Método 7: Reative a placa de som
Você pode resolver facilmente o problema do microfone do headset Logitech que não está funcionando reiniciando a placa de som conforme as instruções abaixo.
1. Pressione a tecla Windows e digite Gerenciador de Dispositivos, depois clique em Abrir.
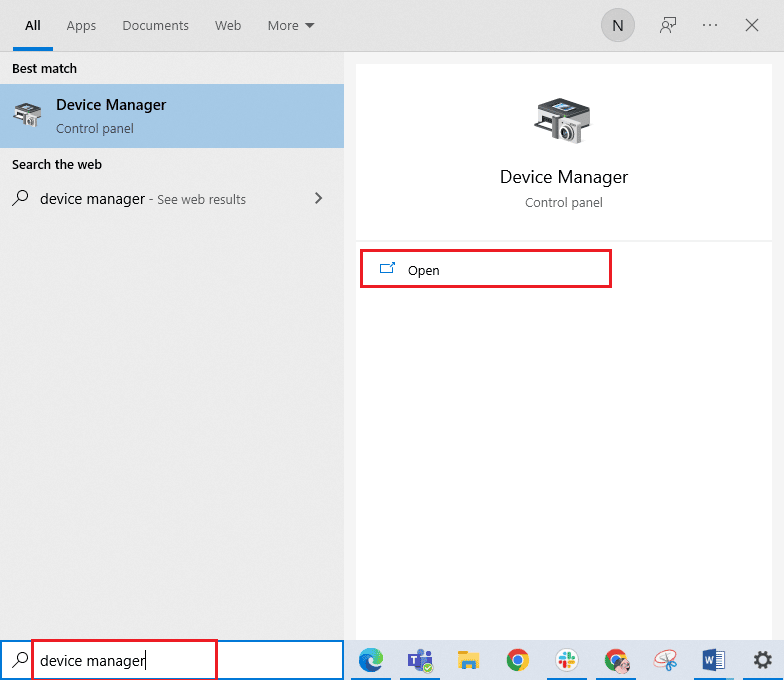
2. Em seguida, expanda Controladores de som, vídeo e jogos clicando duas vezes nele.
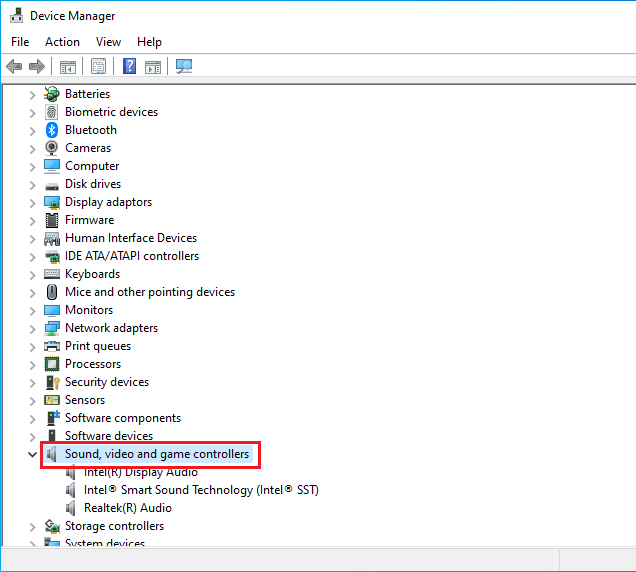
3. Em seguida, clique com o botão direito do mouse na placa de som e selecione a opção Desativar dispositivo.
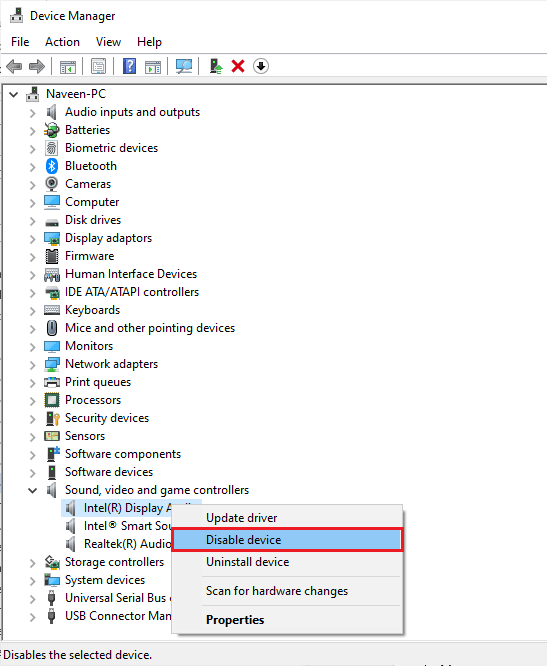
4. Agora, confirme o prompt clicando em Sim e reinicie seu computador. Em seguida, repita os passos 1-2.
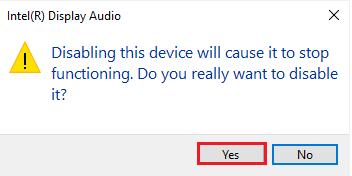
5. Em seguida, clique com o botão direito do mouse na placa de som e selecione a opção Ativar dispositivo.
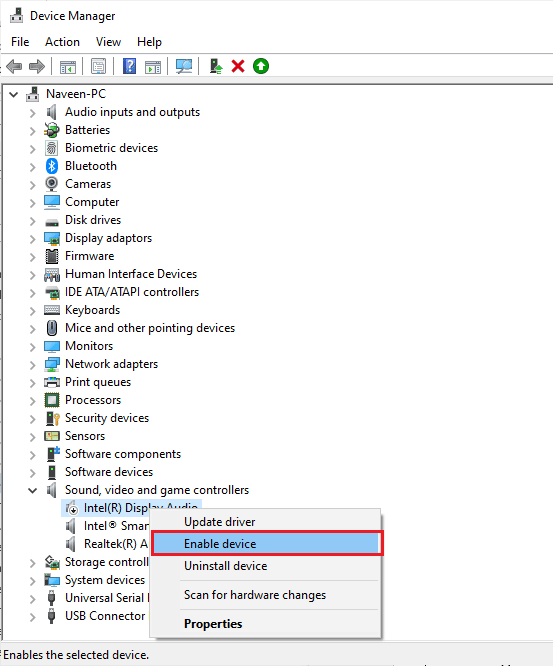
6. Agora, tente reproduzir qualquer som em seu aplicativo de áudio e verifique se o problema foi resolvido ou não.
Método 8: desative os aprimoramentos de áudio
Se você achar que seu áudio está funcionando bem para outros recursos multimídia, mas o som parece ser de baixa qualidade ou barulhento no Logitech G533 Mic, é recomendável alterar a taxa de amostragem. Uma taxa de amostragem de baixa frequência pode fazer com que o microfone do headset Logitech não funcione. Você pode selecionar uma taxa de amostragem de frequência mais alta seguindo as etapas mencionadas abaixo.
1. Clique com o botão direito do mouse no ícone Alto-falantes no canto inferior direito da tela e selecione a opção Sons.
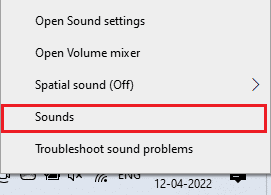
2. Em seguida, alterne para a guia Reprodução e selecione o dispositivo de áudio seguido do botão Propriedades, conforme mostrado.
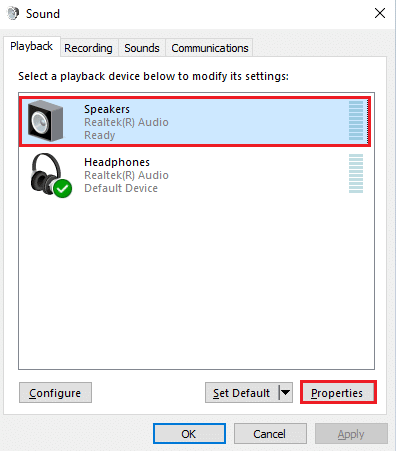
3. Em seguida, alterne para a guia Avançado e, no menu suspenso em Formato padrão, certifique-se de selecionar a faixa de frequência mais alta (24 bits, 48.000 Hz).
Nota: Certifique-se de que a opção Desativar aprimoramentos de áudio esteja desmarcada em Aprimoramentos de sinal, conforme mostrado.
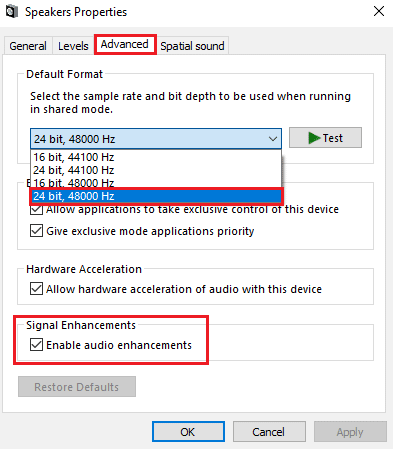
4. Clique em Aplicar e depois em OK para salvar as alterações.
Verifique se você enfrenta o Logitech G533 Mic não funcionando novamente. Em caso afirmativo, ajuste os diferentes níveis de faixas de frequência repetindo essas etapas e confirme qual faixa resolve o problema.
Método 9: reinicie os serviços de áudio
Poucos serviços de áudio essenciais do Windows ajudarão você a evitar o problema de não funcionamento do Logitech G533 Mic. Se no caso, se esses serviços forem desativados, você poderá enfrentar vários conflitos. Portanto, é recomendável reiniciar alguns serviços de áudio essenciais conforme as etapas abaixo.
1. Pressione a tecla Windows, digite Services e clique em Executar como administrador.
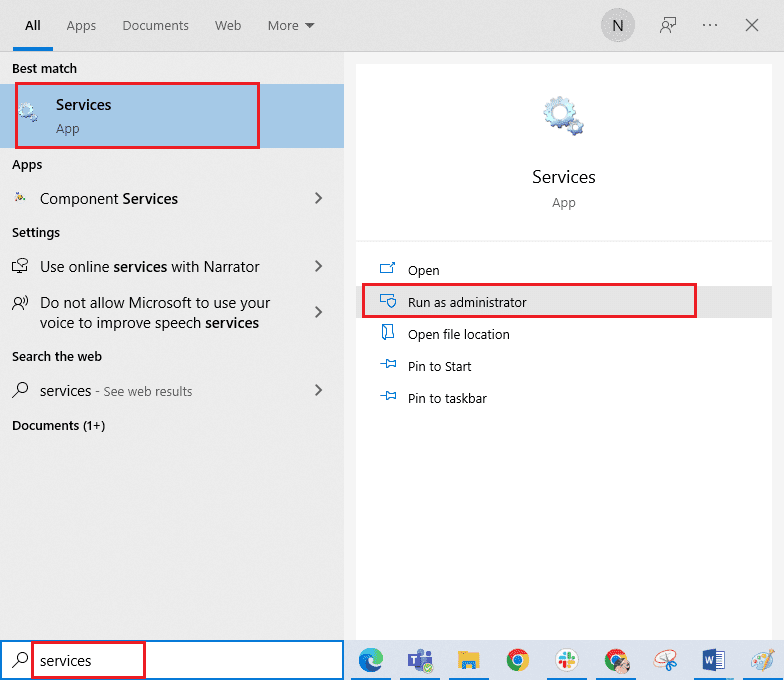
2. Agora, role para baixo e clique duas vezes no serviço de áudio do Windows.
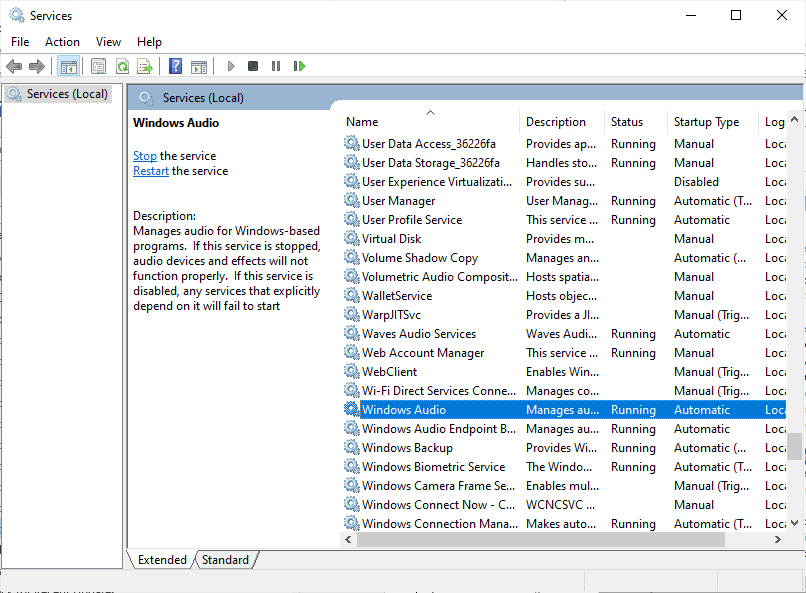
3. Agora, na nova janela pop-up, selecione Tipo de inicialização para Automático, conforme ilustrado.
Nota: Se o status do serviço for Parado, clique no botão Iniciar. Se o status do serviço for Running, clique em Stop e iniciá-lo novamente.
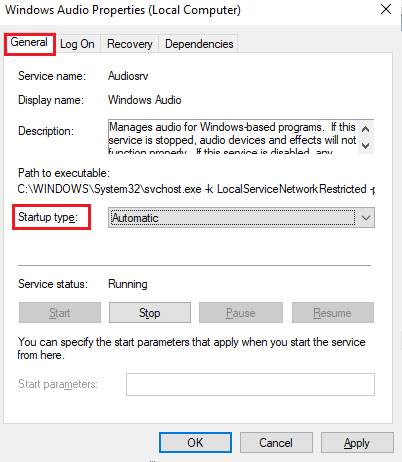
4. Clique em Aplicar > OK para salvar as alterações.
5. Repita todas essas etapas para outros serviços do Windows, como Windows Audio Endpoint Builder e Remote Procedure Call (RPC) e verifique se o problema foi corrigido.
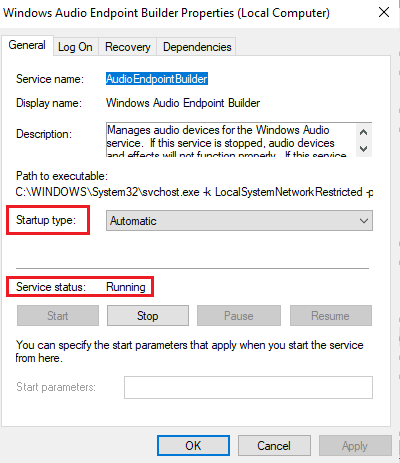
Método 10: Negar acesso exclusivo ao dispositivo de áudio
Ainda assim, se você está lutando com o problema do microfone Logitech G533 que não está funcionando, você deve garantir que nenhum outro programa esteja assumindo o controle exclusivo do seu dispositivo de áudio. Você pode desabilitar o recurso discutido seguindo as etapas abaixo mencionadas para corrigir o problema do microfone do headset Logitech que não está funcionando.
1. Inicie a configuração Sons.
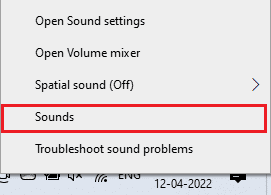
2. Em seguida, selecione seu dispositivo de áudio e clique no botão Propriedades conforme mostrado.
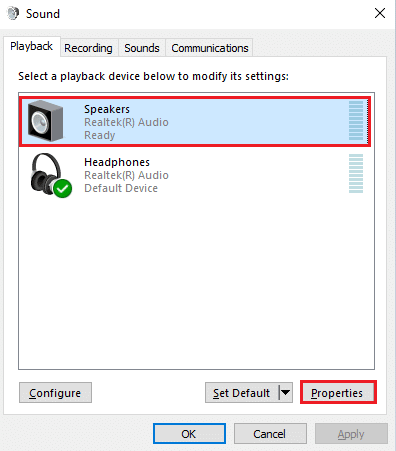
3. Na guia Geral, certifique-se de que a opção Uso do dispositivo esteja definida como Usar este dispositivo (ativar) conforme mostrado. Clique em Aplicar>OK se você tiver feito alguma alteração.
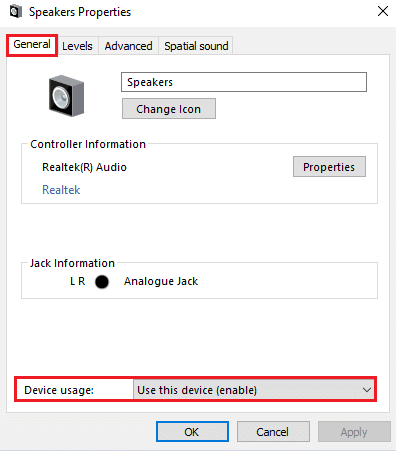
4. Agora, mude para a guia Avançado e no menu Modo Exclusivo, certifique-se de que as opções a seguir estejam desmarcadas.
-
Permitir que os aplicativos assumam o controle exclusivo deste dispositivo.
-
Dê prioridade aos aplicativos de modo exclusivo.
Observação: assim que você desmarcar a opção Permitir que os aplicativos assumam o controle exclusivo deste dispositivo, a opção dar prioridade aos aplicativos de modo exclusivo será desmarcada automaticamente.
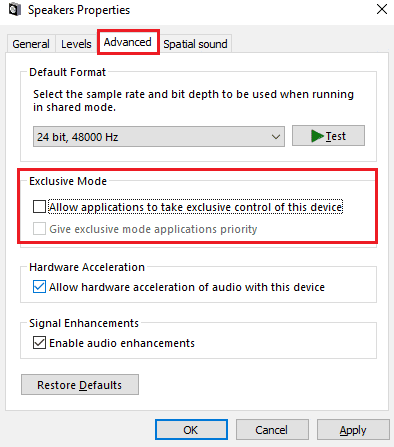
5. Por fim, clique em Aplicar > OK para salvar as alterações. Agora, você teria corrigido os problemas de áudio do microfone Logitech G533.
Método 11: Atualizar ou reverter drivers de áudio
Siga as etapas fornecidas para atualizar ou reverter os drivers de áudio para corrigir o problema do microfone do headset Logitech que não está funcionando.
Opção I: atualizar drivers de áudio
Drivers de áudio desatualizados e incompatíveis sempre resultarão no problema de não funcionamento do Logitech G533 Mic. Sempre certifique-se de usar uma versão atualizada dos drivers de áudio e, se o seu computador não tiver os drivers mais recentes, é recomendável atualizá-los conforme as instruções em nosso guia Como atualizar os drivers de áudio Realtek HD no Windows 10.
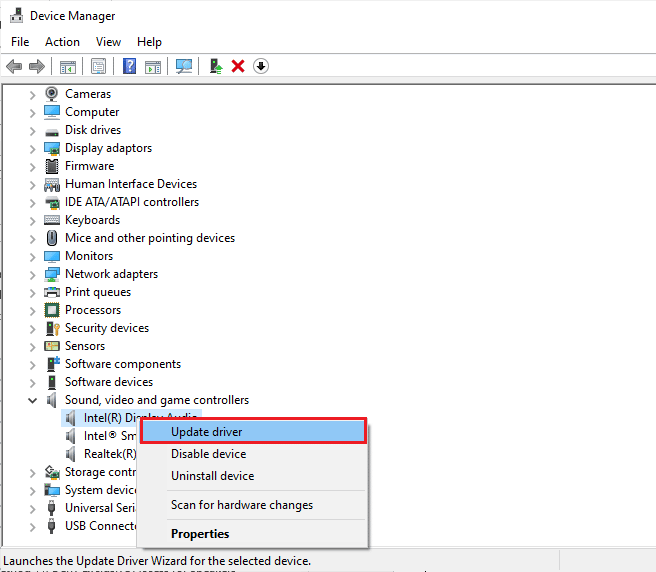
Depois de atualizar seus drivers de áudio para a versão mais recente, verifique se você corrigiu os problemas de áudio do microfone Logitech G533.
Opção II: reverter as atualizações do driver de áudio
Às vezes, a versão atual dos drivers de áudio pode causar conflitos de áudio Logitech G533 e, nesse caso, você precisa restaurar as versões anteriores dos drivers instalados. Esse processo é chamado de reversão de drivers e você pode reverter facilmente os drivers do computador para o estado anterior seguindo nosso guia Como reverter drivers no Windows 10.
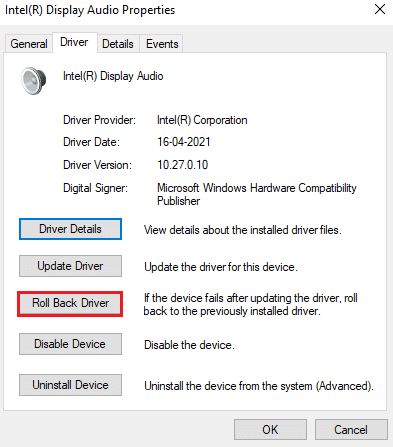
Aguarde até que as versões anteriores dos drivers sejam instaladas no seu PC com Windows 10. Uma vez feito, verifique se você corrigiu o problema.
Método 12: Reinstale os drivers de áudio
Drivers incompatíveis devem ser reinstalados para resolver todos os problemas relacionados ao áudio. Recomendamos que você reinstale os drivers de dispositivo somente se não conseguir obter nenhuma correção atualizando-os. As etapas para reinstalar drivers são muito fáceis e você pode fazer isso usando um aplicativo de terceiros ou implementando as etapas manualmente, conforme instruído em nosso guia Como desinstalar e reinstalar drivers no Windows 10
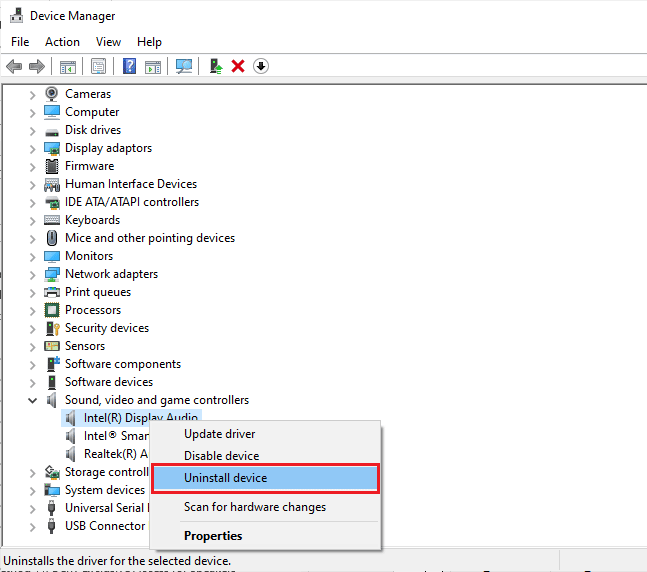
Depois de reinstalar os drivers de áudio, verifique se você consegue ouvir o áudio enquanto os reproduz no dispositivo Logitech G533.
Método 13: reinstale o software de jogos da Logitech
Se nenhum dos métodos o ajudou a corrigir o problema do microfone do headset Logitech que não está funcionando, tente desinstalar o software Logitech Gaming e reinstale-o novamente. A reinstalação deste programa da Logitech pode corrigir os erros com seus dispositivos Logitech, como o microfone. Quaisquer falhas comuns associadas a um programa de software podem ser resolvidas quando você desinstala o aplicativo inteiramente do seu computador e o reinstala. Aqui estão alguns passos para implementar o mesmo.
Etapa I: Através do Painel de Controle
1. Pressione a tecla Windows, digite Painel de Controle e clique em Abrir.
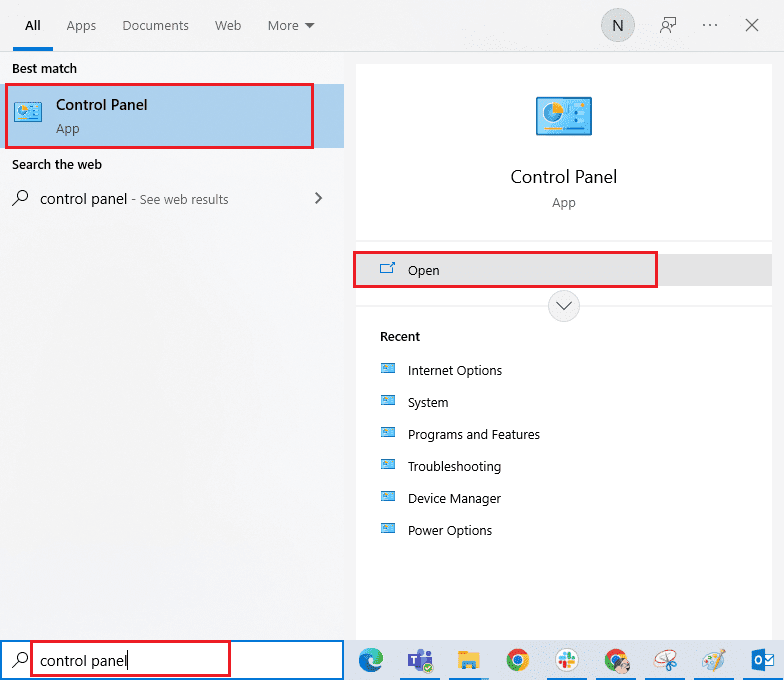
2. Defina Exibir por > Categoria e clique em Desinstalar um programa no menu Programas, conforme mostrado.
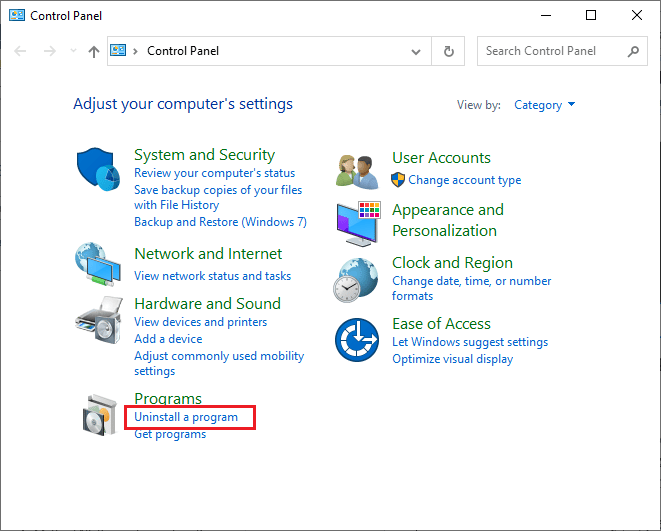
3. O utilitário Programas e Recursos será aberto e agora procure o software de jogos da Logitech.
4. Agora, clique no software de jogos Logitech e selecione a opção Desinstalar conforme mostrado na imagem abaixo.
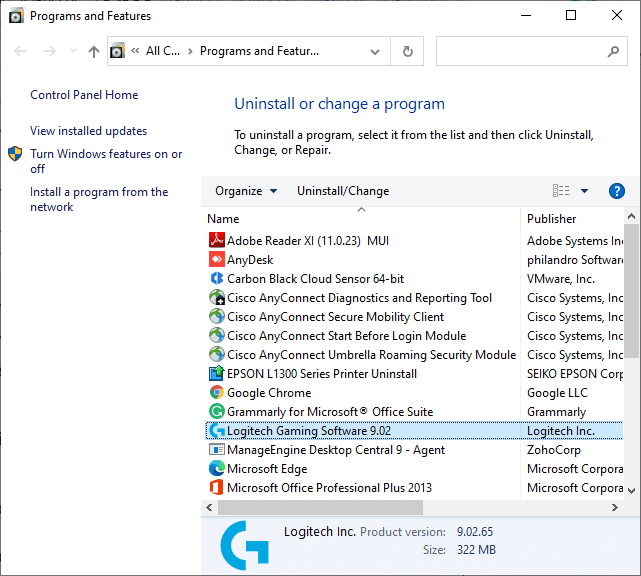
5. Agora, confirme a solicitação Tem certeza de que deseja desinstalar o Logitech Gaming Software? clicando em Sim. Consulte a foto.
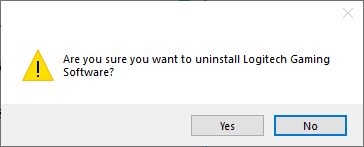
6. Reinicie o computador depois de concluir todas as etapas mencionadas acima.
Etapa II: Excluir arquivos de cache
1. Clique na caixa Pesquisa do Windows e digite %appdata%
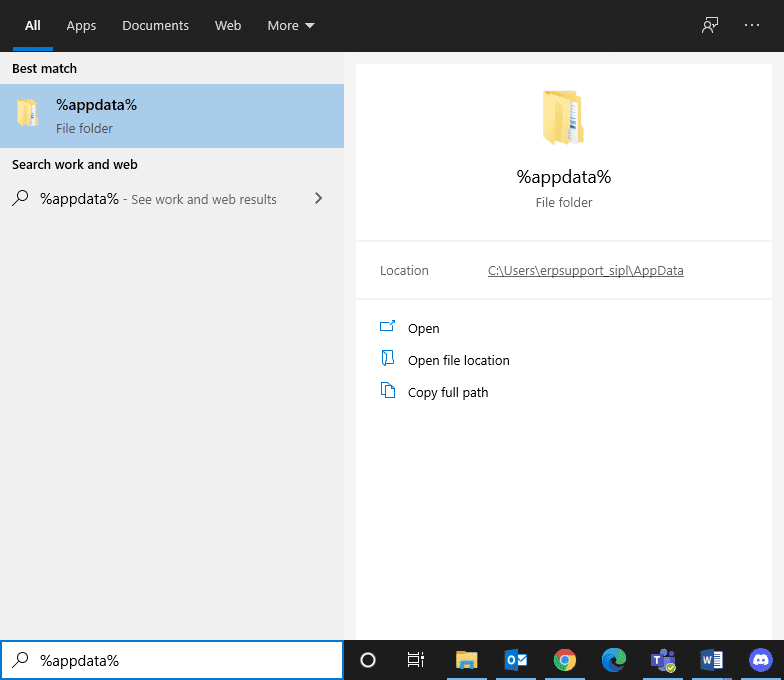
2. Selecione a pasta App Data Roaming e navegue até o caminho a seguir.
C:UsersUSERNAMEAppDataLocalLogitechLogitech Gaming Softwareprofiles
3. Agora, clique com o botão direito do mouse e exclua-o.
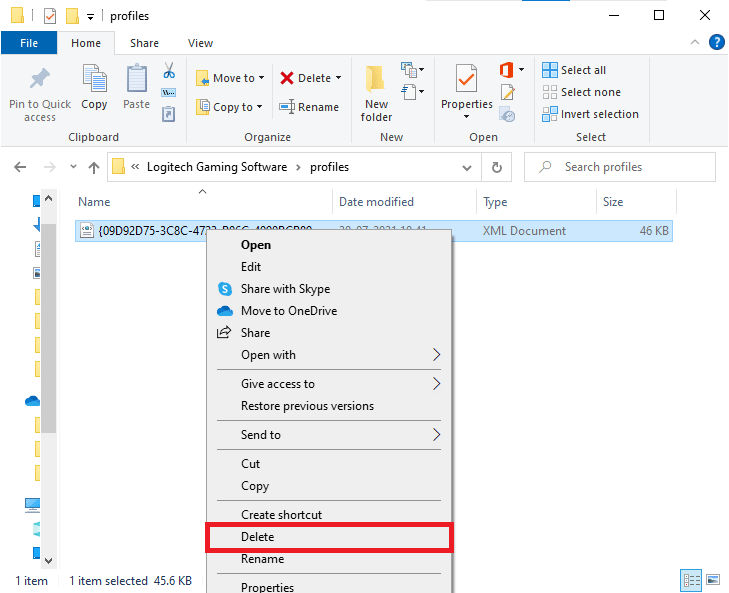
4. Clique na caixa Pesquisa do Windows novamente e digite %LocalAppData%
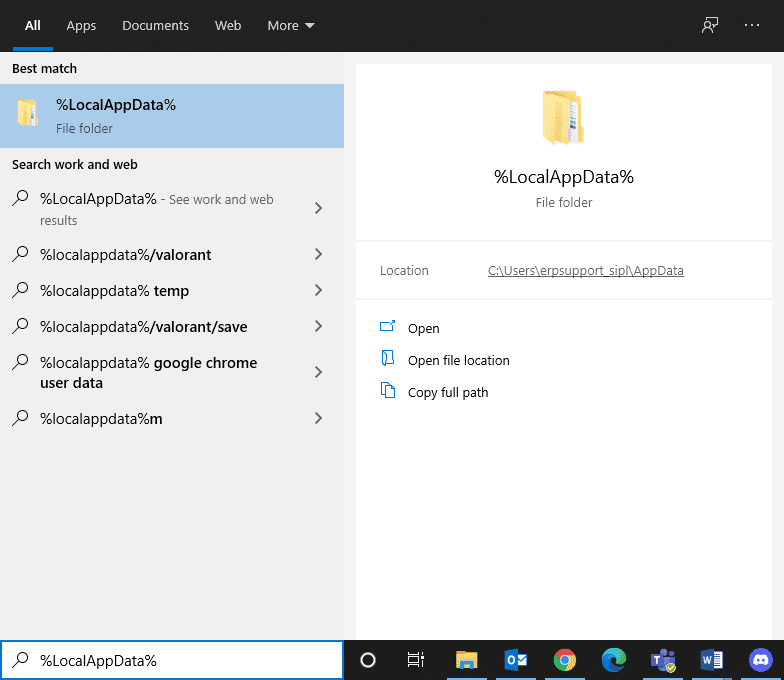
5. Encontre a pasta Logitech Gaming Software usando o menu de pesquisa e exclua-a.
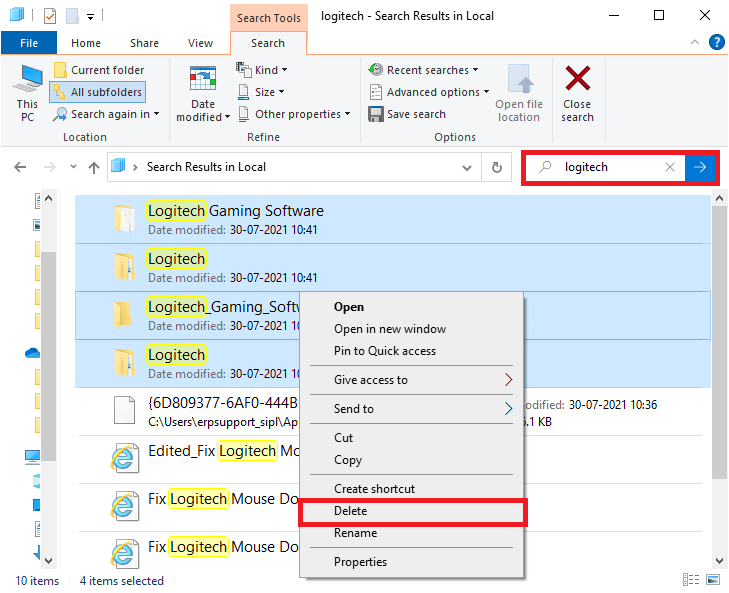
Agora, você excluiu com sucesso o software de jogos Logitech do seu PC. Agora, siga as etapas abaixo para reinstalar o mesmo.
Etapa III: reinstalar o software de jogos da Logitech
1. Visite o site oficial Site do software Logitech Gaming para instalar o software em seu computador.
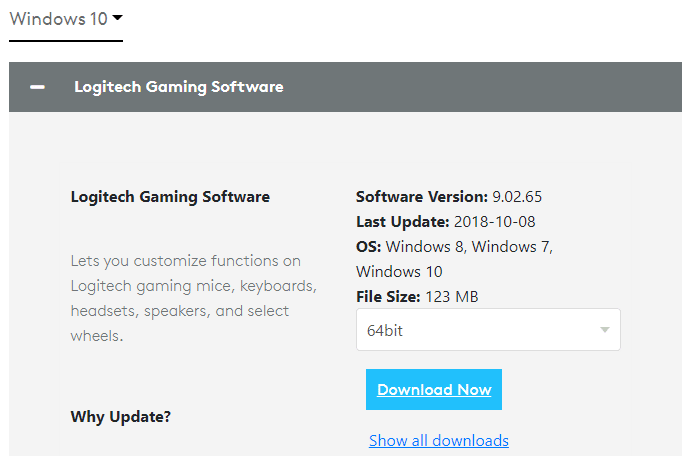
2. Vá para Meus downloads e clique duas vezes em LGS_9.02.65_x64_Logitech (varia de acordo com a versão baixada) para abri-lo.
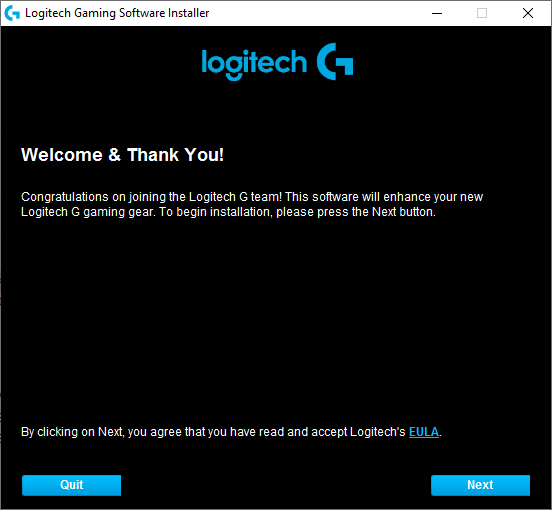
3. Aqui, clique no botão Avançar até ver o processo de instalação na tela.
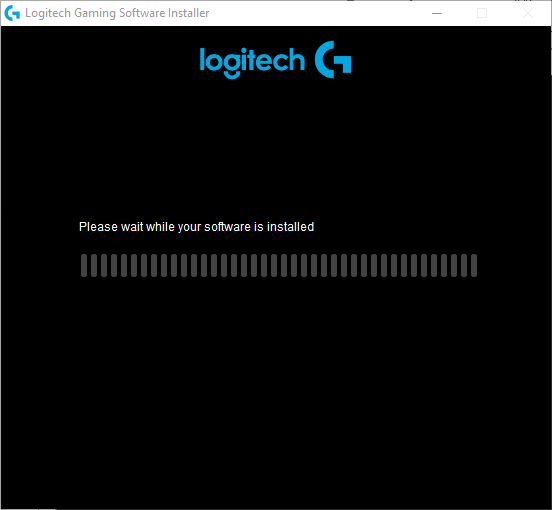
4. Agora, uma vez instalado o software, seu sistema pode passar por um processo de reinicialização.
Agora, você reinstalou com sucesso o programa de software Logitech em seu sistema. Em seguida, verifique se o microfone do headset Logitech não está funcionando está corrigido no Windows PC.
Método 14: Execute a restauração do sistema
Se nenhum dos métodos o ajudou, a única opção que resta é restaurar o computador para a versão anterior. Para fazer isso, siga nosso guia sobre como usar a restauração do sistema no Windows 10 e implemente as instruções conforme demonstrado na seção para realizar uma restauração do sistema.
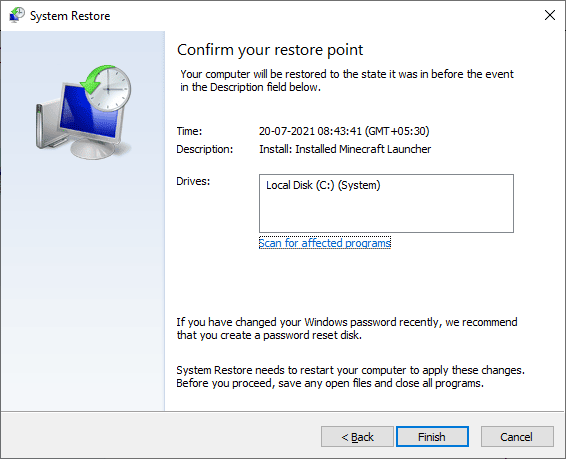
Depois de restaurar seu PC com Windows 10, verifique se os problemas de áudio do microfone Logitech G533 foram corrigidos em seu PC com Windows 10.
***
Esperamos que este guia tenha sido útil e que você possa corrigir o Logitech G533 Mic que não está funcionando no seu dispositivo. Sinta-se à vontade para entrar em contato conosco com suas dúvidas e sugestões através da seção de comentários abaixo.