Ter uma folha de dicas para o Google Sheets é útil, especialmente se você estiver tentando mudar do caro Microsoft Excel.
Embora lento, Google Suite está constantemente encontrando novos compradores. O uso pessoal gratuito torna a adoção ainda mais fácil.
E, sem dúvida, o Planilhas Google é um dos produtos mais importantes do Google Suite.
Então pensamos, por que não reunir este recurso para os usuários do Planilhas Google para ajudar a fazer as coisas rapidamente.
Portanto, esta é uma compilação das instruções mais frequentes da planilha do Google.
Vamos rolar.
últimas postagens
Mesclar células no Planilhas Google
Você pode mesclar células verticalmente ou horizontalmente no Planilhas Google. Além disso, uma terceira opção para mesclar tudo deixará você com o valor na célula superior esquerda.
O processo é selecionar as células de assunto e optar pela mesclagem de acordo.
Horizontalmente
Verticalmente
Mesclar tudo
Alfabetizar no Planilhas Google
Primeiro, veremos a classificação vertical padrão. Para isso, você pode criar um filtro para classificar os valores de acordo.
No entanto, as coisas ficam um pouco distorcidas para a classificação horizontal.
Aqui, você não tem nenhum filtro padrão. Então, usaremos a classificação e a transposição em conjunto para obter a saída desejada.
Vamos pegar um caso fácil de uma coluna.
A fórmula utilizada é:
=transpose(sort(TRANSPOSE(A4:H4),1,TRUE))
Vamos voltar atrás para entender isso.
Primeiro, estamos transpondo células (TRANSPOSE(A4:H4)), resultando em uma única coluna não classificada.
Depois, usamos 1 na fórmula para aplicar isso à primeira coluna. A seguir, o True indica a classificação em ordem crescente.
E, finalmente, o último Transpose para ter os valores de volta em uma linha. Notavelmente, ambas as funções de transposição não são visíveis e são aplicadas para usar a função de classificação, que não está disponível horizontalmente.
Da mesma forma, pode-se classificar duas ou mais colunas. Nesses casos, os dados selecionados serão classificados com base em uma única coluna à qual você aplicará o filtro.
Pesquisar no Planilhas Google
A pesquisa torna-se essencial se você estiver preso a um banco de dados enorme tentando encontrar uma única palavra. Manualmente, pode se tornar muito semelhante a encontrar uma agulha no palheiro.
No entanto, a pesquisa fornece rapidamente os resultados em segundos, sem problemas.
A maneira mais simples é pressionar ctrl+f (Windows) ou command-f (Mac). Isso abrirá uma caixa de diálogo onde você pode digitar o termo de pesquisa e pressionar Enter para localizá-lo na planilha.
Mas existe uma versão mais poderosa onde você pode combinar casos, pesquisar entre diferentes planilhas, etc.
Você pode encontrar isso em Editar> Localizar e substituir.
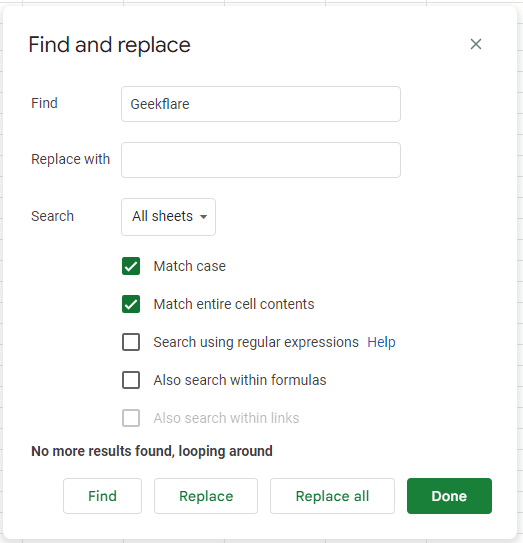
Você pode usar isso para substituir ou apenas encontrar os valores desejados.
Faça um gráfico no Planilhas Google
Os gráficos são representações fantásticas que fornecem insights como nenhuma outra ferramenta. E faz mais sentido quando você é um engenheiro de dados ou tem uma análise séria para fazer.
Felizmente, a criação de gráficos é um processo de poucos cliques nas planilhas do Google.
Selecione os dados, vá para Inserir>Gráfico e selecione a partir da ampla variedade de estilos. Você obtém uma pizza, barra, dispersão, mapa, linha do tempo, etc., para exibir os dados conforme necessário.
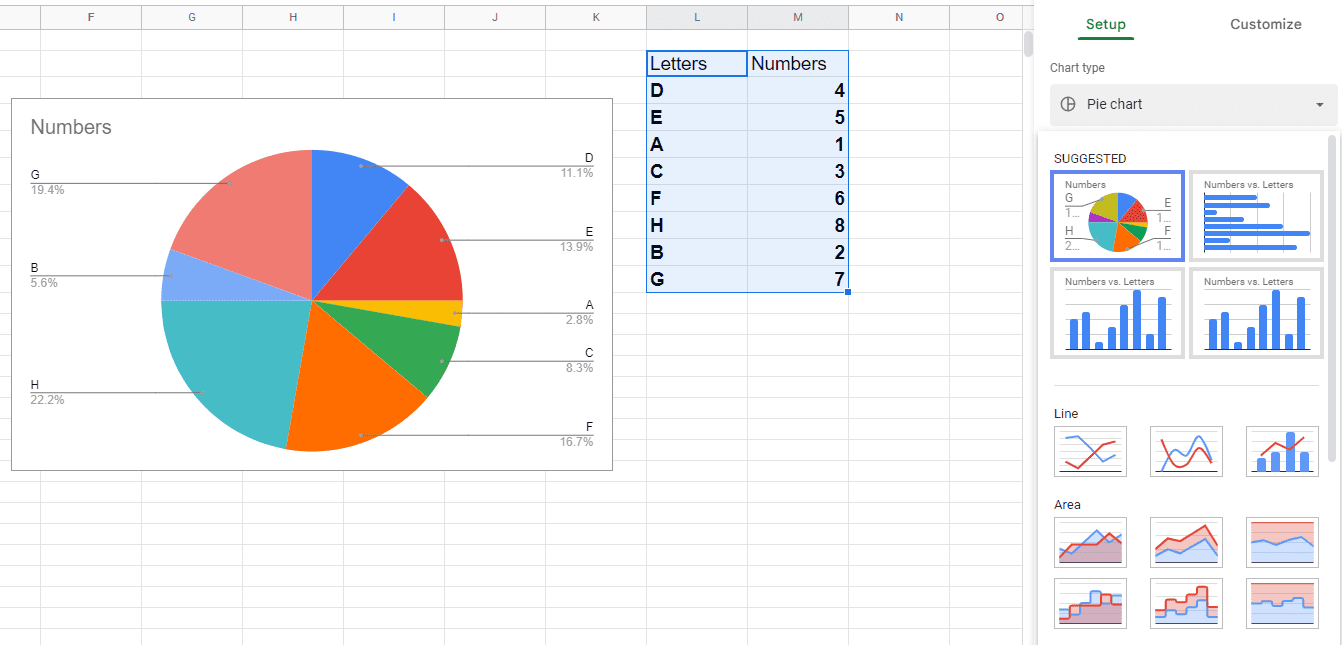
Quebra de texto no Planilhas Google
A quebra de texto é útil se uma célula não puder acomodar informações completas de forma nativa. Você pode quebrar o texto de três maneiras:
- Estouro: permite que o excesso de dados flua para células vazias adjacentes.
- Wrap: Ajusta o tamanho da célula para preencher tudo dentro.
- Clipe: o tamanho da célula permanece o mesmo enquanto mostra uma parte de todo o texto.
No caso em que a próxima célula imediata estiver ocupada, Overflow e Clip funcionam da mesma forma.
Adicionar uma lista suspensa no Planilhas Google
As listas suspensas são adicionadas com a validação de dados no Planilhas Google.
Seu uso principal é manter a consistência dos dados e garantir que os usuários preencham entradas aceitáveis.
Tomaremos um exemplo em que alguém insere preferências (pizza ou hambúrguer) para fazer uma pequena festa. Então, como você aplicará isso a uma coluna da planilha do Google e evitará uma terceira opção?
Este foi um pequeno exemplo de validação de dados onde mantivemos as entradas limitadas a apenas duas (pizza e hambúrguer) enquanto rejeitamos qualquer outra coisa (como um sanduíche).
Bloquear células no Planilhas Google
É uma função vital impedir que sua equipe modifique acidentalmente dados críticos. Além disso, você também pode mostrar um aviso antes que eles continuem.
Tomaremos novamente o exemplo anterior, assumindo que as escolhas estão gravadas, e agora você quer mostrar um aviso para qualquer um que as altere.
Congelar colunas/linhas no Planilhas Google
Congelamento pode ser uma palavra enganosa para isso. Na verdade, fixamos linha(s) e coluna(s) para que permaneçam visíveis enquanto rolamos para fora.
Isso pode ser útil para um vasto banco de dados em que você deseja que os títulos flutuem em relação aos valores.
Você pode congelar linhas e/ou colunas colocando o cursor em uma célula e navegando até View>Freeze.
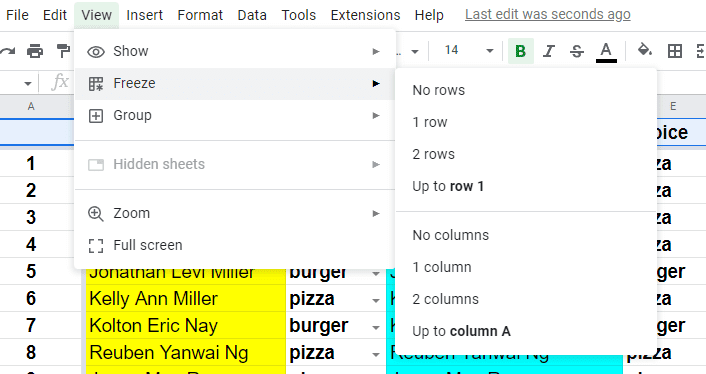
Subsequentemente, você pode selecionar para fixar linha(s) ou coluna(s) nessa célula ativa.
Destacar duplicatas na Planilha Google
Duplicatas podem arruinar todo o seu banco de dados de planilhas do Google. Ainda assim, é difícil evitá-los inteiramente em um enorme.
Então, o que podemos fazer é aplicar a formatação condicional para destacar as repetições.
Primeiro, vá para Formatar e selecione Formatação Condicional.
Depois, selecione o intervalo e use uma fórmula (Countif) para identificar as duplicatas.
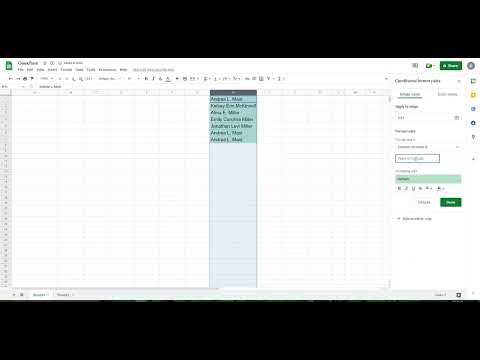
A fórmula usada aqui é =countif(H:H,H1)>1.
Portanto, isso se aplicará a uma coluna específica (H) e destacará qualquer termo que ocorra mais de uma vez.
Ainda assim, destacar duplicatas não se limita a isso. Assim, veremos mais alguns casos.
É aqui que você tem várias colunas e está tentando encontrar entradas duplicadas em todas as colunas de uma só vez:
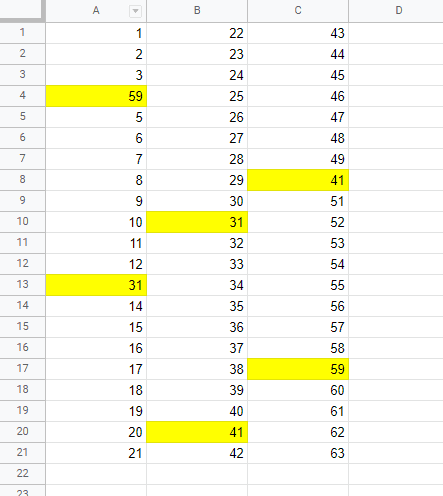
Aqui, você precisa alterar o intervalo para A1:C21. Alternativamente, você também pode colocar 1:1000 para selecionar quase toda a planilha.
Depois, a fórmula necessária para isso será =countif($A$1:$C$21,A1)>1.
Vamos ver mais uma iteração antes de encerrarmos isso. Por exemplo, como você modificaria a fórmula se desejasse destacar todas as linhas duplicadas e não células individuais?
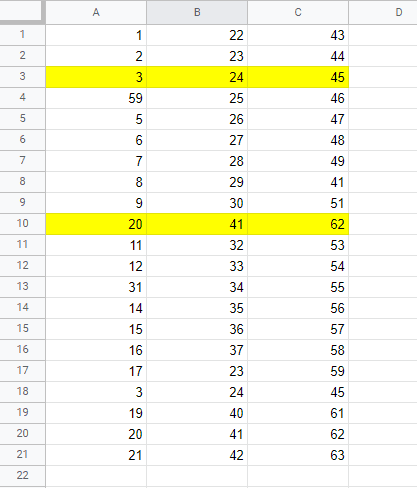
Aqui, destacamos apenas a primeira instância das duplicatas e não todas. A fórmula será: =countifs($A1:$A,$A1,$B1:$B,$B1,$C1:$C,$C1)>1
Anote a função countifs (e não countif) para atender a vários critérios.
Embora haja muito mais casos para isso, vamos parar por aqui e seguir para o próximo.
Remover duplicatas no Planilhas Google
É aqui que você se livra de todas as duplicatas de uma só vez.
Primeiro, selecione os dados e navegue até Dados>Limpeza de dados>Remover duplicatas.
No entanto, isso é baseado nas linhas e não nas colunas.
Por exemplo, se você tiver uma tabela 3*3 com duplicatas espalhadas de forma que todas as linhas permaneçam exclusivas, ela não excluirá nada. Nesse caso, você pode usar isso selecionando colunas individuais e aplicando a limpeza.
Conclusão
Portanto, esta foi uma pequena folha de dicas para começar a usar o Planilhas Google.
Embora brincar com fórmulas possa ser divertido, não é para todos. Esses usuários podem pesquisar extensões (Extensões> Complementos> Obter complementos) para facilitar as coisas.
PS: Embora o Planilhas Google seja ótimo no que faz, você também pode experimentar essas soluções de planilhas on-line como alternativas.
