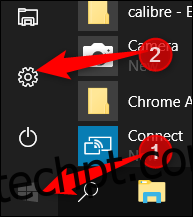O Windows 10 permite sincronizar as configurações em todos os dispositivos em que você entra com sua conta da Microsoft. Algumas dessas configurações incluem temas, preferências de idioma e senhas. Mas e se você não quiser que suas configurações antigas sejam transferidas? Veja como desabilitar e remover todas as configurações de sincronização da conta no Windows 10.
últimas postagens
Como funcionam as configurações de sincronização?
As configurações de sincronização foram introduzidas pela primeira vez com o Windows 8 e estão disponíveis para qualquer dispositivo Windows 10 em que você entrar com sua conta da Microsoft.
Por padrão, quando você ativa as configurações de sincronização, o Windows carrega várias configurações e preferências do sistema para o OneDrive. Quando você faz login em outro dispositivo com a mesma conta e no qual também habilitou as configurações de sincronização, todas essas configurações são transferidas. É muito útil se, por exemplo, você gosta que seu desktop e laptop tenham a mesma aparência ou se deseja manter todas as suas configurações em uma nova instalação.
A seguir está uma lista das configurações que são sincronizadas com sua conta da Microsoft:
Tema – plano de fundo da área de trabalho, bloco do usuário, posição da barra de tarefas, etc.
Senhas – gerenciador de credenciais do Windows, incluindo perfis de Wi-Fi
Preferências de idioma – dicionário ortográfico, configurações de idioma do sistema
Facilidade de acesso – Narrador, teclado na tela, lupa
Outras configurações do Windows – Uma lista completa de outras configurações do Windows
Como desativar as configurações de sincronização da conta em um dispositivo
Desativar as configurações de sincronização no Windows 10 permite que você limite as informações que a Microsoft envia para a nuvem e armazena em seus servidores. Se você deseja desabilitar uma única configuração ou parar de sincronizar completamente, é assim que você pode obter o controle de suas configurações de uma vez por todas.
Nota: Se você tiver vários dispositivos que usam as configurações de sincronização com sua conta da Microsoft, você precisa seguir estas etapas para cada dispositivo para desabilitar e remover as configurações de sincronização completamente.
Abra o aplicativo Configurações clicando no botão Iniciar e, em seguida, na engrenagem Configurações. Você também pode pressionar Win + I.
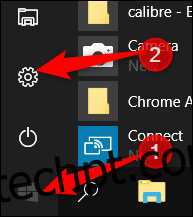
Na janela Configurações, clique na opção “Contas”.
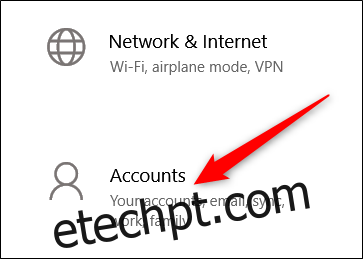
No lado esquerdo da página Contas, clique em “Sincronizar suas configurações”.
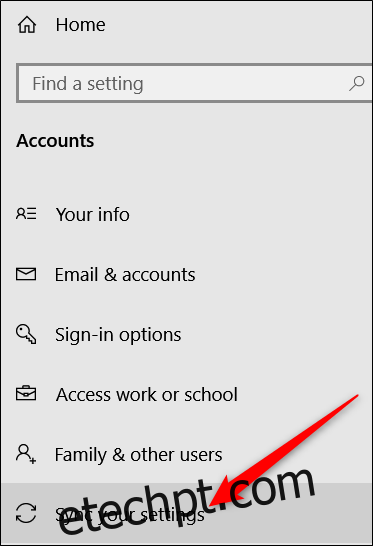
Se você ainda gosta da ideia de sincronizar algumas de suas configurações entre os dispositivos, mas deseja limitar a quantidade de informações armazenadas, tente desativar as opções específicas sob o título “Configurações de sincronização individuais”.
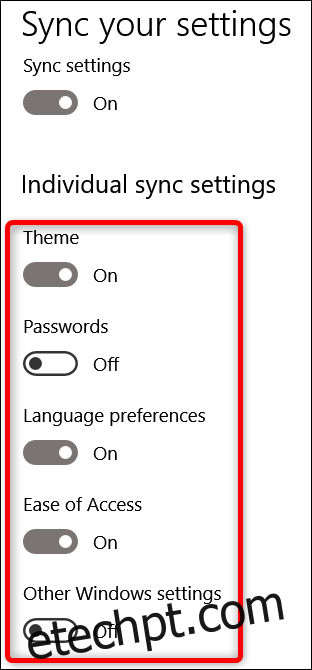
Caso contrário, para desativar as configurações de sincronização por completo, alterne o botão principal “Configurações de sincronização” para a posição “Desligado”. Isso desativa todas as subopções completamente.
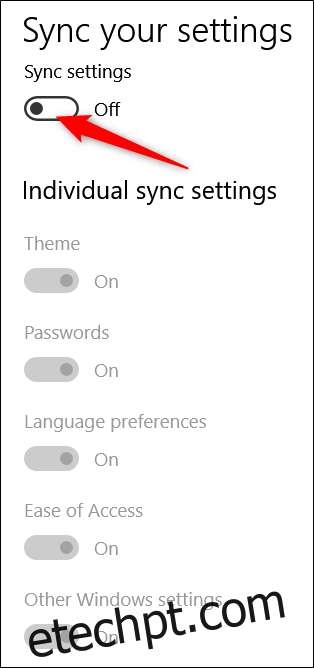
Como remover as configurações de sincronização
Desativar as configurações de sincronização impede que seu dispositivo transfira ou receba quaisquer configurações para o OneDrive. Isso pode ser tudo o que você deseja fazer. Se, por exemplo, você tem vários computadores e deseja que a maioria deles sincronize, pode desativar as configurações de sincronização daqueles que não deseja sincronizar.
Por outro lado, se você desativou as configurações de sincronização em todos os seus dispositivos, também pode remover quaisquer configurações armazenadas do OneDrive. Talvez você não planeje usar o recurso novamente e apenas queira que as informações fora do OneDrive, ou talvez você apenas queira excluir todas as configurações e reativar as configurações de sincronização em seus dispositivos para começar do zero. De qualquer forma, veja como fazer isso.
Nota: Para remover todos os dados de sua conta do OneDrive, você deve primeiro desligar as configurações de sincronização em todos os dispositivos conectados à sua conta da Microsoft.
Abra seu navegador e vá para o Exclua suas configurações pessoais da nuvem Página do OneDrive. Role até a parte inferior e clique em “Remover” para remover as configurações armazenadas na nuvem. Se você tiver que entrar, faça-o usando a conta da qual deseja remover as informações de configuração.
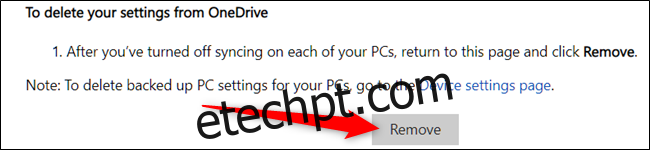
Clique em “Sim” quando for solicitada a confirmação.
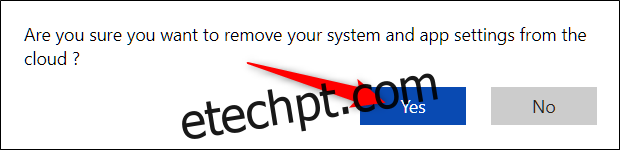
As configurações da sua conta foram removidas dos servidores da Microsoft. Qualquer novo dispositivo com o qual você entrar usando sua conta da Microsoft não transferirá as configurações do seu PC antigo. E se você reativar as configurações de sincronização em qualquer um dos seus dispositivos, essas configurações começarão a ser salvas no OneDrive novamente.