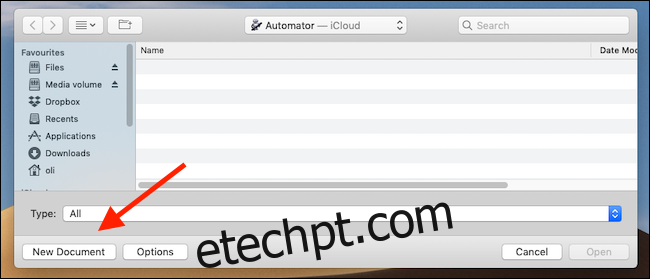A Apple começou a usar o formato de imagem HEIC com o iOS 11. Ele é preferido ao JPG tradicional por causa de seus tamanhos de arquivo menores, e também chegou ao Mac. HEIC pode causar problemas para alguns aplicativos. Veja como converter facilmente arquivos HEIC para JPG.
Se você vive no iOS, há grandes chances de nunca saber realmente quando uma imagem está nos formatos HEIC ou JPG porque, na maioria das vezes, isso não importa. No entanto, ao começar a compartilhar imagens ou salvá-las em seu Mac para uso futuro, você pode desejá-las em um formato mais comum. Isso tende a acontecer mais em um Mac, então não seria ótimo se houvesse uma maneira rápida e fácil de converter qualquer número de imagens no formato HEIC em JPG? Se você não se importa em sujar um pouco as mãos com o Automator, você terá uma maneira rápida e fácil.
Vamos começar.
Configurando a Ação Rápida
Inicie o Automator em seu Mac – está na pasta Aplicativos ou você pode usar o Spotlight para procurá-lo – e clique em “Novo documento”.
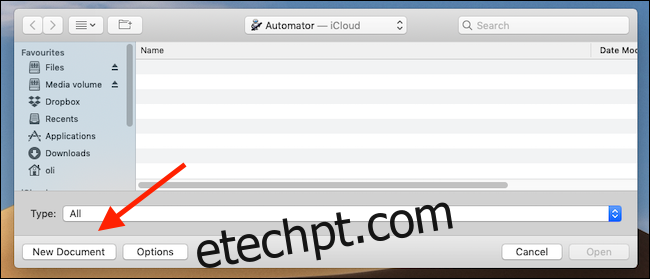
Em seguida, na lista de modelos, clique em “Ação rápida”, seguido de “Escolher”.
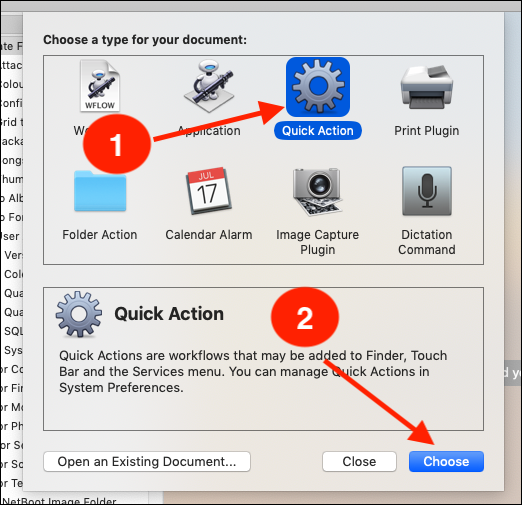
No lado esquerdo da tela, digite “localizador de cópias” na caixa de pesquisa e arraste “Itens do localizador de cópias” para o lado direito da tela. Aqui, você pode selecionar a pasta na qual deseja salvar as imagens convertidas.
Se você deseja converter a imagem HEIC sem criar uma cópia na área de trabalho, basta omitir a etapa “Copiar itens do localizador”. O Automator então criará uma cópia convertida na mesma pasta do arquivo HEIC original.
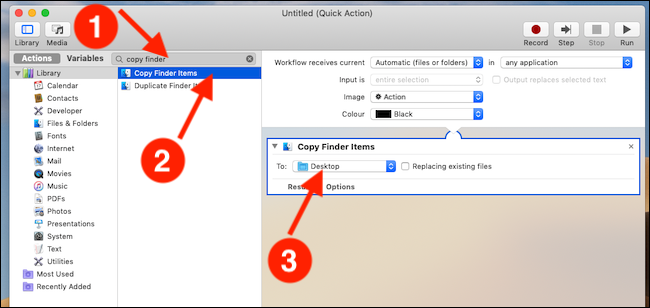
De volta ao lado esquerdo da tela, digite “alterar tipo” na caixa de pesquisa e arraste “Alterar tipo de imagens” para o lado direito da tela. Também há um menu suspenso aqui. Mude para “JPEG”.
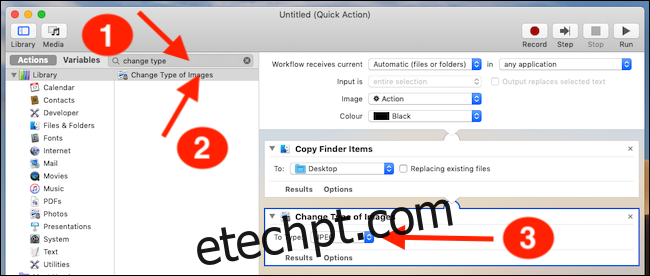
Na barra de menus, clique em Arquivo> Salvar e insira um nome para sua ação rápida.
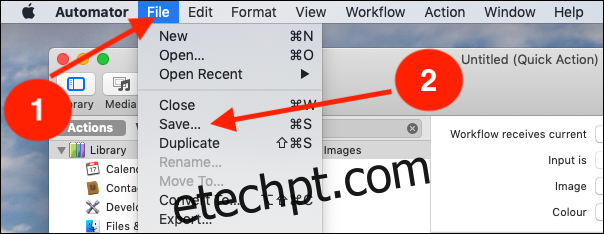
Por fim, clique em “Salvar” para concluir o processo.
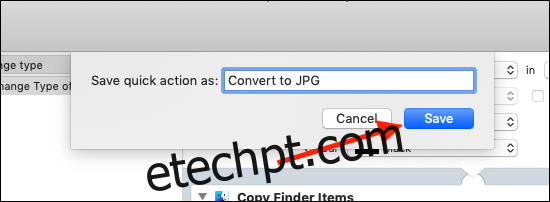
Usando a Ação Rápida para converter imagens HEIC em JPG
Para usar sua nova Ação Rápida, clique com o botão direito em qualquer arquivo HEIC – ou mesmo em qualquer arquivo de imagem – e selecione a Ação Rápida que você criou anteriormente. Você encontrará o JPG recém-convertido na pasta que designou anteriormente.
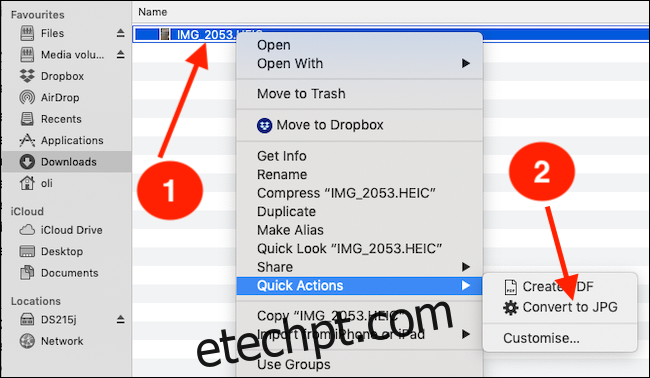
Você também pode selecionar um grupo de imagens e convertê-las todas de uma vez da mesma maneira.