Você está enfrentando o problema dwm.exe parou de funcionar? A janela da tela inicial não está funcionando normalmente, nem a janela está conectada ao segundo monitor. Você não pode nem atualizá-lo corretamente. O Menu Iniciar fica lento e trava sempre que você abre uma nova janela. O buffer de animações e o visual é simplesmente insuportável. Você pode sentir a lentidão de carregar ou até mesmo fazer uma tarefa simples. Então, qual é o problema com o seu sistema? O culpado pode ser que o Desktop Window Manager parou de funcionar e foi fechado. Se você também está lidando com o mesmo problema, você está no lugar certo. Trazemos um guia perfeito para te ajudar a consertar o mesmo.
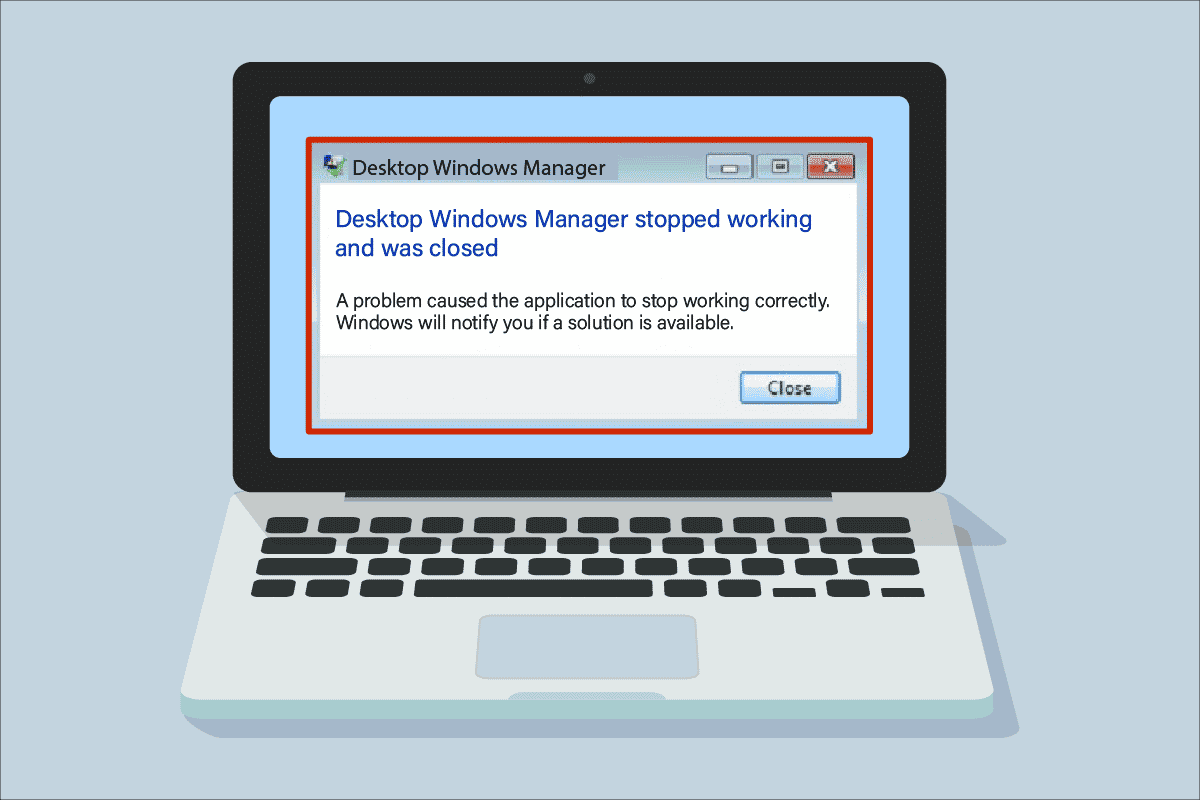
últimas postagens
Como corrigir o gerenciador de janelas da área de trabalho parou de funcionar
Em termos mais simples, o Desktop Window Manager ou dwm.exe é como o intermediário, onde recebe quaisquer tarefas complexas de outras pessoas (programas). Ele oferece a você enquanto filtra todas as complicações com a produção dos melhores resultados. Em suma, é responsável pela animação suave e transparência da janela, pelo cubo ou blocos giratórios animados do menu Iniciar, incluindo imagens mostradas no bloco Notícias, estabilidade da exibição de alta resolução e suavidade geral. Como resultado, em vez de ir diretamente para a tela, todo programa precisa passar pelo Desktop Windows Manager, que cria a imagem que você vê na tela. Ele pega as informações e as projeta na tela.
Quais são os motivos para o problema do Desktop Window Manager parar de funcionar?
Se você está se perguntando quais são as razões para o problema mencionado, a seguir estão algumas causas possíveis. Abaixo estão os motivos:
- Serviço do Desktop Window Manager sendo desabilitado
- Problemas com o disco rígido
- Arquivos de sistema corrompidos ou ausentes
- Ataque de malware
- Placa gráfica desatualizada ou erro de GPU
- SO Windows desatualizado
Método 1: Métodos básicos de solução de problemas
Siga estes métodos básicos de solução de problemas primeiro para corrigir o problema que o dwm.exe parou de funcionar.
1. Execute a inicialização limpa
Usando uma inicialização limpa, você pode iniciar o computador e realizar testes de diagnóstico para descobrir quais estágios do processo de inicialização normal estão incorretos. Por meio desse método, podemos detectar a principal causa por trás do problema do Desktop Window Manager que parou de funcionar. Leia nosso guia sobre Como executar a inicialização limpa no Windows 10 para fazer o mesmo.

Depois de inicializar o computador no modo de segurança, verifique se o problema persiste. Nesse caso, desinstale qualquer um dos programas ou aplicativos mais recentes que você adicionou ao seu sistema.
2. Atualize o driver da placa gráfica
O driver da placa gráfica do sistema pode não estar funcionando corretamente por vários motivos, incluindo uma versão desatualizada ou uma configuração incompatível com a atualização mais recente do sistema. Leia nosso guia sobre 4 maneiras de atualizar drivers gráficos no Windows 10 e implemente o mesmo.

3. Reverter o driver da placa gráfica
Reverter é retornar a uma versão anterior. É possível que a versão mais recente do driver da placa gráfica não seja totalmente compatível ou não esteja funcionando tão bem quanto uma versão anterior ou anterior. Isso também pode afetar a funcionalidade do Desktop Window Manager. Leia nosso guia sobre Como reverter drivers no Windows 10 e siga as etapas para implementar o mesmo.

4. Atualize o Windows
É sempre uma boa ideia manter seu sistema atualizado, pois o Windows é conhecido por seus bugs, travamentos, vírus e arquivos corrompidos. Com novas atualizações, eles vêm com novas melhorias e correções. Leia nosso guia sobre como baixar e instalar a atualização mais recente do Windows 10 e implemente o mesmo.

Observação: lembre-se de que a nova atualização levará algum tempo para ser instalada, dependendo da velocidade da sua Internet e dos requisitos do sistema. Além disso, não desligue o dispositivo durante a instalação.
Método 2: Ativar o Gerenciador de Janelas da Área de Trabalho
Para que a área de trabalho funcione corretamente, o serviço Desktop Window Manager deve estar sendo executado em segundo plano. Siga as etapas abaixo para garantir sua execução:
1. Pressione as teclas Windows + R juntas para abrir a caixa de diálogo Executar.
2. Digite Services.msc e pressione a tecla Enter para abrir a janela Serviços.

3. Clique duas vezes no serviço Desktop Window Manager.
4. No menu suspenso Tipo de inicialização, selecione Automático.
Nota: Se o status do serviço for Parado, clique no botão Iniciar. Se o status do serviço for Running, clique em Stop e iniciá-lo novamente.

5. Clique em OK e reinicie o PC.
Método 3: Execute o Solucionador de problemas de hardware e dispositivos
Ainda assim, se você não conseguir descobrir o que está errado e quiser corrigir o problema do Desktop Window Manager parou de funcionar e foi fechado, deixe o solucionador de problemas encontrar e corrigir o problema usando o solucionador de problemas integrado. Siga nosso guia sobre como executar o solucionador de problemas de hardware e dispositivos para corrigir o problema que o dwm.exe parou de funcionar no seu PC.

Método 4: Execute o Utilitário de Disco
A ferramenta de utilitário CHKDSK, também conhecida como Check Disk, é usada para diagnosticar e corrigir problemas em discos rígidos que podem ter resultado de falhas repentinas, malware, vírus e arquivos corrompidos. Siga as etapas abaixo para executar o processo de verificação de disco:
1. Pressione as teclas Windows + E simultaneamente para abrir o Explorador de Arquivos.

2. Clique com o botão direito do mouse na partição da unidade de disco que você precisa verificar e clique em Propriedades.

3. Na janela Propriedades, mude para a guia Ferramentas e clique no botão Verificar na seção Verificação de erros.

4. Clique em Scan drive ou Scan and repair drive na próxima janela para continuar.

5A. Se tudo estiver bem, feche a janela de propriedades.

5B. Se houver algum problema, siga o próximo método para reparar os arquivos do sistema.
Método 5: Reparar arquivos do sistema
Arquivos configurados incorretamente podem causar vários problemas com o dwm.exe, e eles podem ser reparados usando os utilitários internos do seu PC com Windows 10, ou seja, Verificador de Arquivos do Sistema e Gerenciamento e Manutenção de Imagens de Implantação. O Verificador de arquivos do sistema ou a verificação SFC corrige todos os arquivos de sistema ausentes e corrompidos. Use nosso guia, Como reparar arquivos do sistema no Windows 10 e siga as etapas conforme as instruções para reparar todos os arquivos corrompidos em seu computador.

Aguarde a execução dos comandos e verifique se o problema foi resolvido.
Método 6: Executar verificação de malware
Uma infecção por vírus ou malware pode fazer com que o Desktop Window Manager pare de funcionar. Uma verificação rápida pode detectá-los e removê-los do sistema afetado. Portanto, é recomendável verificar seu computador conforme as instruções em nosso guia: Como executar uma verificação de vírus no meu computador?

Além disso, se você deseja remover malware do seu computador, consulte nosso guia, Como remover malware do seu PC no Windows 10.
Método 7: Gire a tela do segundo monitor
Suponha que você esteja usando mais de um monitor. Nesse caso, há uma conexão entre o dwm.exe parou de funcionar e a orientação da tela do monitor secundário, o que pode resultar de alterações feitas nas configurações da placa gráfica ou da alteração da orientação da tela do monitor de paisagem para retrato. Esse problema pode ser corrigido alterando a orientação da tela de volta para o modo paisagem. Veja como fazer isso:
1. Clique com o botão direito do mouse na tela da área de trabalho. Selecione Configurações de exibição.

2. Selecione a 2ª exibição.

3. Role para baixo para definir a orientação da tela como Paisagem.

Método 8: Desativar o recurso Aero Peek
Tenho 100% de certeza de que você o usou algumas vezes, mas ainda não sabe o nome da função, Aero Peek. Lembre-se de passar o mouse no canto inferior direito da janela para ocultar todos os aplicativos na tela? Sim, isso é Aero Peek. No entanto, a maioria dos usuários reclamou algumas vezes sobre o uso dele com o conflito do Desktop Windows Manager. Siga as etapas abaixo para resolver o problema dwm.exe parou de funcionar.
1. Clique com o botão direito do mouse na Barra de Tarefas e selecione Configurações da Barra de Tarefas.

2. Desative a alternância da opção Peak to preview.

Nota: Mesmo depois de desligá-lo, você ainda pode usar a função Aero Peek. Agora, tudo o que você precisa fazer é que, em vez de passar o mouse, se você clicar no canto inferior direito, ele ocultará todos os aplicativos. Clique nele novamente e volte para a mesma janela.
Método 9: Reotimize o disco rígido
É sempre melhor manter as coisas organizadas, sejam roupas em seu armário ou arquivos em seu disco rígido. Com o tempo e o aumento do tamanho dos arquivos, o disco rígido acumula muitos itens redundantes que consomem muito espaço. Veja como otimizar seu disco rígido:
Observação: lembre-se de que este método se aplica apenas a HDDs e não a SSDs. SSD requer um procedimento diferente.
1. Clique em Iniciar, digite Desfragmentar e Otimizar Unidades e pressione a tecla Enter.

3. Selecione o Disco e clique em Otimizar.

4. Por fim, reinicie o PC assim que o processo estiver concluído.
Método 10: Criar nova conta de usuário
Às vezes, usar uma conta de usuário por muito tempo pode causar esse problema. Você precisa mudar para outra conta. Você pode criar outra conta de usuário local e entrar em sua conta existente após algum tempo. Leia nosso guia sobre como criar uma conta de usuário local no Windows 10 para implementar o mesmo.

Método 11: Execute a restauração do sistema
A Restauração do Sistema é usada para restaurar o estado do sistema para um momento anterior selecionando o ponto de restauração, feito automática ou manualmente, para recuperar-se de problemas. Basicamente, isso desfará todos os erros e também poderá corrigir o problema de funcionamento do Desktop Window Manager.
Nota: Seus arquivos não serão afetados por isso de forma alguma. No entanto, qualquer software ou driver instalado será removido após o tempo de criação do ponto de restauração. Portanto, antes de restaurar, verifique cuidadosamente e faça backup de seus arquivos de dados.
Leia nosso guia sobre como criar um ponto de restauração do sistema no Windows 10 e implemente o mesmo.

Método 12: Redefinir o PC
Esse processo se assemelha a uma redefinição de fábrica para o seu dispositivo. Isso restaurará o Windows ao seu estado original, livre de erros e arquivos danificados. Ele apaga o sistema operacional anterior, os dados armazenados em programas, configurações e todos os seus arquivos pessoais. E um novo sistema operacional será instalado com todas as atualizações instaladas. No entanto, você pode redefinir o Windows 10 sem perder nenhum dado.
Nota: É sempre aconselhável criar um backup de arquivos e dados importantes.
Siga nosso guia sobre Como redefinir o Windows 10 sem perder dados para corrigir o problema que o dwm.exe parou de funcionar.

Depois de instalar o reparo em seu PC, seu sistema operacional será atualizado para a versão mais recente.
***
Esperamos que este guia tenha sido útil e que você tenha conseguido corrigir o problema do Desktop Window Manager parou de funcionar. Deixe-nos saber qual método funcionou melhor para você. Se você tiver dúvidas ou sugestões, sinta-se à vontade para deixá-las na seção de comentários abaixo. Além disso, deixe-nos saber o que você quer aprender a seguir.
