Uma das principais coisas a ter em mente ao comprar um novo PC ou laptop é verificar suas opções de atualização. Seu computador possui slots de RAM adicionais, slots SSD PCIe ou um compartimento de HDD? Ter a opção de adicionar memória extra no futuro ajudará você a preparar o computador para o futuro e aprimorar o desempenho com base em sua carga de trabalho. Embora a verificação do número de slots de RAM pelo método tradicional envolva a abertura do sistema, também existem maneiras baseadas em software para fazer isso. Neste artigo, detalhamos seis maneiras de verificar os slots de RAM disponíveis no Windows 11.
últimas postagens
Verifique os slots de RAM disponíveis no Windows 11 (2022)
Neste artigo, incluímos 6 métodos diferentes para verificar os slots de RAM disponíveis no Windows 11. Você pode verificar os slots de memória por meio de ferramentas internas como o Gerenciador de Tarefas, Prompt de Comando, software de terceiros e desmontando fisicamente o PC. Você pode expandir a tabela abaixo e ler sobre o método que deseja experimentar.
Use o Gerenciador de Tarefas do Windows 11 para encontrar slots de RAM disponíveis
1. Use o atalho de teclado do Windows 11 “Ctrl+Shift+Esc” para abrir o Gerenciador de Tarefas. Em seguida, mude para a guia “Desempenho” na barra lateral esquerda.
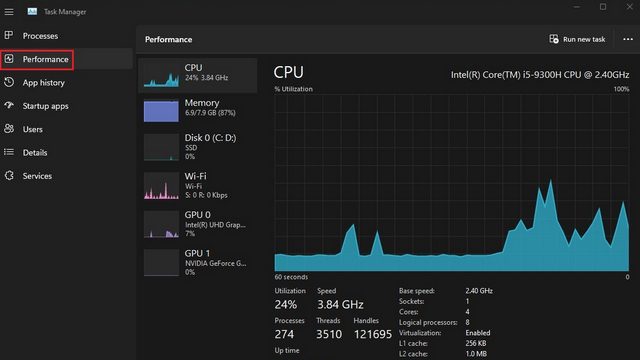
2. Agora você verá os slots de RAM usados na seção “Slots usados”. Por exemplo, este laptop Windows 11 que estou usando tem um total de dois slots de RAM, dos quais um está em uso no momento.
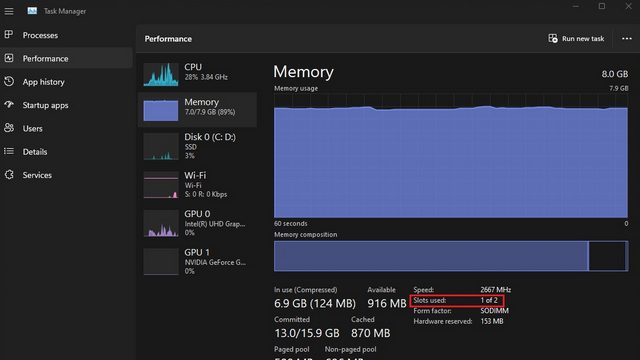
Verifique os slots de RAM no Windows 11 com o prompt de comando
1. Primeiro, pressione a tecla Windows e digite “Prompt de comando” na barra de pesquisa do Windows. Em seguida, escolha “Executar como administrador” para abrir uma janela do prompt de comando com privilégios de administrador elevados.

2. Para verificar o número total de slots de RAM por meio do prompt de comando, execute o seguinte comando:
wmic Memphysical get MemoryDevices
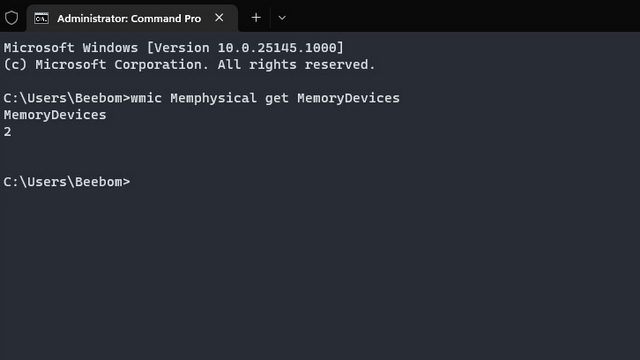
3. Como você pode ver, meu laptop Windows 11 tem dois slots de memória. Para visualizar o slot de RAM atual que está em uso, use o comando abaixo:
wmic MemoryChip get BankLabel, DeviceLocator, Capacity
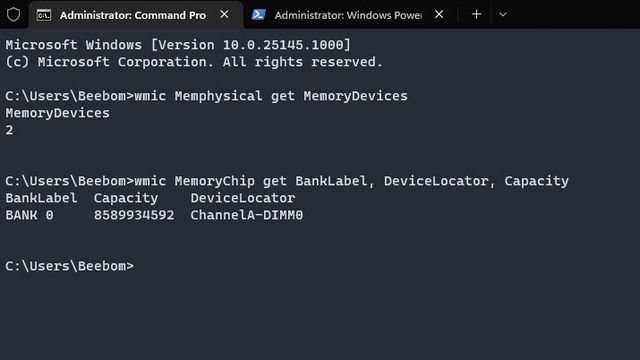
Encontre slots de RAM para PC com Windows 11 com o PowerShell
1. Você também pode encontrar slots de RAM disponíveis usando o PowerShell. Para começar, execute o comando abaixo em uma janela elevada do PowerShell (ou seja, abra o Powershell com permissão de administrador):
Get-WmiObject -Class "Win32_PhysicalMemoryArray"
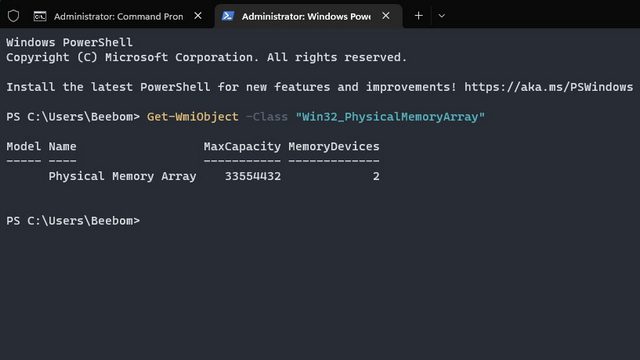
2. Você pode encontrar o slot de RAM ativo em seu PC usando o comando abaixo:
Get-WmiObject -Class "Win32_PhysicalMemory" | Format-Table BankLabel
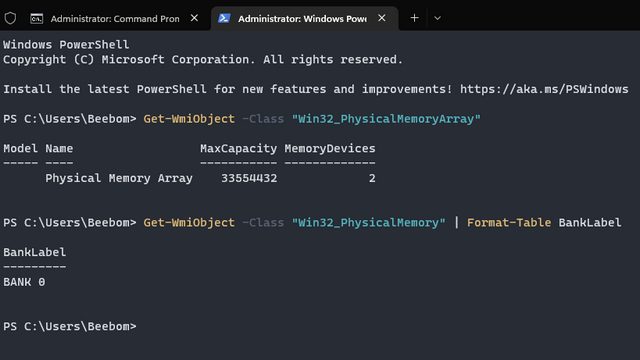
Encontre slots de RAM disponíveis no Windows 11 com CPU-Z
Além de monitorar a temperatura da CPU, CPU-Z é um programa de terceiros que permite visualizar os slots de RAM disponíveis, bem como o tipo de RAM no Windows 11. É um excelente programa gratuito para encontrar todos os tipos de informações de hardware sobre o seu PC. Aqui está como usá-lo.
1. Vá em frente e baixe o CPU-Z do link aqui. Baixe a versão clássica mais recente.
2. Em seguida, instale o programa e abra-o. Vá para a guia “Memory” para encontrar informações sobre a RAM instalada, incluindo o tipo e o tamanho da memória.
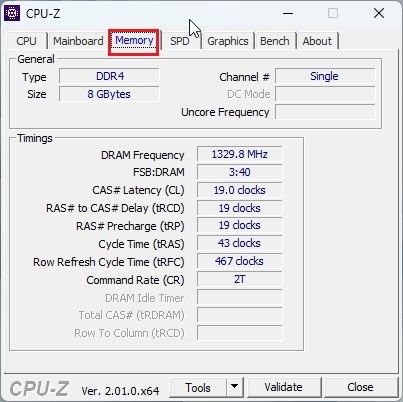
3. Para encontrar os slots de RAM disponíveis, vá para a guia “SPD” na parte superior. Aqui, na opção “Seleção de slot de memória”, clique no menu suspenso. Dependendo dos slots de RAM disponíveis, ele mostrará as entradas no menu suspenso. Por exemplo — eu tenho 4 slots de memória, dos quais apenas um está sendo usado agora.
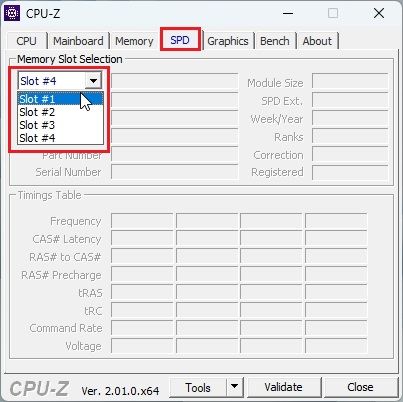
Encontre informações sobre a RAM instalada no Windows 11
Embora os métodos acima permitam verificar os slots de memória disponíveis, você pode aproveitar o utilitário Informações do sistema disponível no Windows 11 se quiser encontrar informações sobre a RAM instalada. Aqui estão os passos que você precisa seguir.
1. Pressione a tecla Windows e digite “informações do sistema” na barra de pesquisa. Agora, abra “Informações do sistema“.
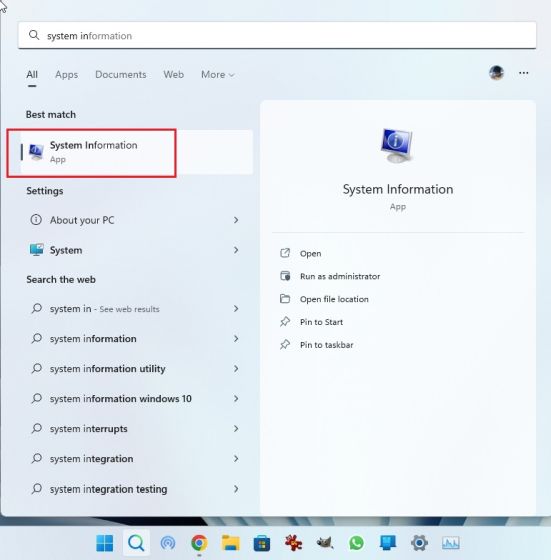
2. Na janela Informações do Sistema, clique em “Resumo do Sistema” na barra lateral esquerda. Role para baixo no painel direito e você encontrará o total de memória física instalada (RAM), juntamente com o quanto é utilizável e quanta memória virtual está disponível. É assim que você pode encontrar informações completas sobre a memória instalada.
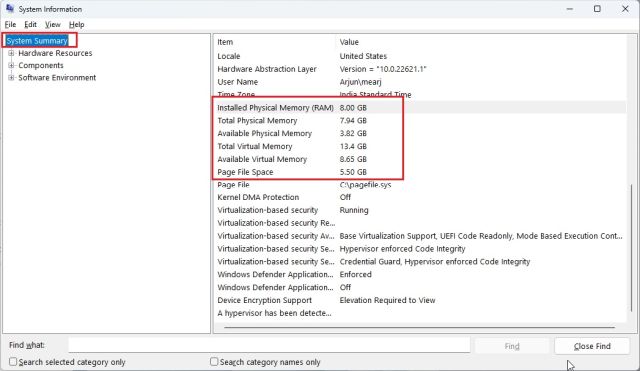
Verifique fisicamente os slots de RAM no seu PC com Windows 11
Se você deseja verificar os slots de RAM disponíveis no seu PC com Windows 11, você precisa abrir seu gabinete e verificar os slots de memória fisicamente. Conforme mostrado na Figura (1) abaixo, você encontrará os slots DIMM, onde a RAM está instalada, na placa-mãe. Verifique quantos desses slots estão disponíveis na placa-mãe do seu PC. Geralmente, a maioria das placas-mãe vem com dois slots de RAM, mas placas avançadas e caras também podem oferecer de 4 a 8 slots de RAM.
 (Figura 1) Slots de RAM em PCs Desktop
(Figura 1) Slots de RAM em PCs Desktop
Em laptops, existem pequenas tiras para conectar a RAM, conforme mostrado na Figura (2) abaixo. Portanto, é assim que você pode verificar fisicamente os slots de RAM disponíveis em seu laptop ou PC.
 (Figura 2) Slots de RAM em laptops
(Figura 2) Slots de RAM em laptops
Verifique e atualize a RAM no seu PC com Windows 11
Portanto, essas são as etapas envolvidas para verificar os slots de RAM disponíveis no Windows 11. Se você estiver enfrentando problemas relacionados à RAM em seu PC, dê uma olhada em nosso artigo detalhando como corrigir problemas de memória no Windows 11. também tem um guia separado com foco em dicas para acelerar o Windows 11 e melhorar o desempenho do sistema.

