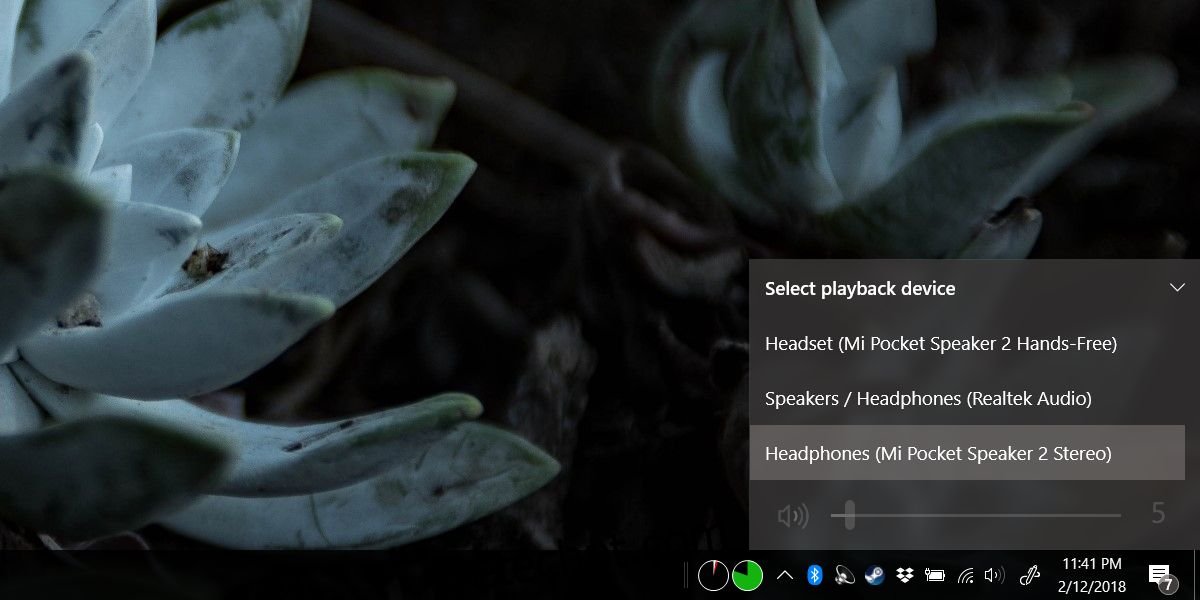Os alto-falantes Bluetooth não devem funcionar em longas distâncias, mas a maioria tem um bom alcance. Os fones de ouvido e alto-falantes Bluetooth às vezes começam a gaguejar. Alguns gaguejam desde o primeiro dia, enquanto outros o fazem aleatoriamente. Em ambos os casos, não parece haver uma causa óbvia para os problemas de áudio do Bluetooth. Se você acabou de adquirir um novo alto-falante ou fone de ouvido ou está usando um há algum tempo e o áudio está instável, aqui estão algumas correções para tentar.
últimas postagens
Falha constante de áudio
Se seus problemas de áudio Bluetooth estiverem presentes desde o primeiro dia, tente todas as correções nesta seção e na próxima.
Atualizar drivers Bluetooth
Se você acabou de começar a usar um novo dispositivo de áudio Bluetooth, é uma boa ideia verificar se os drivers Bluetooth corretos estão instalados. Se você estiver usando os drivers genéricos que o Windows 10 instala, tente instalar drivers Bluetooth dedicados lançados pelo fabricante do sistema. Geralmente, se o driver Bluetooth for o problema, você experimentará atraso com outros dispositivos Bluetooth, como teclados.
Selecionar dispositivo de áudio
Alguns alto-falantes e fones de ouvido acabam se registrando como dois dispositivos diferentes. Eles podem se registrar como alto-falante e fone de ouvido. Clique no ícone do alto-falante na bandeja do sistema e, na lista de dispositivos de entrada/saída de áudio, verifique se seu dispositivo está listado duas vezes ou se está listado, mas os alto-falantes integrados do sistema estão selecionados.
Selecione seu dispositivo e verifique se a gagueira desaparece. Se o seu dispositivo estiver listado duas vezes, selecione o segundo/outro tipo.
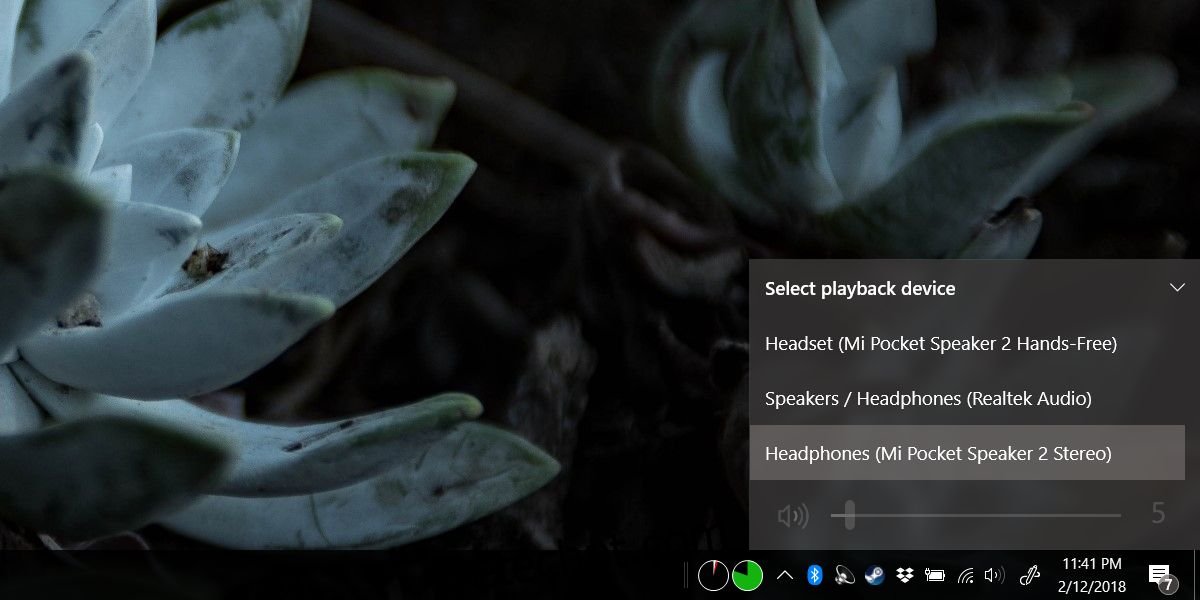
Desativar telefonia viva-voz
Encontre o nome do seu dispositivo; abra o aplicativo Configurações e vá para Dispositivos> Bluetooth.
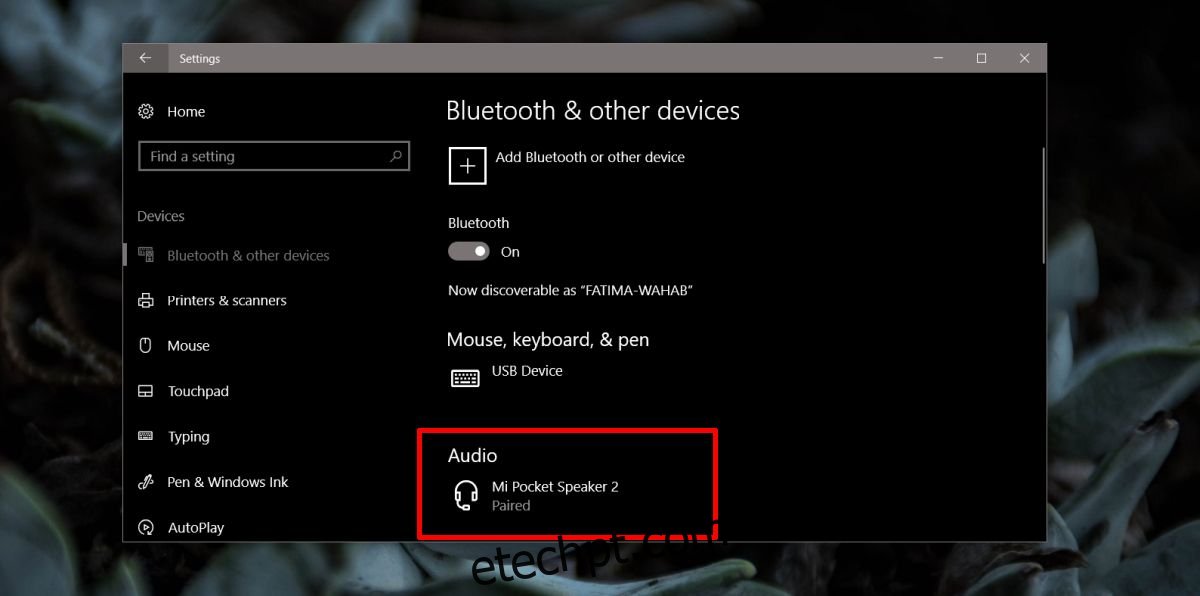
Em seguida, abra o Explorador de Arquivos e digite o seguinte na barra de localização;
Control PanelHardware and SoundDevices and Printers
Aqui, você verá seu alto-falante ou fones de ouvido Bluetooth. Identifique-o pelo nome e não pelo ícone. O ícone muito provavelmente pode estar incorreto, então o nome ajudará você a identificar seus alto-falantes ou fones de ouvido corretamente. Clique com o botão direito do mouse no dispositivo e selecione Propriedades.
Na janela Propriedades, vá para a guia Serviços. Aguarde o preenchimento e desative o serviço ‘Handsfree Telephony’.
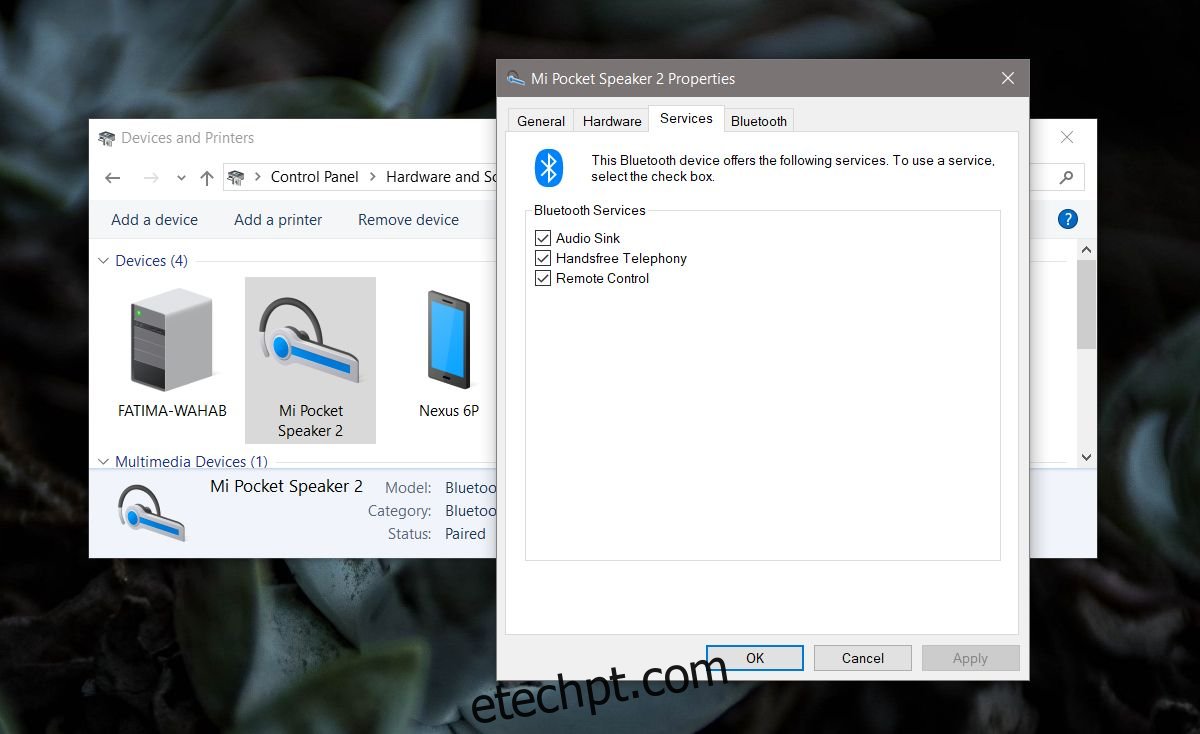
Interrupção de áudio aleatória
Se de repente você começou a apresentar falhas de áudio com um dispositivo de áudio Bluetooth que está funcionando bem, verifique se o driver Bluetooth foi atualizado recentemente. Se tiver, a nova versão provavelmente está causando problemas; nesse caso, você deve reverter o driver. Também é uma boa ideia emparelhar os alto-falantes ou fones de ouvido com um sistema ou telefone diferente para ver se o problema persiste. Se isso acontecer, é provável que os alto-falantes estejam com defeito. Se o problema aparecer apenas quando os alto-falantes/fones de ouvido estiverem conectados à área de trabalho, tente as soluções abaixo.
Verifique a distância do sistema
Tente aproximar o dispositivo do sistema e verifique se a gagueira desaparece. Se isso acontecer, é altamente provável que algo, um dispositivo ou outro item físico esteja interferindo no sinal Bluetooth ou o alcance do seu dispositivo tenha se deteriorado.
Verifique a bateria
Certifique-se de que seu dispositivo esteja totalmente carregado. Se possível, tente usá-lo enquanto estiver conectado a uma fonte de alimentação. Se a gagueira desaparecer, a bateria do seu dispositivo pode ter desenvolvido um defeito ou está depreciada a ponto de prejudicar a qualidade do áudio. Você pode tentar substituir a bateria ou, se isso não for uma opção, tentar executá-la enquanto estiver conectada a uma fonte de alimentação.
Desemparelhar e emparelhar dispositivo
Assim como reiniciar seu sistema pode resolver muitos problemas, desemparelhar e emparelhar seu dispositivo novamente pode corrigir a gagueira também. Para uma boa medida, reinicie o sistema após desemparelhar o dispositivo e emparelhe-o novamente.
Remover dispositivos interferentes
Telefones e tablets podem interferir no sinal Bluetooth. Tente afastar os telefones e tablets dos alto-falantes para ver se isso resolve o problema.