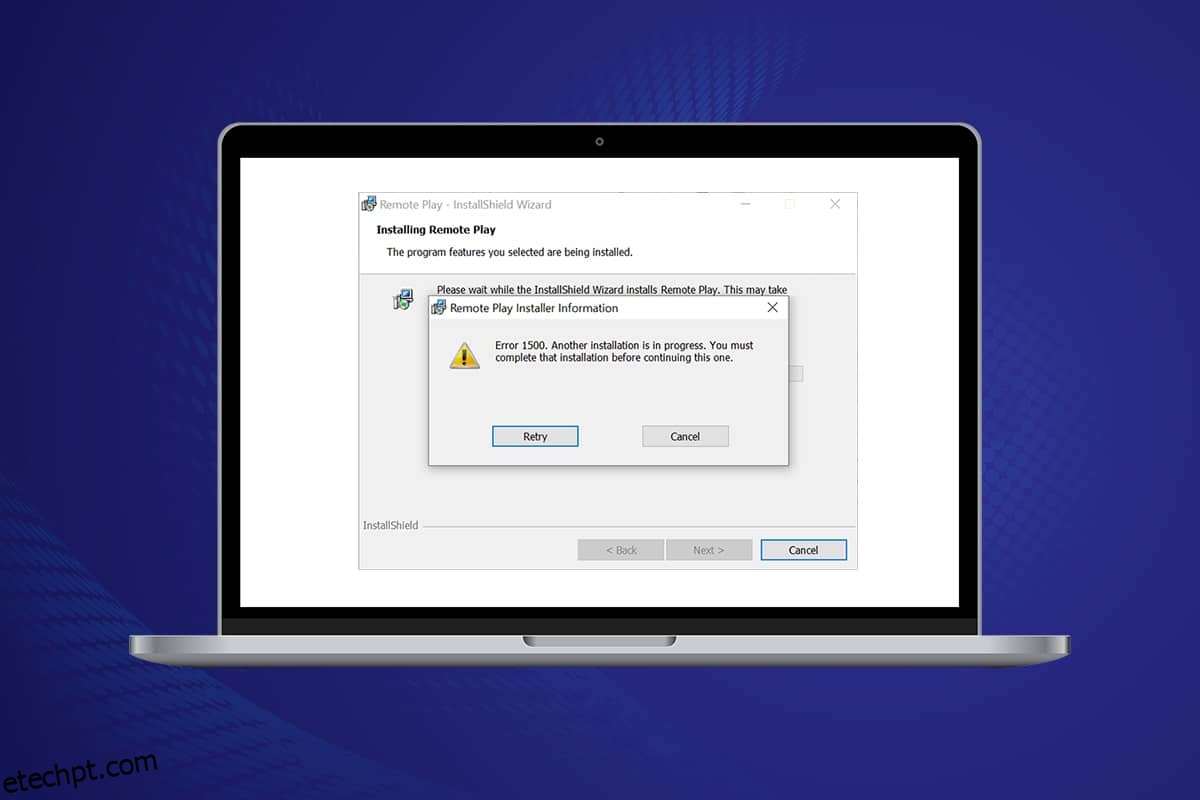Você pode enfrentar um erro de falha de instalação 1500 Outra instalação está em andamento no Windows 10/11 PC sempre que você instalar qualquer programa ou aplicativo. Você também pode enfrentar o mesmo erro mesmo quando não instala nada no seu PC. Este não é um problema novo. Há registros de que o mesmo erro foi relatado no Windows Vista, XP, 7, 8 e 10 também. Quando o processo de instalação é abortado no meio do processador quando outro programa é instalado em seu PC, você enfrentará este erro 1500. Independentemente dos motivos, existem muitos métodos de solução de problemas para resolver o erro. Continue lendo o artigo para aprender a corrigir esse problema irritante.
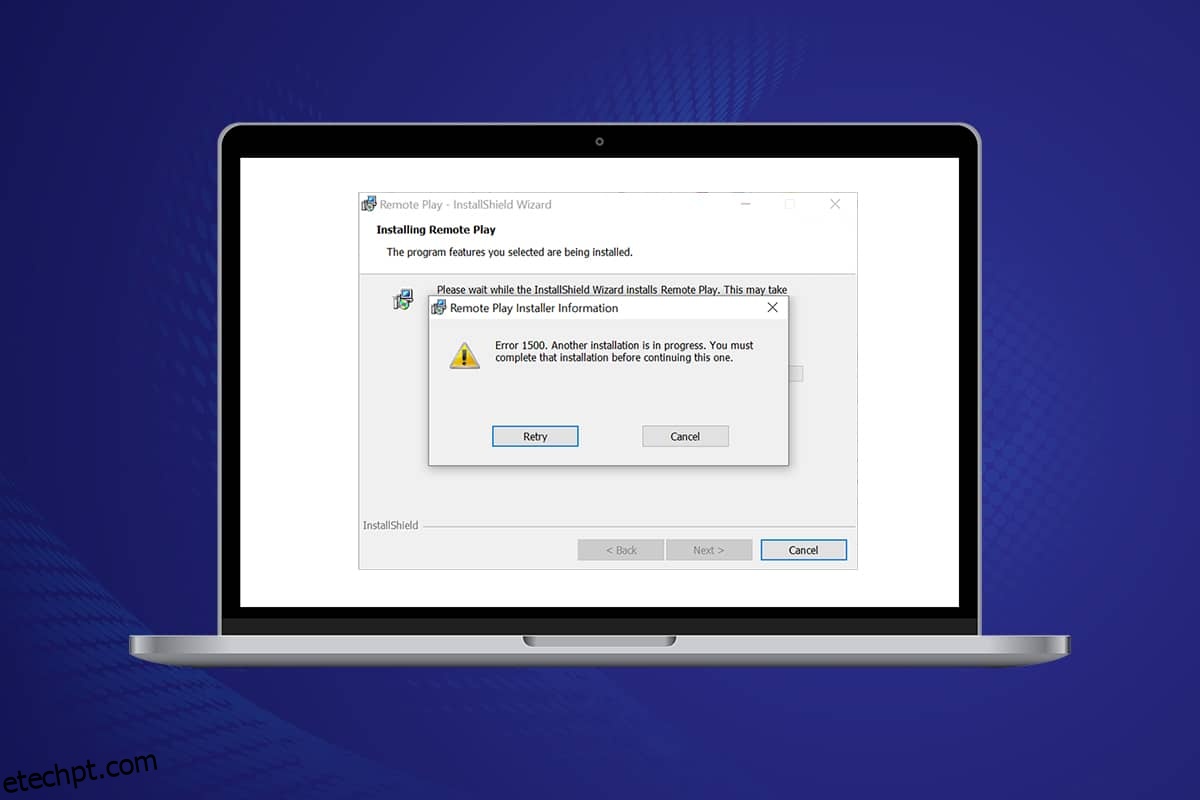
últimas postagens
Como corrigir o erro 1500 do Windows 10 Outra instalação está em andamento
Erro de falha de instalação 1500 ativado Windows 10 é um erro comum. O erro pode aparecer como;
Erro 1500. Outra instalação está em andamento. Você deve concluir essa instalação antes de continuar esta quando tiver baixado o programa e não puder instalá-lo com êxito
Nesta seção, compilamos uma lista de métodos para corrigir esse erro. Os métodos estão organizados em ordem hierárquica do nível básico ao avançado, siga-os na mesma ordem para obter resultados perfeitos.
Método 1: Fechar processos em segundo plano
Pode haver muitos aplicativos que são executados em segundo plano. Isso aumentará a CPU e o espaço de memória, levando a esse problema. Siga as etapas abaixo mencionadas para fechar as tarefas em segundo plano conflitantes.
1. Inicie o Gerenciador de Tarefas pressionando as teclas Ctrl + Shift + Esc ao mesmo tempo.
2. Localize e selecione os processos em segundo plano indesejados usando memória alta.
3. Em seguida, clique em Finalizar tarefa, conforme destacado.
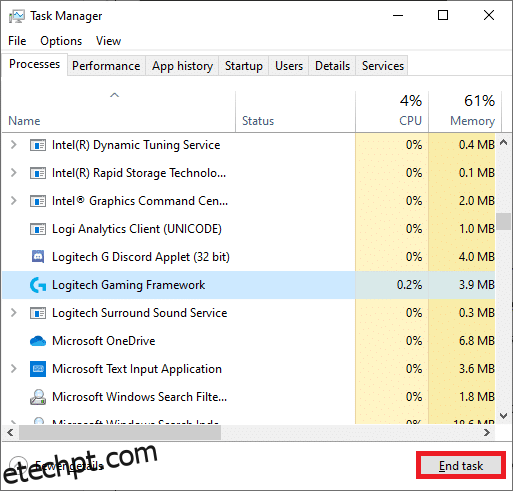
Método 2: Execute a solução de problemas do Windows Update
A execução do Solucionador de problemas do Windows Update resolverá quaisquer falhas nos serviços de atualização, e esse método é aplicável não apenas ao Windows 11 e 10, mas também ao Windows 7 e 8.1.
1. Pressione as teclas Windows + I simultaneamente para iniciar as Configurações.
2. Clique no bloco Atualização e segurança, conforme mostrado.
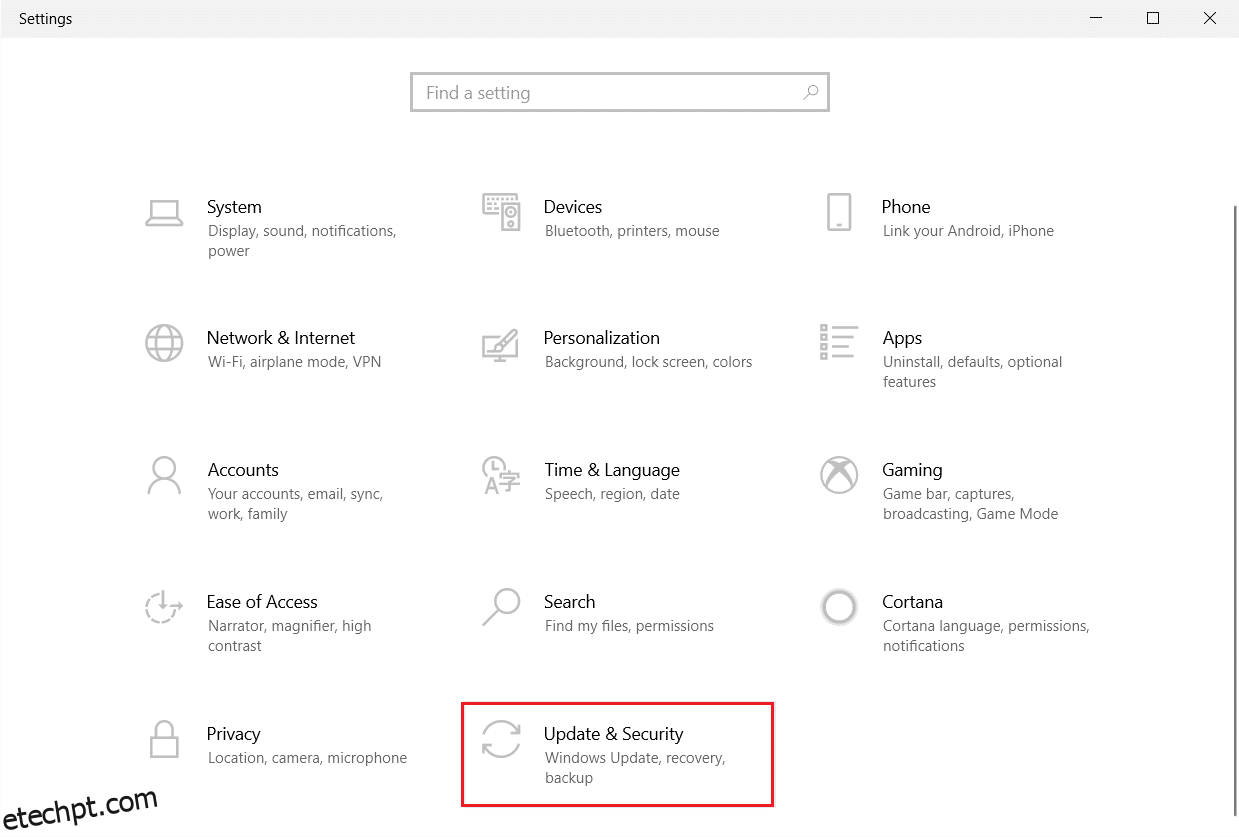
3. Vá para o menu Solução de problemas no painel esquerdo.
4. Selecione a solução de problemas do Windows Update e clique no botão Executar a solução de problemas mostrado destacado abaixo.
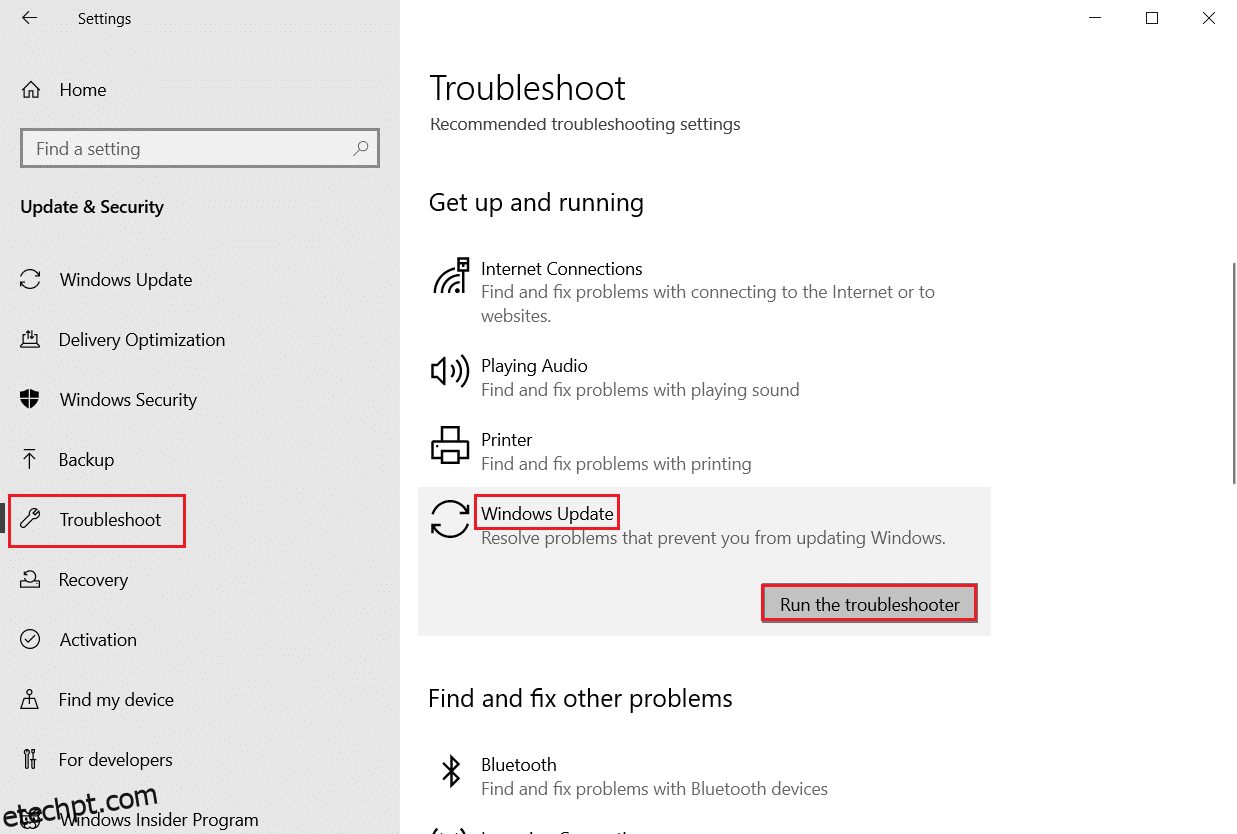
5. Aguarde até que o solucionador de problemas detecte e corrija o problema. Quando o processo estiver concluído, reinicie o seu PC.
Método 3: desabilitar aplicativos e serviços de inicialização
Os problemas relativos ao erro 1500. Outra instalação está em andamento. Você deve concluir essa instalação antes de continuar esta pode ser corrigida por uma inicialização limpa de todos os serviços e arquivos essenciais em seu sistema Windows 10, conforme explicado neste método.
Observação: certifique-se de fazer login como administrador para executar a inicialização limpa do Windows.
1. Para iniciar a caixa de diálogo Executar, pressione as teclas Windows + R juntas.
2. Após digitar o comando msconfig, clique no botão OK.
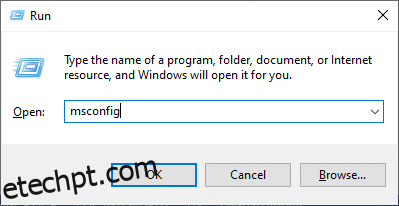
3. A janela Configuração do sistema é exibida. Em seguida, mude para a guia Serviços.
4. Marque a caixa ao lado de Ocultar todos os serviços da Microsoft e clique no botão Desativar tudo conforme mostrado em destaque.
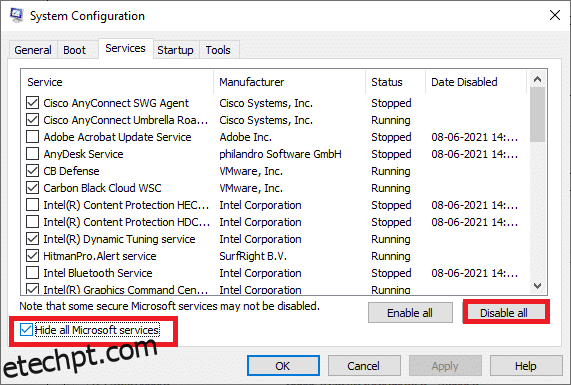
5. Agora, mude para a guia Inicialização e clique no link para Abrir o Gerenciador de Tarefas, conforme ilustrado abaixo.
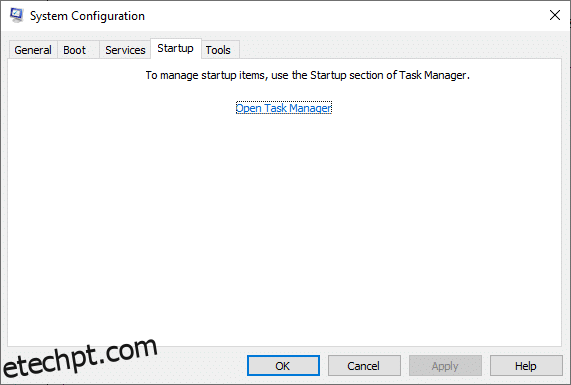
6. Agora, a janela do Gerenciador de Tarefas aparecerá.
7. Em seguida, selecione as tarefas de inicialização que não são necessárias e clique em Desativar exibido no canto inferior direito.
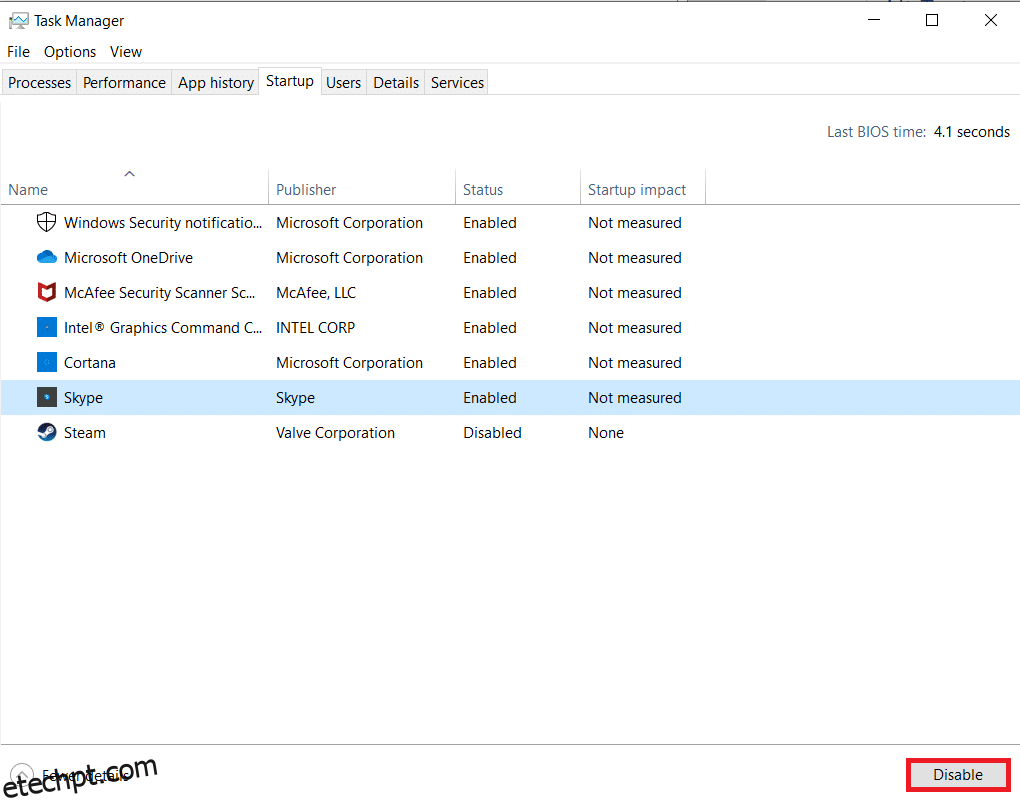
8. Saia da janela Gerenciador de Tarefas e Configuração do Sistema.
9. Finalmente, reinicie o seu PC.
Verifique se Erro 1500. Outra instalação está em andamento. Você deve concluir essa instalação antes de continuar esta é corrigida.
Método 4: Executar verificações de malware
Às vezes, o Windows Defender não reconhece a ameaça quando qualquer vírus ou malware usa os arquivos do sistema. As ameaças visam danificar o sistema do usuário, roubar dados privados ou espionar um sistema sem o conhecimento do usuário. Existem alguns programas anti-malware para evitar esse software malicioso. No entanto, eles rotineiramente verificam e protegem seu sistema. Portanto, para evitar esse erro, execute uma verificação antivírus em seu sistema e verifique se o problema foi resolvido. Em seguida, siga as etapas abaixo mencionadas para fazer isso.
1. Pressione as teclas Windows + I simultaneamente para iniciar as Configurações.
2. Aqui, clique em Atualizar e configurações de segurança como mostrado.
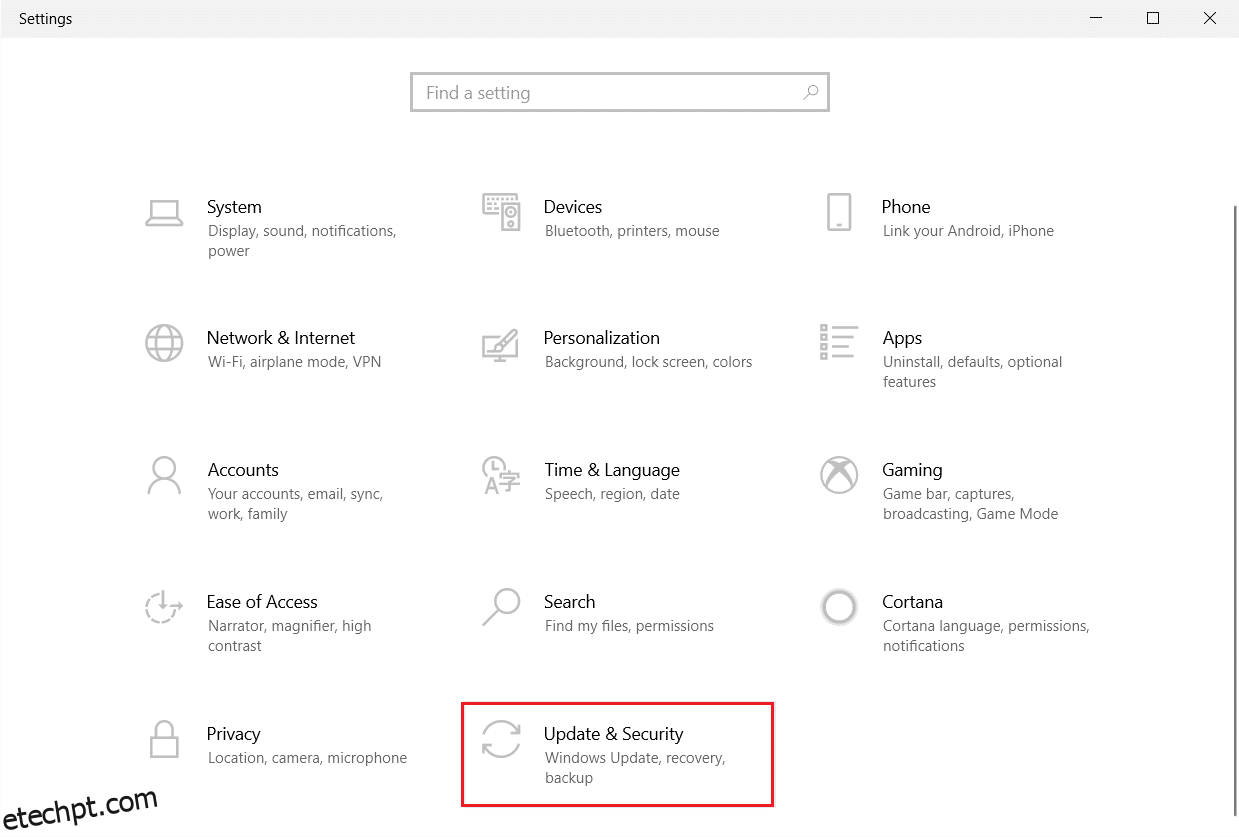
3. Vá para Segurança do Windows no painel esquerdo.
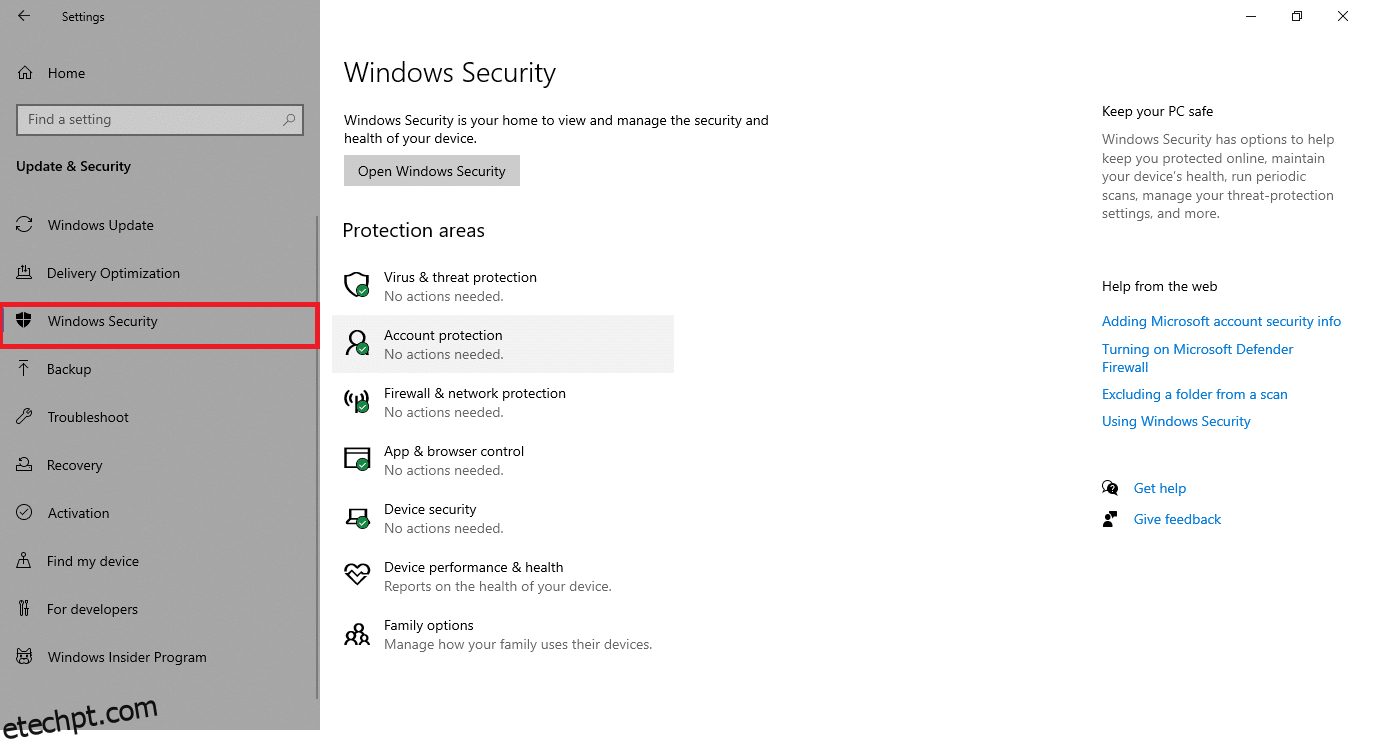
4. Clique na opção Proteção contra vírus e ameaças no painel direito.
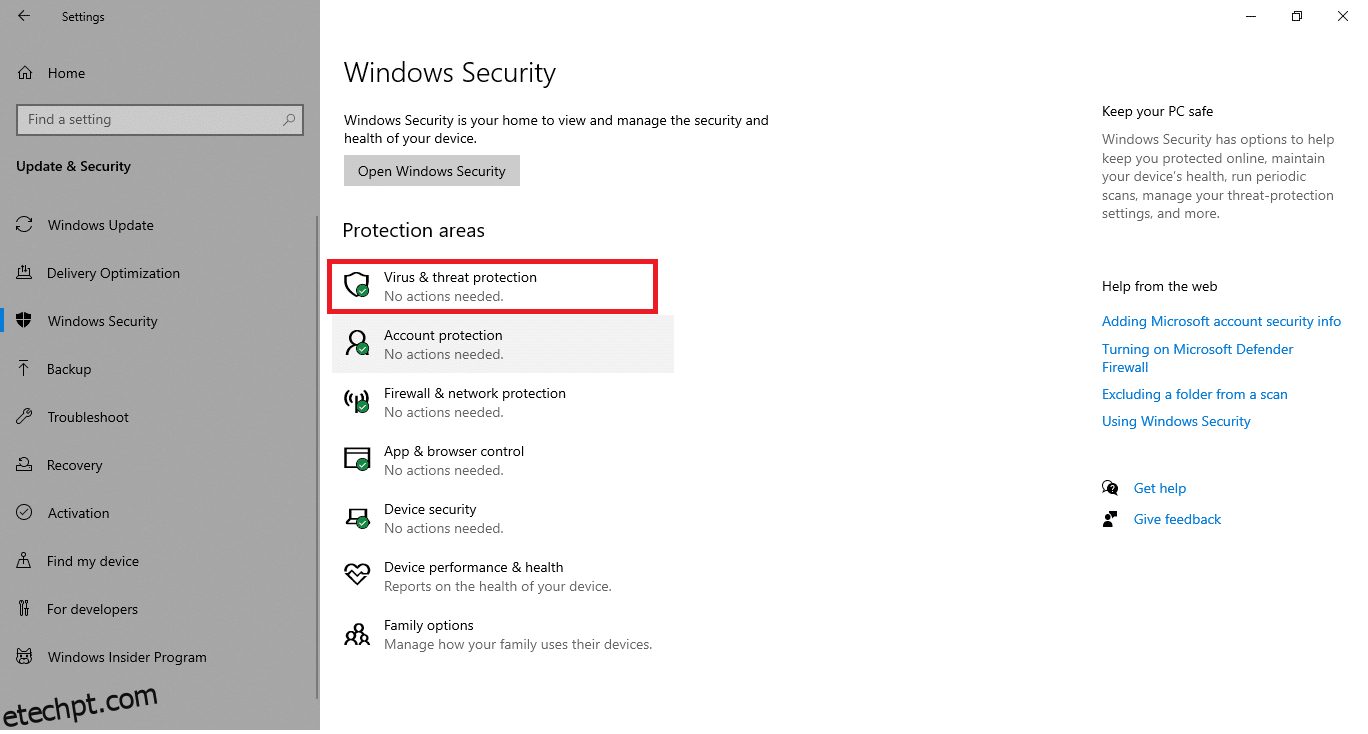
5. Clique no botão Quick Scan para procurar malware.
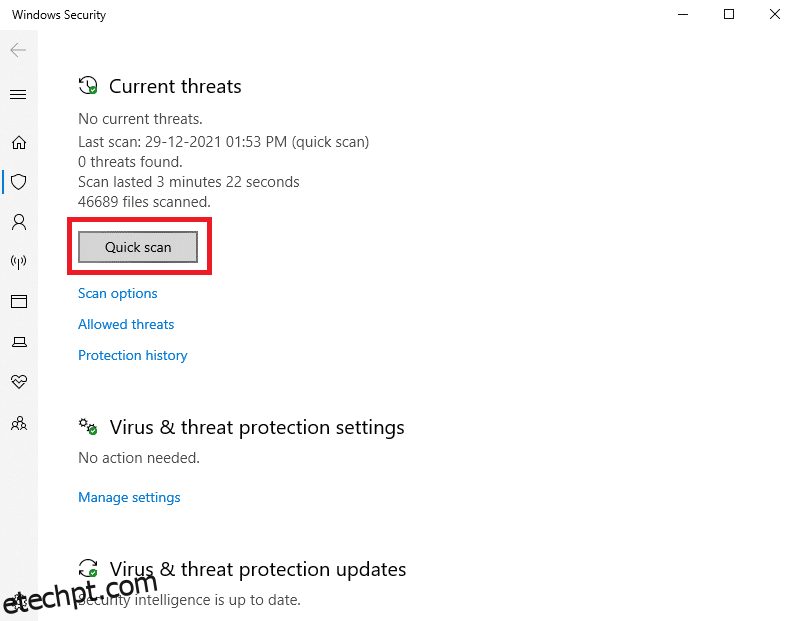
6A. Depois que a verificação for concluída, todas as ameaças serão exibidas. Clique em Iniciar ações em ameaças atuais.
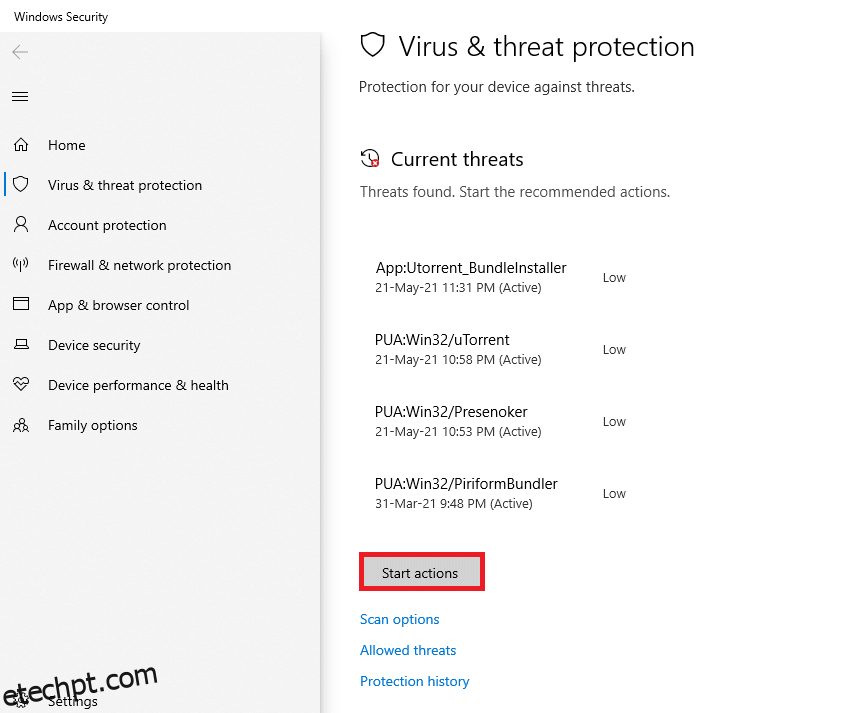
6B. Se não houver nenhuma ameaça em seu dispositivo, o dispositivo mostrará o alerta Sem ameaças atuais.
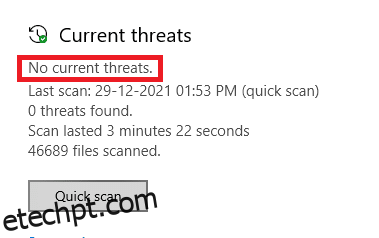
Método 5: Reinicie o serviço Windows Installer
Você pode instalar programas em seu PC com a ajuda do Windows Installer Service. Em alguns casos, o serviço Windows Installer é iniciado durante a instalação do programa e não para após a conclusão da instalação. Isso leva ao erro 1500. Outra instalação está em andamento. Você deve concluir essa instalação antes de continuar esta. Para resolver esse erro, reinicie o Windows Installer Service ou interrompa o serviço por um tempo e reinicie-o após algum tempo. Aqui estão algumas instruções para reiniciar o Windows Installer Service.
1. Inicie a caixa de diálogo Executar pressionando as teclas Windows + R simultaneamente.
2. Digite services.msc e pressione a tecla Enter.
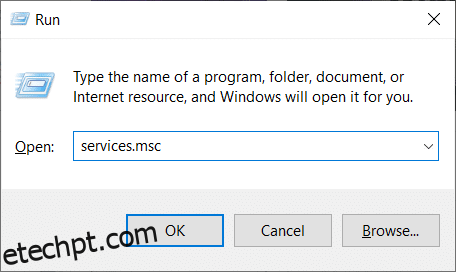
3. Agora, na janela Serviços, role para baixo e procure o Serviço Windows Installer.
4. Clique com o botão direito do mouse em Windows Installer Service e selecione Propriedades conforme ilustrado na figura abaixo.
Nota: Você também pode clicar duas vezes no Windows Installer Service para abrir a janela Propriedades.
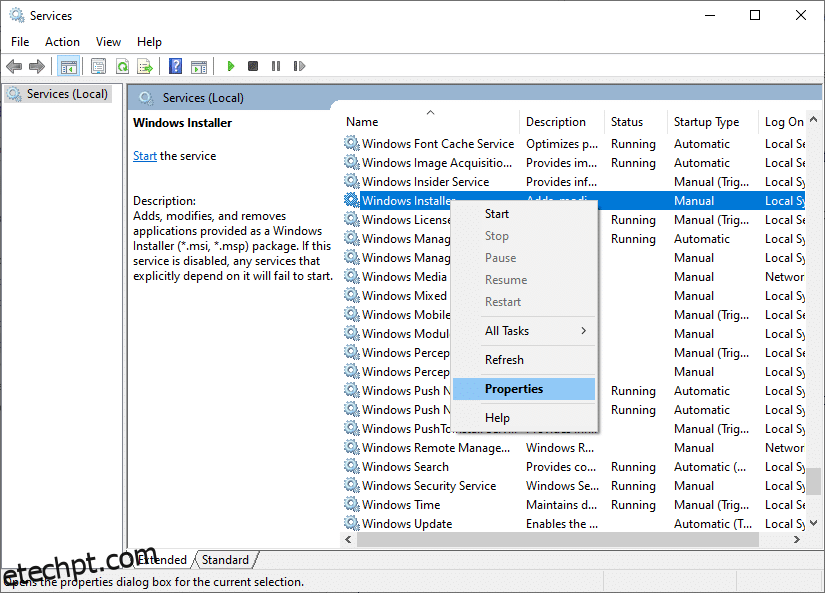
5. Na guia Geral, selecione Automático na lista suspensa intitulada Tipo de inicialização.
Nota: Se o status do serviço não for Parado, clique no botão Iniciar.
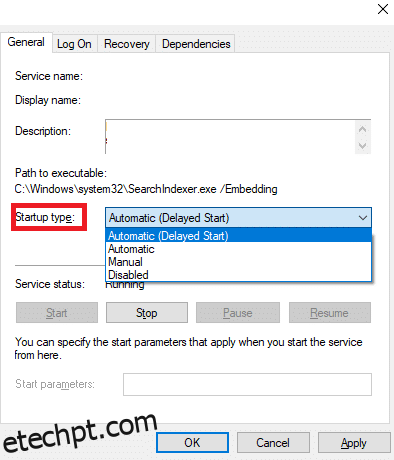
6. Por fim, clique em Aplicar > OK para salvar as alterações. Verifique se você corrigiu o problema.
Método 6: Redefinir componentes de atualização
Os resultados líquidos deste método incluem
- Reinicie o BITS, MSI Installer, Cryptographic e o Windows Update Services.
- Renomeie as pastas SoftwareDistribution e Catroot2.
Esses dois impactos corrigirão esse problema e siga as instruções abaixo para implementar o mesmo.
1. Inicie o prompt de comando como administrador.
2. Agora, digite os seguintes comandos um por um e pressione a tecla Enter após cada comando.
net stop wuauserv net stop cryptSvc net stop bits net stop msiserver ren C:WindowsSoftwareDistribution SoftwareDistribution.old ren C:WindowsSystem32catroot2 Catroot2.old net start wuauserv net start cryptSvc net start bits net start msiserver
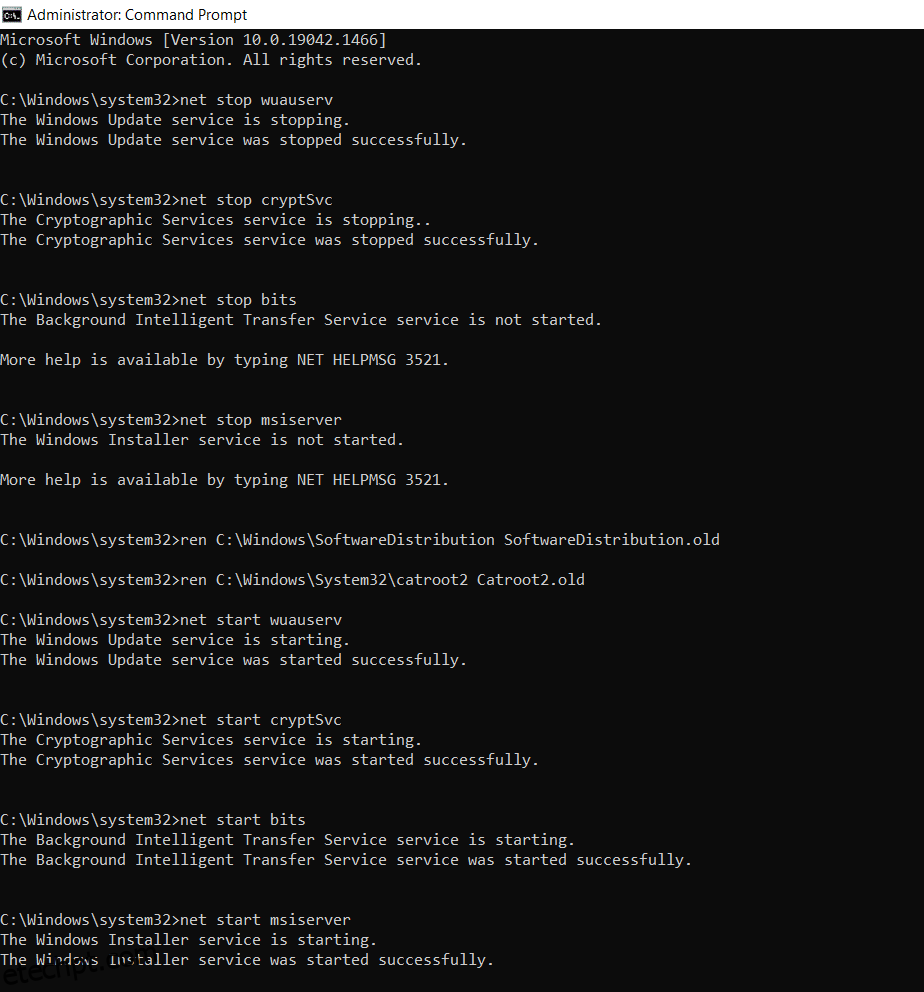
Aguarde a execução dos comandos e verifique se este erro foi corrigido em seu sistema.
Método 7: Reparar arquivos do sistema
O principal motivo que aciona o erro 1500 Outra instalação em andamento são arquivos de sistema quebrados. Seu computador pode pensar que a instalação já está em execução quando encontrar algum arquivo quebrado e, portanto, levar a esse problema. Os usuários do Windows 10 podem verificar e reparar automaticamente seus arquivos de sistema executando o Verificador de arquivos do sistema. Além disso, é uma ferramenta integrada que permite ao usuário excluir arquivos e corrigir erros 1500 Outra instalação está em andamento. Em seguida, siga as etapas abaixo mencionadas para implementar o mesmo.
1. Pressione a tecla Windows, digite Prompt de Comando e clique em Executar como administrador.
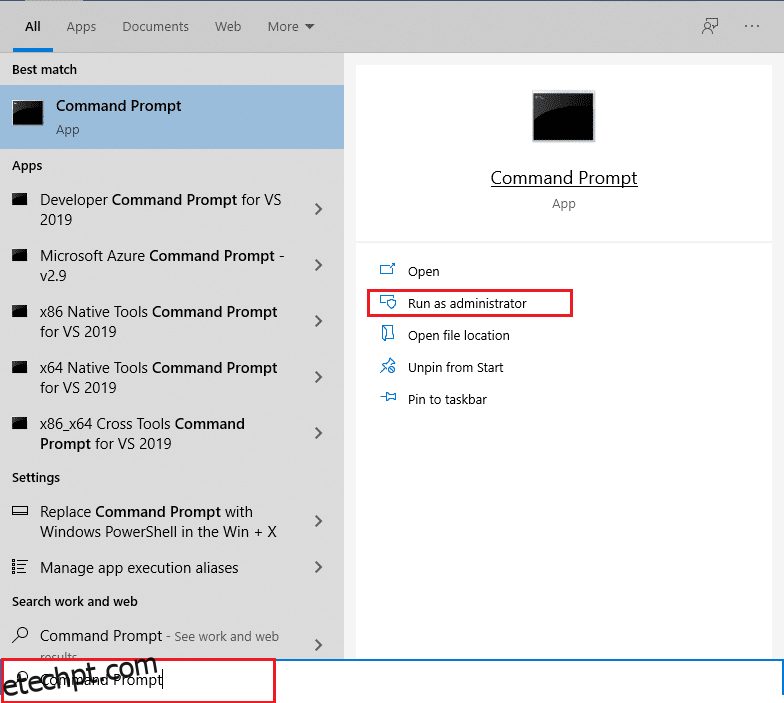
2. Clique em Sim no prompt Controle de Conta de Usuário.
3. Digite o comando chkdsk C: /f /r /x e pressione a tecla Enter.
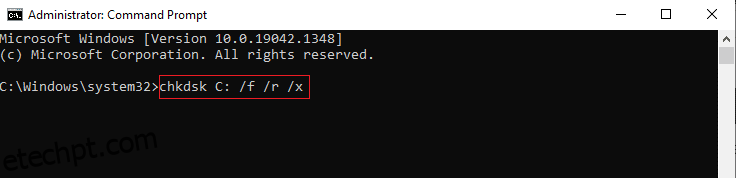
4. Se você receber uma mensagem, Chkdsk não pode ser executado…o volume está… em processo de uso, digite Y e pressione a tecla Enter.
5. Novamente, digite o comando: sfc /scannow e pressione a tecla Enter para executar a verificação do Verificador de arquivos do sistema.
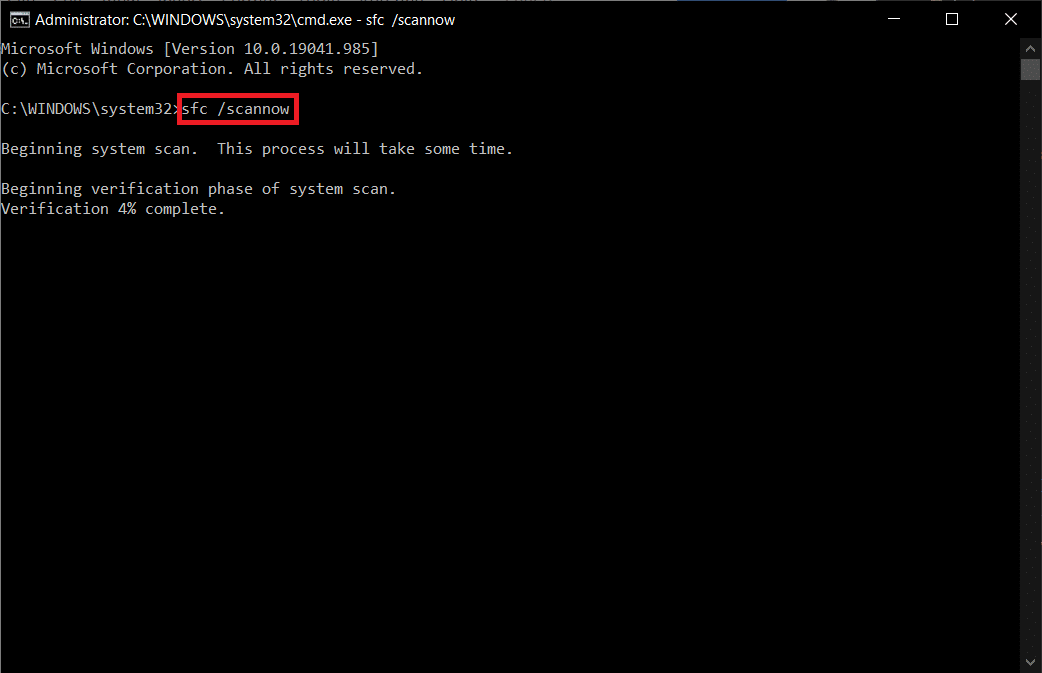
Observação: uma verificação do sistema será iniciada e levará alguns minutos para ser concluída. Enquanto isso, você pode continuar realizando outras atividades, mas fique atento para não fechar a janela acidentalmente.
Depois de concluir a verificação, ele mostrará uma destas mensagens:
- A Proteção de Recursos do Windows não encontrou nenhuma violação de integridade.
- A Proteção de Recursos do Windows não pôde executar a operação solicitada.
- A Proteção de Recursos do Windows encontrou arquivos corrompidos e os reparou com êxito.
- A Proteção de Recursos do Windows encontrou arquivos corrompidos, mas não conseguiu corrigir alguns deles.
6. Quando a verificação estiver concluída, reinicie o PC.
7. Novamente, inicie o Prompt de Comando como administrador e execute os comandos fornecidos um após o outro:
dism.exe /Online /cleanup-image /scanhealth dism.exe /Online /cleanup-image /restorehealth dism.exe /Online /cleanup-image /startcomponentcleanup
Observação: você deve ter uma conexão com a Internet em funcionamento para executar os comandos do DISM corretamente.
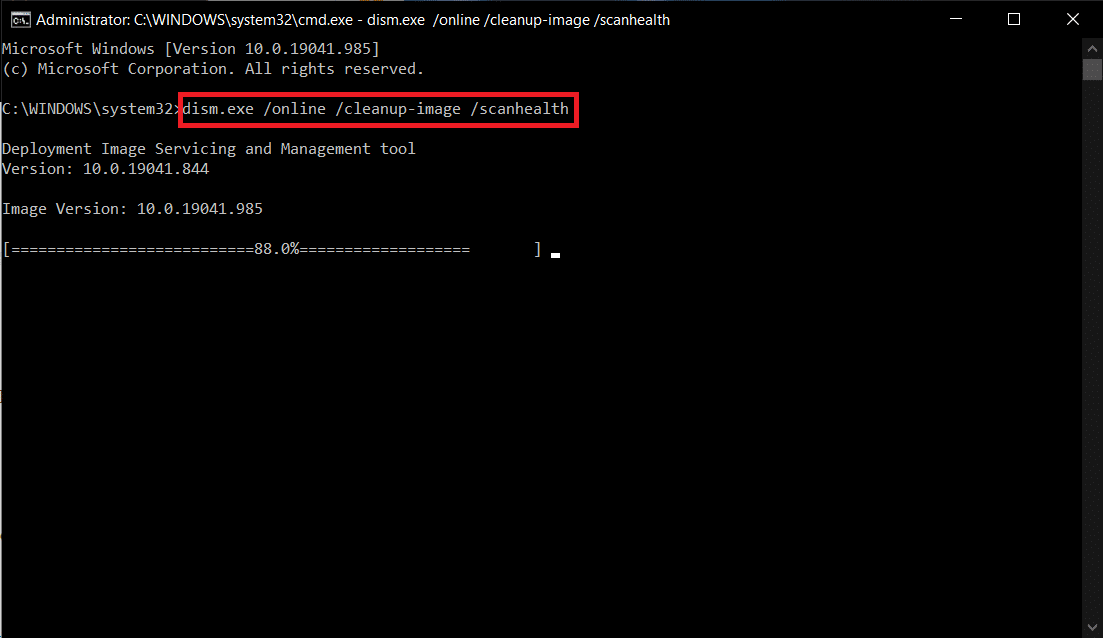
Método 8: Modificar o Editor do Registro
Toda vez que você instala qualquer programa, a referência de status é adicionada ao seu registro. Após a conclusão da instalação, a entrada é removida. Se isso não acontecer, você enfrentará o referido problema. Aqui estão algumas instruções para remover a chave de referência de instalação do Editor do Registro.
1. Pressione as teclas Windows + R juntas para abrir a caixa de diálogo Executar.
2. Agora, digite regedit na caixa e pressione a tecla Enter.
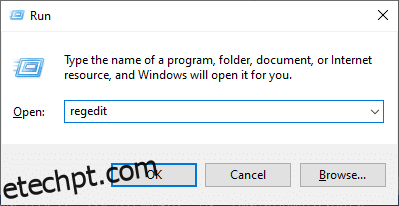
3. Clique em Sim no prompt.
4. Agora, navegue no seguinte caminho
HKEY_LOCAL_MACHINESoftwareMicrosoftWindowsCurrentVersionInstallerInProgress
Observação: você não pode encontrar a subchave InProgress se nenhuma outra instalação estiver em andamento. Se você não conseguir encontrar essa subchave, siga outros métodos de solução de problemas.
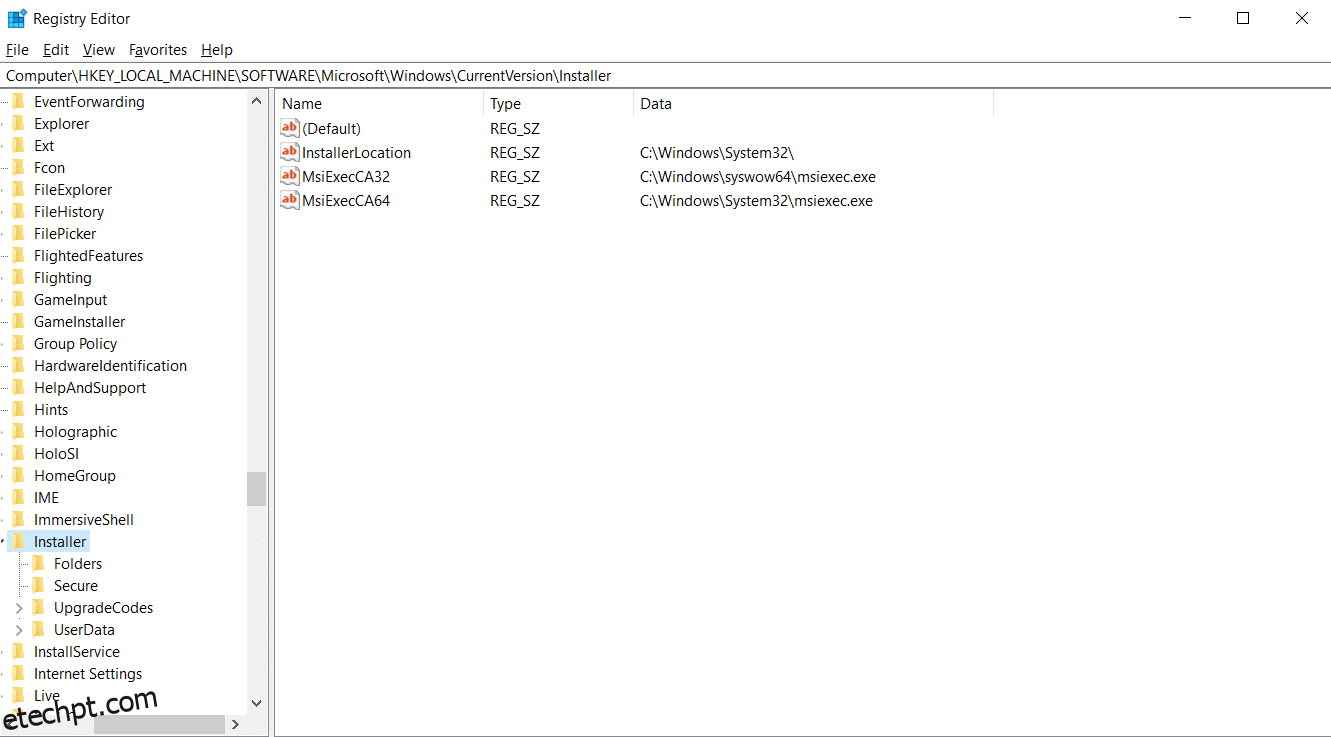
5. Agora, clique duas vezes na string Padrão no painel direito e remova a entrada (se houver) no campo Dados do valor.
6. Em seguida, clique em OK para salvar as alterações e reinicializar seu PC.
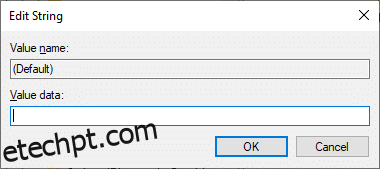
Uma vez feito, tente instalar e verifique se você enfrenta o erro novamente.
Método 9: Desinstalar aplicativos no modo de segurança
Se você não enfrentar o erro 1500 Outra instalação está em andamento, isso significaria que um aplicativo de terceiros ou software antivírus está causando conflitos com os arquivos. Para determinar se esta é a causa do erro, precisamos iniciar o PC no modo de segurança com rede, conforme explicado abaixo:
1. Pressione as teclas Windows + I juntas para abrir as Configurações em seu sistema.
2. Agora, selecione Atualização e segurança.
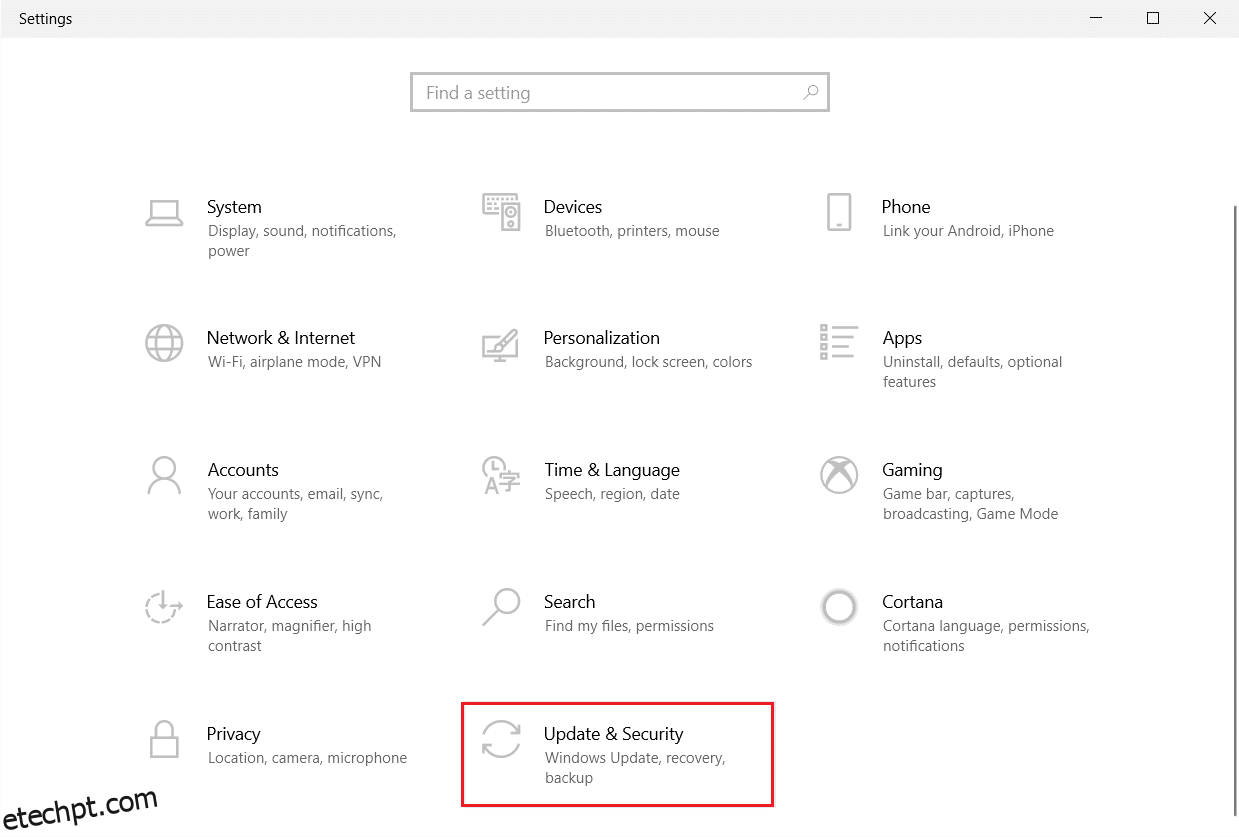
3. Agora, clique em Recuperação no painel esquerdo e selecione a opção Reiniciar agora em Inicialização avançada.
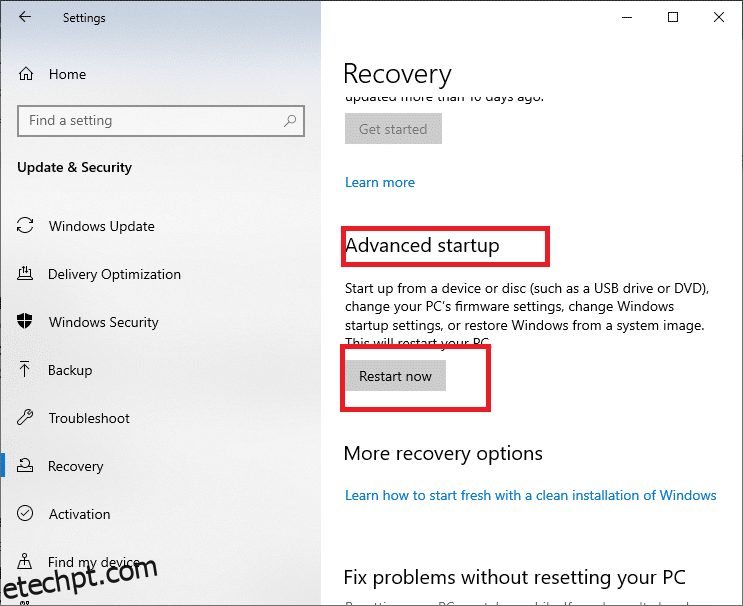
4. Agora, permita que seu PC reinicie completamente desta vez. Você entrará no Ambiente de Recuperação do Windows agora.
5. Aqui, clique em Solucionar problemas.
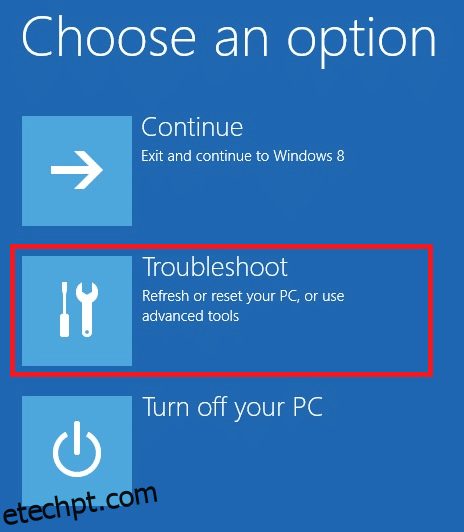
6. Agora, clique em Opções avançadas como mostrado.
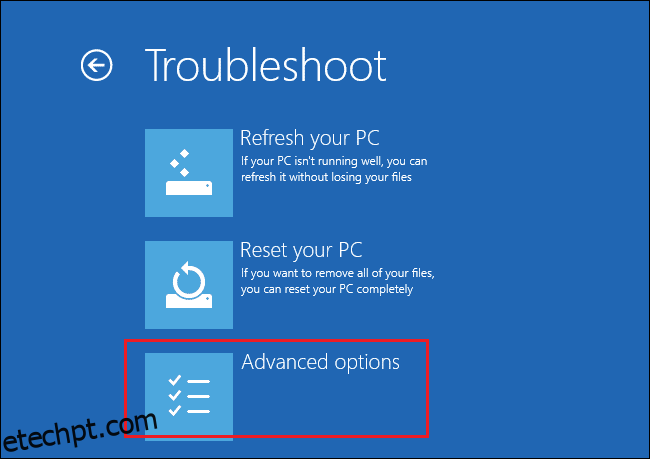
7. Agora, selecione Opções avançadas seguidas de Configurações de inicialização.
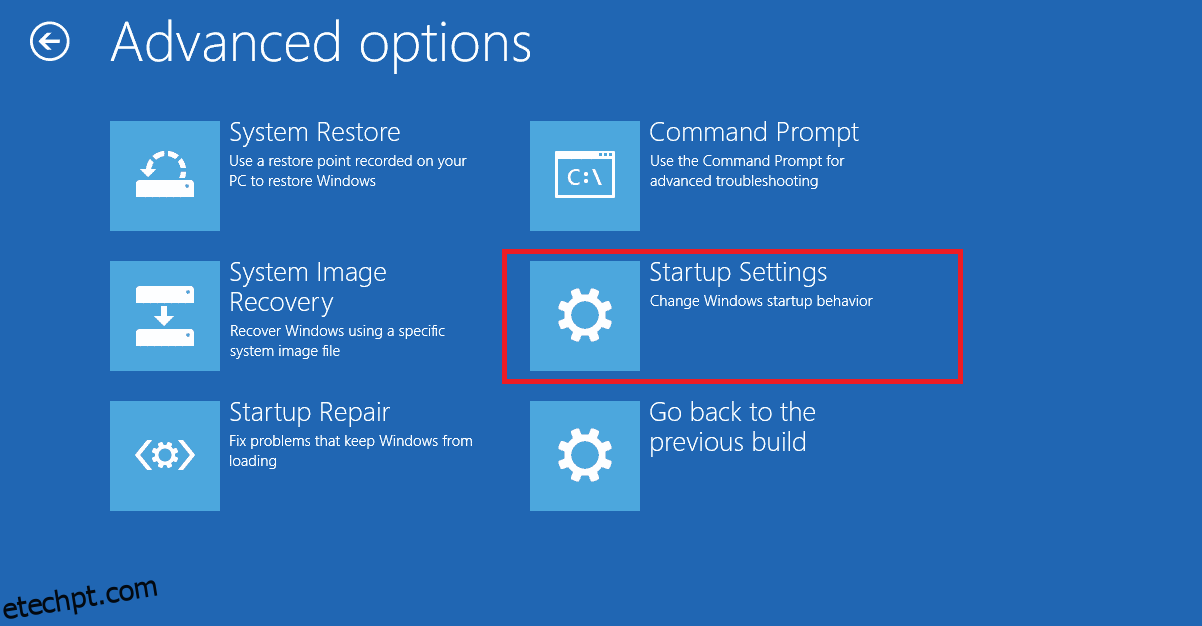
8. Clique em Reiniciar e espere a tela de Configurações de Inicialização aparecer.
9. Pressione a tecla (número) 4 para entrar no modo de segurança.
Nota: Para habilitar o modo de segurança com acesso à rede, pressione o número 5.
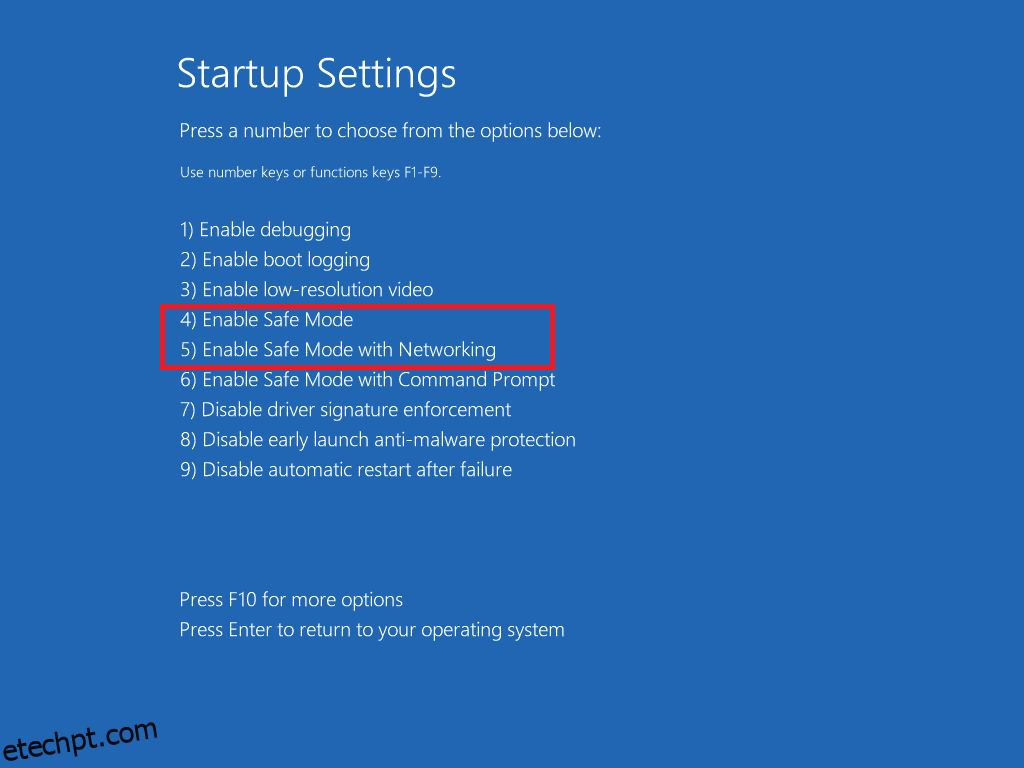
10. Agora aperte a tecla Windows, digite apps and features e clique em Open.
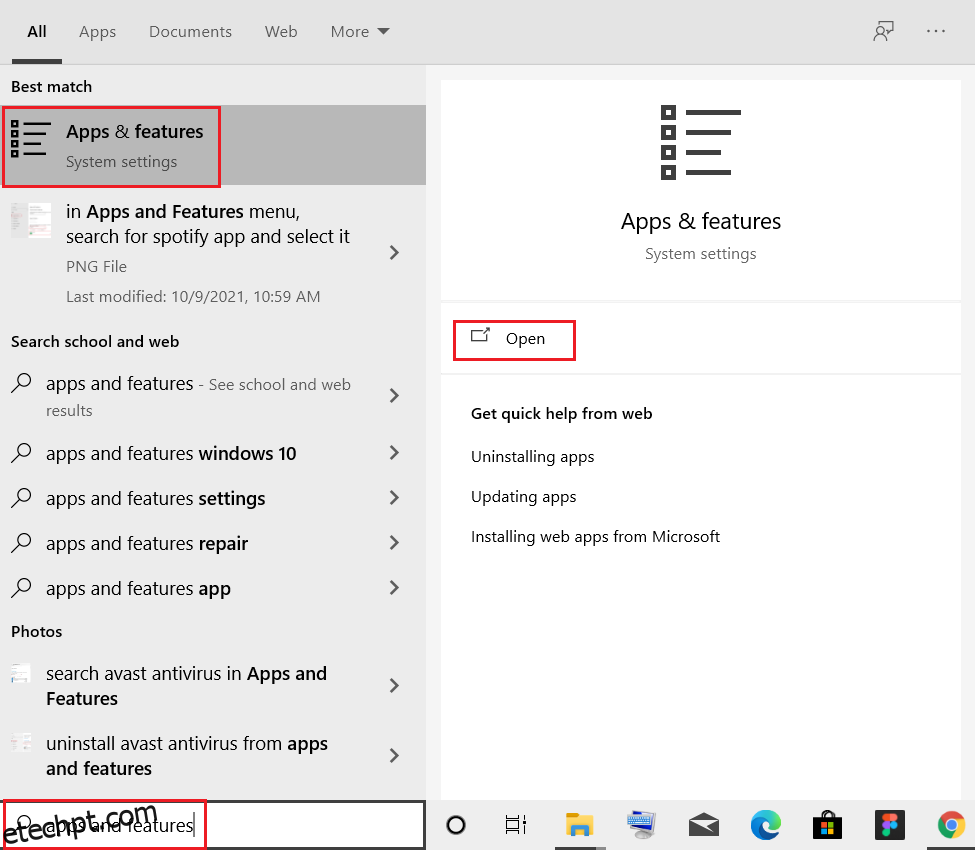
11. Clique no aplicativo conflitante (por exemplo, Battle.net) e selecione a opção Desinstalar, conforme ilustrado abaixo.
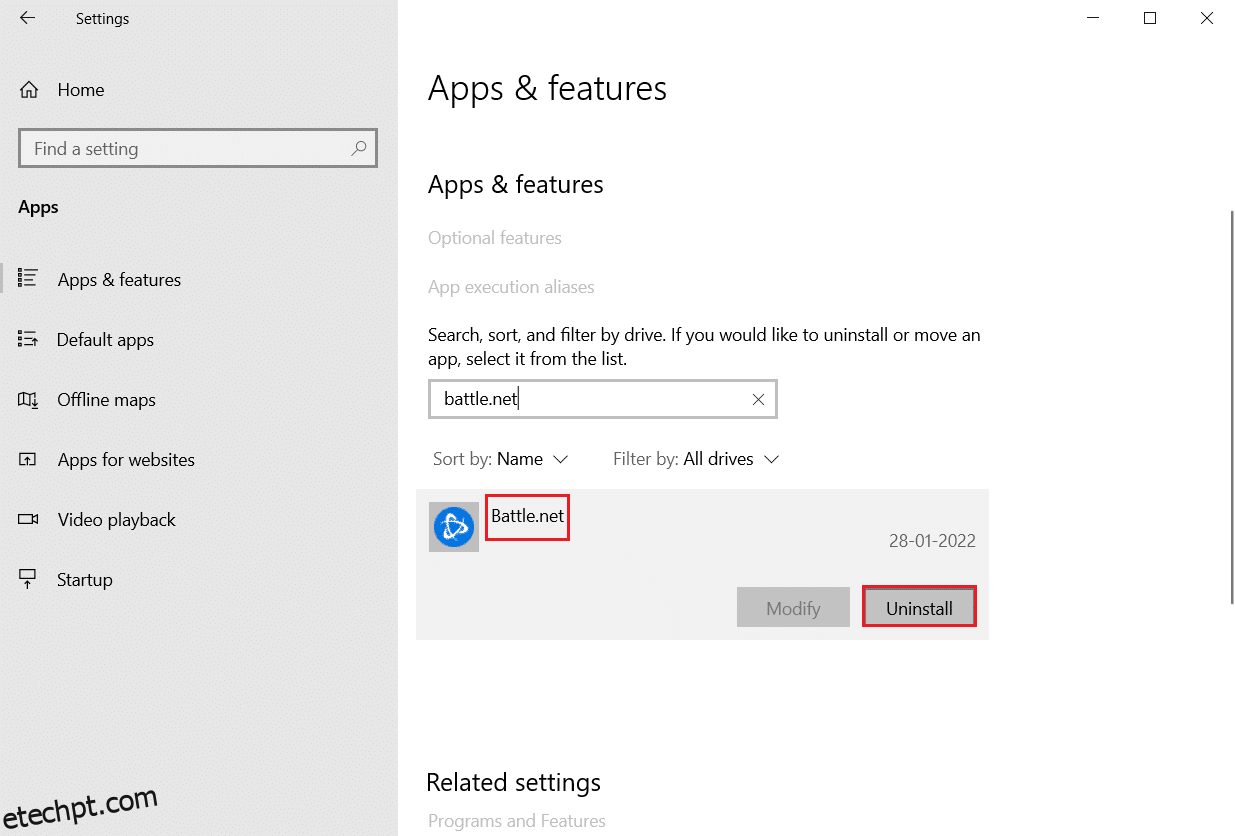
12. Clique em Desinstalar novamente para confirmar o mesmo e siga as instruções na tela para finalizar o processo de desinstalação.
13. Por fim, reinicie o seu PC e verifique se o código de erro persiste ou não. Se isso acontecer, tente a próxima solução.
***
Esperamos que este guia tenha sido útil e que você possa corrigir o erro 1500 Outra instalação está em andamento. Deixe-nos saber qual método funcionou melhor para você. Além disso, se você tiver dúvidas/sugestões sobre este artigo, sinta-se à vontade para soltá-las na seção de comentários.