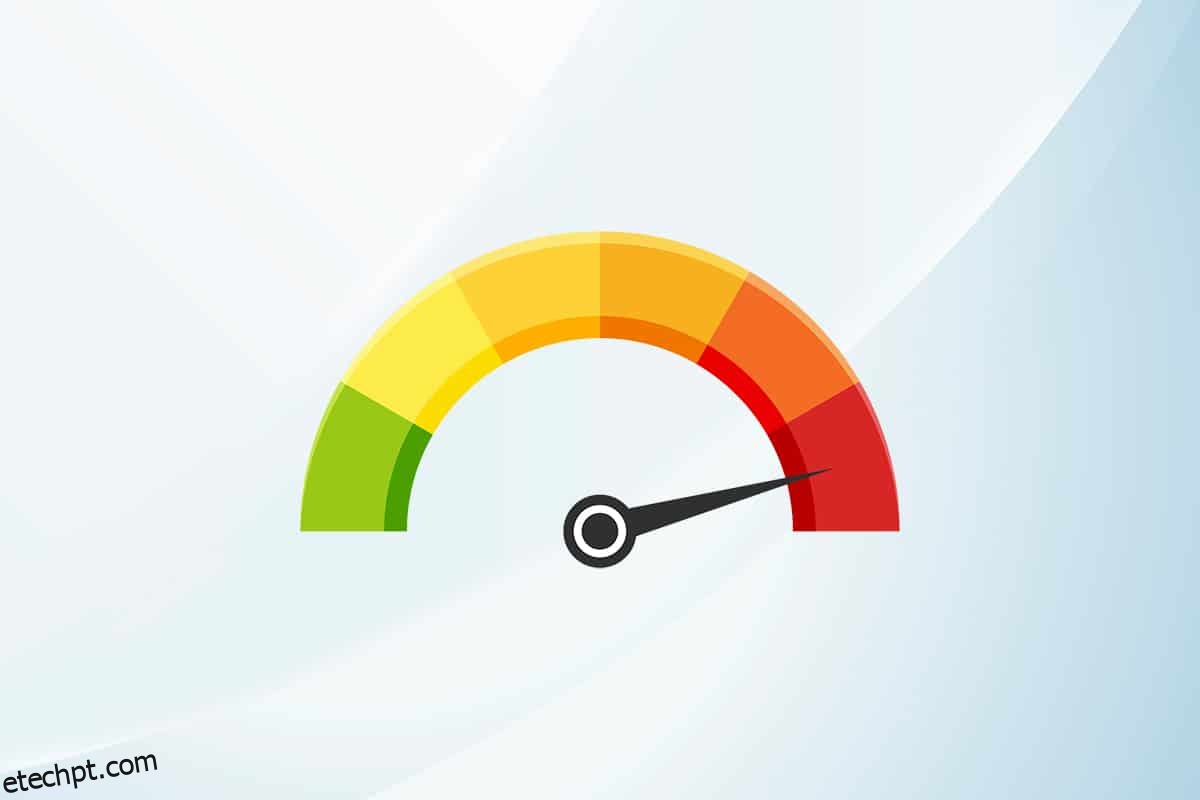Os processos do sistema, como o Ntoskrnl.exe, podem diminuir o desempenho geral do seu PC. Ele é expandido como executável do kernel do sistema operacional Windows NT. Este executável é responsável pelo gerenciamento de memória, gerenciamento de processos, extração de hardware e é a parte fundamental do Sistema Operacional. Quando você encontra um processo consumindo recursos excessivos de CPU e disco em seu sistema, você pode fechá-los com força no Gerenciador de Tarefas. Mas este não é o caso do Ntoskrnl.exe, pois fechá-los com força pode afetar as áreas pelas quais são responsáveis. Portanto, para resolver o problema de alto uso de CPU ou disco por Ntoskrnl.exe, leia este guia e compartilhe-o com seu amigo que enfrenta o mesmo problema.
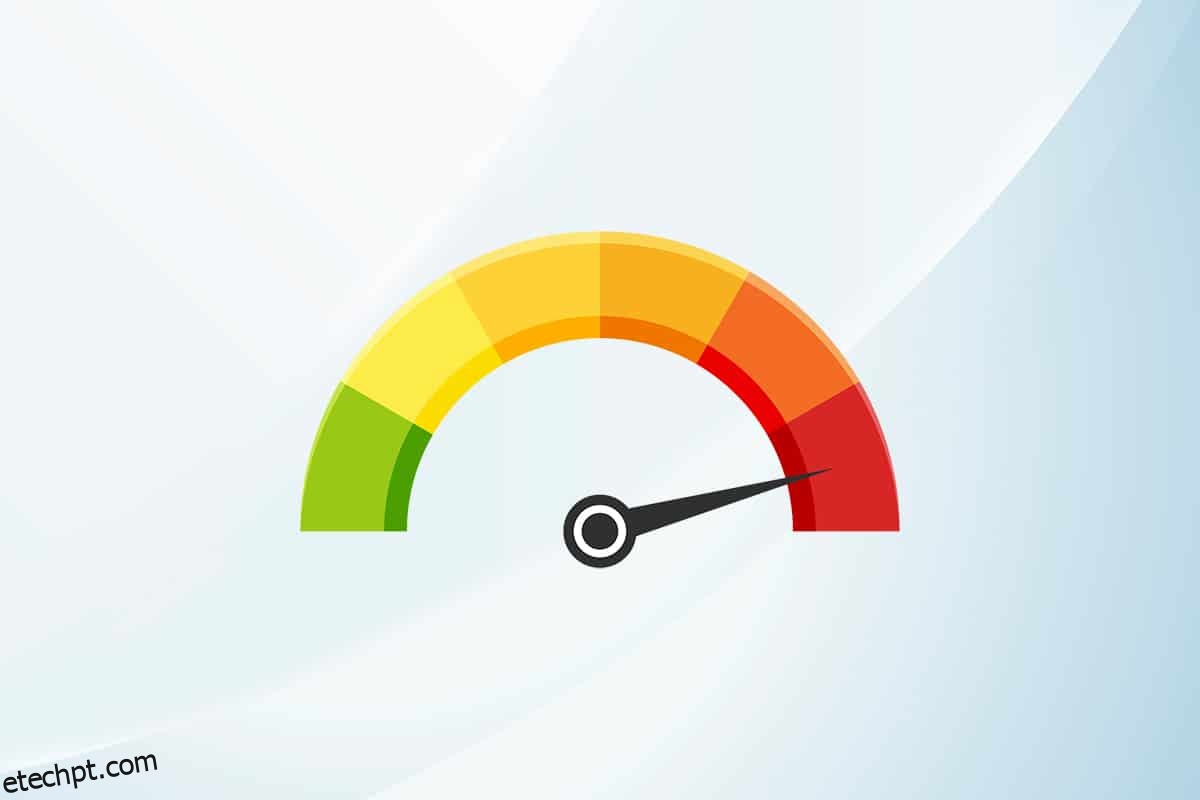
últimas postagens
Como corrigir o alto uso da CPU do Ntoskrnl.exe no Windows 10
Se você achar seu sistema muito lento do que o normal, navegue até o Gerenciador de Tarefas para ver qual item do sistema está consumindo altos recursos da CPU. Se, no caso, você descobriu que está consumindo os recursos mais altos da CPU, clique com o botão direito do mouse e selecione a opção Propriedades. Agora, você encontrará um novo item chamado ntoskrnl.exe. Neste artigo, mostramos as etapas para corrigir o alto uso da CPU do Ntoskrnl.exe em Windows 10.
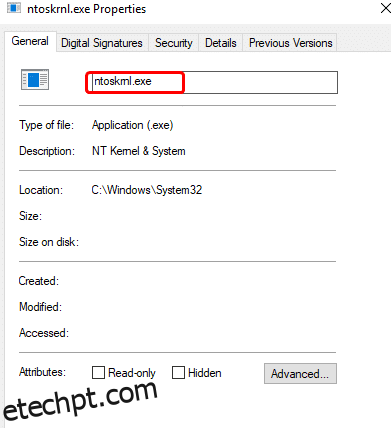
Por que Ntoskrnl.exe consome muito espaço em disco e recursos de CPU?
Os problemas mais proeminentes como esses podem ser relatados devido ao vazamento de memória de hardware e malware. No entanto, muitos de vocês podem estar confusos com uma pergunta, o Ntoskrnl.exe gerencia a memória, mas por que ele consome recursos de memória em excesso? Continue lendo para saber por quê?
A seguir estão alguns possíveis motivos por trás desse erro.
- O motivo mais comum que aciona o problema é a nova memória compactada. Sempre que você usar qualquer aplicativo ou programa em seu sistema, a RAM será usada para aumentar a velocidade em vez do armazenamento normal. No entanto, quando você abre vários aplicativos simultaneamente, mais RAM será usada e, portanto, o desempenho da CPU será reduzido.
- Se o seu sistema enfrentar qualquer ataque de malware ou vírus, a CPU consome muitos recursos e, portanto, seu computador ficará lento aparentemente. Execute uma verificação antivírus para classificar quaisquer ataques de vírus/malware em seu sistema.
-
Drivers desatualizados ou incompatíveis em seu sistema contribuem para o mesmo problema. Atualize ou reverta seus drivers de acordo para evitar o problema.
- Se os arquivos Ntoskrnl.exe estiverem corrompidos, você enfrentará o problema mencionado repetidamente. Isso raramente acontece, pois esses arquivos são protegidos pelo sistema por padrão. No entanto, quando você enfrenta o problema, normalmente não funcionará em seu sistema.
Esta seção compilou uma lista de métodos de solução de problemas que o ajudariam a corrigir o problema de uso da CPU. As etapas de solução de problemas são organizadas de acordo com a gravidade e o extremo das causas. Siga-os para obter os melhores resultados.
Método 1: Use o plano de energia de alto desempenho
Você também pode otimizar seu computador ao definir suas configurações para um plano de energia de alto desempenho. Esses planos de energia são desenvolvidos para gerenciar as configurações de energia em configurações portáteis. Siga as instruções abaixo mencionadas para usar as configurações de plano de energia de alto desempenho em seu sistema.
1. Clique com o botão direito do mouse no ícone Bateria na barra de tarefas e selecione Opções de energia.
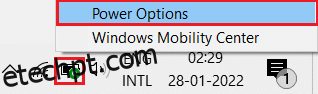
2. Agora, selecione a opção Alto desempenho conforme destacado na figura abaixo.
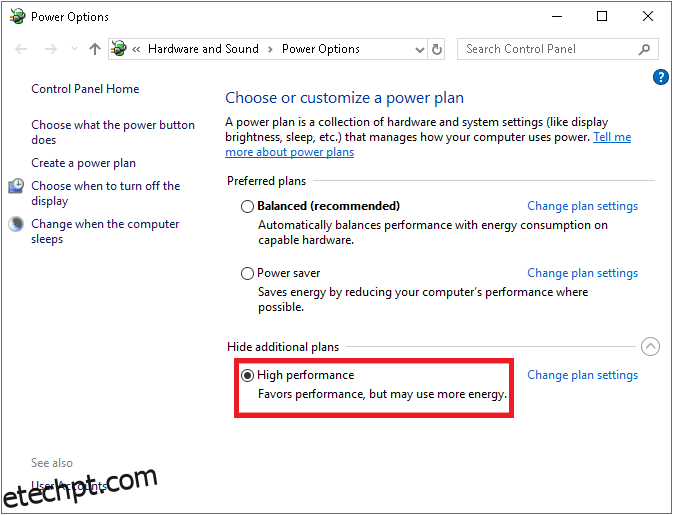
Agora você otimizou seu sistema para jogos e melhor desempenho.
Método 2: Excluir arquivos temporários
Quando o sistema tiver arquivos Ntoskrnl.exe corrompidos, você encontrará problemas de alto uso da CPU do Ntoskrnl.exe. Você pode resolver esse erro limpando os arquivos temporários em seu sistema. Em seguida, siga as instruções para implementar o mesmo.
1. Pressione a tecla Windows, digite %temp% e clique em Abrir.
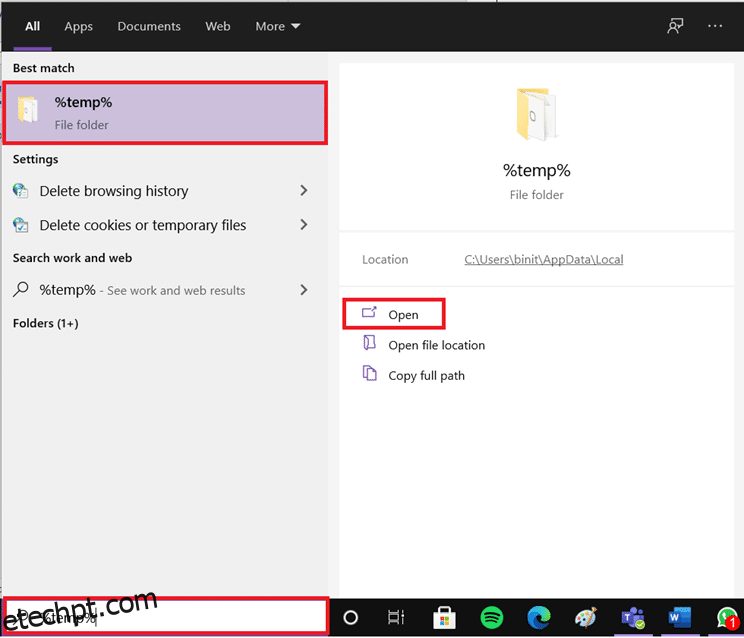
2. Aqui, selecione todos os arquivos e pastas pressionando as teclas Ctrl + A juntas e clique com o botão direito do mouse nos arquivos selecionados.
3. Selecione a opção Excluir para remover todos os arquivos temporários.
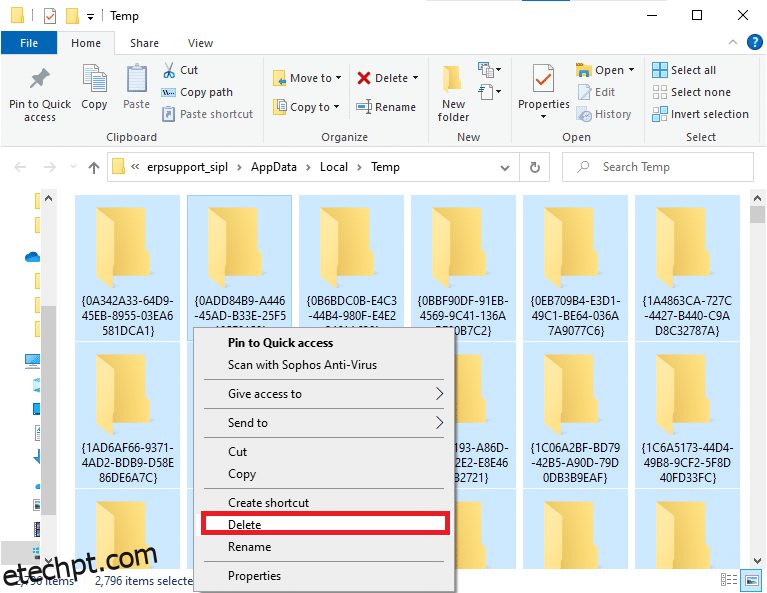
4. Por fim, vá para Desktop e clique com o botão direito do mouse em Lixeira. Selecione a opção Esvaziar Lixeira para excluir permanentemente os dados do seu PC Windows.
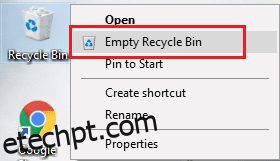
Método 3: execute o solucionador de problemas de desempenho
Se o desempenho do seu sistema for prolongado, pode ser devido a esse problema de alto uso da CPU, você pode solucioná-lo usando as etapas a seguir.
1. Pressione e segure as teclas Windows + R juntas para abrir a caixa de diálogo Executar.
2. Agora, digite msdt.exe /id PerformanceDiagnostic e pressione a tecla Enter.
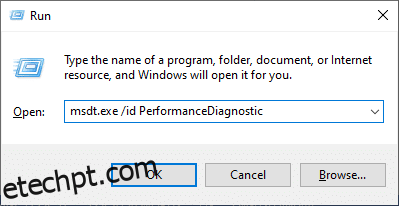
3. Aqui, o solucionador de problemas de desempenho inicia o processo de verificação e exibe todos os problemas a serem corrigidos. Siga as instruções na tela para concluir o processo e verifique se você corrigiu o problema.
Observação: se você receber um aviso, o Serviço de Solução de Problemas Online do Windows está desabilitado, siga outros métodos discutidos neste artigo.
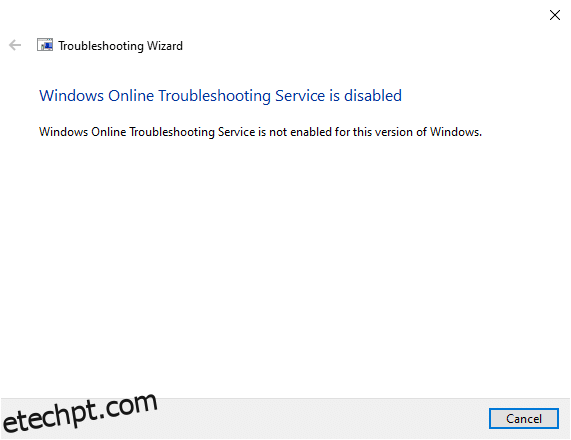
Método 4: verifique as unidades locais
Às vezes, erros nos discos rígidos podem contribuir para o alto uso de CPU ou disco pelo problema Ntoskrnl.exe. Assim, você pode executar uma verificação e classificar quaisquer erros, se houver. Assim, encontre onde seus arquivos de instalação estão armazenados e verifique a unidade correspondente conforme as instruções abaixo.
1. Pressione as teclas Windows + E simultaneamente para abrir o Explorador de Arquivos e clique em Este PC.
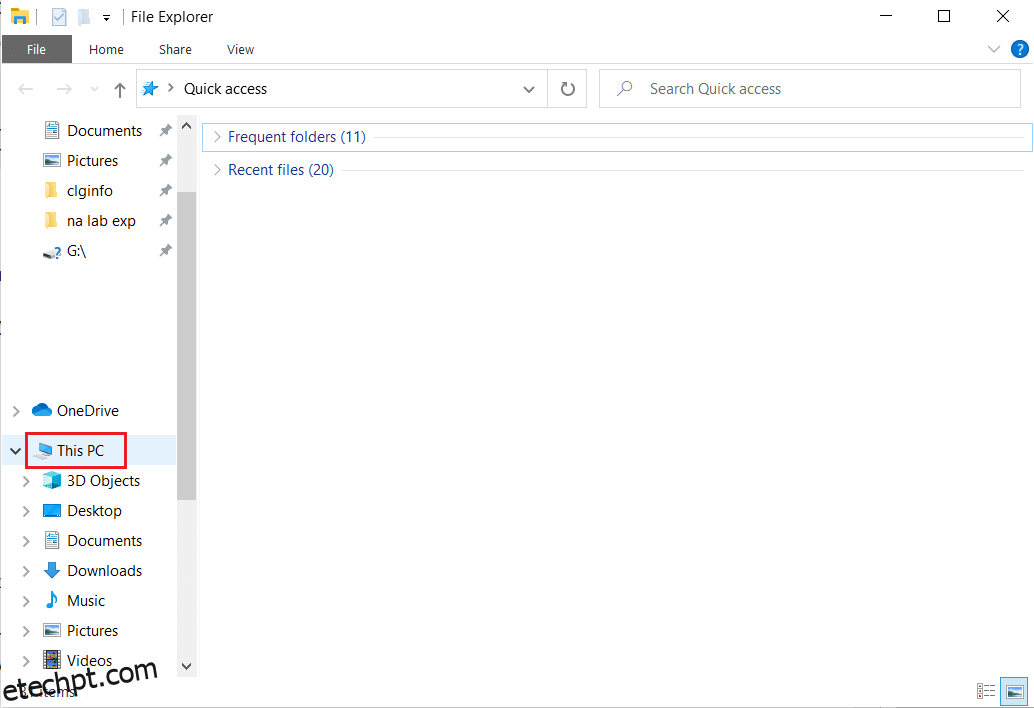
2. Clique com o botão direito do mouse em seu Disco Local e selecione Propriedades conforme destacado na figura abaixo.
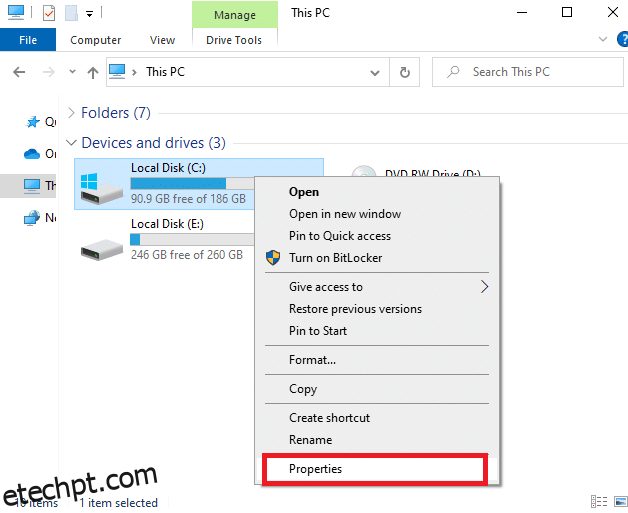
3. Agora, vá para a guia Ferramentas e clique no botão Verificar.
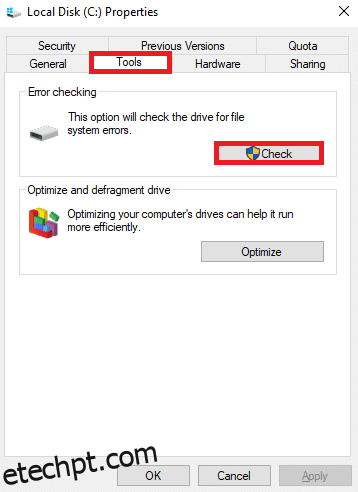
4. Agora, clique na opção Digitalizar unidade na janela Verificação de erros.
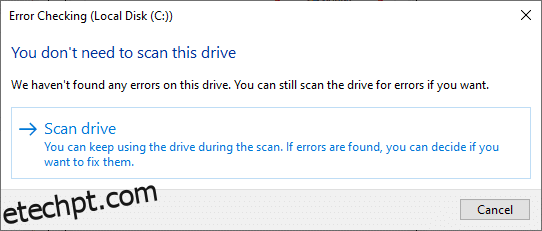
5. Aguarde a conclusão do processo de digitalização e classifique os erros, se houver.
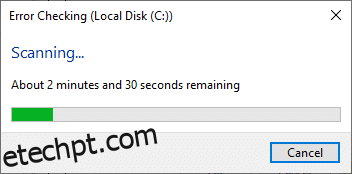
Por fim, verifique se você corrigiu o problema. Se você não encontrar nenhum erro, siga o restante dos métodos discutidos neste artigo.
Método 5: Execute a limpeza de disco
A Limpeza de Disco é como a Lixeira. Os dados excluídos pela Limpeza de disco não são excluídos permanentemente do sistema e permanecem disponíveis no disco rígido. Você pode recuperar os arquivos sempre que necessário.
1. Na barra de pesquisa do Windows, digite Limpeza de disco e clique em Executar como administrador, conforme destacado abaixo.
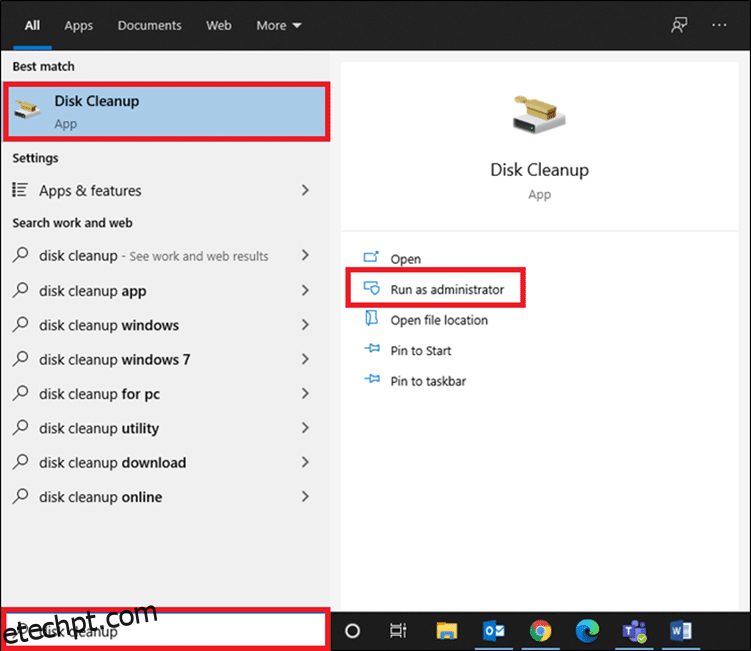
2. Você será solicitado a selecionar a unidade que deseja limpar. Aqui, selecionamos a unidade C:. Clique em OK para prosseguir.
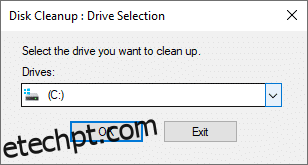
3. Um prompt aparecerá e a Limpeza de disco calculará a quantidade de espaço que pode ser liberada.
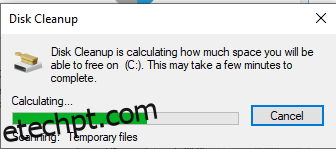
4. Marque a caixa de todos os itens desejados em Arquivos a serem excluídos: e clique em Limpar arquivos do sistema.

5. Quando a digitalização estiver concluída, marque novamente as caixas de todos os itens escolhidos e clique em OK.
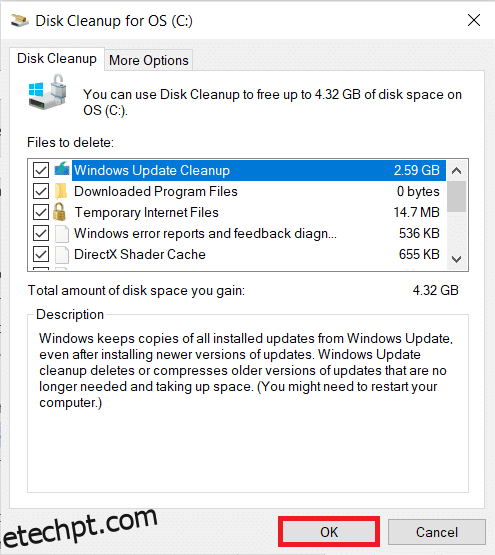
6. Por fim, clique no botão Excluir arquivos no prompt de confirmação.
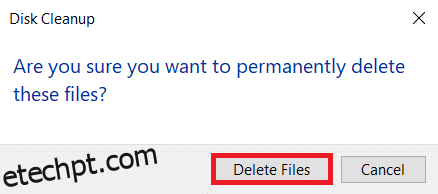
7. Reinicie o seu PC. Para limpar espaço adicional, leia 10 maneiras de liberar espaço no disco rígido.
Método 6: Desativar SuperFetch (SysMain)
O tempo de inicialização dos aplicativos e do Windows é aprimorado por um recurso integrado chamado SysMain (anteriormente SuperFetch). Mas os programas do sistema não são beneficiados por esse recurso. Em vez disso, as atividades em segundo plano são aumentadas e a velocidade de execução do seu sistema será relativamente reduzida. Esses serviços do Windows consumirão seus recursos de CPU e geralmente é recomendável desabilitar o SuperFetch em seu sistema.
1. Abra a caixa de diálogo Executar segurando as teclas Windows + R juntas.
2. Digite services.msc conforme mostrado e clique em OK para iniciar a janela Serviços.
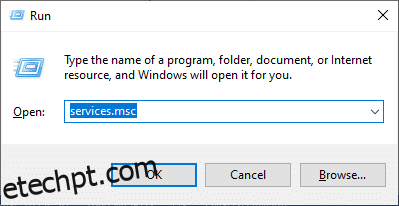
3. Agora, role para baixo e clique com o botão direito em SysMain. Em seguida, selecione Propriedades, conforme ilustrado.
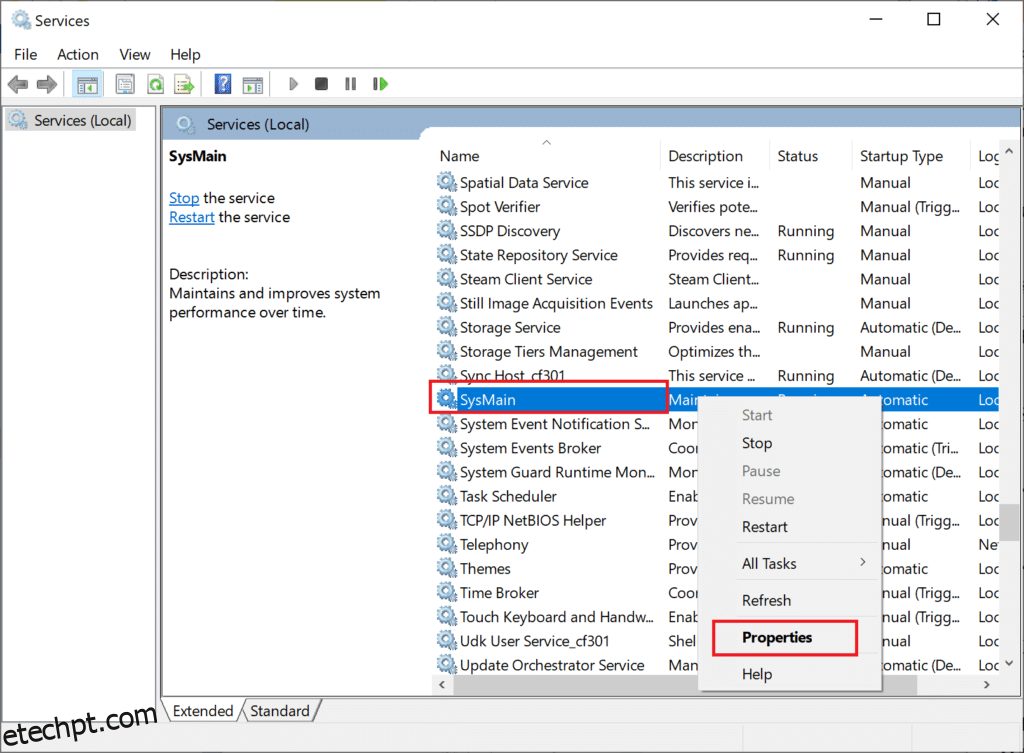
4. Aqui, na guia Geral, defina o Tipo de inicialização como Desativado no menu suspenso, conforme destacado abaixo.
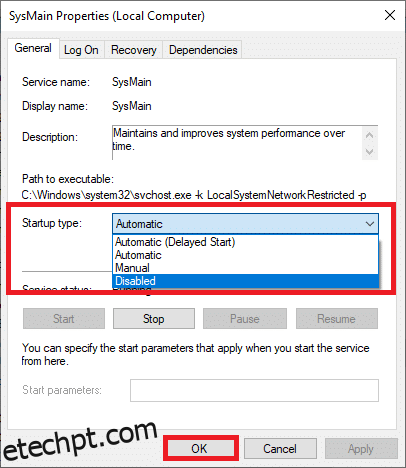
5. Por fim, clique em Aplicar e depois em OK para salvar as alterações.
Método 7: Reinicie o Serviço de Atualização do Windows
Às vezes, você pode corrigir o problema de alto uso da CPU do Ntoskrnl.exe excluindo manualmente a Pasta de Distribuição de Software e reiniciando o Windows Update Service. Em seguida, siga as instruções abaixo para implementar o mesmo.
1. Você pode iniciar a caixa de diálogo Executar acessando o menu de pesquisa e digitando Executar.
2. Digite services.msc da seguinte forma e clique em OK para iniciar a janela Serviços.
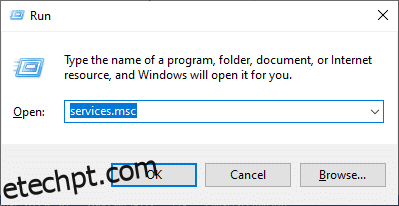
3. Agora, role a tela e clique com o botão direito do mouse em Windows Update.
Nota: Se o status atual não for Running, você pode pular a etapa abaixo.
4. Aqui, clique em Parar se o status atual exibir Em execução.
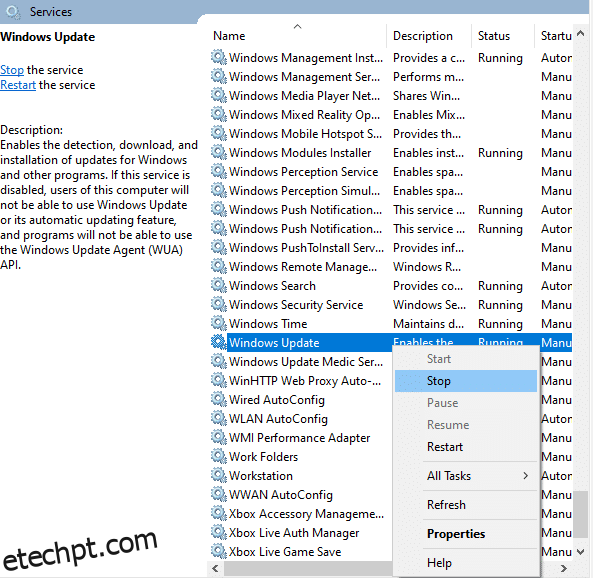
5. Você receberá um aviso de que o Windows está tentando interromper o seguinte serviço no computador local… Aguarde a conclusão do aviso. Vai demorar cerca de 3 a 5 segundos.
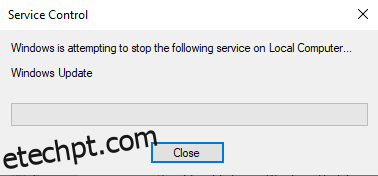
6. Agora, abra o Explorador de Arquivos clicando nas teclas Windows + E juntas. Agora, navegue até o seguinte caminho.
C:WindowsSoftwareDistributionDataStore
7. Agora, selecione todos os arquivos e pastas pressionando as teclas Ctrl + A juntas e clique com o botão direito do mouse no espaço vazio.
8. Aqui, selecione a opção Excluir para remover todos os arquivos e pastas do local do DataStore.
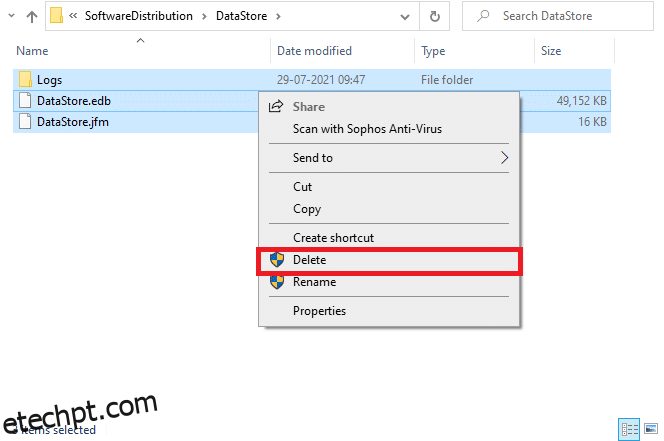
9. Agora, navegue até o caminho C:WindowsSoftwareDistributionDownload e exclua todos os arquivos no local de downloads, conforme mencionado nas etapas anteriores.
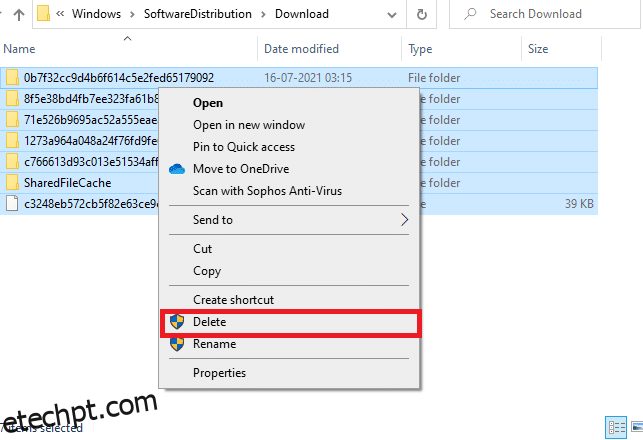
10. Agora, volte para a janela Serviços e clique com o botão direito do mouse no Windows Update.
11. Aqui, selecione a opção Iniciar conforme ilustrado na figura abaixo.
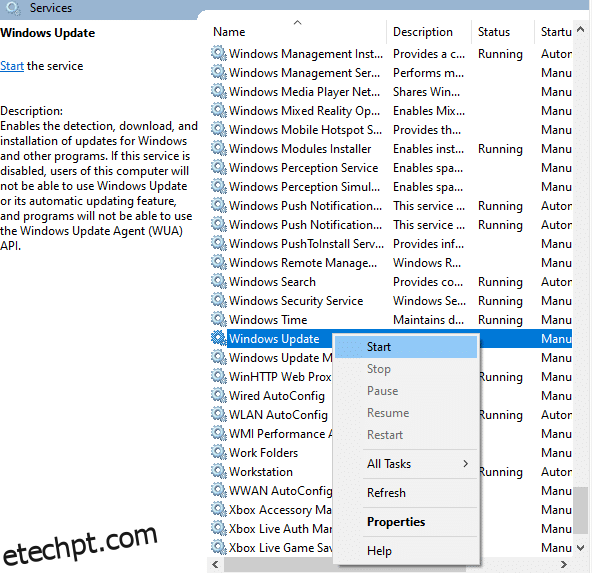
12. Você receberá um aviso, o Windows está tentando iniciar o seguinte serviço no computador local… Aguarde de 3 a 5 segundos e feche a janela Serviços.
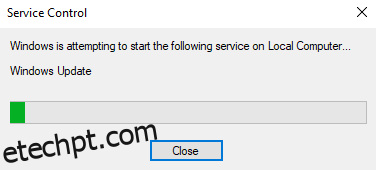
13. Por fim, verifique se o problema foi resolvido em seu sistema.
Método 8: Interrompa os Serviços BlueStacks
O BlueStacks é um emulador do Android, mas cria muitos conflitos com os arquivos Ntoskrnl.exe, causando o problema Ntoskrnl.exe. Mas você pode pará-los seguindo as etapas abaixo mencionadas.
1. Abra o Bloco de Notas e cole as seguintes chaves nele.
C:Program Files (x86)BlueStacksHD-Quit.exe net stop BstHdUpdaterSvc net stop BstHdLogRotatorSvc net stop BstHdAndroidSvc
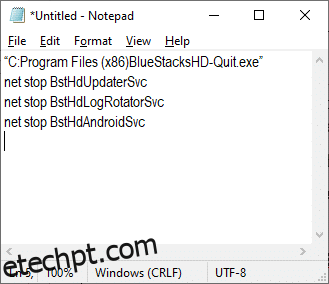
2. Agora, vá para File e salve o arquivo como name_you_like.bat
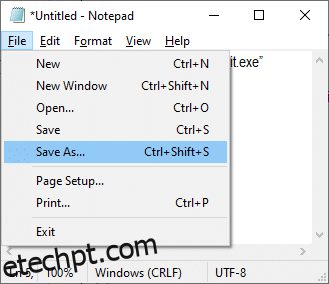
3. Agora, navegue até o local onde você salvou o arquivo e execute-o com privilégios administrativos.
4. Agora, confirme as alterações do registro clicando em Sim e reinicializando o sistema.
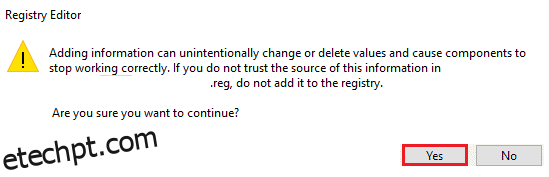
Agora, todos os serviços do BlueStacks serão desativados, corrigindo assim o problema de alto uso da CPU do Ntoskrnl.exe.
Método 9: Executar verificações de malware
Poucos programas antimalware podem ajudá-lo a superar softwares maliciosos. No entanto, eles rotineiramente verificam e protegem seu sistema. Portanto, para evitar o alto uso da CPU do Ntoskrnl.exe, execute uma verificação antivírus em seu sistema e verifique se o problema foi resolvido. Em seguida, siga as etapas abaixo mencionadas para fazer isso.
1. Pressione as teclas Windows + I simultaneamente para iniciar as Configurações.
2. Aqui, clique em Atualizar e configurações de segurança como mostrado.
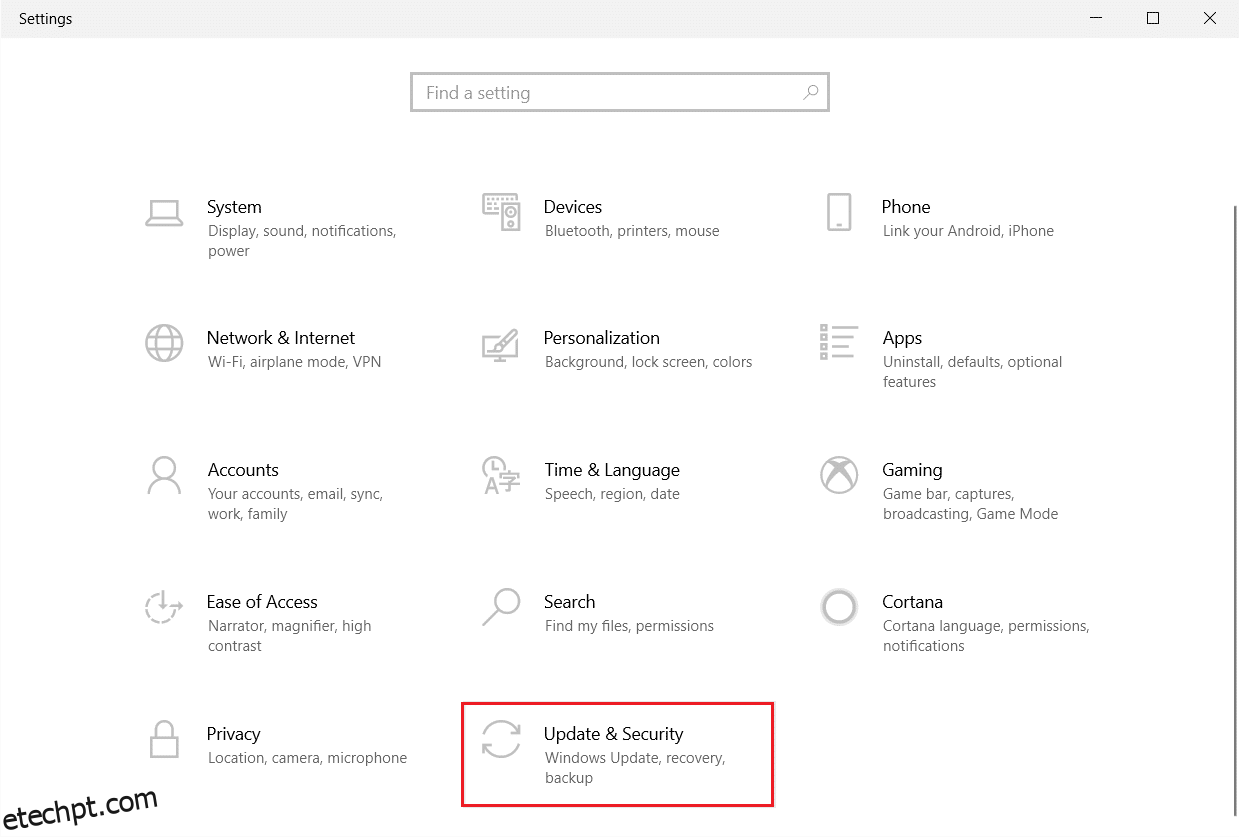
3. Vá para Segurança do Windows no painel esquerdo.
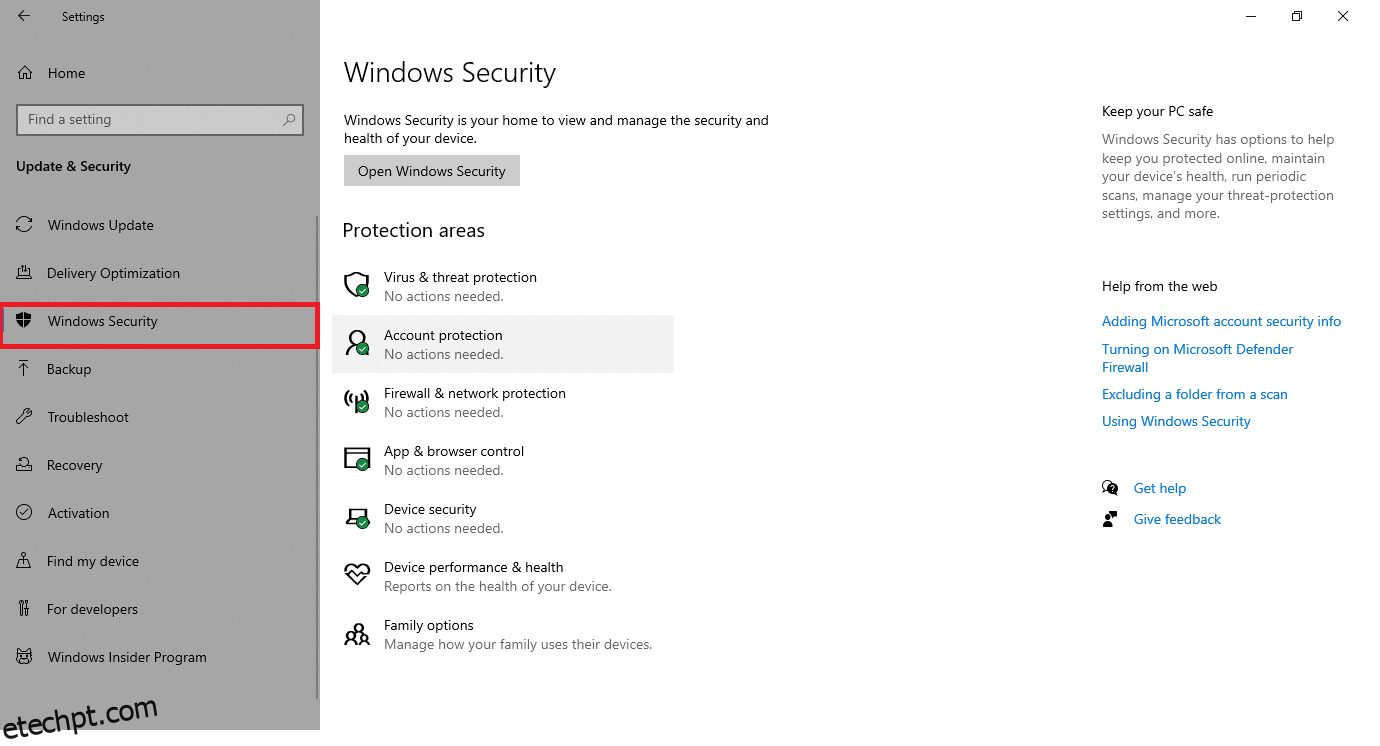
4. Clique na opção Proteção contra vírus e ameaças no painel direito.
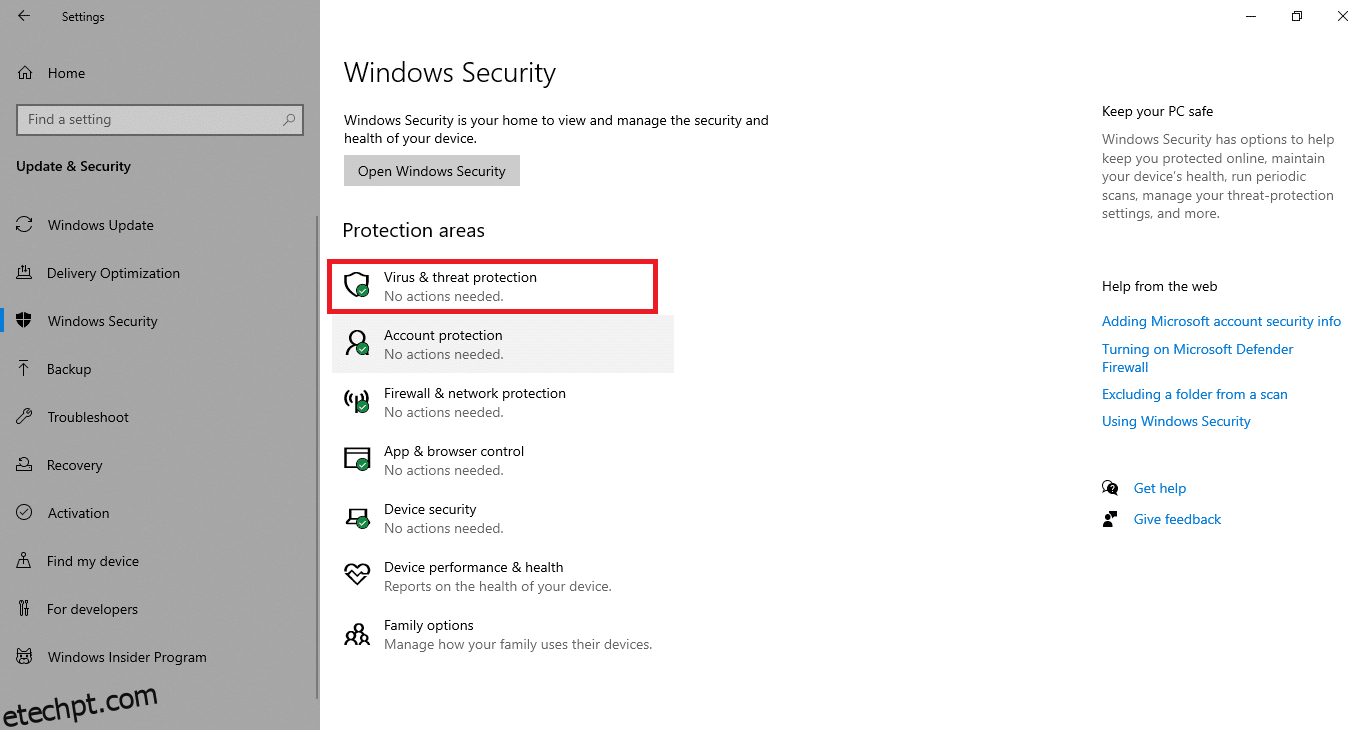
5. Clique no botão Quick Scan para procurar malware.
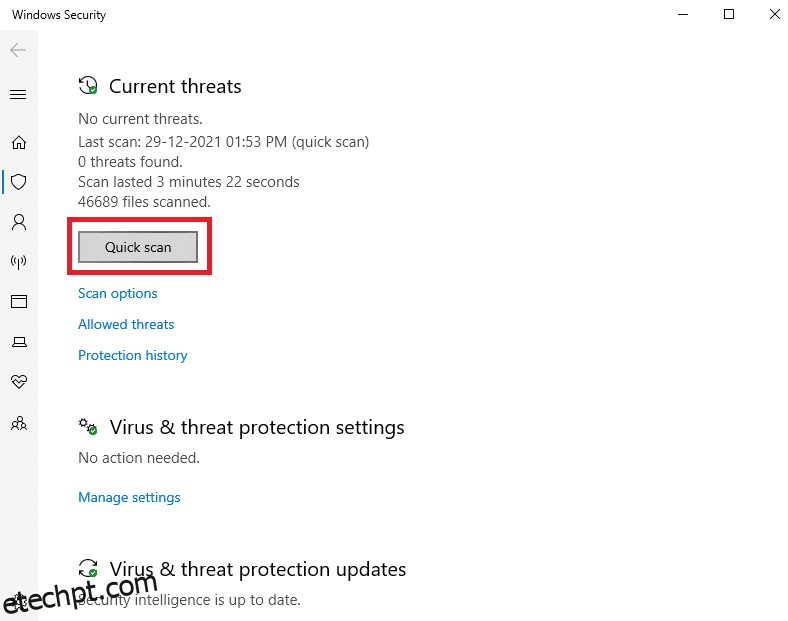
6A. Depois que a verificação for concluída, todas as ameaças serão exibidas. Clique em Iniciar ações em ameaças atuais.

6B. Se não houver nenhuma ameaça em seu dispositivo, o dispositivo mostrará o alerta Sem ameaças atuais.
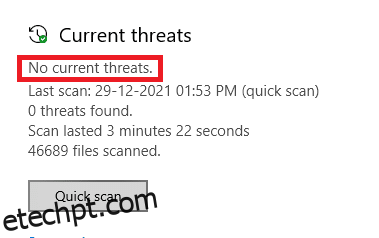
Método 10: Reparar arquivos do sistema
Os usuários do Windows 10 podem verificar e reparar automaticamente seus arquivos de sistema executando o Verificador de arquivos do sistema. Além disso, é uma ferramenta integrada que permite ao usuário excluir arquivos e corrigir esse problema. Em seguida, siga as etapas abaixo mencionadas para implementar o mesmo.
1. Pressione a tecla Windows, digite Prompt de Comando e clique em Executar como administrador.
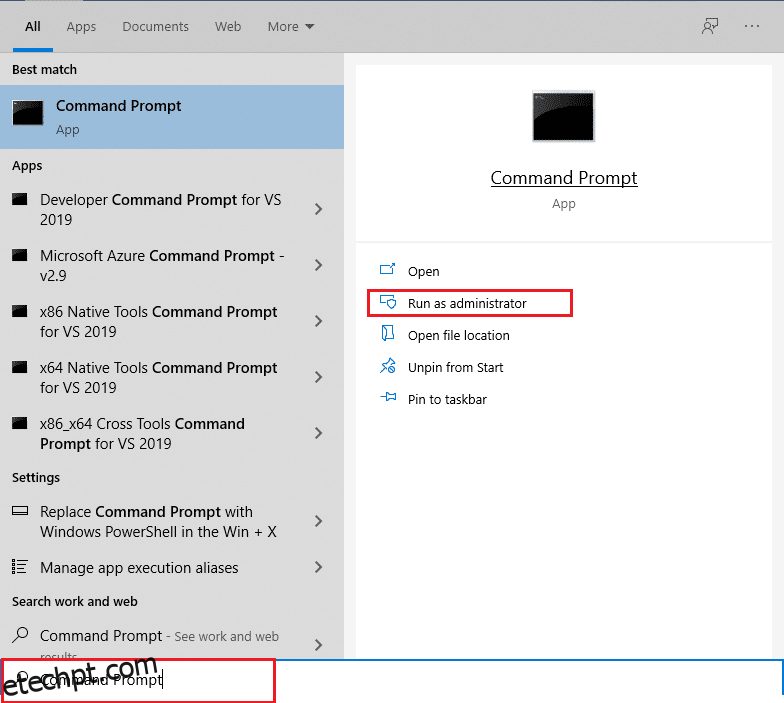
2. Clique em Sim no prompt Controle de Conta de Usuário.
3. Digite o comando chkdsk C: /f /r /x e pressione a tecla Enter.
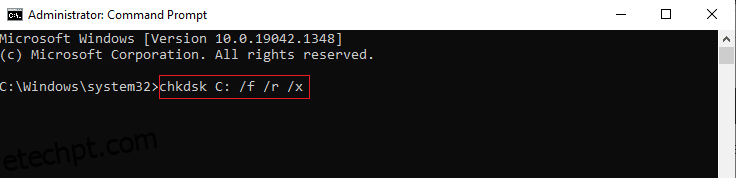
4. Se você receber uma mensagem, Chkdsk não pode ser executado…o volume está… em processo de uso, digite Y e pressione a tecla Enter.
5. Novamente, digite o comando: sfc /scannow e pressione a tecla Enter para executar a verificação do Verificador de arquivos do sistema.
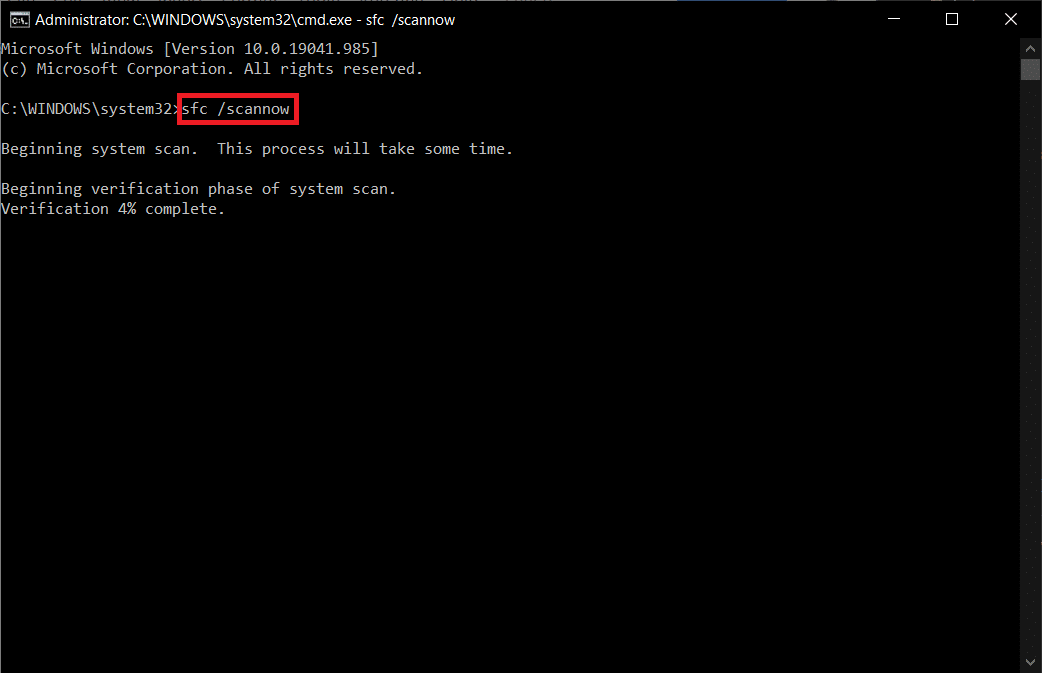
Observação: uma verificação do sistema será iniciada e levará alguns minutos para ser concluída. Enquanto isso, você pode continuar realizando outras atividades, mas fique atento para não fechar a janela acidentalmente.
Depois de concluir a verificação, ele mostrará uma destas mensagens:
- A Proteção de Recursos do Windows não encontrou nenhuma violação de integridade.
- A Proteção de Recursos do Windows não pôde executar a operação solicitada.
- A Proteção de Recursos do Windows encontrou arquivos corrompidos e os reparou com êxito.
- A Proteção de Recursos do Windows encontrou arquivos corrompidos, mas não conseguiu corrigir alguns deles.
6. Quando a verificação estiver concluída, reinicie o PC.
7. Novamente, inicie o Prompt de Comando como administrador e execute os comandos fornecidos um após o outro:
dism.exe /Online /cleanup-image /scanhealth dism.exe /Online /cleanup-image /restorehealth dism.exe /Online /cleanup-image /startcomponentcleanup
Observação: você deve ter uma conexão com a Internet em funcionamento para executar os comandos do DISM corretamente.

Método 11: Reverter atualizações de driver
Se o seu sistema estava funcionando corretamente e começou a funcionar mal após uma atualização, reverter os drivers pode ajudar. A reversão do driver excluirá o driver atual instalado no sistema e o substituirá por sua versão anterior. Este processo deve eliminar quaisquer bugs nos drivers e potencialmente corrigir o referido problema.
Observação: neste guia, compilamos etapas para reverter um driver de vídeo comum. Você é aconselhado a reverter todos os drivers incompatíveis.
1. Pressione a tecla Windows, digite gerenciador de dispositivos e clique em Abrir.
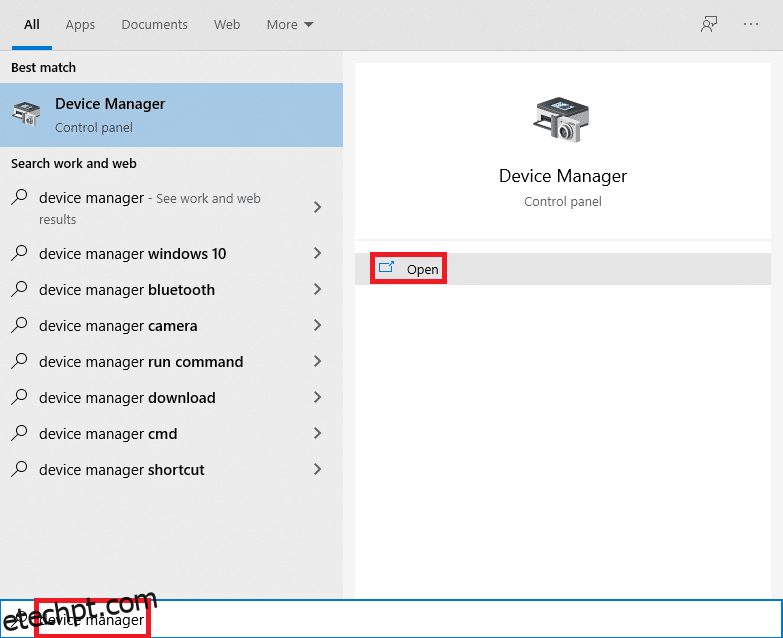
2. Clique na seta ao lado de Adaptadores de vídeo para expandi-lo.
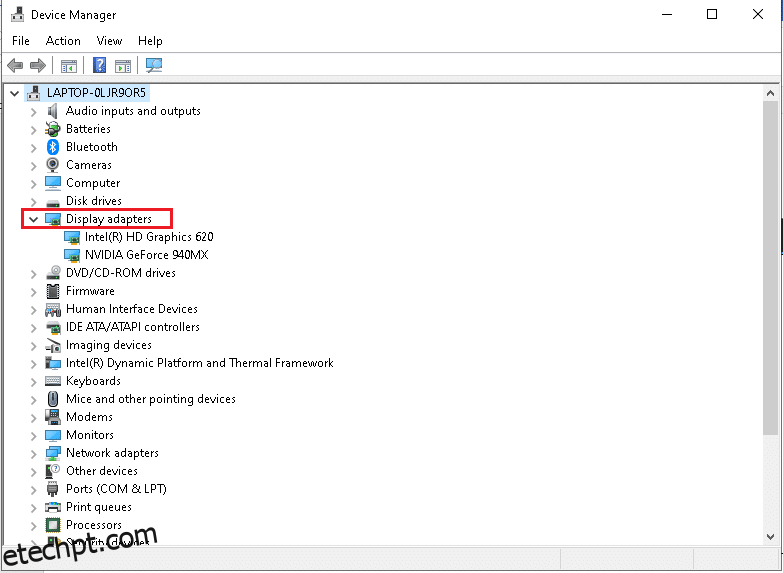
3. Clique com o botão direito do mouse em seu driver de vídeo (por exemplo, driver NVIDIA GeForce) e selecione Propriedades, conforme ilustrado abaixo.
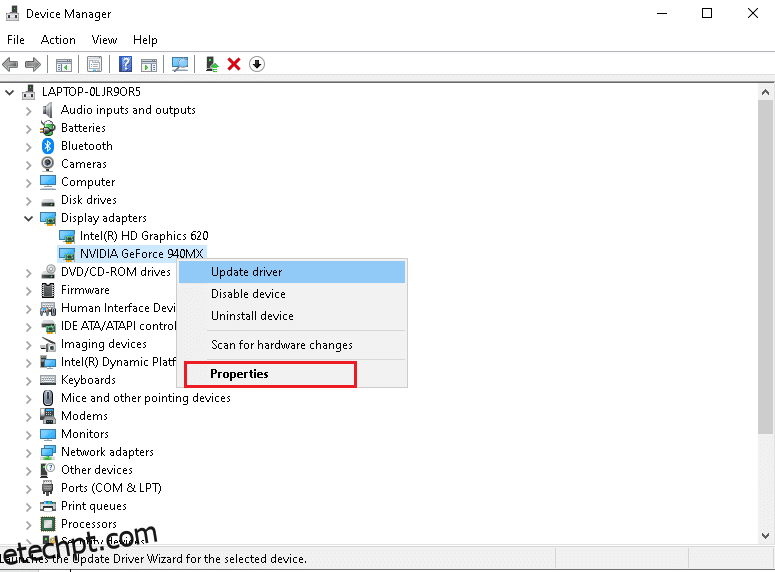
4. Alterne para a guia Driver e clique em Roll Back Driver, conforme mostrado.
Nota: Se a opção Reverter Driver estiver esmaecida, isso indica que seu PC com Windows não possui os arquivos de driver pré-instalados ou que o tit nunca foi atualizado. Nesse caso, tente métodos alternativos discutidos neste artigo.
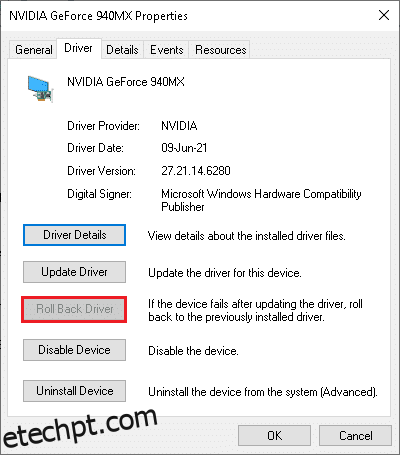
5. Forneça uma razão por que você está revertendo? na janela de reversão do pacote de driver. Em seguida, clique no botão Sim, mostrado em destaque.
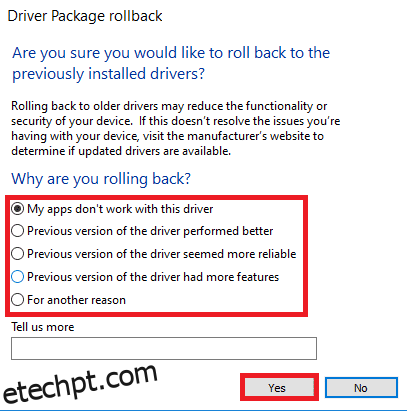
6. Agora, reinicie seu sistema para tornar a reversão efetiva.
Método 12: Desinstalar o software Zune (se aplicável)
Muitos usuários relataram que o software Zune interfere nos arquivos ntoskrnl.exe, causando um problema de alto uso da CPU do Ntoskrnl.exe. Desinstale-os seguindo as etapas abaixo mencionadas.
1. Pressione a tecla Windows, digite aplicativos e recursos e clique em Abrir.
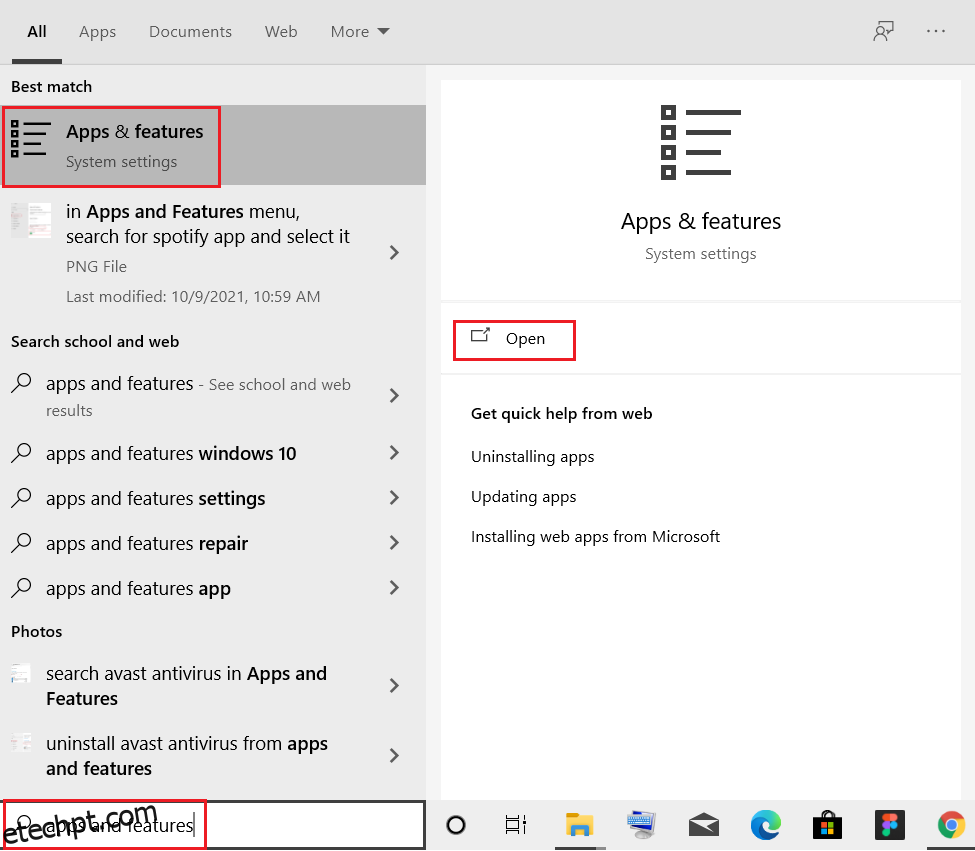
2. Clique no aplicativo Zune e selecione a opção Desinstalar, conforme ilustrado abaixo.
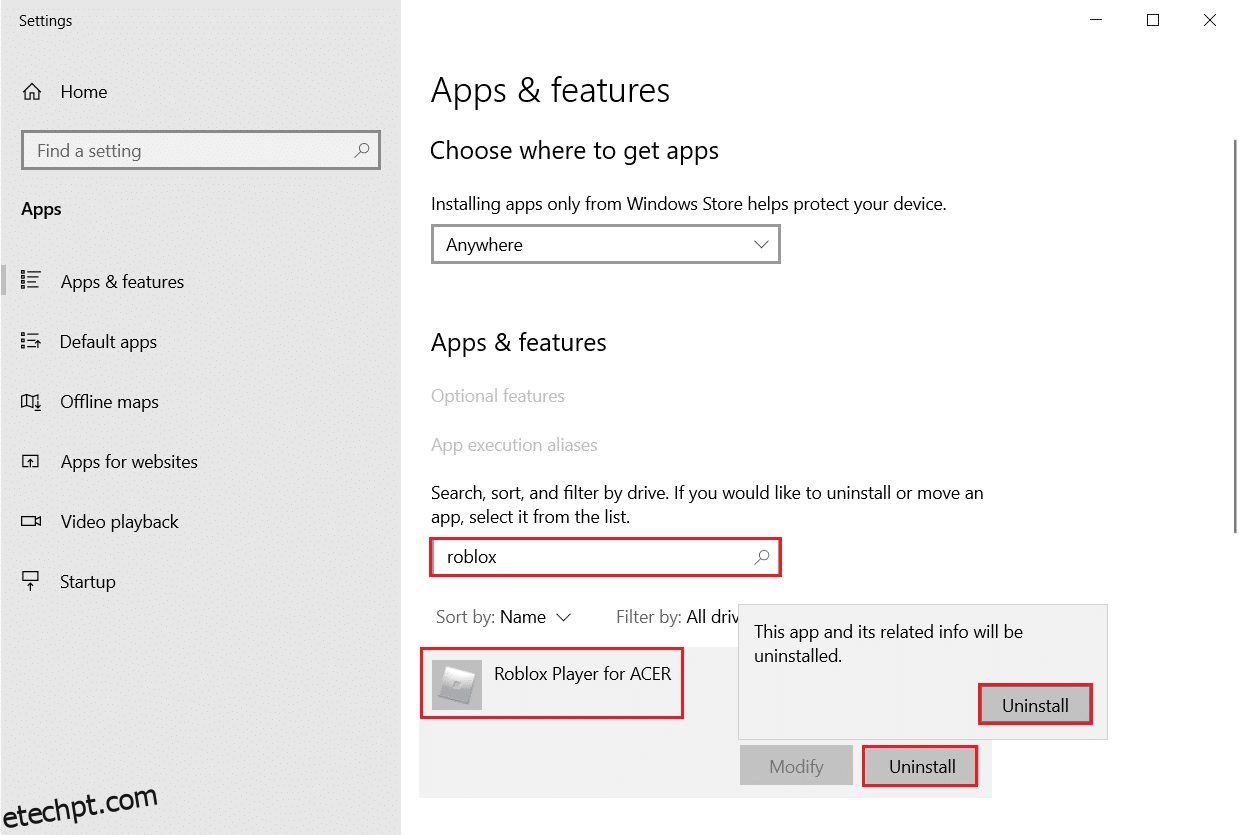
3. Clique em Desinstalar novamente para confirmar o mesmo conforme mostrado acima.
4. Siga as instruções na tela para concluir o processo de desinstalação.
5. Finalmente, reinicie o seu PC.
***
Esperamos que este guia tenha sido útil e que você possa corrigir o problema de alto uso da CPU do Ntoskrnl.exe. Deixe-nos saber qual método funcionou melhor para você. Além disso, se você tiver dúvidas/sugestões sobre este artigo, sinta-se à vontade para soltá-las na seção de comentários.