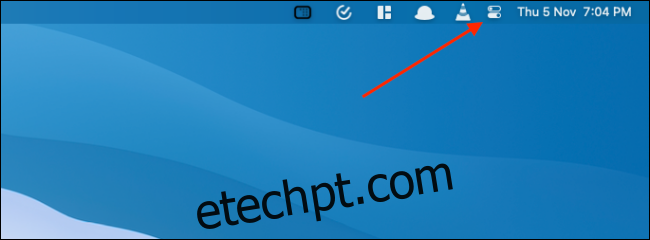O Centro de Controle no Mac consolida todas as alternâncias e controles do sistema em um menu suspenso organizado. Além disso, você obtém acesso a novos recursos, como o modo escuro, em reprodução e muito mais. Veja como usar o Centro de Controle no Mac.
O Centro de Controle serve como uma medida de economia de espaço para a barra de menus do Mac. Recursos como Wi-Fi e Bluetooth agora são encontrados no Centro de Controle. Mas se você sentir falta deles e preferir acessá-los na barra de menus, é fácil fixar qualquer item do Centro de Controle na barra de menus (dê uma olhada na última seção para saber mais).
últimas postagens
Como usar o Centro de Controle no Mac
Os usuários de Mac que executam o macOS Big Sur e superior podem acessar o Control Center. Você encontrará o ícone do Centro de Controle no canto superior direito da tela, ao lado da hora.
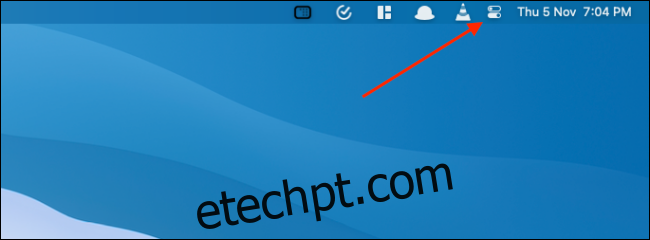
Ao clicar nele, você verá uma versão para Mac do Centro de Controle do iPhone e iPad.
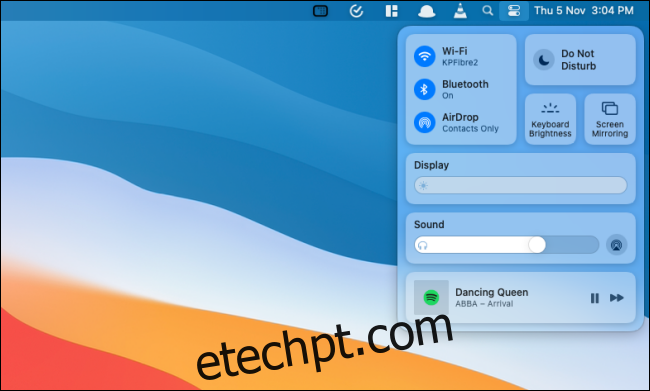
Na parte superior, você verá os controles para “Wi-Fi”, “Bluetooth”, “AirDrop”, “Não perturbe”, “Brilho do teclado” e “Espelhamento de tela”. Você pode selecionar cada controle para expandir os recursos.
Por exemplo, o controle “Wi-Fi” mostrará uma lista de todas as redes Wi-Fi disponíveis, semelhante ao menu no macOS Catalina e anteriores.
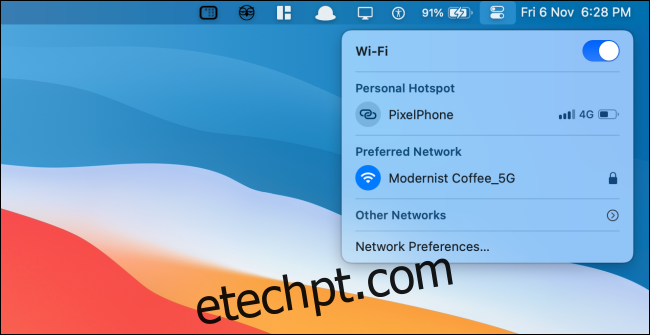
Abaixo disso, você verá módulos para diferentes recursos, como “Exibir”, “Som” e “Em execução”.
Clicar no painel “Exibir” mostrará as alternâncias para “Modo escuro” e “Turno noturno”.
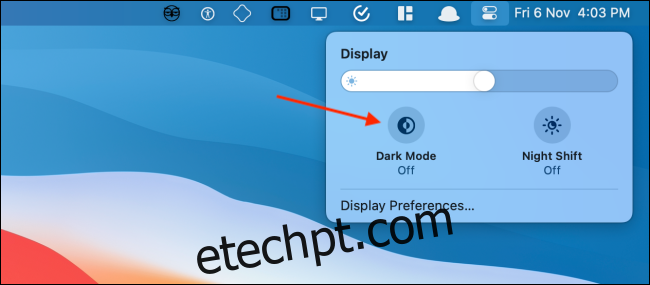
O painel “Sound” mostrará uma lista de todas as saídas de som disponíveis.
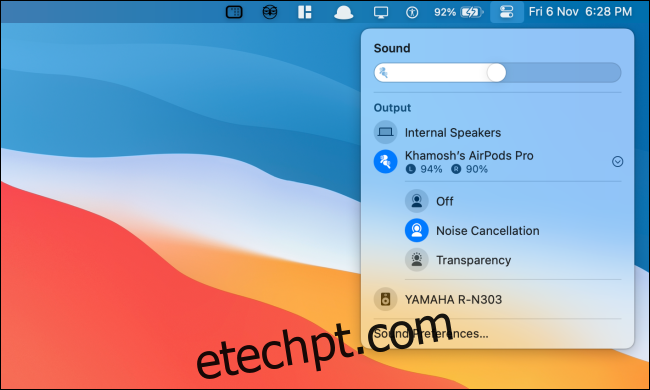
O painel “Now Playing” oferece controle de reprodução para todas as mídias (vários aplicativos ao mesmo tempo são suportados aqui).
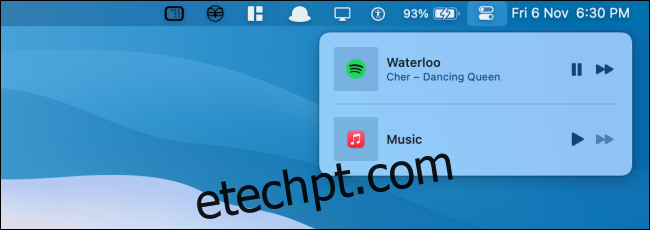
Clique no botão “Centro de Controle” para voltar ou ocultar o Centro de Controle. Clique em qualquer lugar fora do Centro de Controle para ocultá-lo rapidamente.
Como adicionar mais recursos ao Centro de Controle no Mac
Você não pode remover painéis do Centro de Controle no Mac, mas pode adicionar mais recursos. Você pode adicionar controles (ou módulos) de “Atalhos de acessibilidade”, “Bateria” e “Troca rápida de usuário” ao Centro de controle.
Para fazer isso, clique no botão “Apple” na barra de menu e escolha a opção “Preferências do Sistema”.
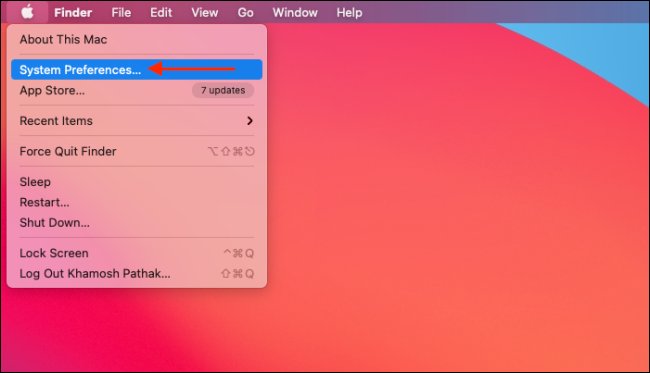
Em seguida, clique no botão “Dock & Menu Bar”.
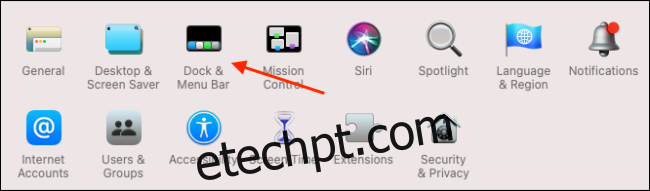
Aqui, role para baixo até a seção “Outros Módulos” e escolha o módulo que você deseja adicionar ao Centro de Controle.
Em seguida, clique na marca de seleção ao lado da opção “Mostrar no Centro de Controle” para adicionar o recurso ao final do Centro de Controle. Se você também deseja adicionar um atalho a ele na barra de menus, você pode ativar a opção “Mostrar na barra de menus”.
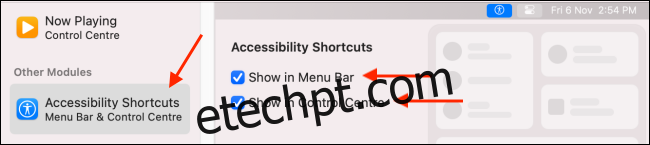
Os novos módulos aparecerão na parte inferior do Centro de Controle. Clique em um módulo para ver todas as opções.
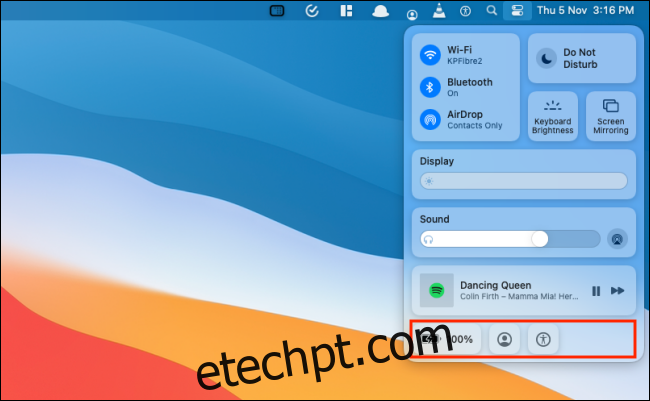
O módulo “Bateria” mostrará detalhes do status da bateria.
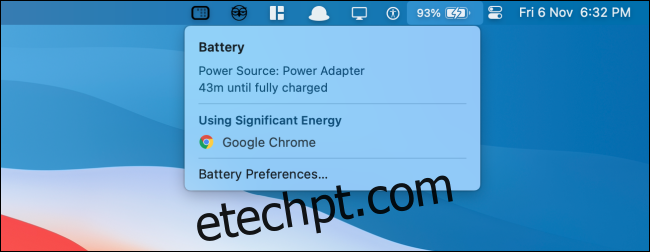
O módulo “Troca Rápida de Usuário” mostrará uma lista de todos os usuários disponíveis no seu Mac. Clique em um perfil para alternar para ele.
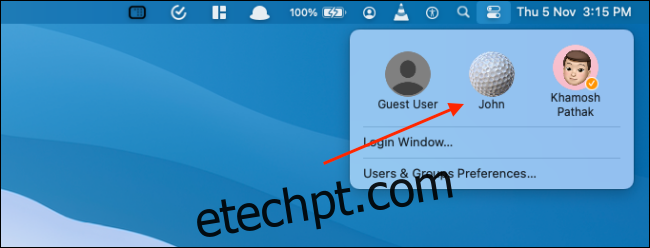
O módulo “Atalhos de acessibilidade” mostra uma seleção de recursos de acessibilidade usados com frequência que você pode ativar ou desativar rapidamente no menu.
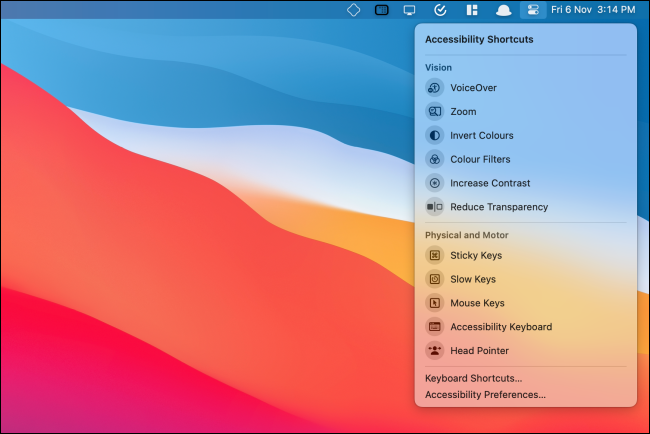
Como fixar itens do Centro de controle na barra de menus
Se você deseja acesso mais rápido a alguns controles como “Wi-Fi”, “Bluetooth” ou “Som”, você pode adicioná-los diretamente à barra de menus. É tão fácil quanto arrastar e soltar!
Abra o “Centro de Controle” e clique e arraste um painel para a barra de menu. Coloque-o onde quiser e solte-o. O controle agora ficará na barra de menus permanentemente.
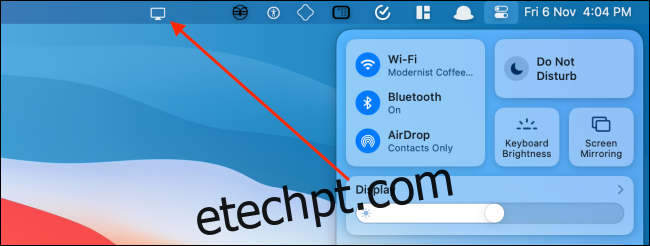
Clique no ícone para expandir e ver todas as opções. Por exemplo, você pode ativar rapidamente o modo escuro na opção “Exibir”.
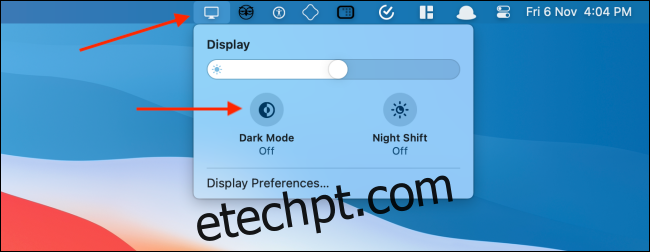
Se você deseja remover ou reorganizar o controle, mantenha pressionada a tecla “Command” e arraste o ícone para movê-lo.
Para remover o ícone, arraste-o para a área de trabalho enquanto segura a tecla “Command” e solte o cursor.
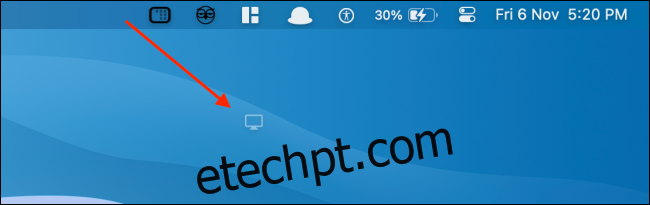
Novo no Mac? Aqui estão os sete ajustes do Mac que aumentarão sua produtividade.