Se você estiver tentando iniciar ou abrir qualquer aplicativo baseado em Java, como o Minecraft, o aplicativo pode parecer não responder e a única opção que você tem é fechar o aplicativo. Nesse caso, você será acompanhado pelo prompt de erro da seguinte maneira. O binário do Java Platform SE parou de funcionar. Um problema impediu o programa de funcionar corretamente. O Windows fechará o programa e o notificará se uma solução estiver disponível. Se você está procurando resolver este binário da plataforma Java TM SE que não está respondendo a mensagem de erro que ocorreu ao abrir o Minecraft, este guia de solução de problemas o ajudará a resolver o problema do binário da plataforma Java TM SE parou de funcionar.
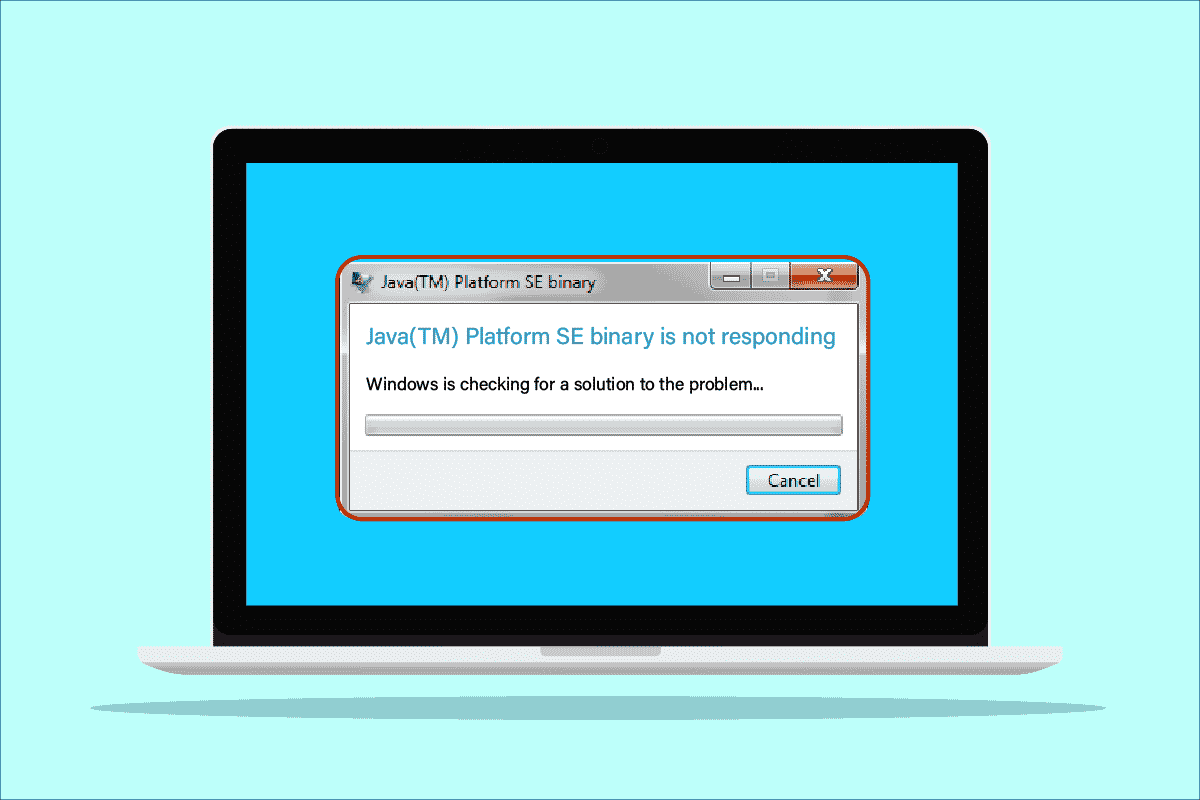
últimas postagens
Como corrigir o binário Java TM Platform SE que não está respondendo no Windows 10
Você pode executar muitos aplicativos, programas, sites e links no ambiente Java, também chamado de Plataforma Java. Minecraft é o jogo mais popular que faz uso do binário da plataforma OpenJDK e é o que está sujeito a muitos erros nos últimos tempos. Não apenas o Minecraft enfrenta o binário SE da plataforma Java TM que parou de funcionar, mas outros aplicativos baseados em Java também não abrem neste caso. Há tantos motivos que contribuem para que o binário da plataforma Java TM SE parou de funcionar. Alguns problemas comuns que contribuem para o problema estão listados abaixo.
- Arquivos de cache Java desnecessários ou prejudiciais no Windows PC.
- Configurações de aplicativo Java incompatíveis que estão interferindo nos arquivos da plataforma Java.
- Variáveis de ambiente incorretas no computador.
- Poucos mods do Minecraft estão interferindo no Java SE Platform Binary.
- O antivírus ou firewall está impedindo que a plataforma Java abra e funcione normalmente.
- Drivers desatualizados e sistema operacional Windows incompatível.
Nesta seção, você verá algumas ideias eficazes de solução de problemas que o ajudarão a corrigir o problema binário da plataforma openJDK em seu computador Windows 10. Siga-os na mesma ordem para obter resultados perfeitos.
Método 1: Inicie o aplicativo após a inicialização limpa
Muitos usuários sugeriram que o problema de não resposta do binário da plataforma Java TM SE poderia ser corrigido executando uma inicialização limpa do PC e executando o programa com um conjunto mínimo de drivers e tarefas de inicialização. Você não deve confundir uma inicialização limpa com uma inicialização segura. O modo de segurança do Windows PC encerrará todas as tarefas não essenciais e será executado com os drivers mais estáveis. No modo de segurança, o PC com Windows estará no ambiente mais estável, enquanto a inicialização limpa do PC remove apenas os complementos de terceiros atribuídos nas tarefas de inicialização. A inicialização limpa do computador ajuda a resolver os problemas de incompatibilidade de software que contribuem para o problema. Siga nosso guia Como executar a inicialização limpa no Windows 10 e implemente as mesmas etapas instruídas para corrigir o problema.
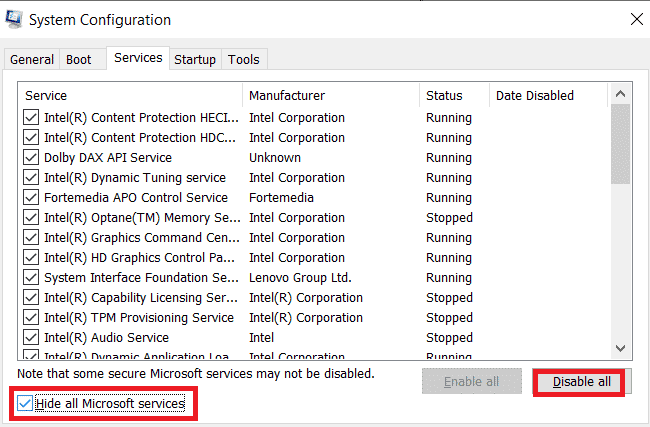
Assim que o PC reiniciar, inicie o Minecraft ou outros programas baseados em Java. Se você não enfrentar o problema novamente, reative os serviços um após o outro e descubra o culpado. Além disso, você pode tentar forçar a desinstalação de programas corrompidos do seu PC se parecerem desnecessários para corrigir o problema permanentemente.
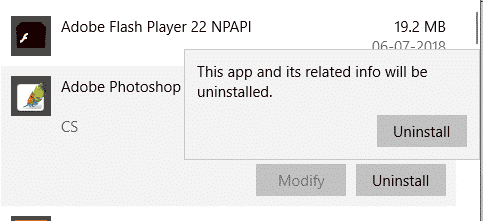
Método 2: Executar o programa no modo de compatibilidade
Um arquivo WER (Windows Error Reporting) é criado após o aplicativo travar em seu computador. Ele tem as informações adequadas que ajudam você a descobrir por que o acidente aconteceu. Estes são arquivos de texto que são armazenados em locais diferentes, os administradores só podem acessá-los. Os fornecedores de software devem concordar com os serviços Winqual da Microsoft se quiserem acessar os dados de falhas de seus clientes. A visualização desses dados de travamento pode ser útil para identificar por que ocorreu um problema de não resposta do binário da plataforma Java TM SE em seu dispositivo. Se você não se importa que os dados confidenciais sejam compartilhados com um fornecedor terceirizado, você pode entregar esses dados de falha a um profissional que pode explicar por que isso aconteceu. Se não quiser fazer isso, você pode encontrar o local do arquivo Java.exe visualizando o arquivo WER e executando o arquivo executável Java com direitos de administrador conforme as instruções abaixo. Espero que isso resolva o problema.
1. Pressione as teclas Windows + E juntas para abrir o Explorador de Arquivos.
2. Agora, vá para a guia Exibir e marque a caixa ao lado de Itens ocultos conforme mostrado.
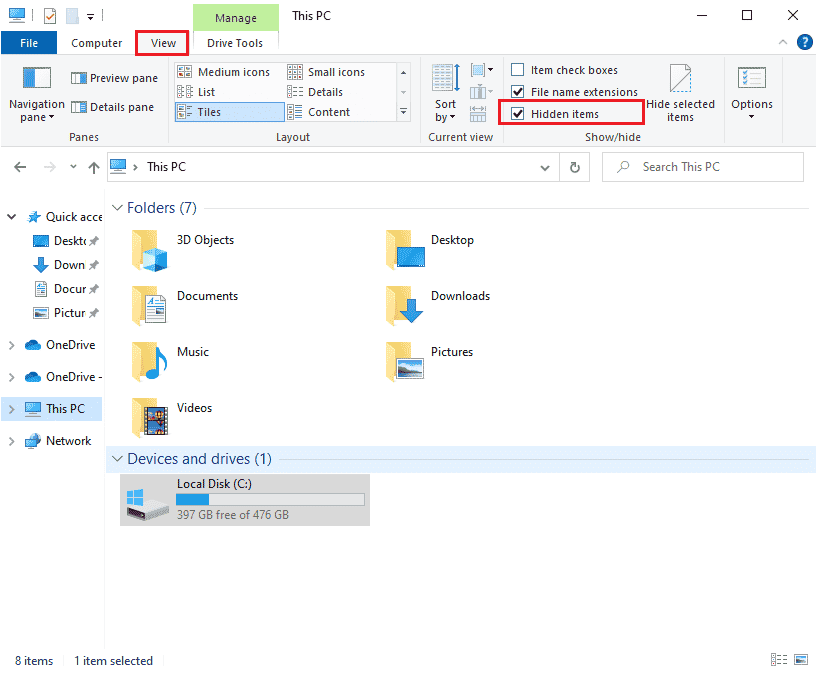
3. Agora, navegue até o seguinte caminho de localização no Explorador de Arquivos.
C:Users<username>AppDataLocalMicrosoftWindowsWERReportArchive
Observação: se você não encontrar o respectivo arquivo neste local, poderá pesquisar diretamente por Java.exe no campo de pesquisa. Mas, você precisa clicar duas vezes se estiver acessando o arquivo Java correto em meio a vários outros semelhantes.
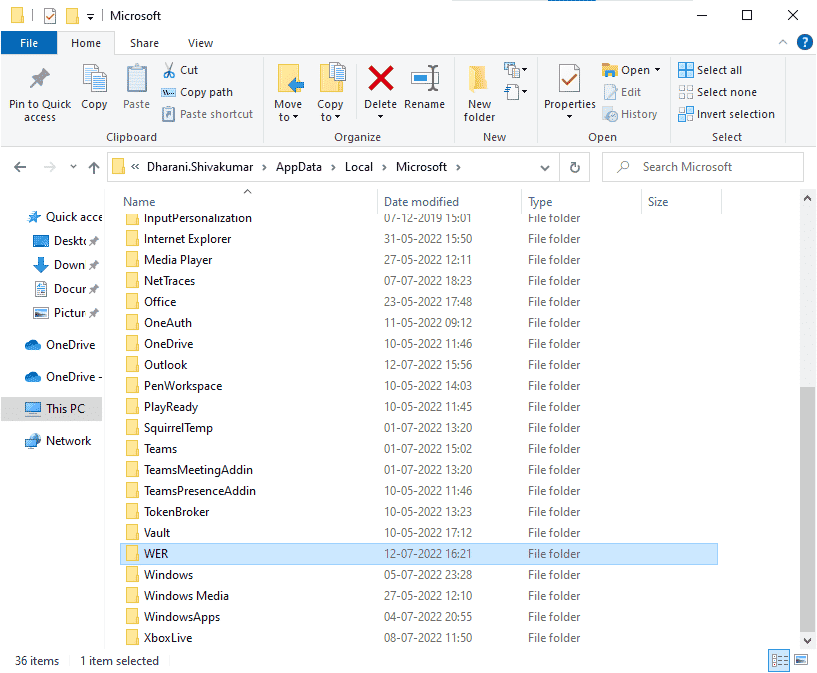
4. Na pasta ReportArchive, clique com o botão direito do mouse no arquivo WER e clique na opção Abrir com como mostrado.
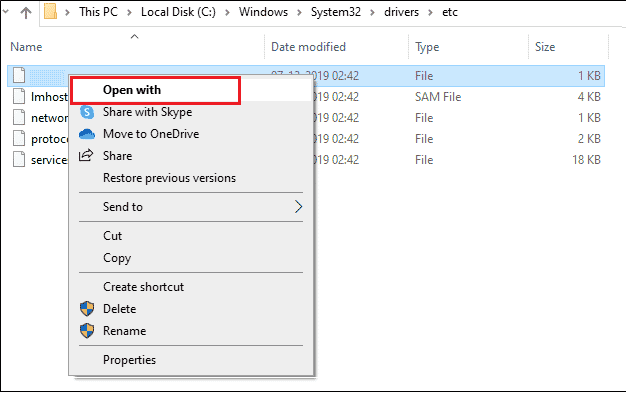
5. Agora, selecione a opção Bloco de Notas na lista e clique em OK conforme mostrado.
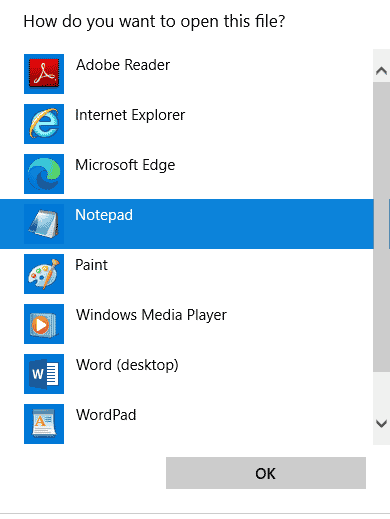
6. Vá até o final do arquivo e verifique a localização de Java.exe e navegue até a mesma localização em seu PC.
7. Clique com o botão direito do mouse no arquivo Java.exe e selecione a opção Propriedades.
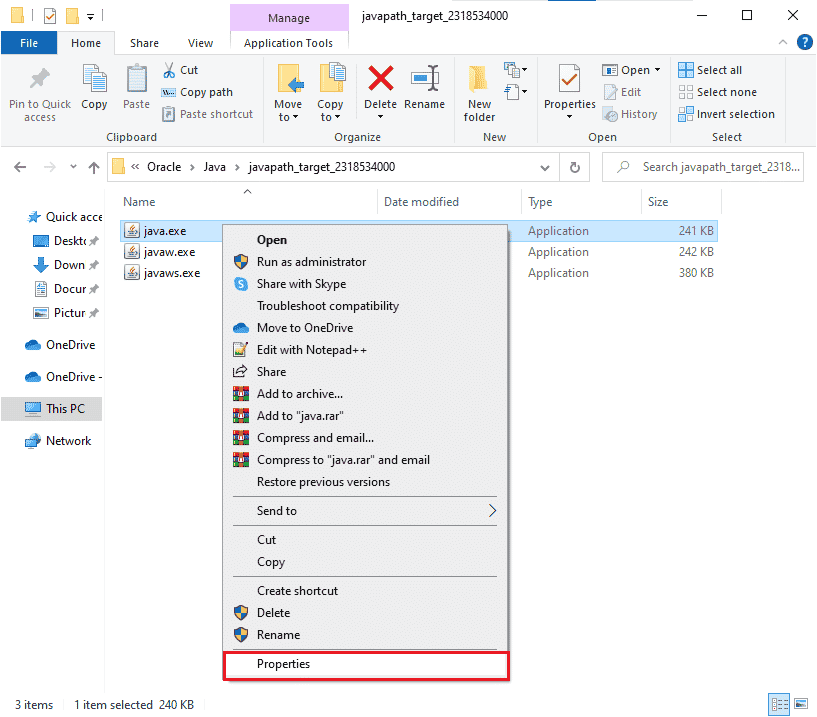
8. Alterne para a guia Compatibilidade na janela Propriedades e marque a caixa ao lado de Executar este programa em modo de compatibilidade conforme mostrado.
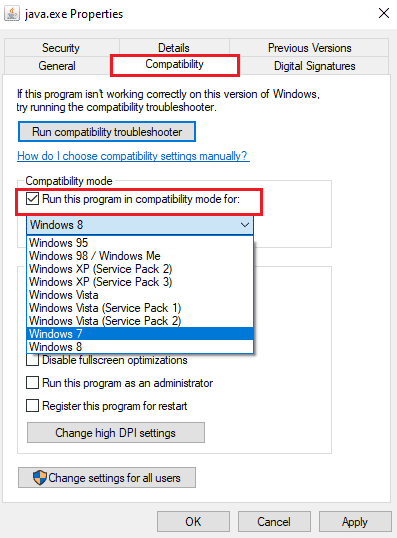
9. Agora, selecione Windows 7 ou 8 na lista suspensa e clique em Aplicar e OK para salvar as alterações. Reinicie o computador e reinicie o aplicativo.
Método 3: configurar variáveis de ambiente
Todas as informações de configuração do seu sistema operacional serão passadas para os aplicativos com a ajuda de variáveis de ambiente. Essas variáveis de ambiente são combinações de chave/valor, ambas são strings. Essas variáveis devem ser compatíveis sempre para evitar problemas. Se você atualizou recentemente seu PC com Windows e o binário SE da plataforma Java TM parou de funcionar, esses pares devem ser perturbados. Tente redefini-los conforme as instruções abaixo.
1. Pressione a tecla Windows e digite Painel de Controle. Em seguida, clique em Abrir.
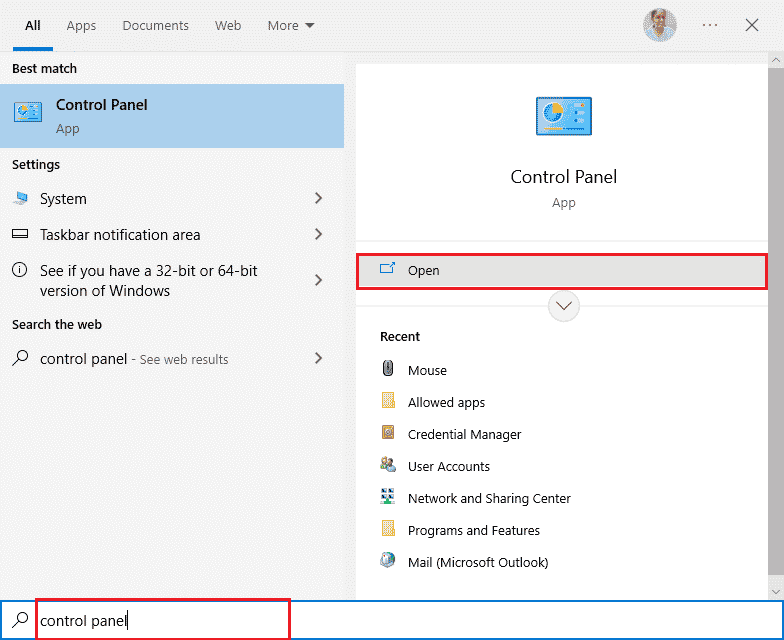
2. Agora, defina a opção Exibir por para Ícones grandes e clique em Sistema como mostrado.
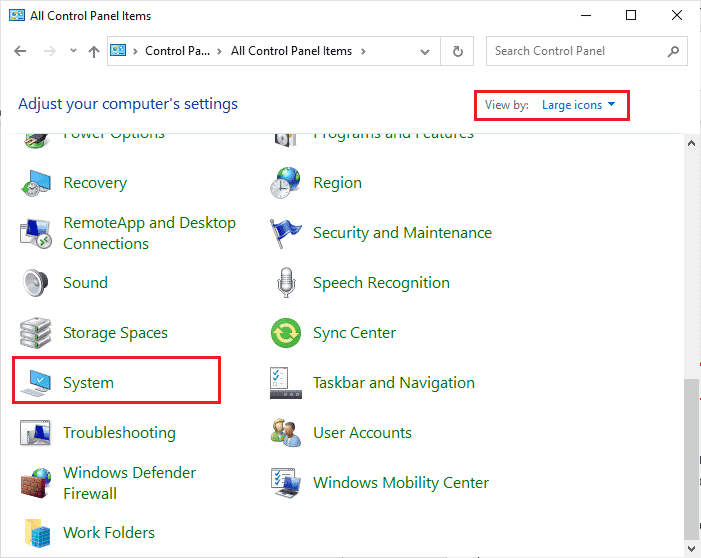
3. Agora, role para baixo na tela direita e clique em Configurações avançadas do sistema, conforme mostrado. Se você for solicitado pelo controle do UAC, clique em Sim e prossiga.
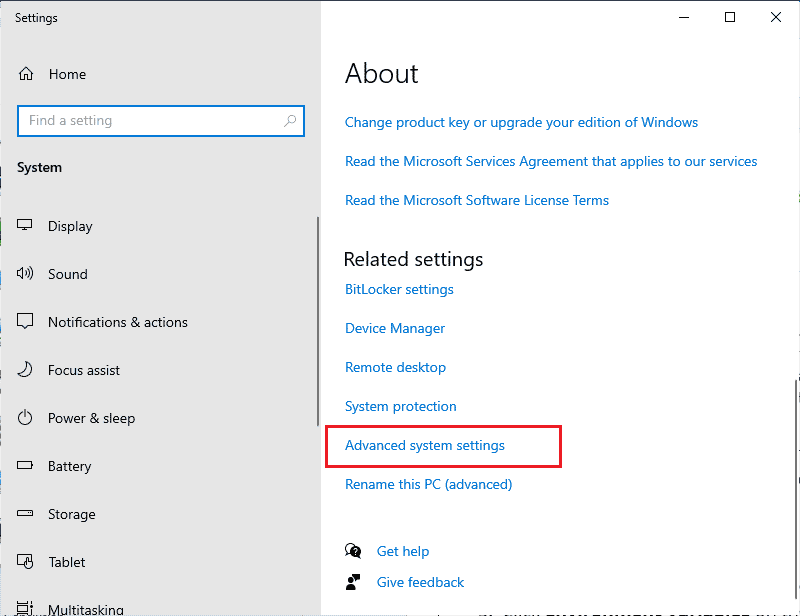
4. Em seguida, mude para a guia Avançado e clique em Variáveis de ambiente…
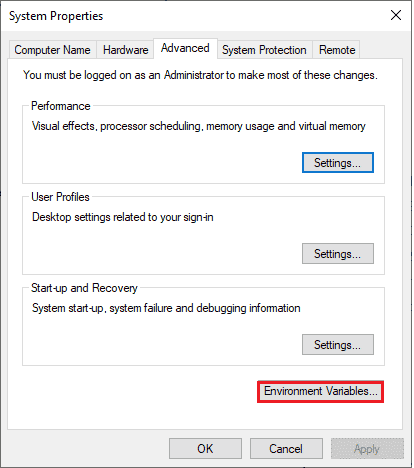
5. Agora, clique no botão Novo… em Variáveis do sistema.
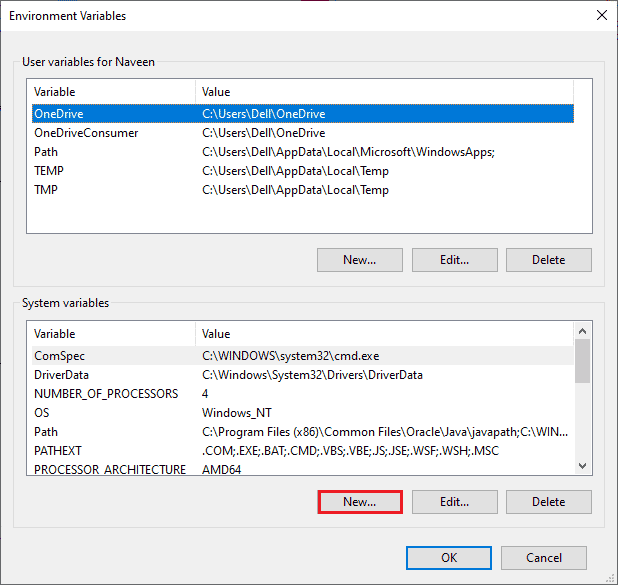
6. Digite _JAVA_OPTIONS na caixa Nome da variável e -Xmx256M na caixa Valor da variável.
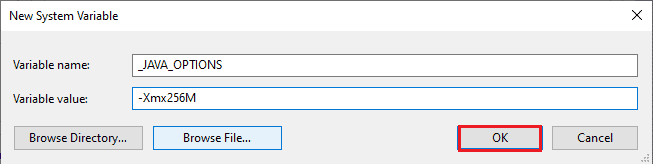
7. Em seguida, clique em OK para sair da janela Nova variável do sistema.
8. Novamente, clique em OK na janela Variáveis de Ambiente. Verifique se você corrigiu o problema binário da plataforma openJDK não respondendo ou não.
Método 4: Inicie o aplicativo no modo de segurança
Se você não obteve nenhuma correção, o binário SE da plataforma Java TM parou de funcionar após reiniciar o aplicativo, inicie o aplicativo no modo de segurança. Muitos usuários relataram que o referido problema é causado por arquivos de instalação corrompidos de uma ferramenta específica, Logitech Process Monitor (lvprcsrv.exe). Verifique se você possui este aplicativo em seu computador, caso tenha, desinstale-o completamente. Além disso, para corrigir o problema de não resposta do binário da plataforma openJDK, inicialize seu computador no modo de segurança, pois isso desativará todos os programas que interferem no Java. Você pode inicializar seu computador, Como inicializar no modo de segurança no Windows 10 e, quando todos os softwares de terceiros estiverem desabilitados, verifique se você enfrenta o problema novamente.
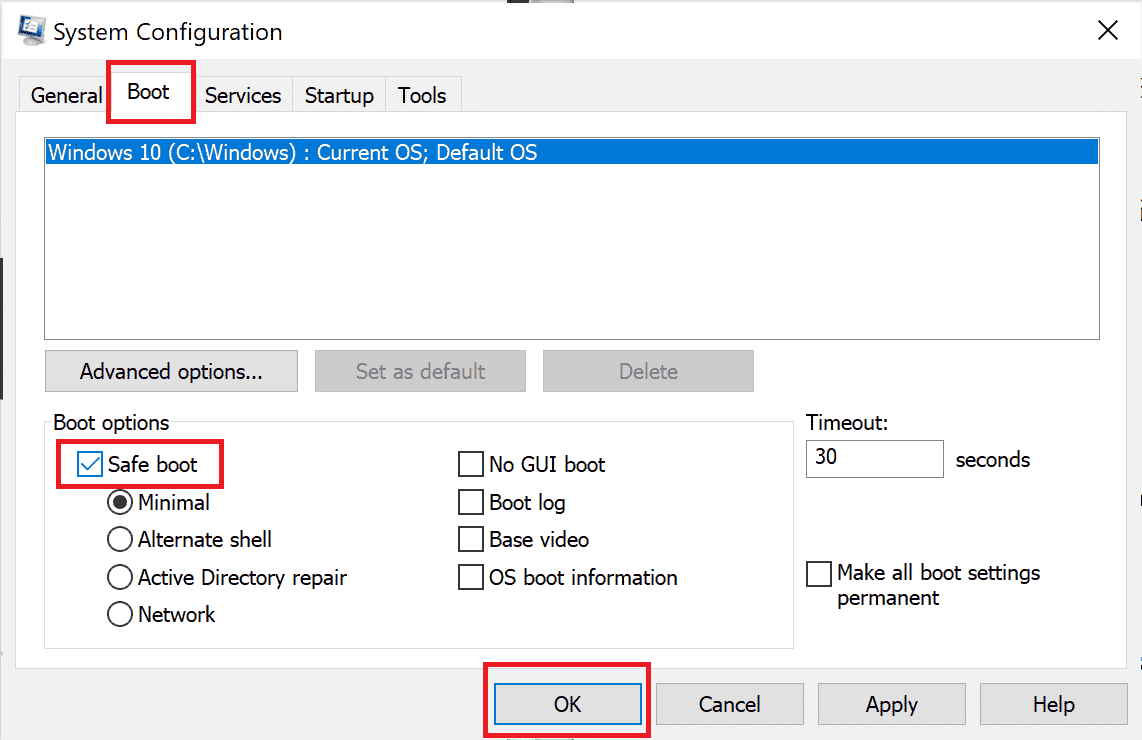
Quando o seu PC estiver no modo de segurança, verifique se você enfrenta o problema novamente. Se você não enfrentar o problema, desinstale qualquer programa ou aplicativo recente adicionado ao seu computador.
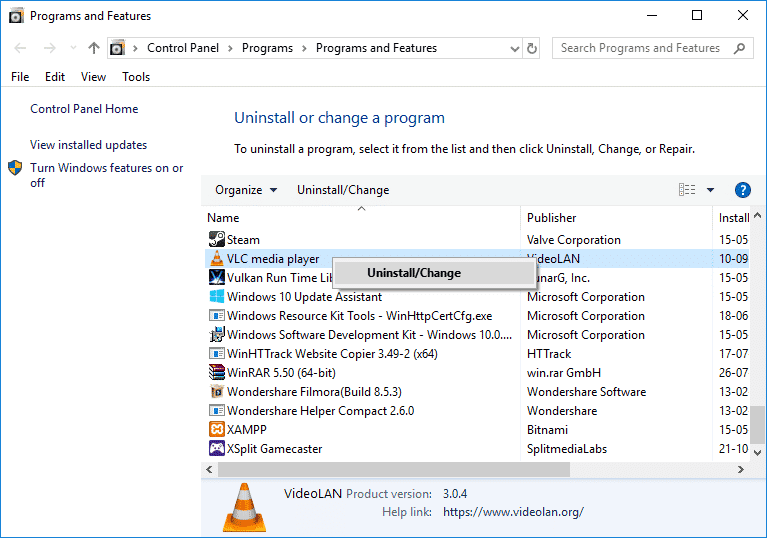
Método 5: Atualizar driver gráfico
Se você enfrentar o problema do binário SE da plataforma Java TM que não está respondendo o tempo todo, verifique se o driver gráfico está desatualizado ou corrompido. Caso não sejam compatíveis, surgem vários conflitos entre o ambiente Java e seu driver. Você pode resolver esse problema facilmente atualizando os drivers da GPU para a versão mais recente. Você pode atualizar manualmente os drivers seguindo as etapas instruídas em nosso guia 4 maneiras de atualizar drivers gráficos no Windows 10.
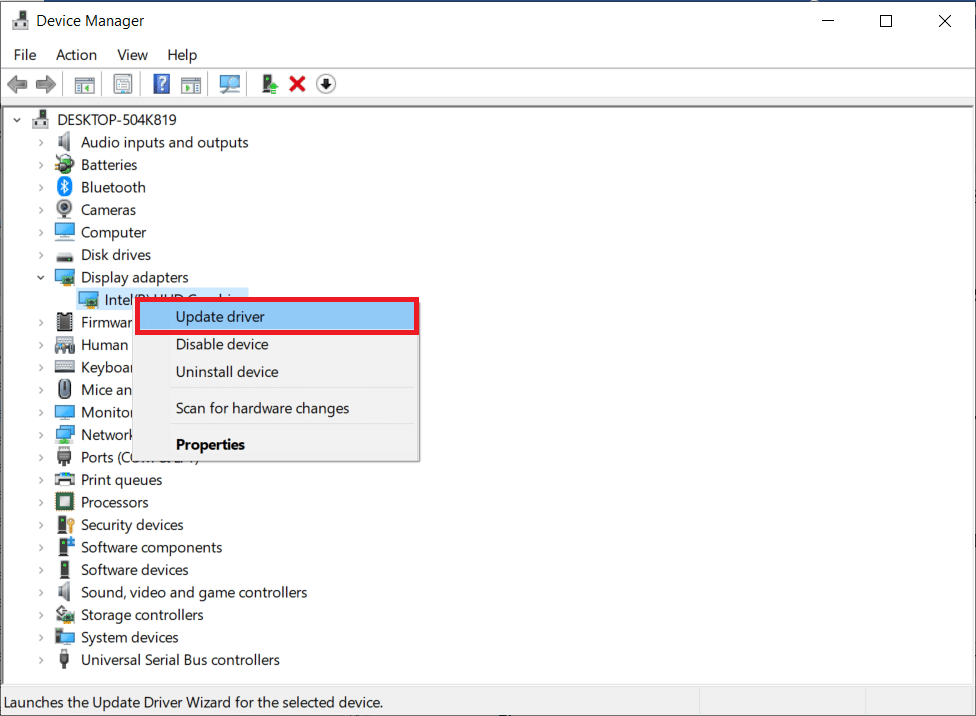
Depois de atualizar os drivers, reinicie o computador e verifique se você corrigiu o problema de binário da plataforma Java TM SE parou de funcionar.
Método 6: Reinstale o driver gráfico
Se o binário da plataforma openJDK ainda não estiver respondendo, reinstale os drivers de dispositivo para corrigir quaisquer problemas de incompatibilidade. Existem várias maneiras de reinstalar drivers em seu computador seguindo qualquer ferramenta de terceiros ou fazendo isso manualmente. No entanto, você pode reinstalar facilmente os drivers gráficos conforme instruído em nosso guia Como desinstalar e reinstalar drivers no Windows 10.
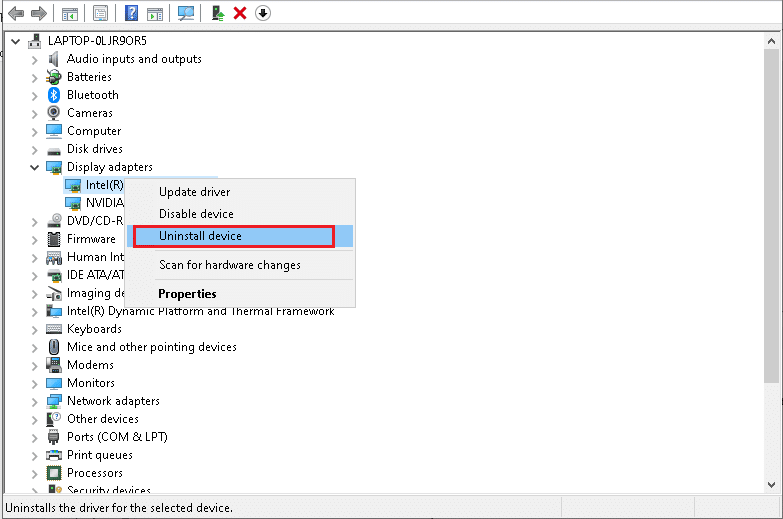
Depois de reinstalar os drivers da GPU, verifique se você corrigiu o problema do binário SE da plataforma Java TM que não está funcionando.
Método 7: Desative temporariamente o antivírus (se aplicável)
Seu programa antivírus pode impedir, por engano, que qualquer aplicativo seja aberto em seu PC. Muitos problemas de compatibilidade são identificados por vários usuários do Windows e são difíceis de tolerar e corrigir. Leia nosso guia sobre Como desativar o antivírus temporariamente no Windows 10 e siga as instruções para desativar seu programa antivírus temporariamente no seu PC.
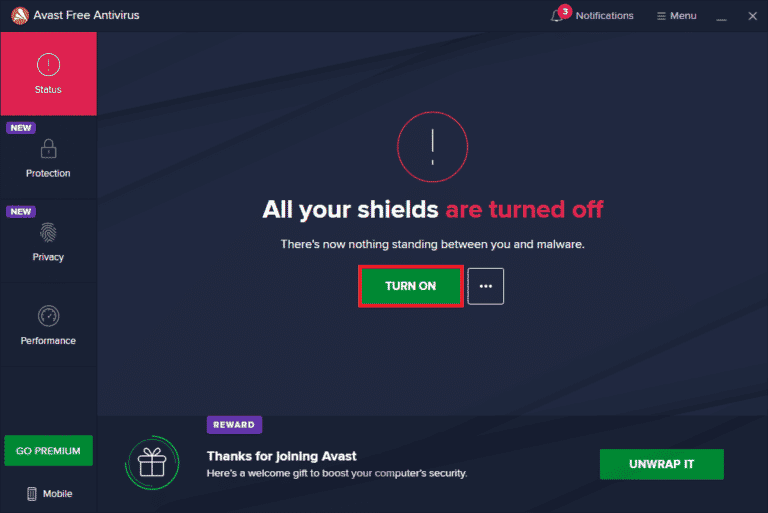
Depois de corrigir o problema do binário SE da plataforma Java TM que não está respondendo no seu PC com Windows 10, certifique-se de reativar o programa antivírus, pois um computador sem um pacote de segurança é sempre uma ameaça.
Método 8: iniciar sessões com o Java Web Start
Se o binário SE da plataforma Java TM ainda não estiver respondendo, mesmo depois de tentar todos os métodos acima, você pode tentar iniciar as sessões usando a versão instalada no sistema da versão Java Web Start em vez do aplicativo Blackboard Collaborate Launcher. Siga as instruções listadas abaixo para fazer o mesmo, mas recomendamos que você entre em contato com o suporte do Collaborate para resolver quaisquer dúvidas que surgirem durante o processo.
1. Feche todas as tarefas em segundo plano em seu PC, especialmente as sessões de colaboração.
2. Agora, pressione a tecla Windows e digite Painel de Controle. Em seguida, clique em Abrir.

3. Em seguida, defina os ícones Exibir por > Grandes e clique em Programas e recursos.
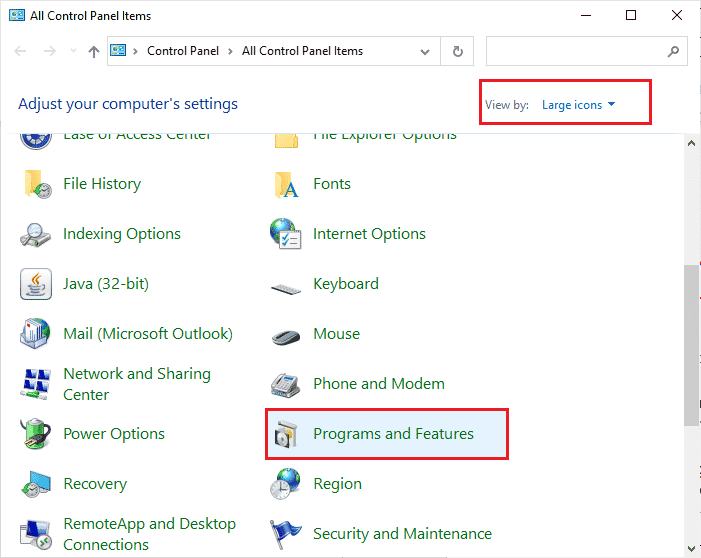
4A. Vá para a lista de programas na lista e verifique se o Java já está instalado.
4B. Caso contrário, instale o Java visitando java.com.
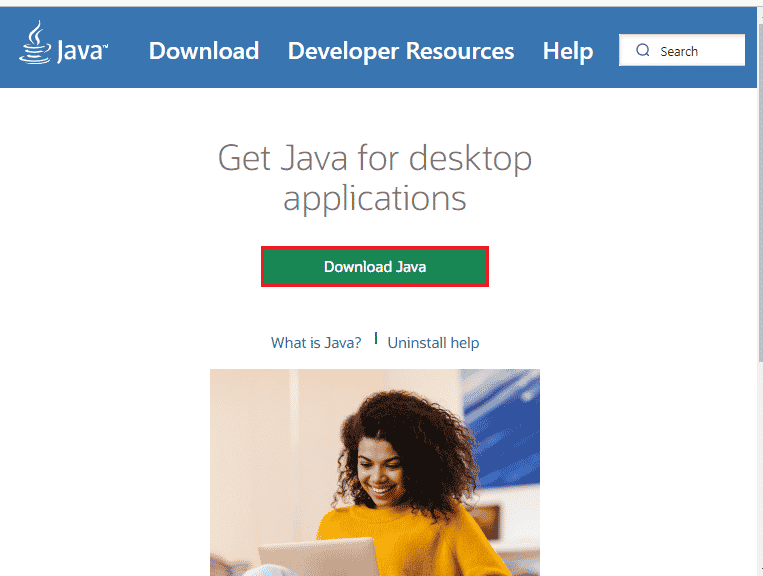
5. Depois de garantir que o Java esteja instalado em seu PC, baixe uma nova reunião ou arquivo de gravação do Collaborate. Mas não o inicie.
6. Localize qualquer arquivo .collab em Meus downloads, clique com o botão direito do mouse no arquivo e clique na opção Abrir com conforme mostrado.
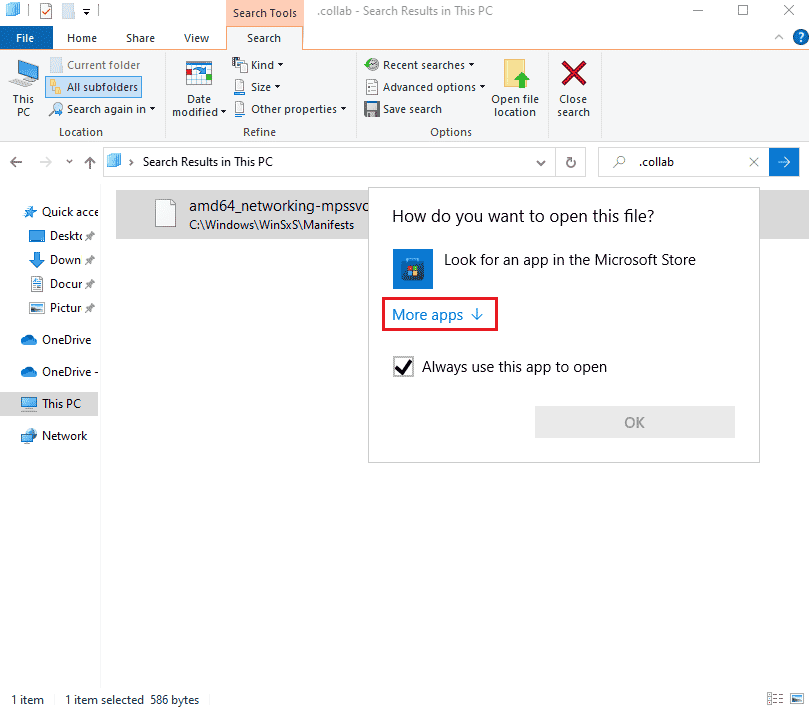
7. Em seguida, clique em Mais aplicativos.
8A. Se você puder ver o Java (TM) Web Start Launcher, clique nele e marque a caixa ao lado de Sempre usar este aplicativo para abrir arquivos .collab. Em seguida, clique em OK.
8B. Se você não conseguir ver o Java (TM) Web Start Launcher na lista, marque a caixa ao lado de Procurar outro aplicativo neste PC. Navegue até o caminho do local fornecido, clique no arquivo .exe e selecione Abrir.
C:Program FilesjavajreXXXbin
Nota: XXX é um número baseado na versão do Java instalada em seu computador. Aqui o exemplo é jre1.8.0_221
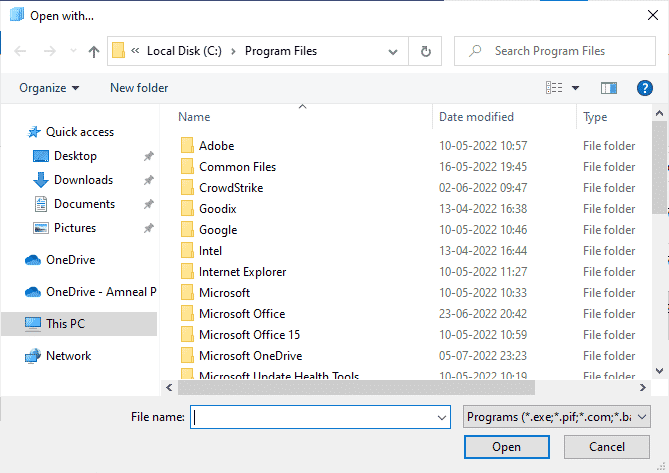
9. Agora, todos os arquivos .collab serão iniciados usando o Java Web Start em vez do Blackboard Collaborate Launcher.
10. Por fim, execute uma sessão de colaboração ou gravação e verifique se o aplicativo é iniciado sem problemas.
Método 9: reinstalar aplicativos baseados em Java SE
Se você não obteve nenhuma correção para o problema binário da plataforma openJDK que não está respondendo, tente reinstalar os aplicativos baseados em Java. Isso resolverá todos os problemas conflitantes em seu PC, solucionando assim o problema que você está enfrentando agora.
Nota: Aqui, as etapas para reinstalar o Minecraft são mostradas como exemplo. Siga as etapas de acordo com seu aplicativo ou programa.
1. Pressione e segure as teclas Windows + I juntas para abrir as Configurações do Windows.
2. Agora, clique em Aplicativos.
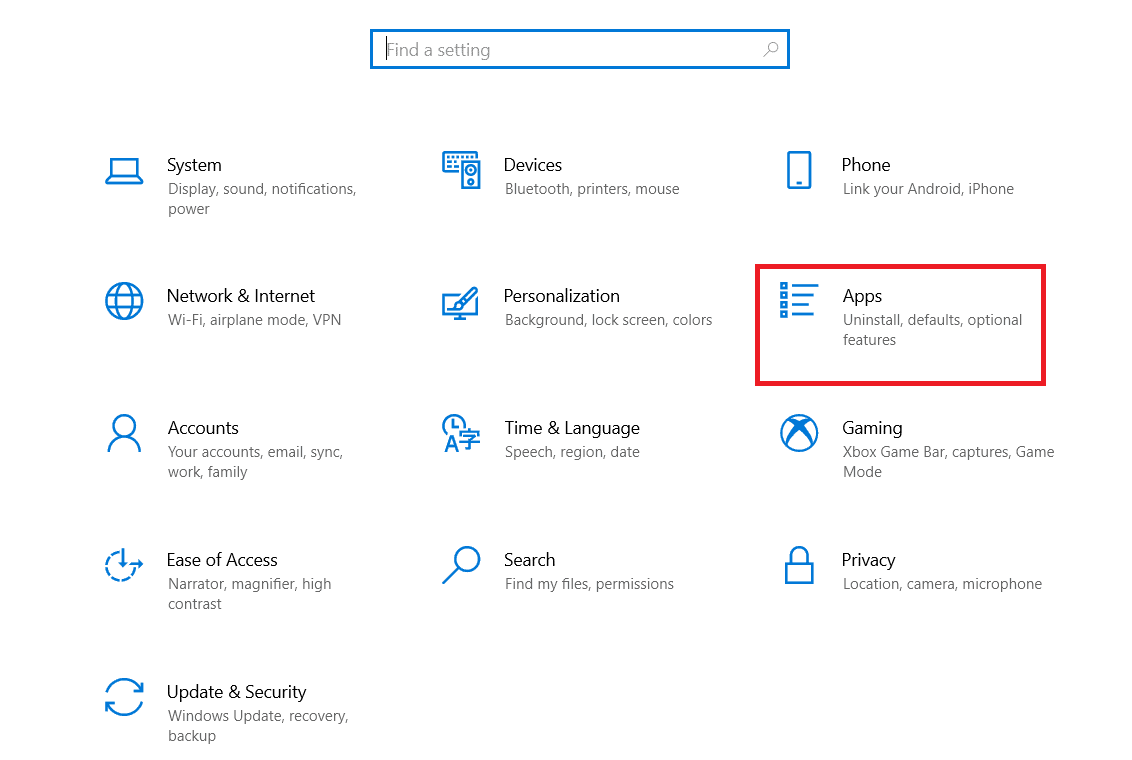
3. Agora, pesquise e clique em Minecraft Launcher e selecione a opção Desinstalar.
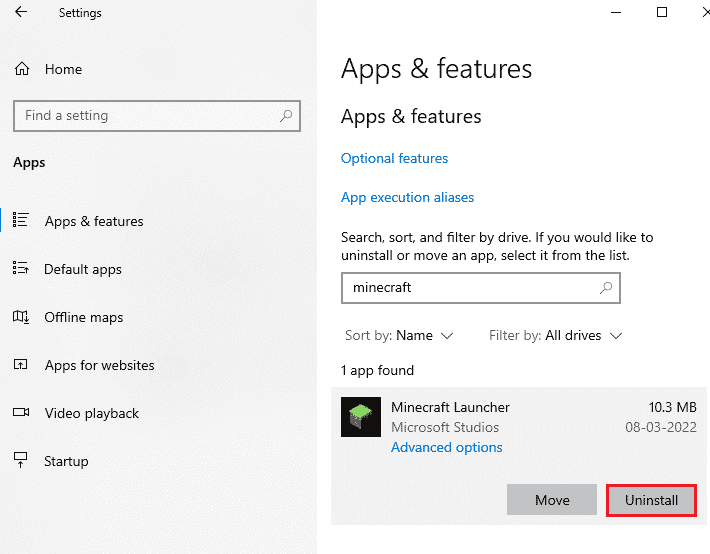
4. Agora, confirme o prompt, se houver, e reinicie seu PC depois de desinstalar o Minecraft.
5. Visite o site oficial do Minecraft Launcher e clique no botão DOWNLOAD FOR WINDOWS 10/11 conforme mostrado.
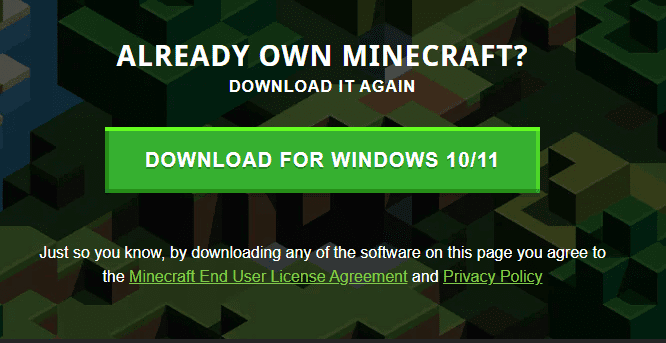
6. Agora, navegue até Meus downloads e execute o arquivo de configuração do MinecraftInstaller.
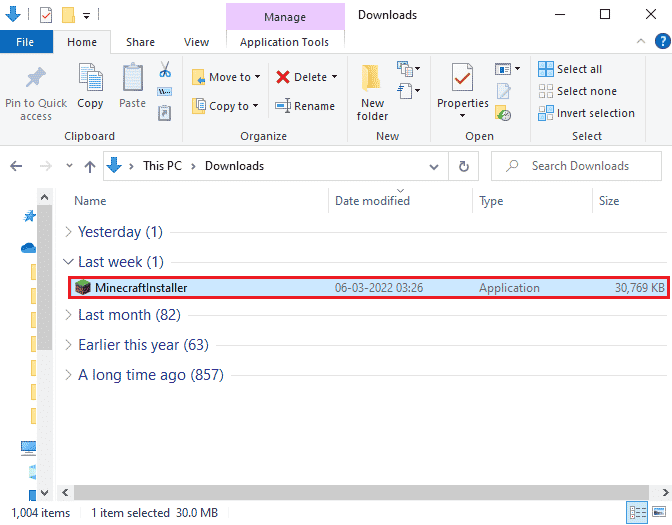
7. Siga as instruções na tela para concluir a instalação em seu PC.
8. Finalmente, você reinstalou o iniciador do Minecraft em seu computador. Teria corrigido todos os problemas associados ao aplicativo.
Método 10: remover versões mais antigas do Java (usando script)
Você enfrentará o problema do binário da plataforma Java TM SE parou de funcionar se o seu computador tiver versões mais antigas do Java. Portanto, você deve certificar-se de que os aplicativos Java e as melhorias de segurança sejam atualizados para as versões mais recentes. Copie todo o código listado abaixo e salve-o como Remove_old_java_versions.ps1 na pasta {PackageShare}Scripts.
Nota: Este código verifica as versões instaladas de 32 bits e 64 bits do Java e exclui todas as versões mais antigas do Java, restando apenas as versões mais recentes. Este é um script Powershell simples, ele pode ser executado por conta própria. Mas, leva algum tempo para concluir todos esses processos. Você tem que esperar até lá.
#This script is used to remove any old Java versions, and leave only the newest.
#Original author: mmcpherson
#Version 1.0 - created 2015-04-24
#Version 1.1 - updated 2015-05-20
# - Now also detects and removes old Java non-update base versions (i.e. Java versions without Update #)
# - Now also removes Java 6 and below, plus added ability to manually change this behaviour.
# - Added uninstall default behaviour to never reboot (now uses msiexec.exe for uninstall)
#Version 1.2 - updated 2015-07-28
# - Bug fixes: null array and op_addition errors.
# IMPORTANT NOTE: If you would like Java versions 6 and below to remain, please edit the next line and replace $true with $false
$UninstallJava6andBelow = $true
#Declare version arrays
$32bitJava = @()
$64bitJava = @()
$32bitVersions = @()
$64bitVersions = @()
#Perform WMI query to find installed Java Updates
if ($UninstallJava6andBelow) {
$32bitJava += Get-WmiObject -Class Win32_Product | Where-Object {
$_.Name -match "(?i)Java((TM))*sd+(sUpdatesd+)*$"
}
#Also find Java version 5, but handled slightly different as CPU bit is only distinguishable by the GUID
$32bitJava += Get-WmiObject -Class Win32_Product | Where-Object {
($_.Name -match "(?i)J2SEsRuntimesEnvironmentsd[.]d(sUpdatesd+)*$") -and ($_.IdentifyingNumber -match "^{32")
}
} else {
$32bitJava += Get-WmiObject -Class Win32_Product | Where-Object {
$_.Name -match "(?i)Java(((TM) 7)|(sd+))(sUpdatesd+)*$"
}
}
#Perform WMI query to find installed Java Updates (64-bit)
if ($UninstallJava6andBelow) {
$64bitJava += Get-WmiObject -Class Win32_Product | Where-Object {
$_.Name -match "(?i)Java((TM))*sd+(sUpdatesd+)*s[(]64-bit[)]$"
}
#Also find Java version 5, but handled slightly different as CPU bit is only distinguishable by the GUID
$64bitJava += Get-WmiObject -Class Win32_Product | Where-Object {
($_.Name -match "(?i)J2SEsRuntimesEnvironmentsd[.]d(sUpdatesd+)*$") -and ($_.IdentifyingNumber -match "^{64")
}
} else {
$64bitJava += Get-WmiObject -Class Win32_Product | Where-Object {
$_.Name -match "(?i)Java(((TM) 7)|(sd+))(sUpdatesd+)*s[(]64-bit[)]$"
}
}
#Enumerate and populate array of versions
Foreach ($app in $32bitJava) {
if ($app -ne $null) { $32bitVersions += $app.Version }
}
#Enumerate and populate array of versions
Foreach ($app in $64bitJava) {
if ($app -ne $null) { $64bitVersions += $app.Version }
}
#Create an array that is sorted correctly by the actual Version (as a System.Version object) rather than by value.
$sorted32bitVersions = $32bitVersions | %{ New-Object System.Version ($_) } | sort
$sorted64bitVersions = $64bitVersions | %{ New-Object System.Version ($_) } | sort
#If a single result is returned, convert the result into a single value array so we don't run in to trouble calling .GetUpperBound later
if($sorted32bitVersions -isnot [system.array]) { $sorted32bitVersions = @($sorted32bitVersions)}
if($sorted64bitVersions -isnot [system.array]) { $sorted64bitVersions = @($sorted64bitVersions)}
#Grab the value of the newest version from the array, first converting
$newest32bitVersion = $sorted32bitVersions[$sorted32bitVersions.GetUpperBound(0)]
$newest64bitVersion = $sorted64bitVersions[$sorted64bitVersions.GetUpperBound(0)]
Foreach ($app in $32bitJava) {
if ($app -ne $null)
{
# Remove all versions of Java, where the version does not match the newest version.
if (($app.Version -ne $newest32bitVersion) -and ($newest32bitVersion -ne $null)) {
$appGUID = $app.Properties["IdentifyingNumber"].Value.ToString()
Start-Process -FilePath "msiexec.exe" -ArgumentList "/qn /norestart /x $($appGUID)" -Wait -Passthru
#write-host "Uninstalling 32-bit version: " $app
}
}
}
Foreach ($app in $64bitJava) {
if ($app -ne $null)
{
# Remove all versions of Java, where the version does not match the newest version.
if (($app.Version -ne $newest64bitVersion) -and ($newest64bitVersion -ne $null)) {
$appGUID = $app.Properties["IdentifyingNumber"].Value.ToString()
Start-Process -FilePath "msiexec.exe" -ArgumentList "/qn /norestart /x $($appGUID)" -Wait -Passthru
#write-host "Uninstalling 64-bit version: " $app
}
}
}
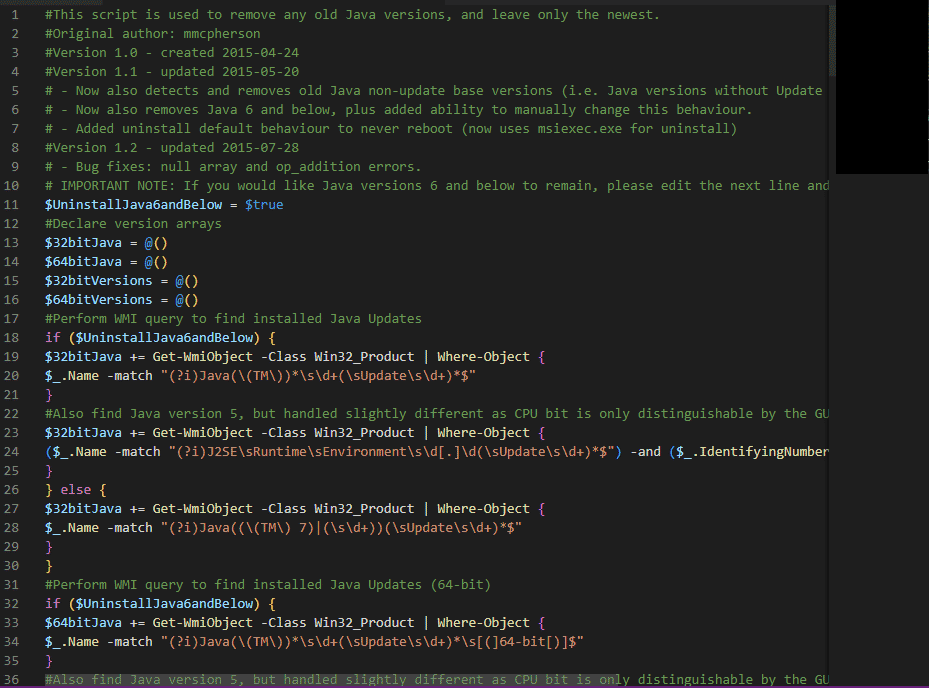
Método 11: limpar o cache do Java
Vários usuários sugeriram que limpar o cache do Java após a remoção de versões mais antigas do Java os ajudou a corrigir o problema do binário SE da plataforma Java TM que não está respondendo em seu computador. Considerando a exclusão de todos os arquivos temporários conforme as instruções abaixo, através do Painel de Controle Java.
1. Pressione a tecla Windows e digite Configure Java, depois clique em Open.
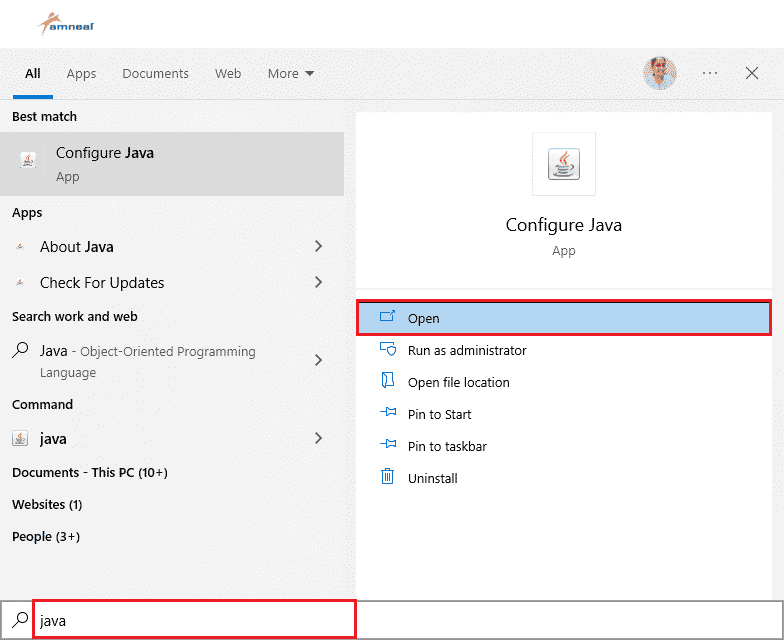
2. Na guia Geral, clique em Configurações… na seção Arquivos de Internet Temporários, conforme mostrado.
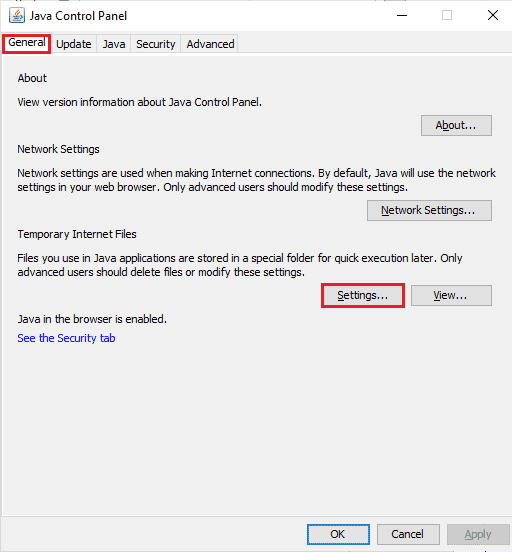
3. Em seguida, na próxima janela, clique no botão Excluir arquivos conforme ilustrado.
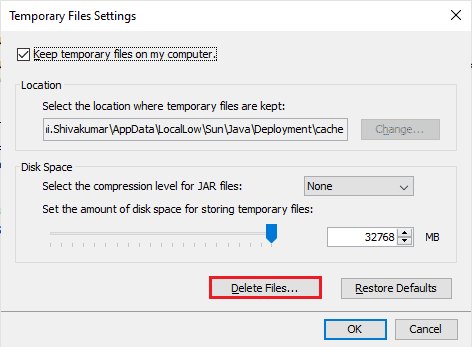
4. No próximo prompt, selecione todas as caixas e clique em OK.
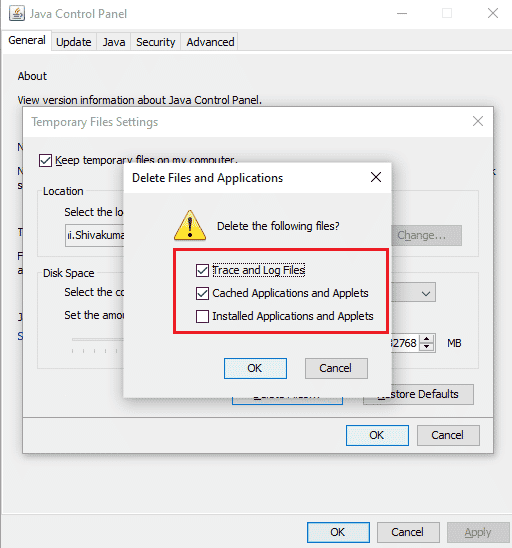
Verifique se você corrigiu o problema binário da plataforma openJDK que não está respondendo agora.
***
Esperamos que este guia tenha sido útil e que você possa corrigir o binário SE da plataforma Java TM que não está respondendo no Windows 10. Sinta-se à vontade para entrar em contato conosco com suas dúvidas e sugestões por meio da seção de comentários abaixo. Deixe-nos saber qual tópico você quer que exploremos a seguir.
