O Microsoft Word é uma plataforma para criar, editar, visualizar e compartilhar arquivos. É um aplicativo produtivo que fornece vários recursos integrados para aprimorar um arquivo. Mas, às vezes, o Word pode se recusar a abrir e mostrar que sentimos muito, mas o Word encontrou um erro no Windows 10 que o impede de funcionar corretamente na tela. Não apenas o Word, mas outros aplicativos do Microsoft Office 365, como Excel e Outlook, também podem mostrar o mesmo erro onde param de funcionar. Se você é alguém que enfrenta o mesmo problema e está procurando uma solução para corrigir o problema, está no lugar certo. Trazemos a você um guia perfeito que o ajudará a saber como corrigir, desculpe, mas o Word encontrou um erro no Windows 10. Além disso, os métodos de solução de problemas fornecidos também corrigirão o Outlook encontrou um erro que o impede de funcionar corretamente erro também. Então, deixe-nos saber mais sobre o que causa esse erro e como resolvê-lo.
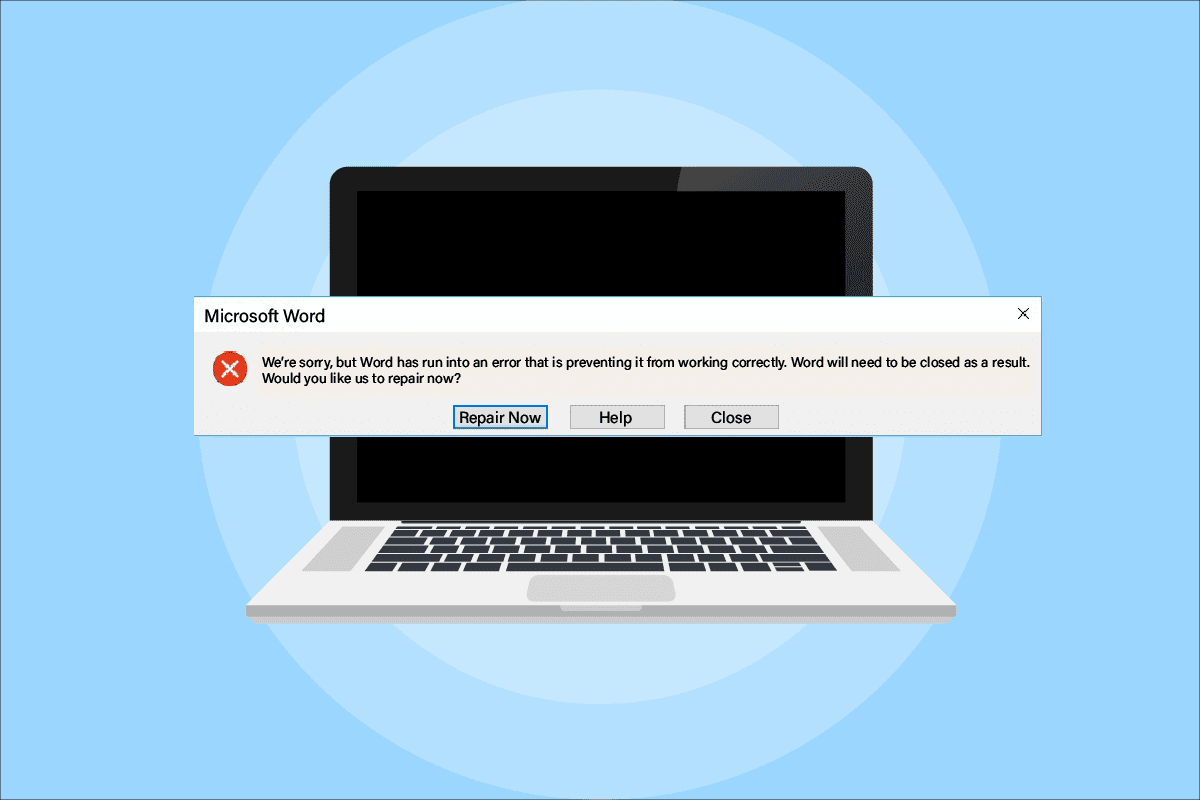
últimas postagens
Como corrigir Lamentamos, mas o Word encontrou um erro no Windows 10
Os motivos pelos quais o MS Office 365 não abre variam de problemas de atualização a compatibilidade com seu sistema, vamos dar uma olhada neles brevemente nos pontos abaixo:
- O problema geralmente surge na atualização do aplicativo Microsoft Office 365.
- Quando os aplicativos do MS Office, como Word, Excel ou Outlook, iniciam a configuração no modo de compatibilidade automaticamente ao atualizar o aplicativo do MS Office, o erro pode aparecer.
Agora que terminamos de entender o que impede a abertura dos aplicativos do MS Office, é hora de analisar algumas das soluções mais escolhidas que o ajudarão a superar esse problema.
Método 1: Execute a inicialização limpa no modo de segurança
Após as atualizações, se você ainda estiver encontrando, desculpe, mas o Excel encontrou um erro que o impede de funcionar corretamente, então você pode tentar fazer a inicialização limpa do sistema no modo de segurança. Se seus aplicativos da Microsoft não estiverem funcionando, o motivo por trás disso pode ser programas de terceiros interferindo neles. Executar uma inicialização limpa no modo de segurança, portanto, ajuda a limpar esses programas problemáticos. Em primeiro lugar, siga nosso guia para inicializar no modo de segurança no Windows 10. Em seguida, leia nosso guia sobre Executar inicialização limpa no Windows 10.
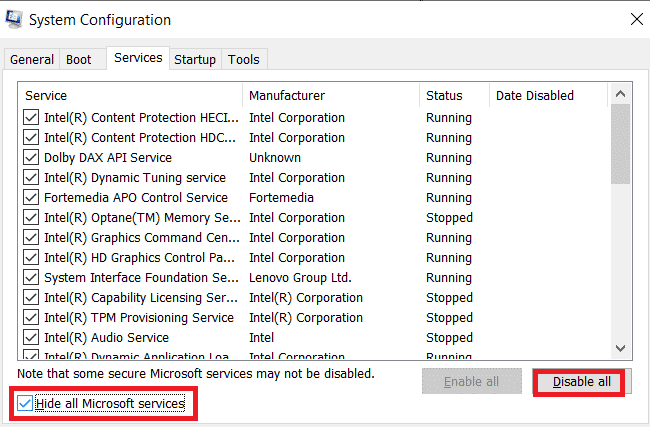
Método 2: Execute o aplicativo MS Office como administrador
Se você encontrar isso, desculpe, mas o Excel encontrou um erro que o impede de funcionar corretamente ao abrir ou executar o Excel no Windows 10, tente executar o aplicativo concedendo direitos de administrador. Este método provou ser eficaz em muitos casos, portanto, experimente-o em seu sistema seguindo as etapas mencionadas:
1. Pressione as teclas Windows + S simultaneamente e digite excel na barra de pesquisa.
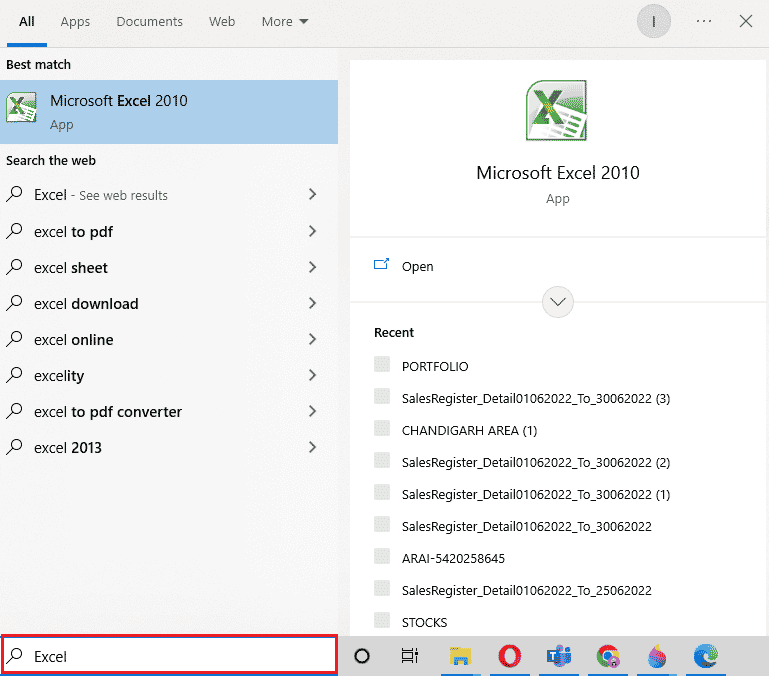
2. Clique com o botão direito do mouse no aplicativo Microsoft Excel e clique em Executar como administrador.
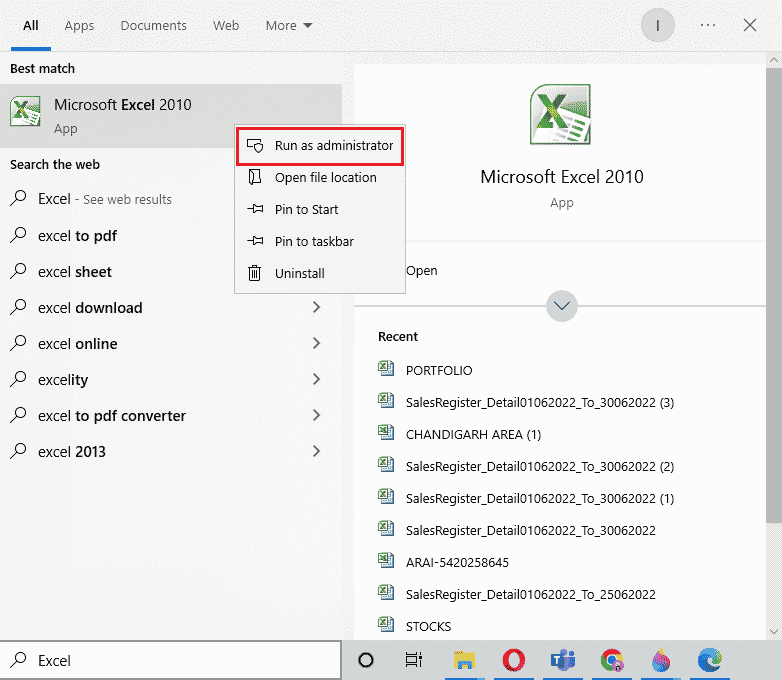
3. No prompt Controle de Conta de Usuário, selecione Sim.
4. Da mesma forma, execute todos os outros aplicativos do Microsoft Office como administrador em seu PC e verifique se o erro foi resolvido.
Método 3: desative o modo de compatibilidade
Ao atualizar o aplicativo do Microsoft Office com a versão mais recente, os aplicativos da Microsoft começam a ser executados automaticamente no modo de compatibilidade, o que pode ser outra causa do motivo pelo qual você está vendo que o Outlook encontrou um erro que o impede de funcionar corretamente. Portanto, verifique se todos os aplicativos estão desabilitados para o modo de compatibilidade e você pode obtê-lo com a ajuda das seguintes etapas:
1. Clique com o botão direito do mouse no atalho do Outlook na área de trabalho.
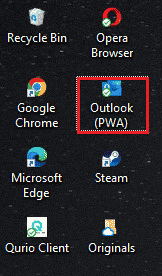
2. Selecione Propriedades na lista.
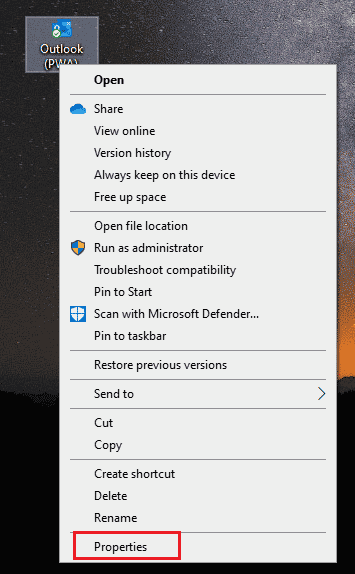
3. Clique na guia Compatibilidade.
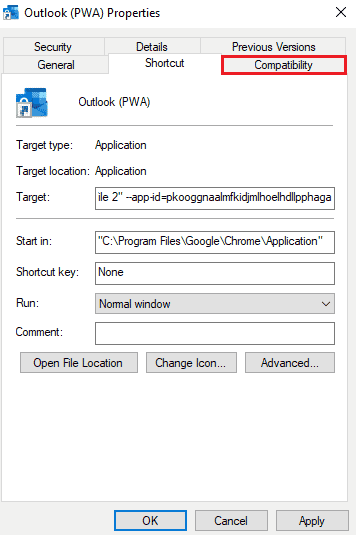
4. Desmarque a caixa Executar este programa em modo de compatibilidade para a opção nele.
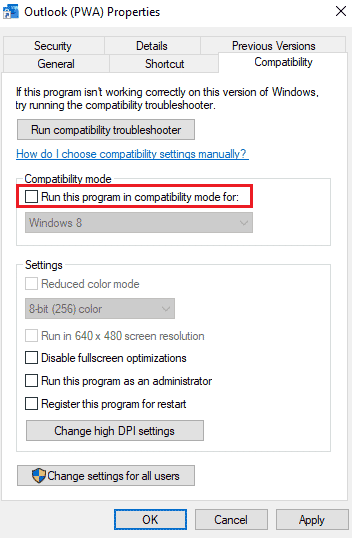
5. Por fim, clique em OK para confirmar.
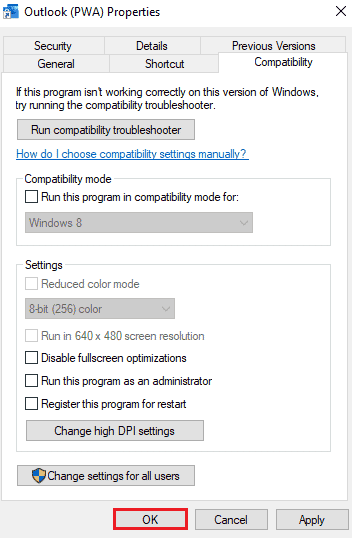
6. Depois de desativar o modo de compatibilidade do Outlook, siga o mesmo procedimento para outros aplicativos da Microsoft também.
Método 4: Atualize o MS Office
O MS Office desatualizado também pode ser um motivo para o Outlook ter encontrado um erro que o impede de funcionar corretamente.
1. Clique em Iniciar, digite outlook e pressione a tecla Enter.
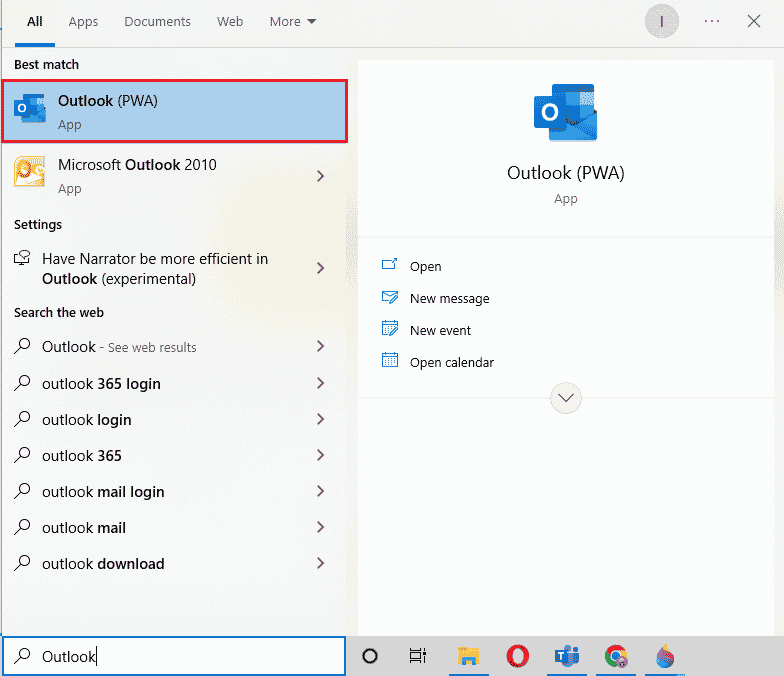
2. Clique em Arquivo no canto superior esquerdo da página inicial.
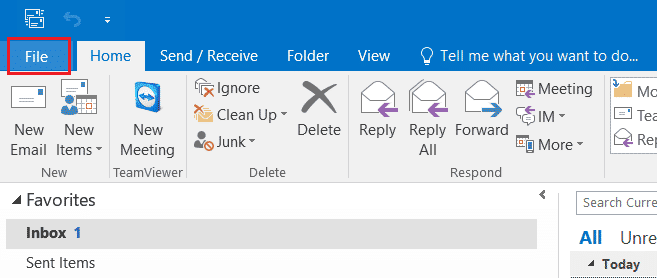
3. Em seguida, clique em Configurações da conta.
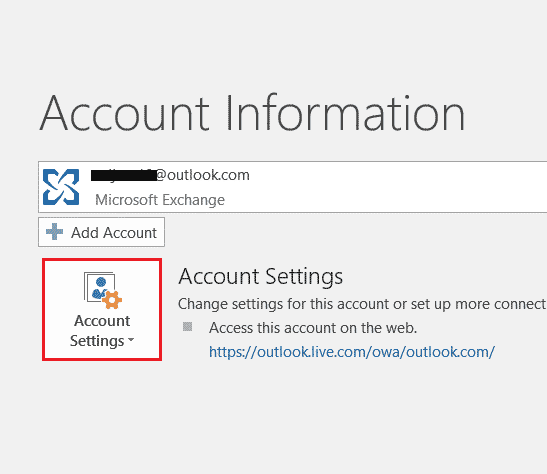
4. Selecione Opções de atualização na tela e clique em Atualizar agora.
5. Depois que o aplicativo for atualizado, reinicie o PC.
Método 5: Atualize o Windows
Se a atualização do Microsoft Office não o ajudou com o Office 365, ocorreu um erro que o impede de funcionar corretamente, convém atualizar o Windows em seu sistema. A atualização do Windows foi considerada eficaz, experimente você mesmo com nosso guia Como baixar e instalar a atualização mais recente do Windows 10.
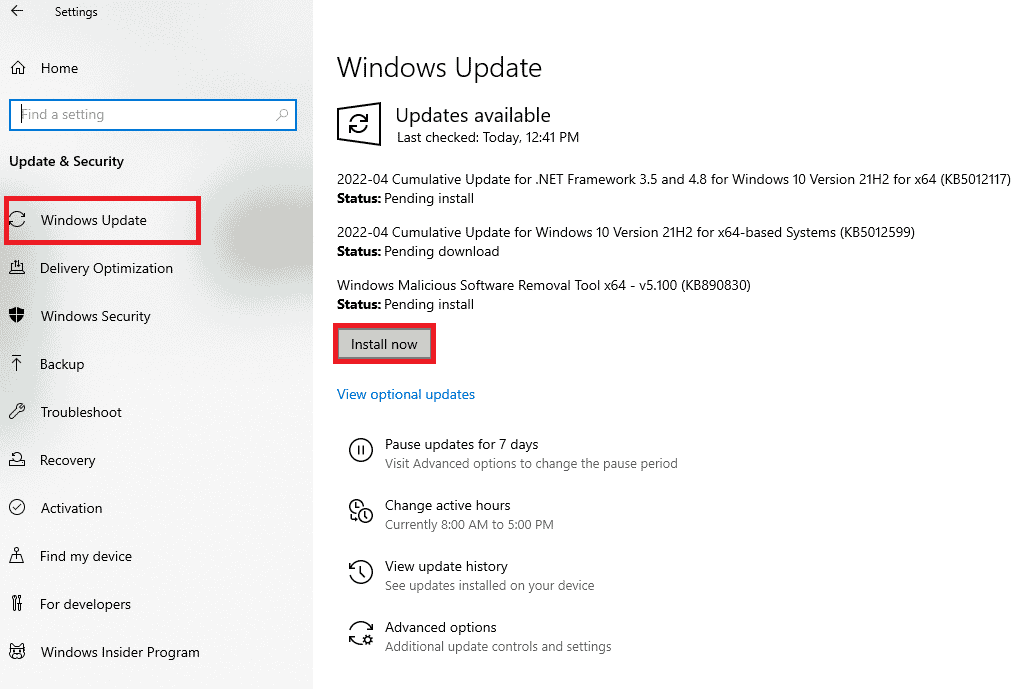
Método 6: Reparar o aplicativo do Microsoft Office
Outra maneira de corrigir o problema do Office 365 encontrou um erro que o impede de funcionar corretamente é reparar o aplicativo do Microsoft Office. Siga os passos mencionados abaixo:
1. Abra a caixa Executar pressionando as teclas Windows + R juntas.
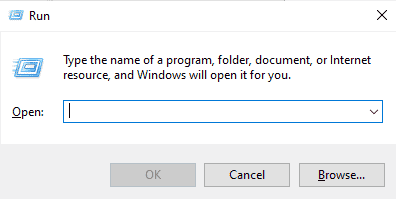
2. Digite ms-settings:appsfeatures e pressione a tecla Enter para abrir a janela Apps & Features.
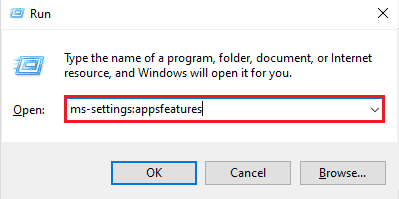
3. Procure o Microsoft Office em Aplicativos e recursos.
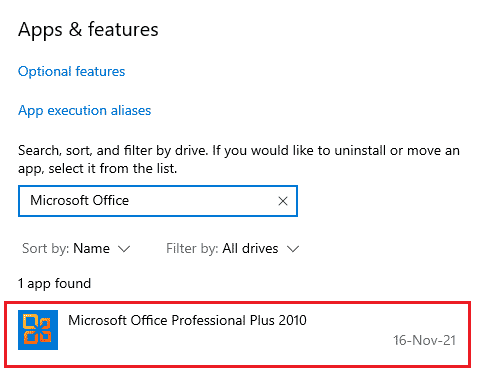
4. Clique em Modificar.
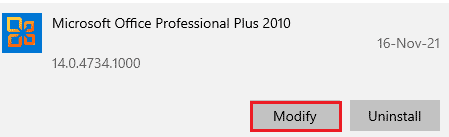
5. Selecione Reparar e clique em Continuar.
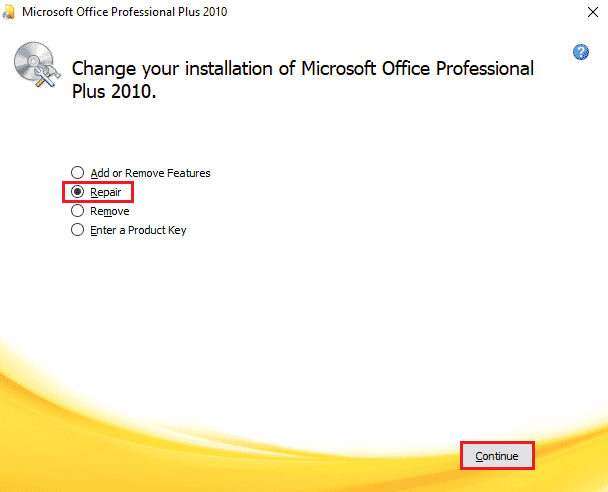
6. Em seguida, siga as instruções na tela para reparar o aplicativo Microsoft Office. Feito isso, reinicie o sistema para verificar se sentimos muito, mas o Word encontrou um erro que o impede de funcionar corretamente.
Método 7: remover suplementos
Os suplementos estão presentes em aplicativos como Word, Excel, PowerPoint e Outlook para fornecer recursos extras. A remoção desses recursos extras pode ser útil no caso de como corrigir, desculpe, mas o Word encontrou um erro no Windows 10. Portanto, remova-os usando as etapas abaixo:
1. Pressione a tecla Windows, digite palavra e clique em Abrir.
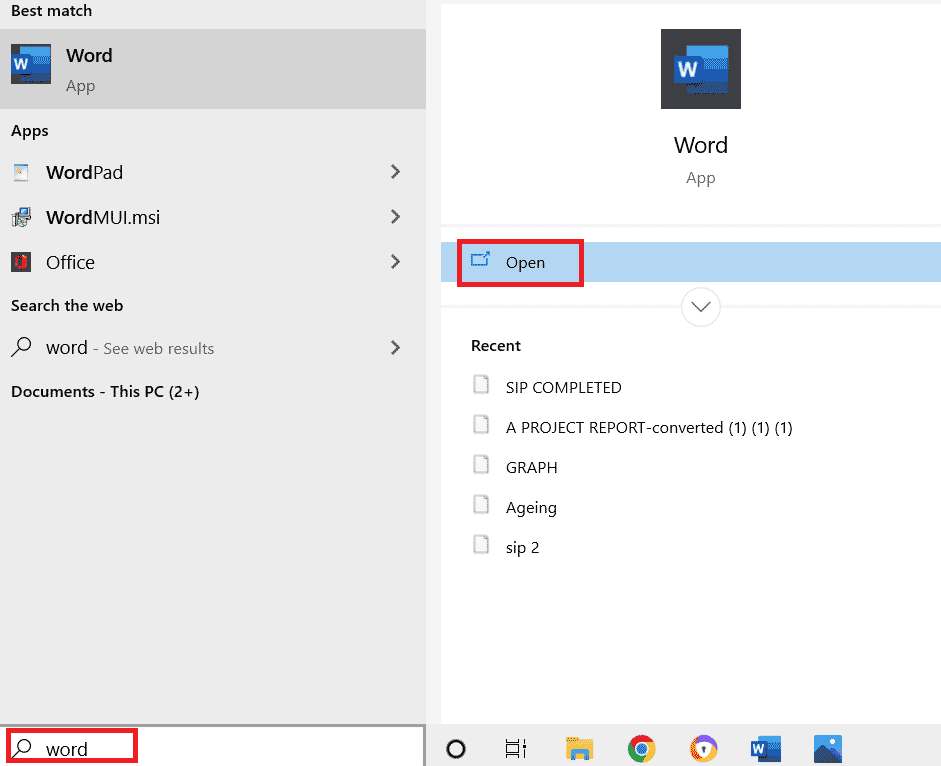
2. Clique em Arquivo no canto superior esquerdo do documento Word e selecione Opções nele.
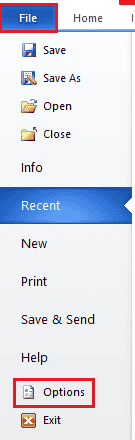
3. Clique em Add-Ins no menu à esquerda.
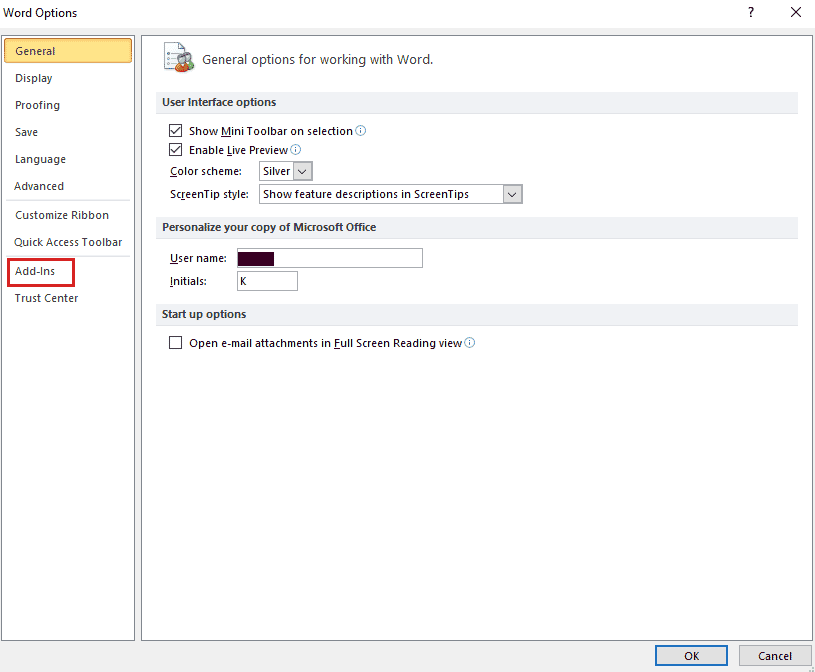
4. Agora, clique em Ir.
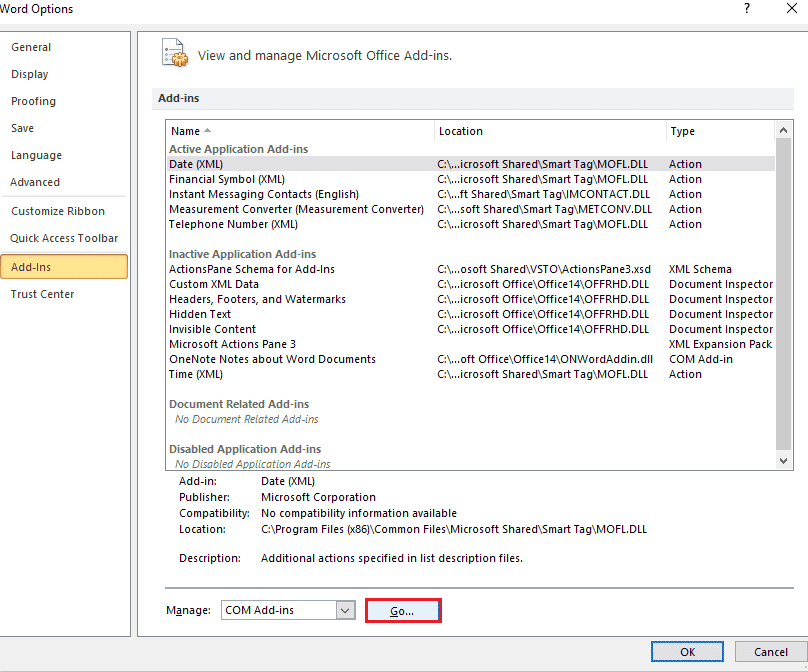
5. Desmarque todos os Suplementos disponíveis e selecione OK.
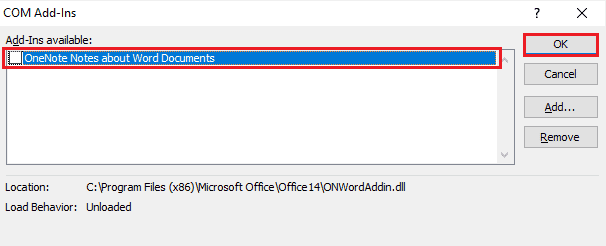
6. Agora que você removeu os Suplementos, tente iniciar o aplicativo novamente para verificar se o erro foi resolvido.
Método 8: Excluir chaves do registro
Nesse método, você excluirá as chaves do Registro do Windows. Esse método também é muito útil para garantir que você não encontre desculpe, mas o Word encontrou um erro que o impede de funcionar corretamente.
Nota: Faça backup do Registro em um disco rígido antes de executar este método.
1. Pressione a tecla Windows, digite editor de registro e clique em Abrir.

2. Navegue até o seguinte caminho de local no Editor do Registro.
HKEY_CURRENT_USERSoftwareMicrosoftOffice16.0Common
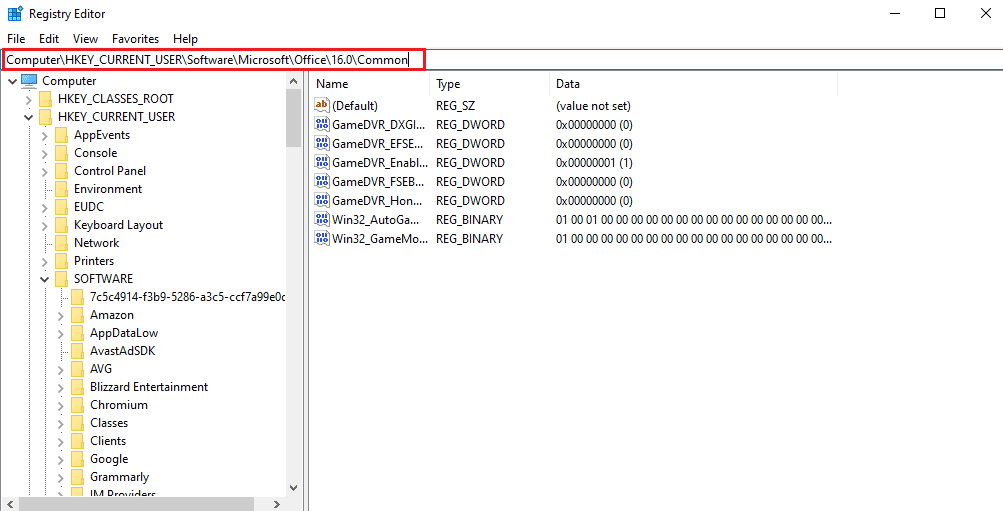
3. Agora, localize e exclua as pastas Experiment, ExperimentTas, ExperimentEcs e a pasta CurrentSkuIdForApp em Licenciamento.
4. Quando todas as pastas mencionadas forem excluídas, reinicie o PC.
Método 9: Reinstale o Microsoft Office
Se nenhum dos métodos mencionados acima foi útil para você até agora em saber como corrigir, desculpe, mas o Word encontrou um erro no Windows 10, então a reinstalação do aplicativo Microsoft Office pode ajudá-lo com isso.
Nota: Implemente este método somente se você tiver o disco de instalação do MS Office ou o código do produto.
1. Pressione a tecla Windows, digite painel de controle e clique em Abrir.
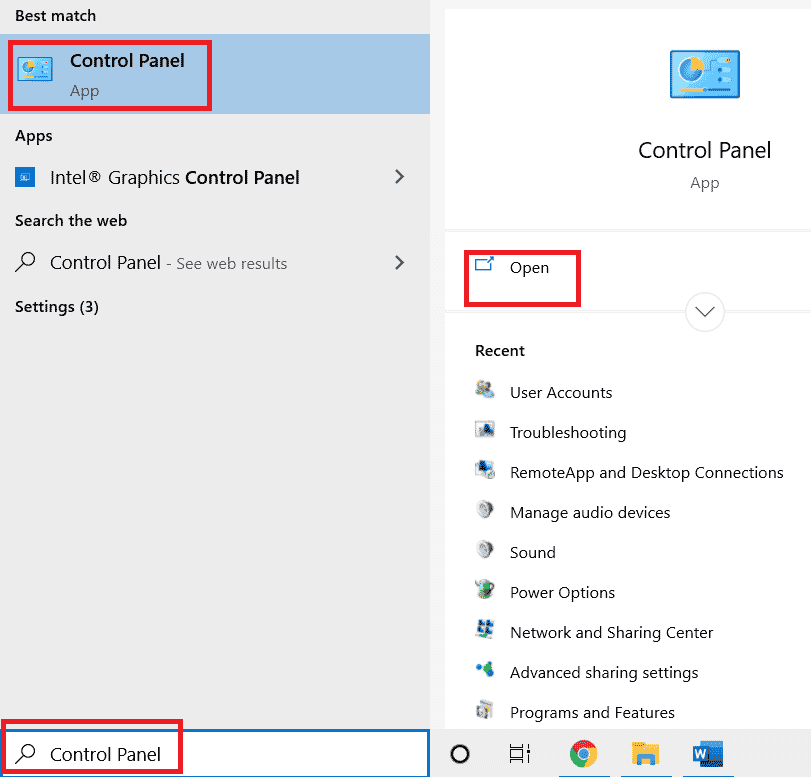
2. Defina Exibir por > Categoria e clique na configuração Programas.
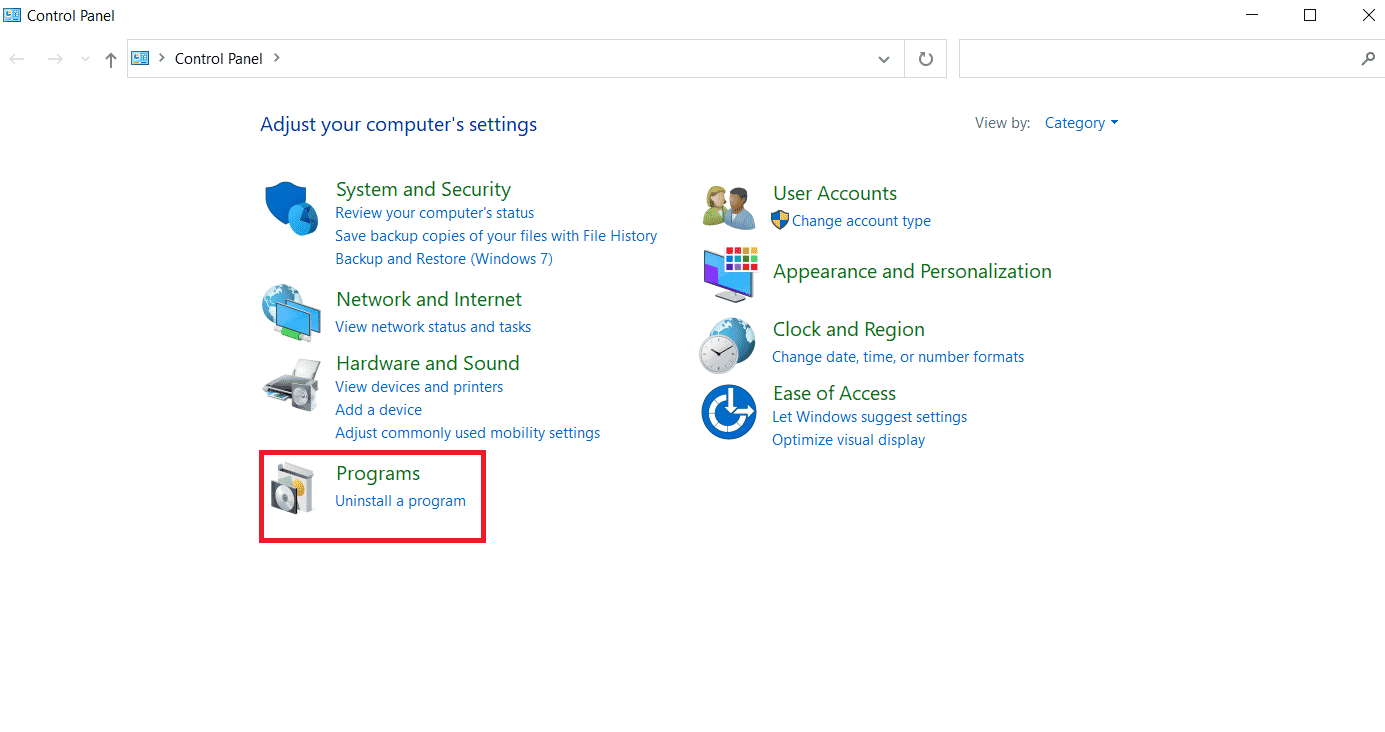
3. Clique com o botão direito do mouse no programa Microsoft Office.
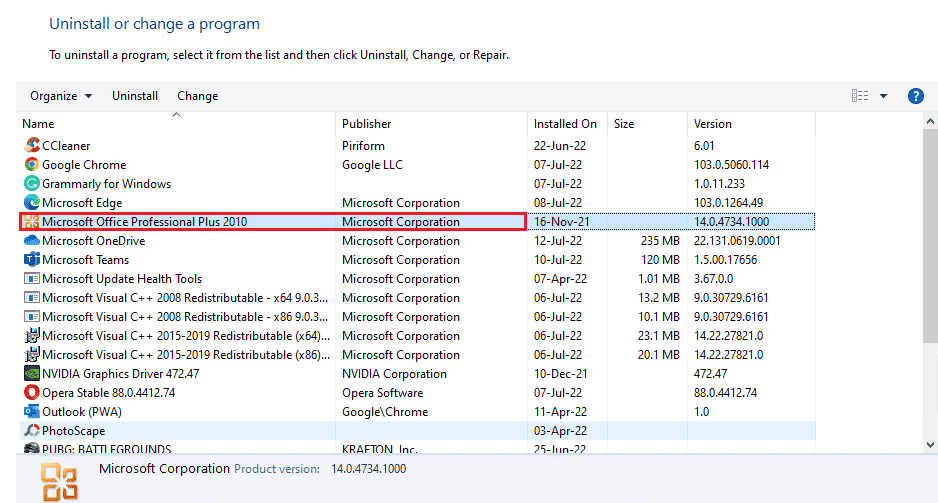
4. Selecione a opção Desinstalar.
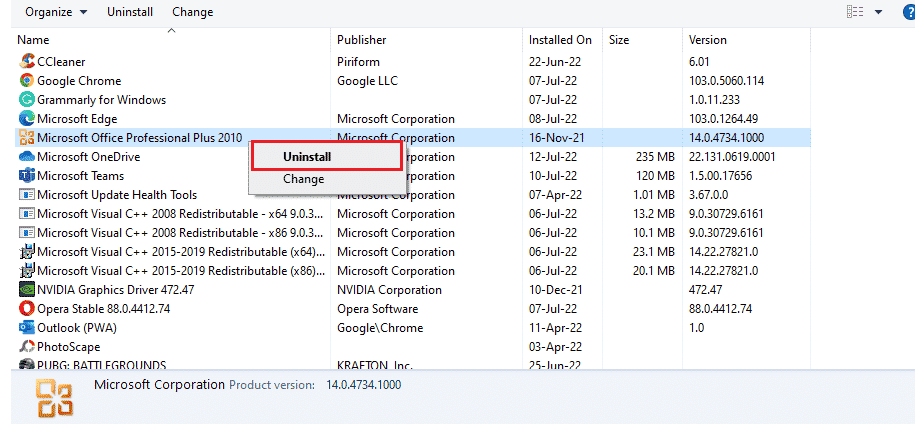
5. Agora, usando o Disco de Instalação, instale novamente o Microsoft Office.
6. Agora que você reinstalou o MS Office em seu sistema, ele deve resolver todos os erros que você está enfrentando.
Perguntas frequentes (FAQs)
Q1. Por que meu aplicativo do Microsoft Word não está funcionando?
Resp. Se o aplicativo do Microsoft Word estiver com problemas para abrir, pode ser devido a uma conexão de rede ou devido a uma versão recém-atualizada do programa causando uma falha ao abrir o aplicativo.
Q2. Como posso corrigir o erro de abertura do Word?
Resp. O erro de abertura do Word pode ser corrigido reparando o programa MS Office. Além disso, existem alguns métodos indicados acima que podem ajudá-lo com o problema.
Q3. Os métodos mencionados acima são aplicáveis a outros programas do Office além do Word?
Resp. Sim, os métodos mencionados acima são úteis em todos os programas do Word que apresentam um erro de abertura.
Q4. O erro de abertura dos programas do Office é exibido apenas no Windows 10?
Resp. Não, o erro de abertura nos programas do Office foi visto por muitos usuários do Windows, incluindo o Windows 7, 8 e 11.
***
Em meio a todos os prós do Microsoft Office e programas relacionados como Excel, Word, Outlook e PowerPoint, o erro de abertura de alguma forma atua como uma barreira para os usuários usarem os aplicativos com facilidade. Ver repetidamente o erro de abertura para aplicativos do MS Office pode ser problemático, mas esperamos que nosso guia tenha ajudado você a superá-lo e a reconhecê-lo sobre como corrigir, desculpe, mas o Word encontrou um erro no Windows 10. Se o fez, em seguida, deixe-nos saber qual dos métodos foi o seu favorito. Para quaisquer outras dúvidas e sugestões valiosas, solte-as na seção de comentários abaixo.
