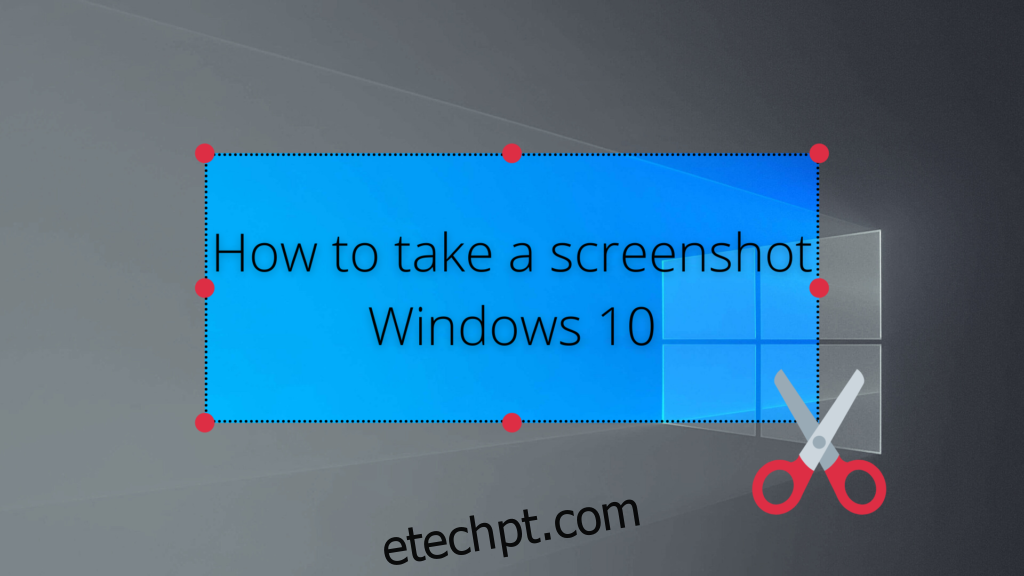Na verdade, não temos estatísticas para provar isso, mas podemos apenas supor que a maioria dos usuários de PC precisa fazer capturas de tela no Windows 10 de vez em quando.
Se você deseja mostrar algo engraçado acontecendo no seu PC para um amigo, lembrar uma informação importante ou até mesmo criar tutoriais de imagens para publicações online, você precisa de uma ferramenta de captura de tela para ajudá-lo.
Você pode até extrair texto de capturas de tela se estiver equipado com um editor de imagens que ofereça suporte à tecnologia OCR.
últimas postagens
Captura de tela do Windows 10
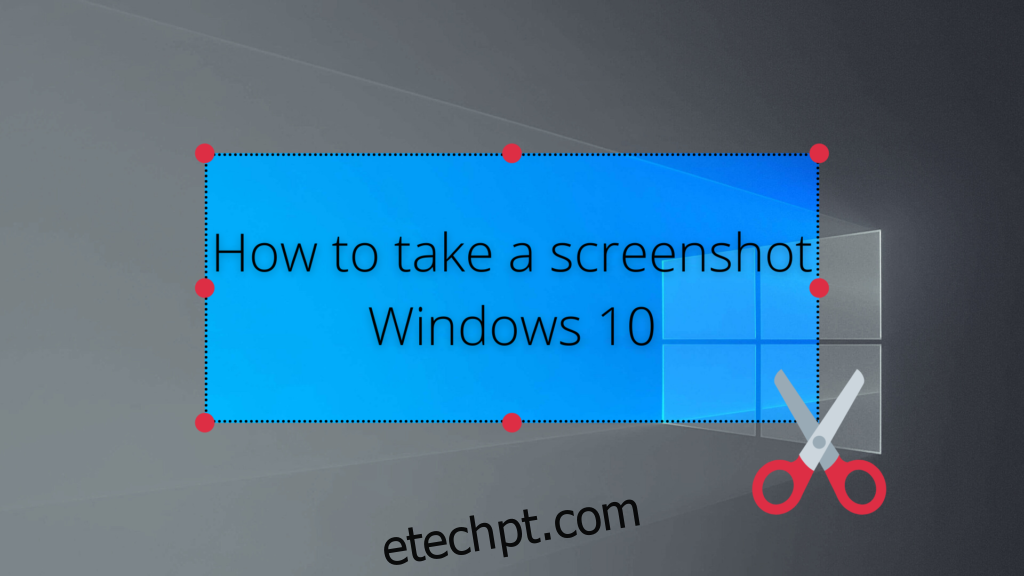
Felizmente, o Windows 10 tem suporte integrado para instantâneos de imagem. Na verdade, existem várias maneiras de capturar a tela do seu computador no sistema operacional da Microsoft e mostraremos como.
Alguns preferem usar o prompt de comando para capturar a tela, mas vamos adotar uma abordagem mais prática e focar nos métodos mais fáceis que vêm com uma interface gráfica.
Como fazer a captura de tela no Windows 10
1. Use a tecla Print Screen
Dê uma olhada no seu teclado e procure a tecla Print Screen. Geralmente é encontrado na linha superior, entre as teclas funcionais. Mas você também pode localizá-lo próximo ao botão Home ou até mesmo no teclado numérico, dependendo do fabricante e do modelo do teclado.
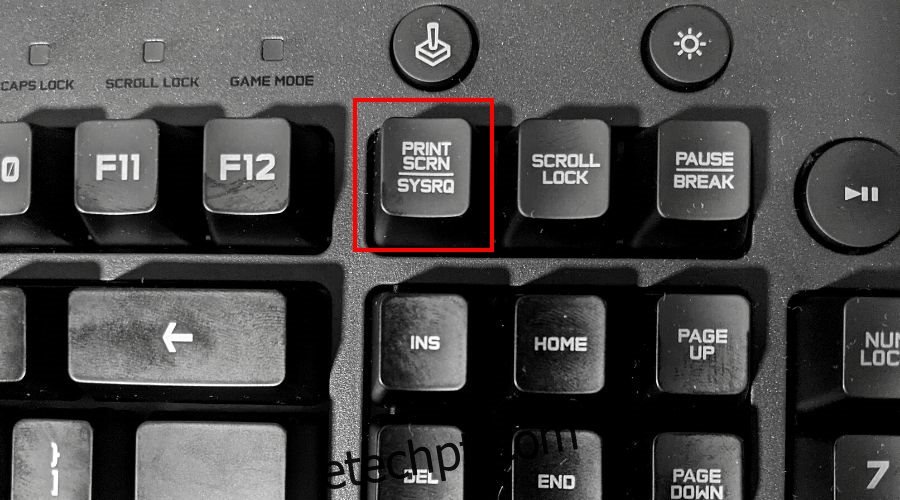
Para onde vão as capturas de tela?
Pressione Print Screen para capturar toda a área de trabalho. O Windows 10 não dá nenhum sinal de que copiou algo. No entanto, você pode abrir um editor de imagens como o Paint ou o Paint 3D para colar a imagem.
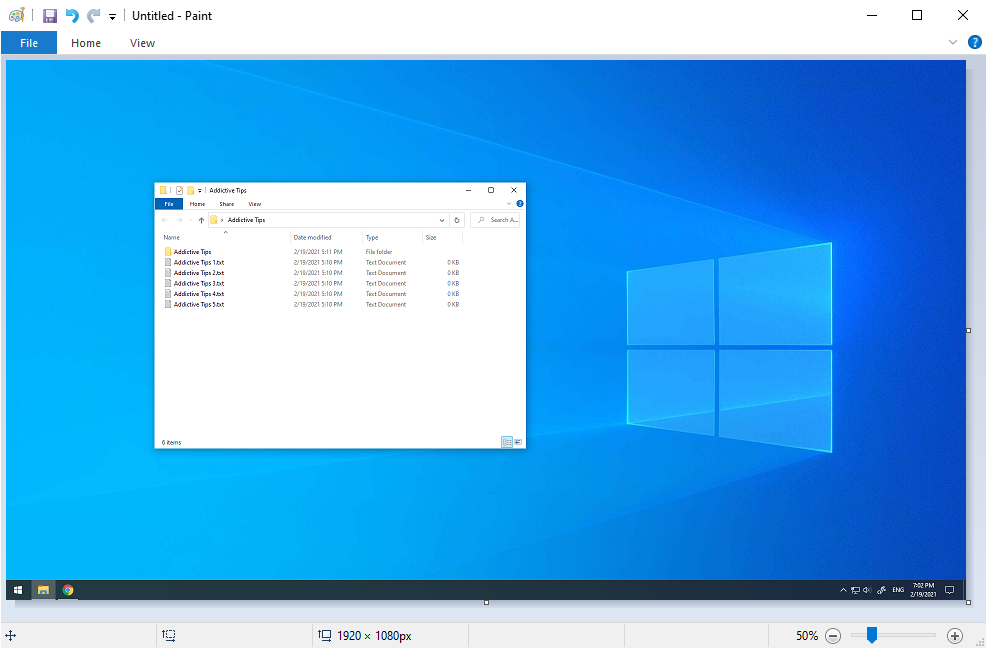
Se você segurar Alt enquanto pressiona Print Screen, você obterá uma captura de tela da janela ativa em vez da tela inteira.
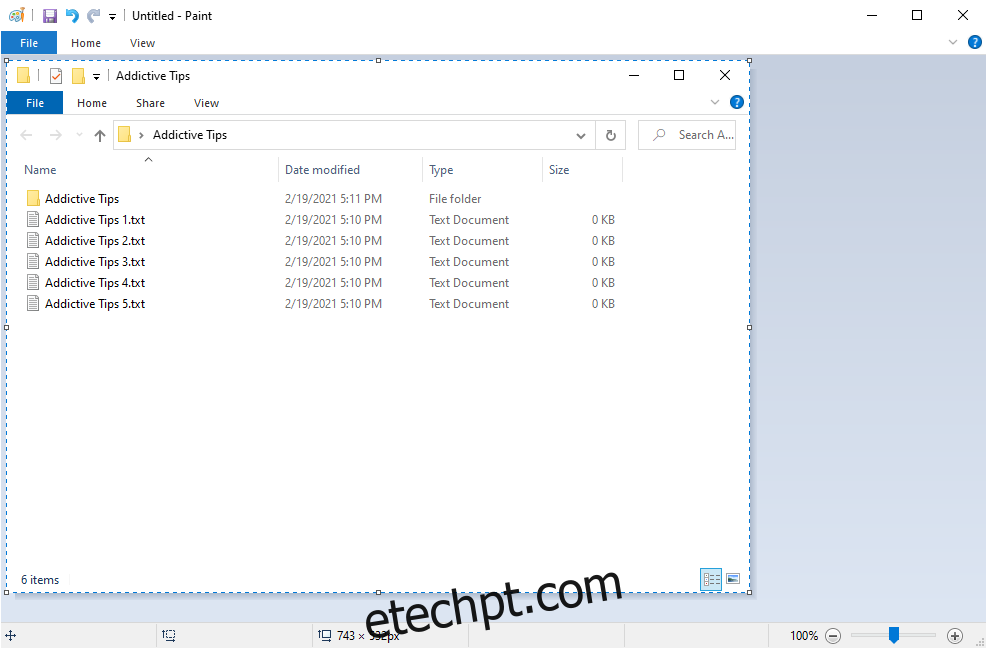
É uma maneira simples e excelente de se concentrar em um único aplicativo em vez de perder tempo em um editor de fotos tentando cortar partes indesejadas de uma imagem em tela cheia.
2. Use a combinação de teclas Win + Print Screen
Manter pressionada a tecla Win e pressionar a tecla Print Screen obtém efeitos semelhantes aos do método anterior, com duas diferenças principais.
Em primeiro lugar, você pode realmente dizer que está tirando um instantâneo porque a tela inteira escurece temporariamente.
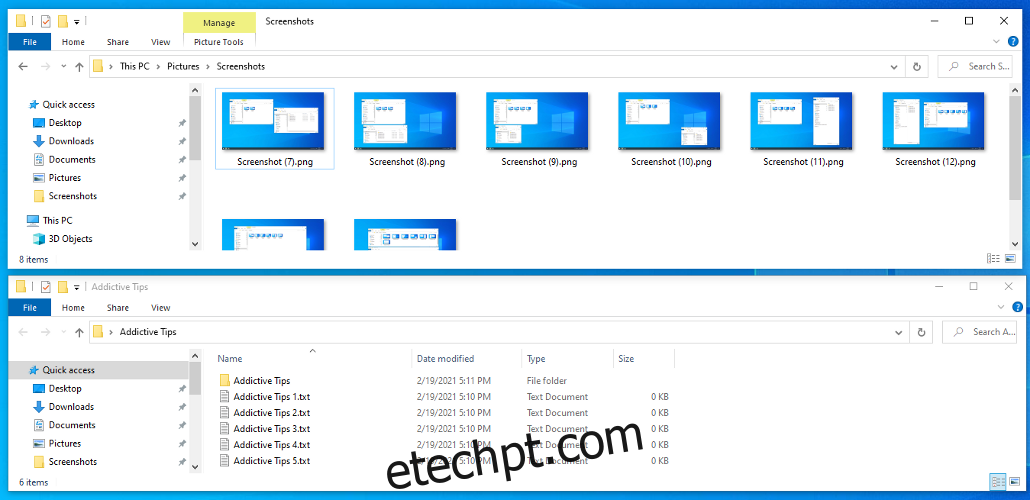
Onde as capturas de tela são salvas?
Em segundo lugar, as imagens em tela cheia são salvas automaticamente no disco. Você pode encontrá-los em Imagens> Capturas de tela. É possível alterar o local padrão na seção Propriedades> Local.
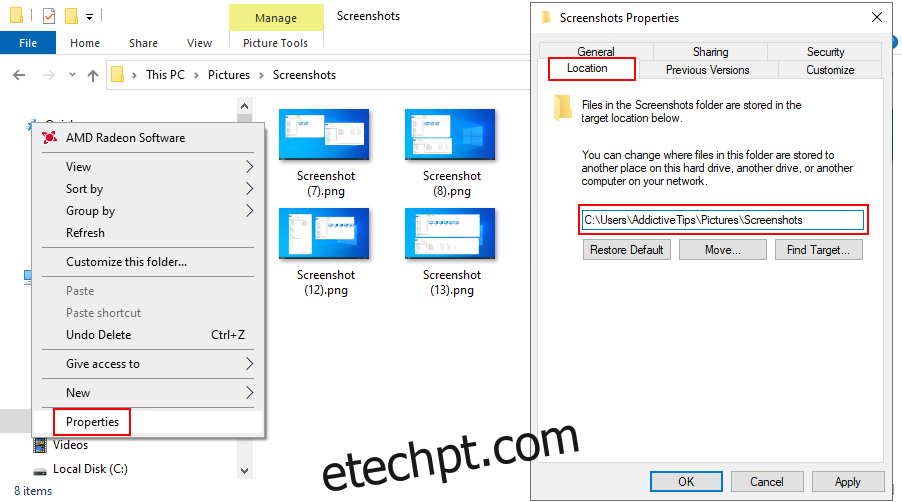
Mas a imagem capturada também é copiada para a área de transferência, então você ainda pode abrir um editor, colar a imagem e prosseguir com a edição, se necessário.
Em comparação com o modo anterior, o uso da combinação de teclas Win + Print Screen é ideal quando você precisa fazer várias capturas de tela com pressa e não tem tempo para salvar manualmente cada uma em um arquivo.
3. Use a ferramenta de recorte
Ferramenta de Recorte é um utilitário especial que foi implementado no Windows 7 para ajudá-lo a fazer capturas de tela. E ainda está disponível no Windows 10. Além de capturar a tela inteira e a janela ativa, você também pode usá-lo para criar um recorte de formato livre ou retangular.
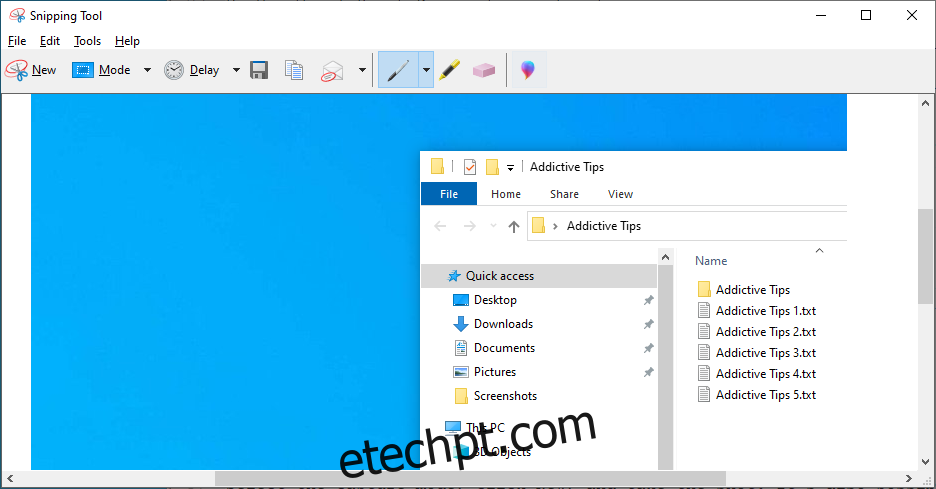
Selecione o modo de captura, clique em Novo e tire a foto. Também é possível especificar um tempo de atraso (até 5 segundos).
Você pode salvar o recorte como um arquivo PNG, GIF ou JPG, copiá-lo ou enviá-lo em um anexo de e-mail. Antes de fazer isso, você pode desenhar na imagem com uma caneta ou marcador de texto para apontar partes importantes para as quais deseja chamar a atenção do visualizador.
4. Use a Barra de Jogo Xbox
A Barra de Jogo Xbox é outro recurso integrado ao Windows 10. Ela foi feita especialmente para ajudá-lo a fazer capturas de tela e gravar vídeos enquanto joga ou trabalha com aplicativos de tela inteira. Você pode chamá-lo rapidamente pressionando a tecla de atalho Win + G.
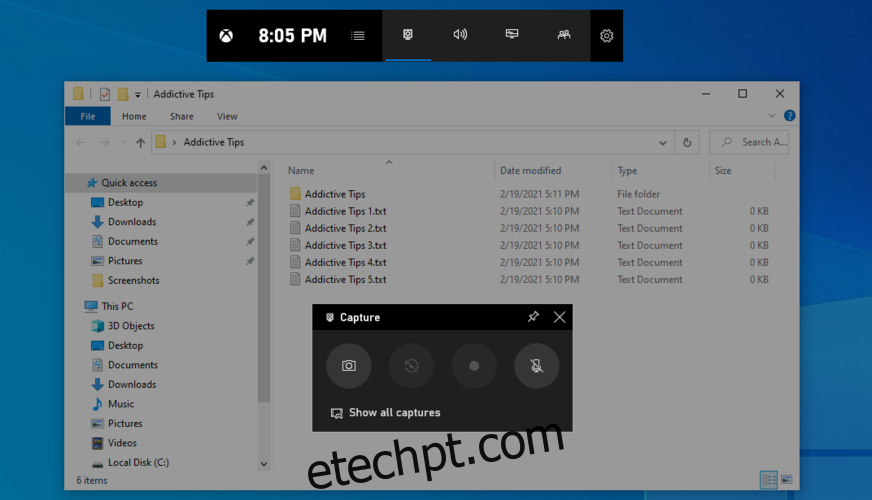
Ou você pode usar diretamente a combinação de teclas Win + Alt + Print Screen para capturar a tela inteira. Ele será copiado para a área de transferência, então você só precisa abrir um editor, colar a imagem e salvá-la em um arquivo.
5. Use GreenShot
Se você quiser mais controle, como agendar capturas de tela, pode recorrer a ferramentas de software de terceiros. Existem inúmeras opções na web, mas acreditamos que o Greenshot é um dos melhores no ramo.
Greenshot é totalmente gratuito. Possui vários modos de captura, como tela inteira, janela ativa, região personalizada ou última região.
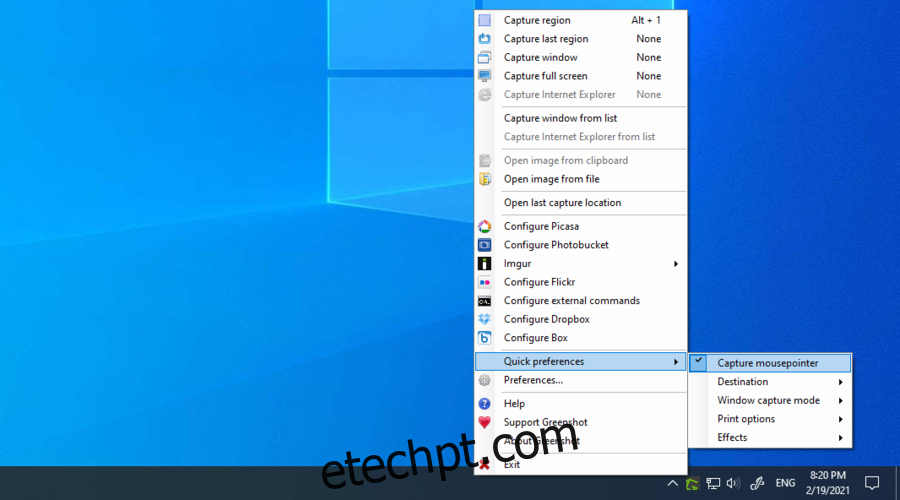
Você pode configurar teclas de atalho, salvar capturas de tela como arquivos locais, bem como enviá-las para serviços de hospedagem de imagens como Imgur, Photobucker, Flickr ou Dropbox.
Além do mais, você pode incluir ou excluir o cursor do mouse das imagens, preservar a transparência da janela e até mesmo imprimir as imagens em preto e branco ou com cores invertidas.
Conclusão
Para resumir, você pode facilmente fazer capturas de tela em seu PC com Windows 10 usando a tecla Print Screen ou ativando Print Screen enquanto mantém pressionada a tecla Alt. É até possível fazer capturas de tela de aplicativos que bloqueiam esse recurso.
Mas você também pode usar a Ferramenta de Recorte do Windows 10 ou a Barra de Jogo Xbox. Se você está procurando mais controle sobre suas capturas de tela, no entanto, é uma boa ideia recorrer a um aplicativo confiável de terceiros, como o GreenShot.
Perdemos algo importante? Qual é a sua maneira favorita de obter instantâneos no Windows 10? Deixe-nos saber na seção de comentários abaixo.