O Windows 10 oferece uma vasta gama de opções para personalizar o cursor do seu rato, indo além da simples alteração de cor e tamanho. É possível otimizar a sua visibilidade, aplicar temas específicos e até mesmo instalar esquemas de cursor personalizados, tal como em versões anteriores do Windows.
Personalizando o Tema Padrão do Cursor
O sistema operativo Windows inclui diversos esquemas de cursor que permitem modificar a aparência do ponteiro do rato. Esta opção permite alterar a cor (branco, preto ou invertido) e o tamanho (padrão, grande ou extra grande).
Para iniciar a personalização, aceda às “Definições” pressionando as teclas Windows + I. Em seguida, selecione “Dispositivos”.
No menu lateral esquerdo, escolha “Rato”. Deslize pelas opções até encontrar “Opções adicionais de rato” e clique nesta opção.
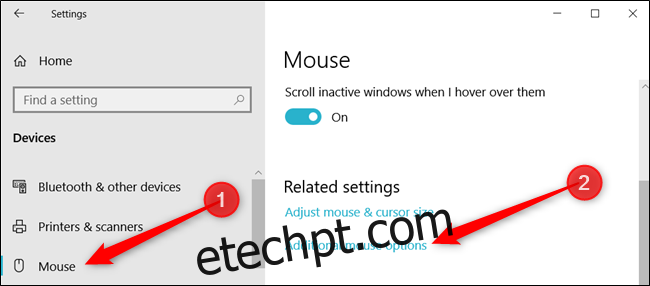
Na janela que se abriu, clique na aba “Ponteiros”.
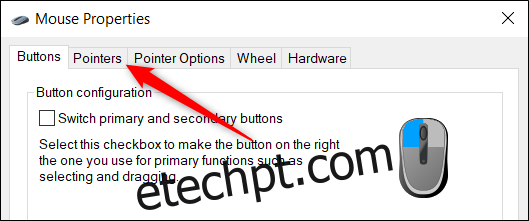
Use o menu suspenso para escolher o esquema que mais lhe agrada. Para aplicar as alterações, clique em “Aplicar” e experimente o novo visual do cursor.
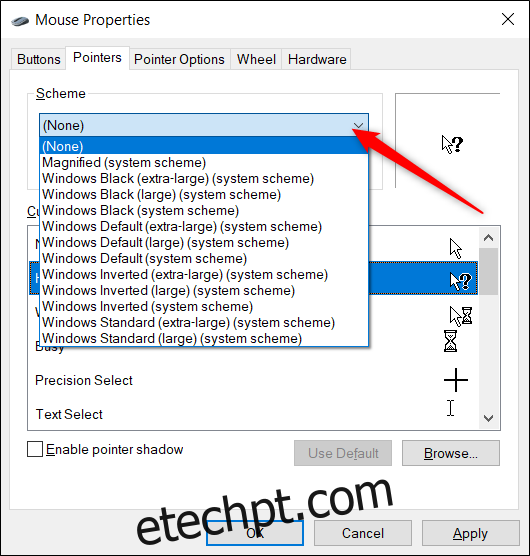
O Windows 10 também permite alterar a cor e o tamanho do ponteiro diretamente nas “Definições”, sem ter de modificar as opções de tema nas propriedades do rato.
Criando um Esquema de Cursor Personalizado
Caso não esteja totalmente satisfeito com os esquemas predefinidos do Windows, pode personalizar os cursores individualmente. Cada esquema inclui 17 cursores distintos que se adaptam a diferentes ações e situações. Após ajustar o esquema ao seu gosto, pode salvá-lo na lista de esquemas disponíveis.
Para começar, abra novamente as “Definições” (Windows + I) e selecione “Dispositivos”.
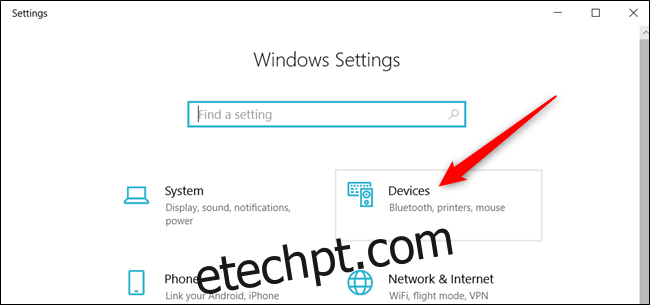
Escolha “Rato” no painel lateral esquerdo e clique em “Opções adicionais de rato”.
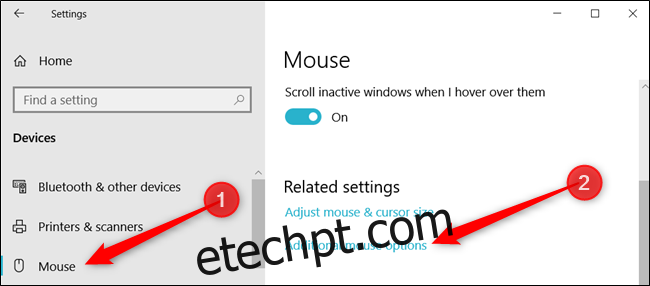
Vá até à aba “Ponteiros”.
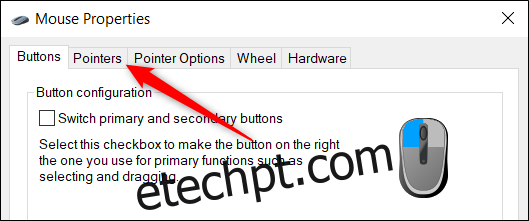
Na lista de cursores na seção “Personalizar”, selecione o que deseja modificar e clique em “Procurar”.
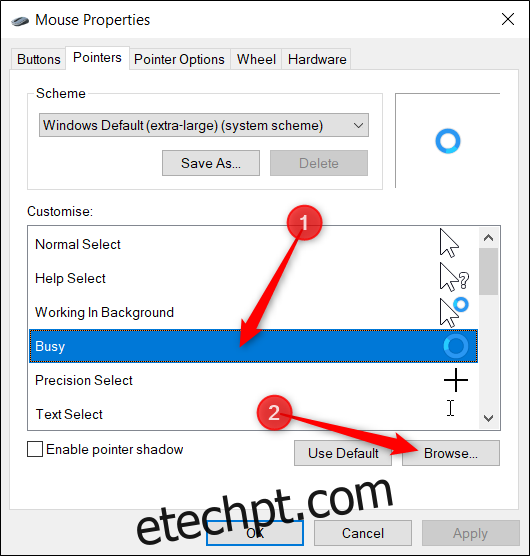
O explorador de ficheiros abrirá a pasta do sistema que contém todos os cursores disponíveis. Existem dois tipos de arquivos de cursor: .cur (imagens estáticas) e .ani (imagens animadas). A maioria dos cursores são estáticos, com apenas alguns animados (como aero_busy e aero_working).
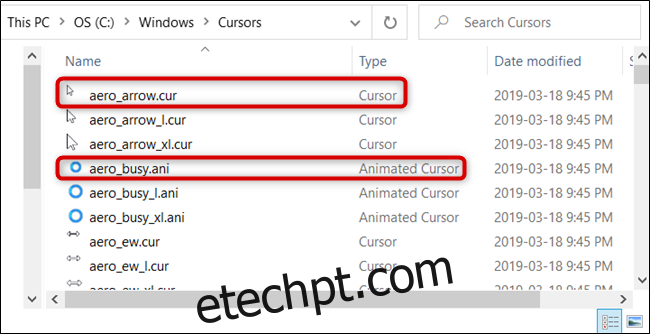
Selecione o cursor que deseja utilizar e clique em “Abrir”.
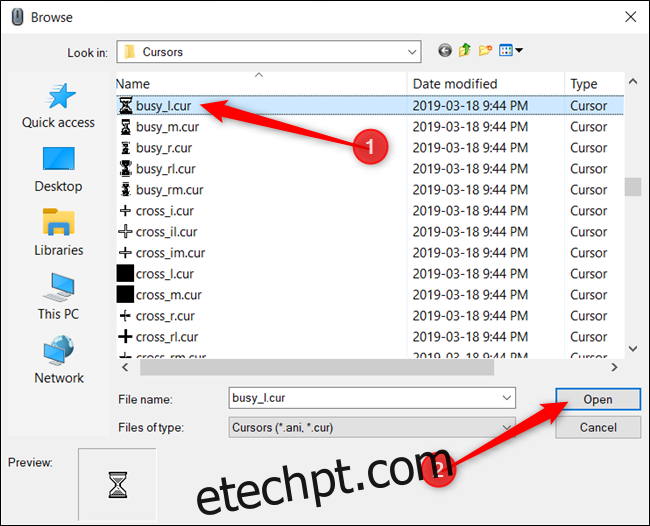
Repita este processo para todos os cursores que deseja personalizar. Quando estiver pronto, clique em “Guardar como”, atribua um nome ao seu esquema e clique em “OK” para o salvar.
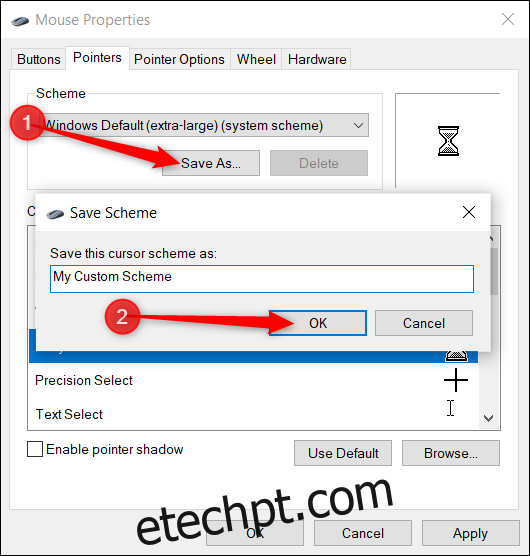
Para finalizar, clique em “Aplicar” para ativar o seu esquema de cursor personalizado.
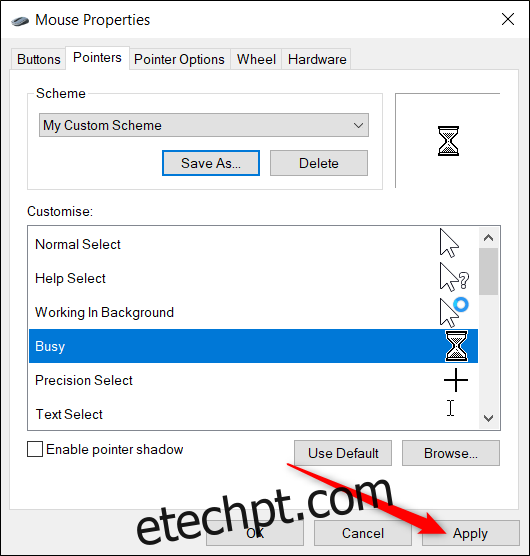
Descarregando e Instalando Pacotes de Temas de Cursores
Se as opções disponíveis não forem suficientes, pode descarregar temas de cursor de terceiros. Estes cursores oferecem uma forma fácil de personalizar o seu sistema, com visuais distintos dos esquemas tradicionais.
A Biblioteca de Cursores do RealWorld Designers oferece milhares de temas gratuitos e é um excelente ponto de partida para personalizar os cursores do seu rato.
Como não existe um canal oficial da Microsoft para descarregar cursores, é fundamental verificar todos os ficheiros com o seu antivírus e ter cuidado ao descarregar conteúdo de fontes desconhecidas.
Após descarregar um pacote de cursores, descompacte o conteúdo para uma pasta de fácil acesso.
Nota: Um pacote de temas de cursor é geralmente um arquivo ZIP que contém apenas ficheiros .cur e .ani.
Abra as “Definições” (Windows + I) e escolha “Dispositivos”.
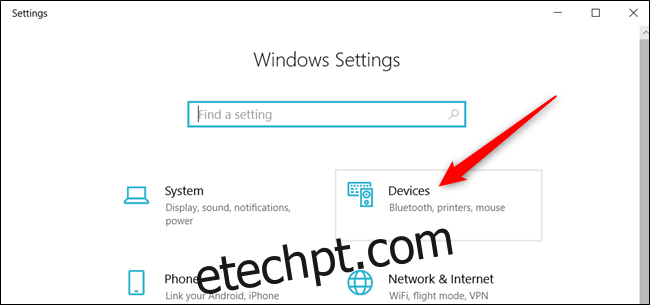
Selecione “Rato” e clique em “Opções adicionais de rato”.
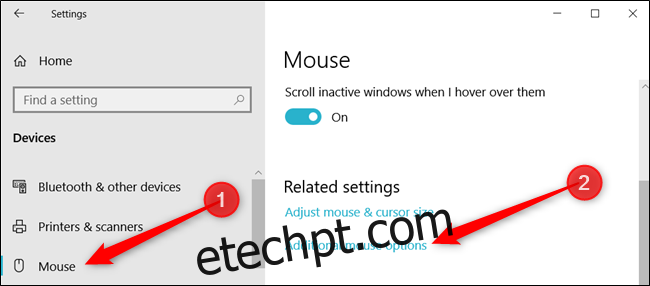
Clique na aba “Ponteiros”.
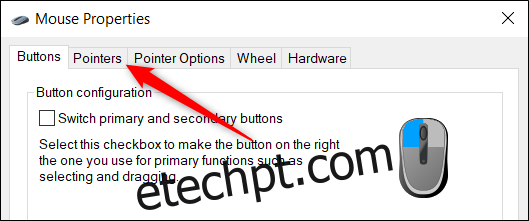
Na seção “Personalizar”, selecione o cursor que deseja alterar e clique em “Navegar”.
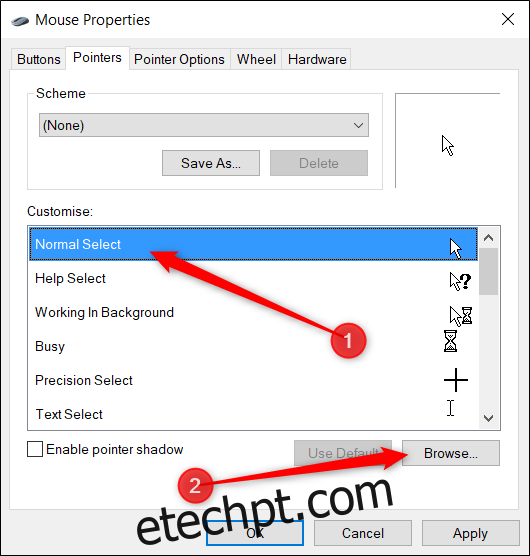
Navegue até a pasta onde extraiu os ficheiros de cursor, selecione o arquivo correspondente e clique em “Abrir”.
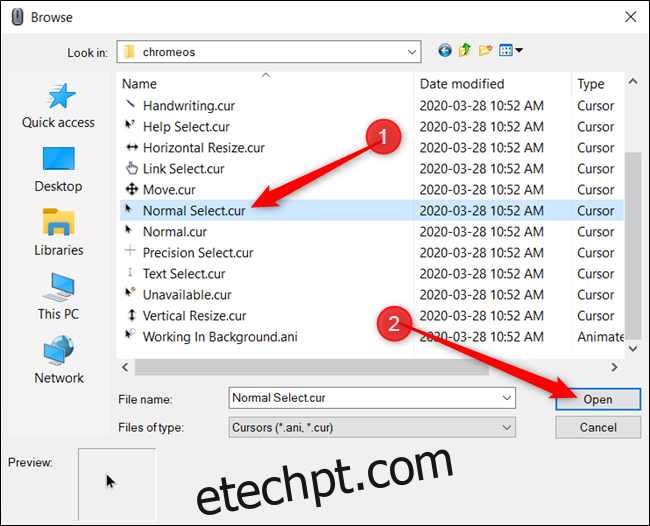
Repita este processo para cada cursor. Quando estiver pronto, clique em “Guardar como”, atribua um nome e clique em “OK” para salvar o seu esquema.
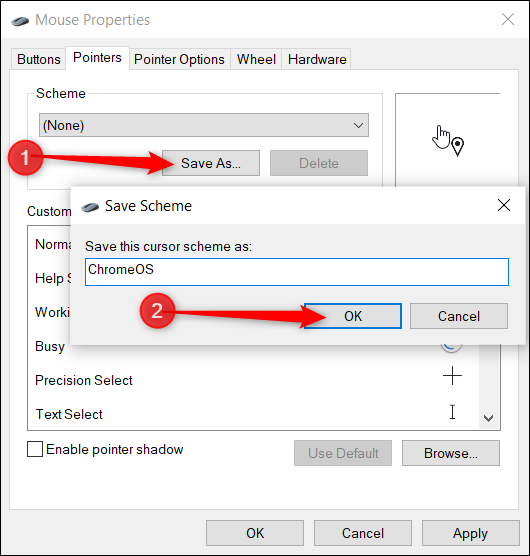
Agora, pode alternar entre os seus temas personalizados no menu suspenso dos esquemas predefinidos.
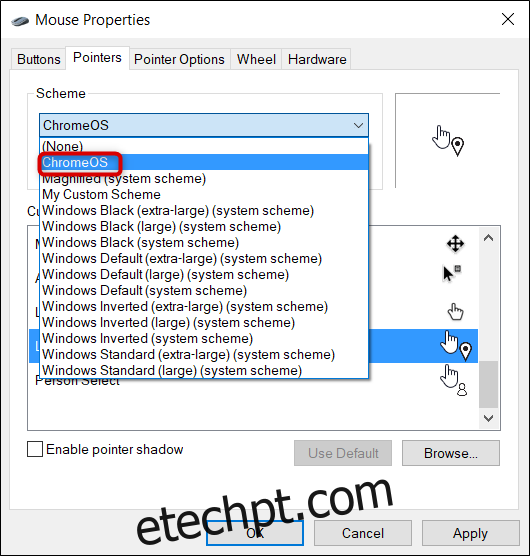
Após salvar o esquema, clique em “Aplicar” para começar a usá-lo. Pode fechar a janela ou adicionar mais esquemas à lista.