A atualização de aniversário do Windows 10 introduziu o Bash, um recurso que se destacou como uma novidade significativa. Esta ferramenta é direcionada a desenvolvedores, visando otimizar o processo de desenvolvimento na plataforma Windows, em vez de ser um recurso para usuários comuns. O Bash facilita a migração de desenvolvedores para o Windows 10, já que ele não está disponível em versões anteriores do sistema operacional. É importante notar que o Bash é um componente opcional, não sendo nativo como o Prompt de Comando. Para executar o Bash com privilégios de administrador através do menu de contexto e abri-lo em qualquer diretório, é preciso realizar ajustes no registro do sistema. A seguir, apresentamos o procedimento para isso.
Habilitando o Bash no Windows 10
Antes de iniciar o Bash como administrador, certifique-se de que ele esteja instalado. O processo de instalação é relativamente direto: ative o modo de desenvolvedor nas configurações do Windows, acessando “Para Desenvolvedores”. Essa etapa exige direitos administrativos.
Uma vez ativado, acesse o Painel de Controle e vá em Programas > Ativar ou desativar recursos do Windows. Selecione “Subsistema Windows para Linux”.
Abra o Prompt de Comando (com privilégios administrativos) e digite “bash”. O Windows 10 então procederá com o download e a instalação do Bash. Este processo pode levar entre 15 a 30 minutos.
Executando o Bash com Privilégios de Administrador
Embora seja simples executar o Bash como administrador, não existe uma opção direta no menu de contexto do botão direito. É possível iniciar o aplicativo Bash a partir da pesquisa do Windows ou do menu Iniciar, mas não diretamente de uma pasta.
Abra o Editor de Registro do Windows. Digite ‘regedit’ na barra de pesquisa e execute-o com privilégios de administrador. Navegue até o seguinte caminho:
HKEY_CLASSES_ROOTDirectoryshell
Crie uma nova subchave chamada “AdminBash”. Esta nova chave terá um valor de string padrão. Dê um duplo clique sobre ela e defina seu valor para:
Executar Bash Como Administrador
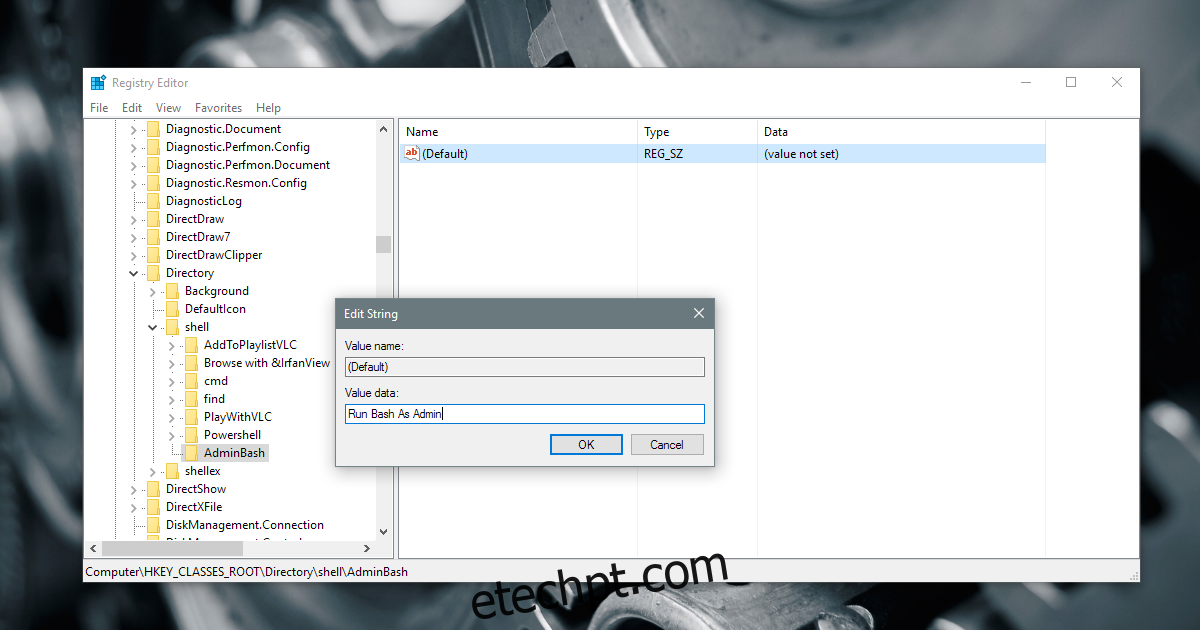
Dentro da chave “AdminBash” recém-criada, crie uma nova chave e nomeie-a “Command”. Similarmente à anterior, esta chave contém uma string denominada “Default”. Dê um duplo clique sobre ela e altere seu valor para:
powershell -c start -verb runas cmd '/c start /D """%V""" bash.exe'
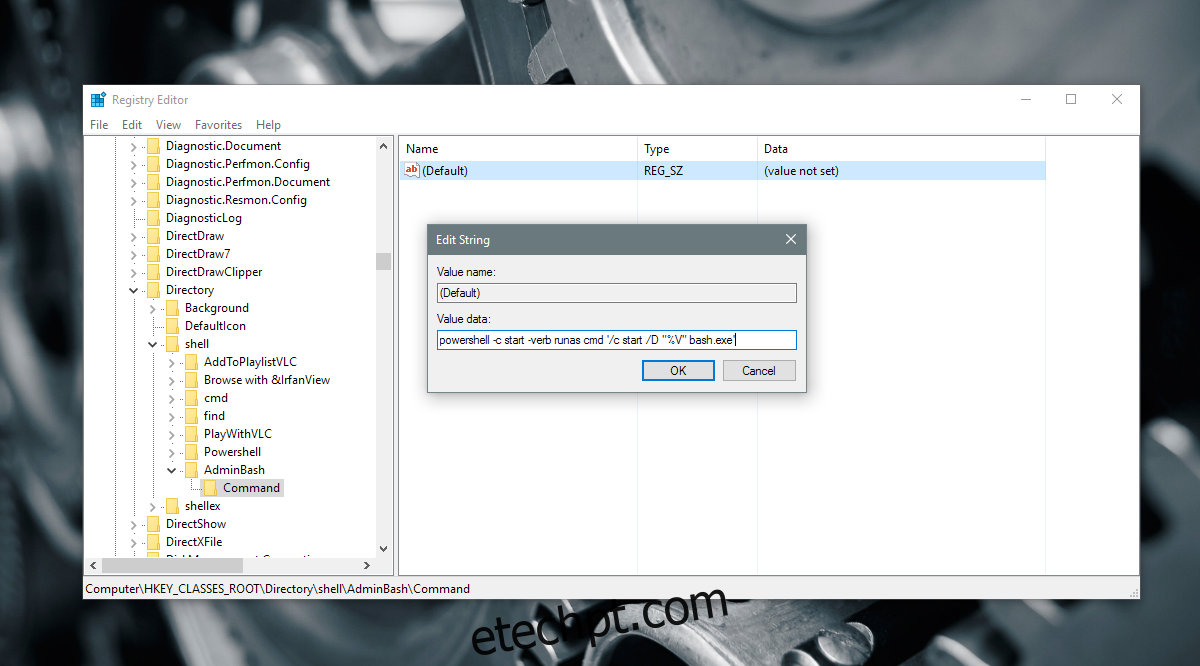
Para garantir o funcionamento adequado, reinicie o Explorer.exe. Clique com o botão direito em uma pasta e selecione “Executar Bash Como Administrador” no menu de contexto. O Windows PowerShell será aberto e solicitará sua senha de administrador. Após a inserção da senha correta, o Bash será iniciado.
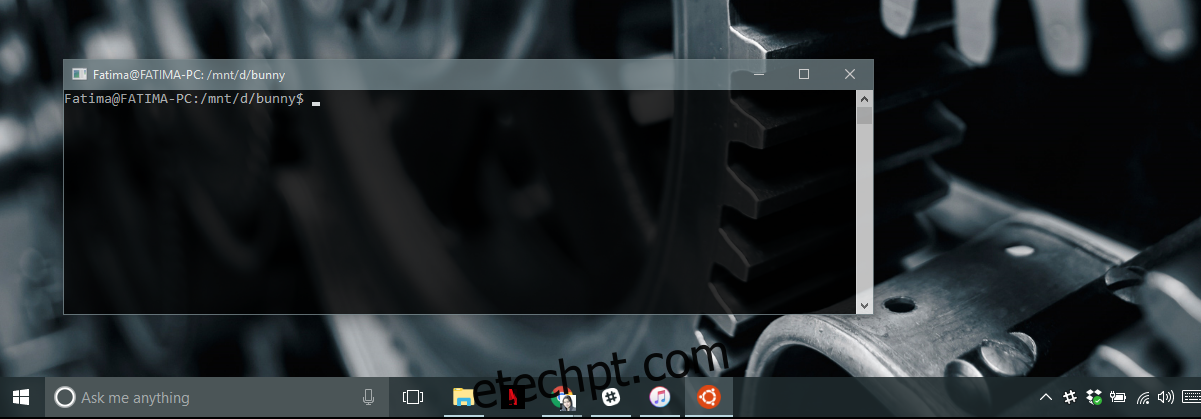
Consideração Importante
Inicialmente, o Bash não conseguia abrir pastas com espaços em seus nomes. Por exemplo, a opção no menu de contexto funcionaria para abrir uma pasta chamada ‘Cool-Stuff’, mas não para uma pasta chamada ‘Cool Stuff’. No Bash, esse problema geralmente é resolvido adicionando aspas ao nome da pasta, mas a opção do menu de contexto não permitia isso. Portanto, essa limitação restringia a funcionalidade do recurso.
Entretanto, um de nossos leitores, Liandri, ofereceu uma solução que tornou essa restrição obsoleta. O valor da string foi atualizado na seção anterior conforme a sugestão apresentada em um comentário. Após testes, comprovou-se que a solução funciona perfeitamente. Agora, este ajuste permite o uso do recurso em pastas com ou sem espaços em seus nomes.
O Bash no Windows 10 está disponível a partir da atualização de aniversário e versões posteriores.