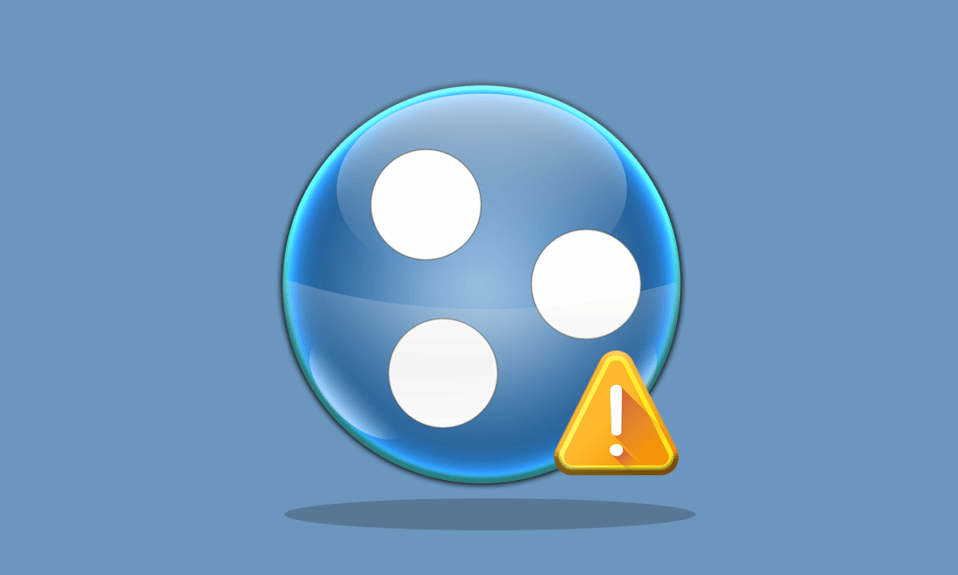
Hamachi é um aplicativo de rede privada para conexão online a um único sistema. Permite extensões de rede seguras para uso pessoal e profissional. Ultimamente, os usuários têm visto o erro Hamachi VPN no Windows 10. Se você também está lidando com o mesmo problema, está no lugar certo. Trazemos a você um guia perfeito para ajudá-lo a corrigir o erro de status do Hamachi VPN. Mas antes de mergulharmos nos métodos de correção do erro, deixe-nos saber exatamente o que é esse erro.
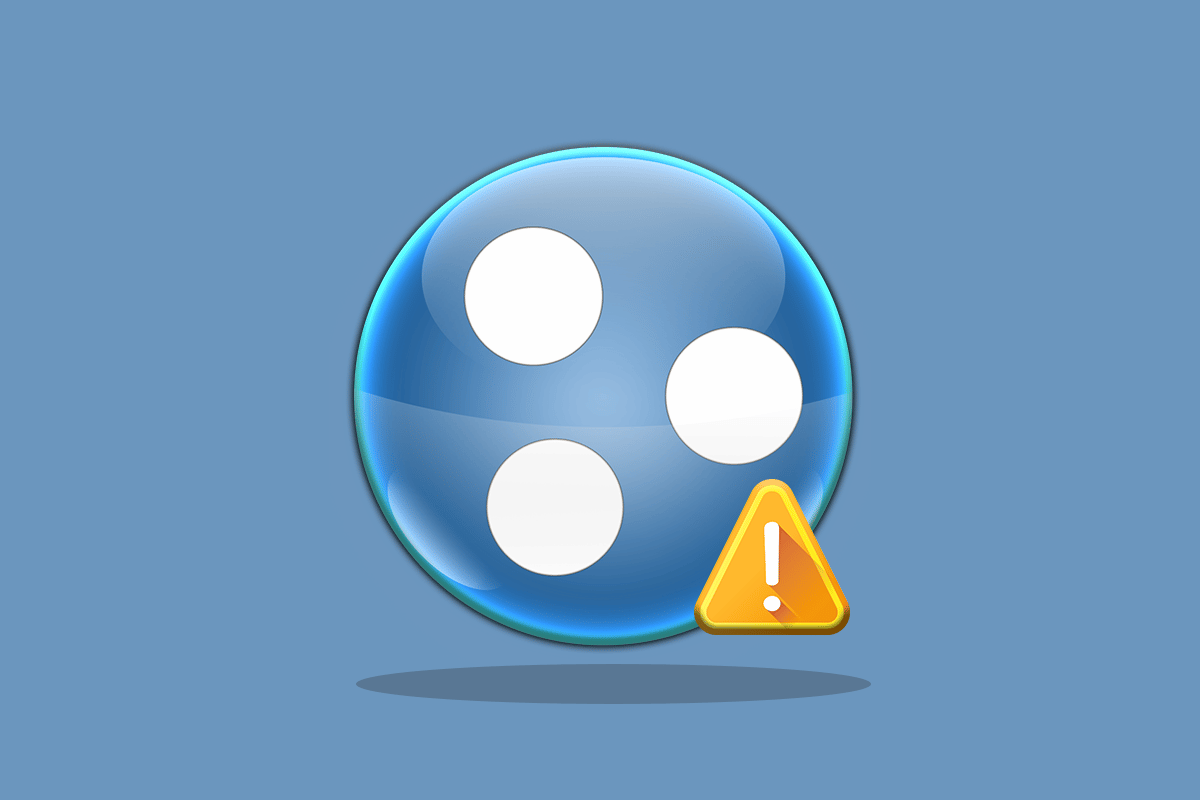
últimas postagens
Como corrigir erro de VPN Hamachi no Windows 10
Muitos motivos podem causar esse erro em seu sistema. Eles podem variar de problemas com sua rede a erros de encapsulamento. Vejamos brevemente as causas mais comuns desse erro:
- Problemas de rede com seu sistema podem levar a erros de VPN no Hamachi. Conexão fraca à Internet ou incapacidade de se conectar on-line pode ser um motivo.
-
O erro de encapsulamento é outro motivo por trás da causa dos erros de VPN. A cor amarela do ícone de status representa um problema de encapsulamento que impede que outras redes de computadores se conectem/encaminhem corretamente.
- Erros de VPN no Hamachi também podem ser resultado de clientes de terceiros. Alguns deles instalados em seu sistema podem restringir o tunelamento do aplicativo corretamente.
- Outro motivo pode ser um driver de rede desatualizado ou corrompido.
Os serviços Hamachi criam uma rede privada virtualmente, criando LAN para computadores com membros situados remotamente. Isso é particularmente útil para jogadores que desejam se conectar a um sistema enquanto fazem links diretos sem configuração. Usar o Hamachi pode ser um verdadeiro trunfo para trabalhadores móveis e jogadores, mas problemas técnicos como o erro de VPN do Hamachi no Windows 10 podem ser um verdadeiro revés. Para resolver esse problema, vamos passar por alguns métodos legítimos que o ajudarão muito.
Método 1: Reinicie o PC
A solução de problemas básica para qualquer problema seria reiniciar o dispositivo. Isso corrigiria facilmente quaisquer falhas temporárias. Siga os passos abaixo.
1. Clique no ícone do Windows no canto inferior esquerdo.
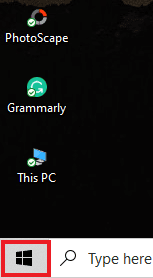
2. Clique na opção Energia.
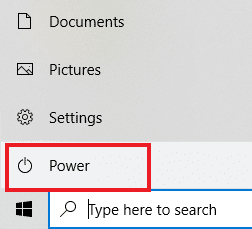
3. Selecione Reiniciar.
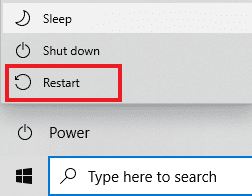
Método 2: execute o Hamachi como administrador
A execução do Hamachi como administrador é outro método amplamente utilizado pelos usuários do Hamachi em todo o mundo. É simples mas muito eficaz. Para usar este método, siga as instruções abaixo e faça o mesmo em seu sistema.
Observação: certifique-se de que o Hamachi não esteja sendo executado em segundo plano ao executar este método.
1. Clique com o botão direito do mouse no atalho do LogMeIn Hamachi na área de trabalho.
2. Selecione Propriedades.
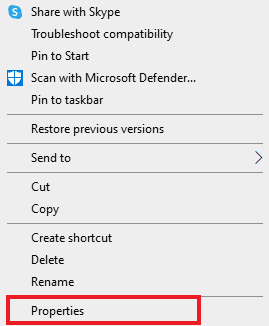
3. Navegue até a guia Compatibilidade nele.
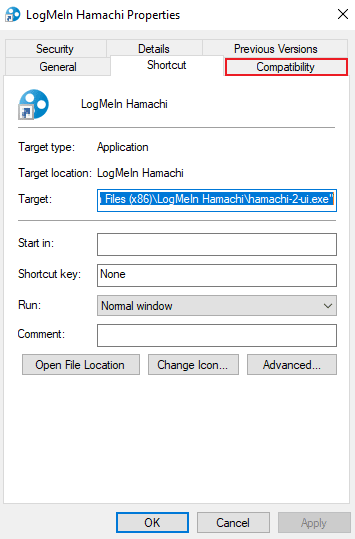
4. Marque a caixa Executar este programa como administrador.
5. Clique em Aplicar e depois em OK.
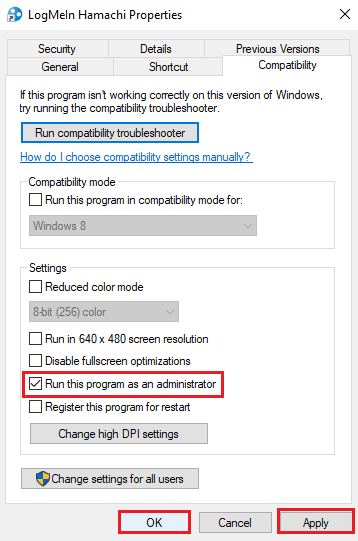
Método 3: Atualize o driver Hamachi
Alguns usuários observaram que um driver Hamachi desatualizado também pode criar esse erro Hamachi VPN. Quaisquer problemas relacionados aos drivers Hamachi no Windows 10 podem ser resolvidos atualizando o driver. Leia nosso guia sobre Como atualizar os drivers de áudio Realtek HD no Windows 10 e siga o procedimento semelhante para o Adaptador Ethernet Virtual LogMeIn Hamachi para atualizá-lo.
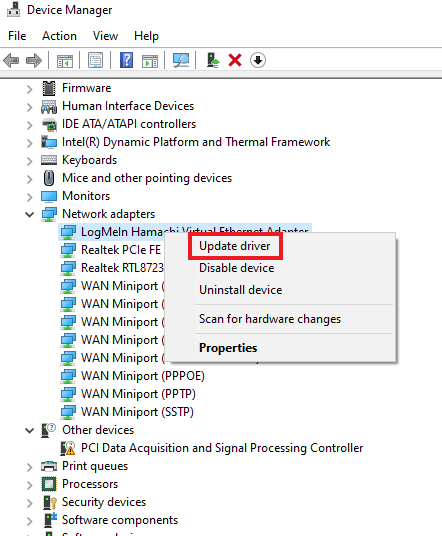
Método 4: reinstale o driver Hamachi
Instalar o Hamachi como hardware legado também pode ajudar se o driver estiver causando um erro de VPN em seu sistema. Para executar este método em seu sistema, siga as instruções abaixo:
1. Pressione a tecla Windows, digite Device Manager e pressione a tecla Enter.
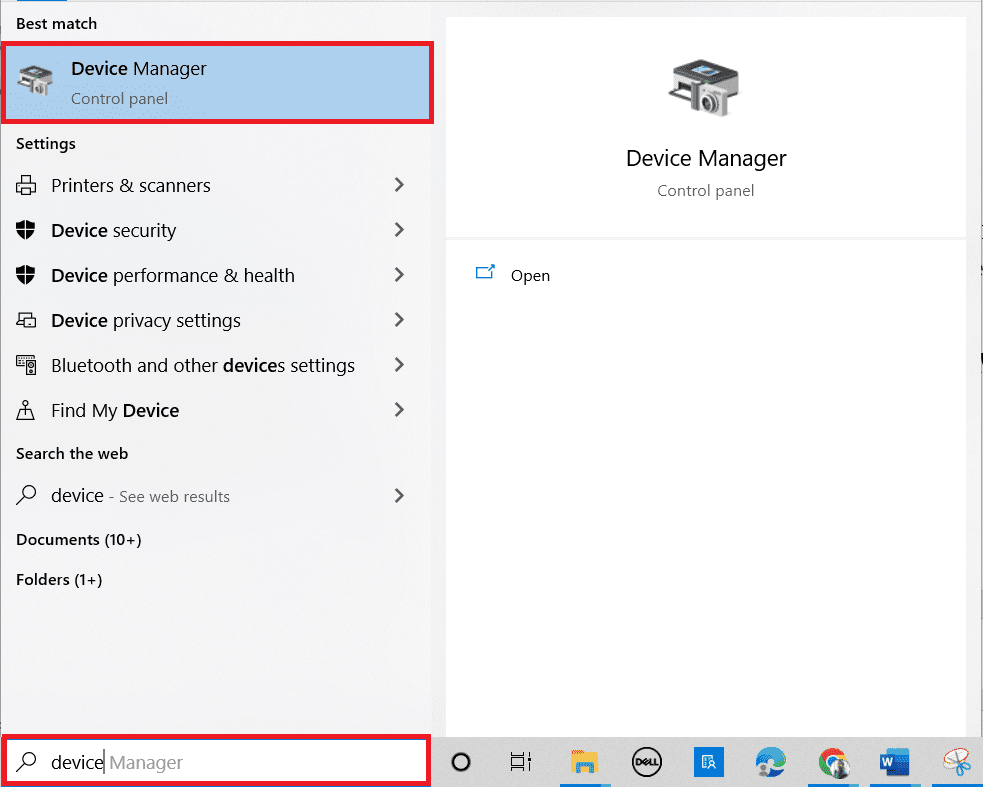
2. Clique duas vezes em Adaptadores de rede para expandir um menu.
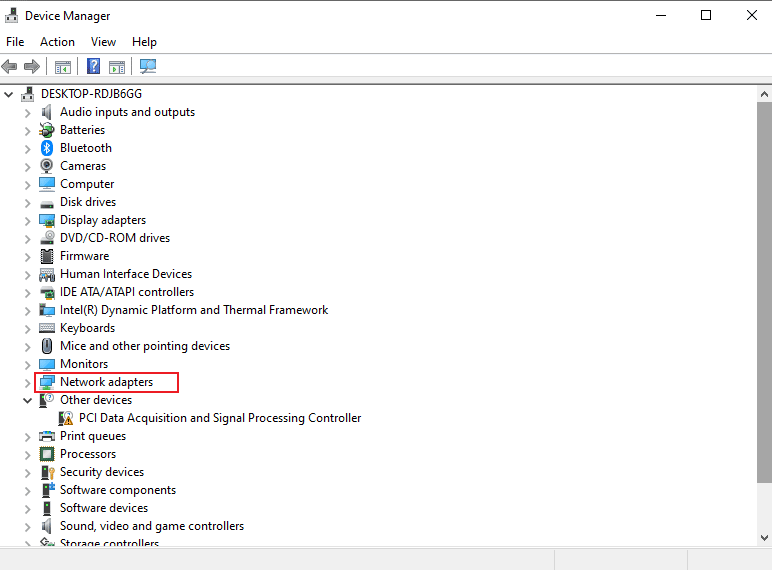
3. Clique com o botão direito do mouse em Adaptador Ethernet virtual LogMeIn Hamachi.
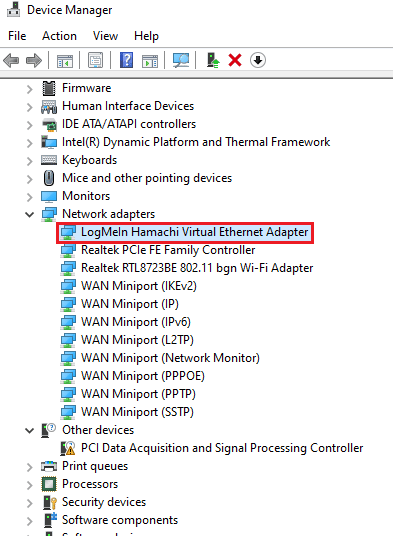
4. Selecione Desinstalar dispositivo.
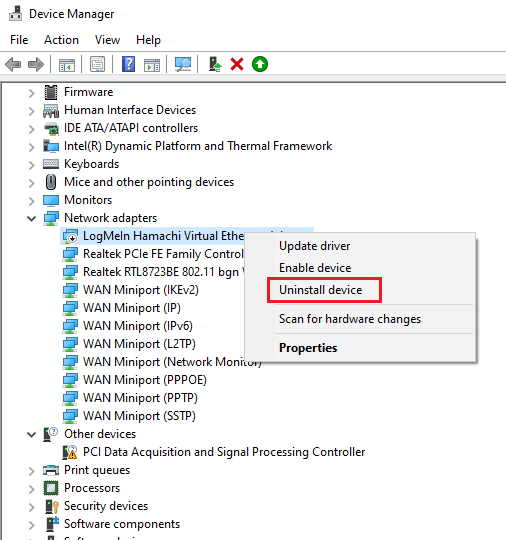
5. Clique em Desinstalar para confirmar.
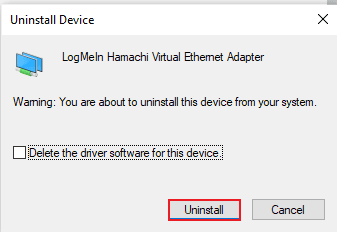
6. Em seguida, clique em Ação e selecione Adicionar hardware legado no menu.
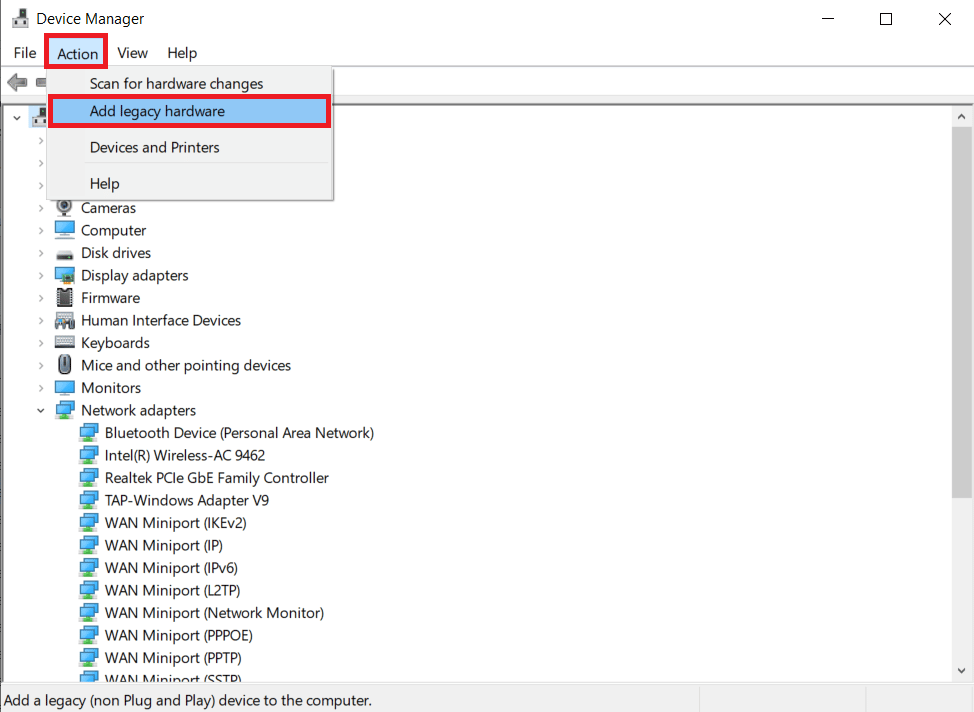
7. Clique em Avançar > na tela que aparece.
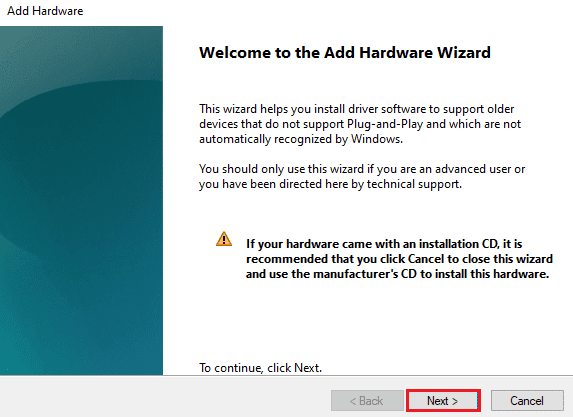
8. Escolha Instalar o hardware que seleciono manualmente em uma opção de lista (Avançado) e clique no botão Avançar >.
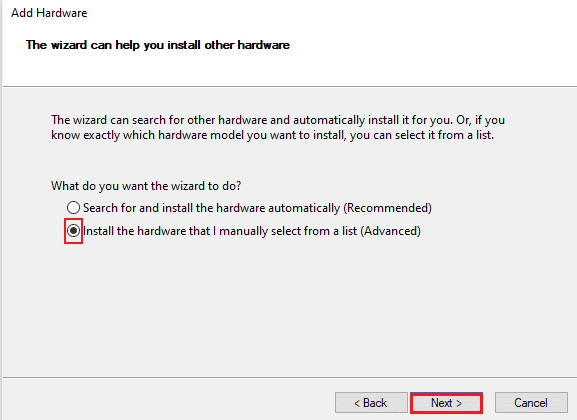
9. Na próxima janela, selecione Mostrar todos os dispositivos e clique no botão Avançar >.
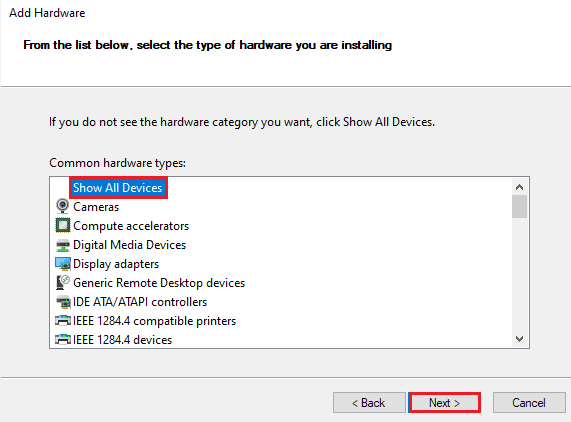
10. Clique em Com disco.
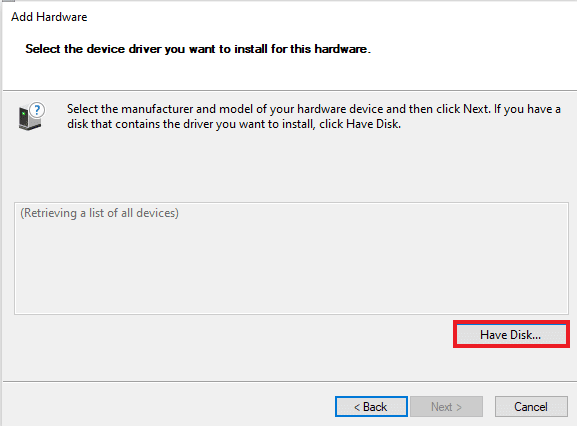
11. Agora, clique em Browse na tela que aparece e localize o driver Hamachi para selecioná-lo.
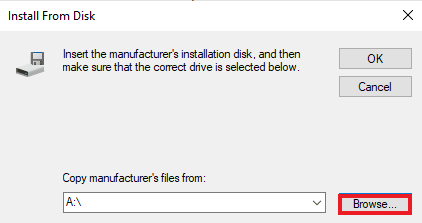
12. Instale o driver seguindo as instruções na tela fornecidas na tela.
Método 5: reative o adaptador virtual Hamachi
Uma das primeiras e mais fáceis soluções para o problema de erro de VPN é reativar o adaptador virtual Hamachi. Um adaptador de rede virtual pode interferir no funcionamento correto do Hamachi. Portanto, a melhor coisa a fazer é desativá-lo e reativá-lo para superar os problemas, se persistirem.
1. Pressione a tecla Windows, digite Painel de Controle e clique em Abrir.
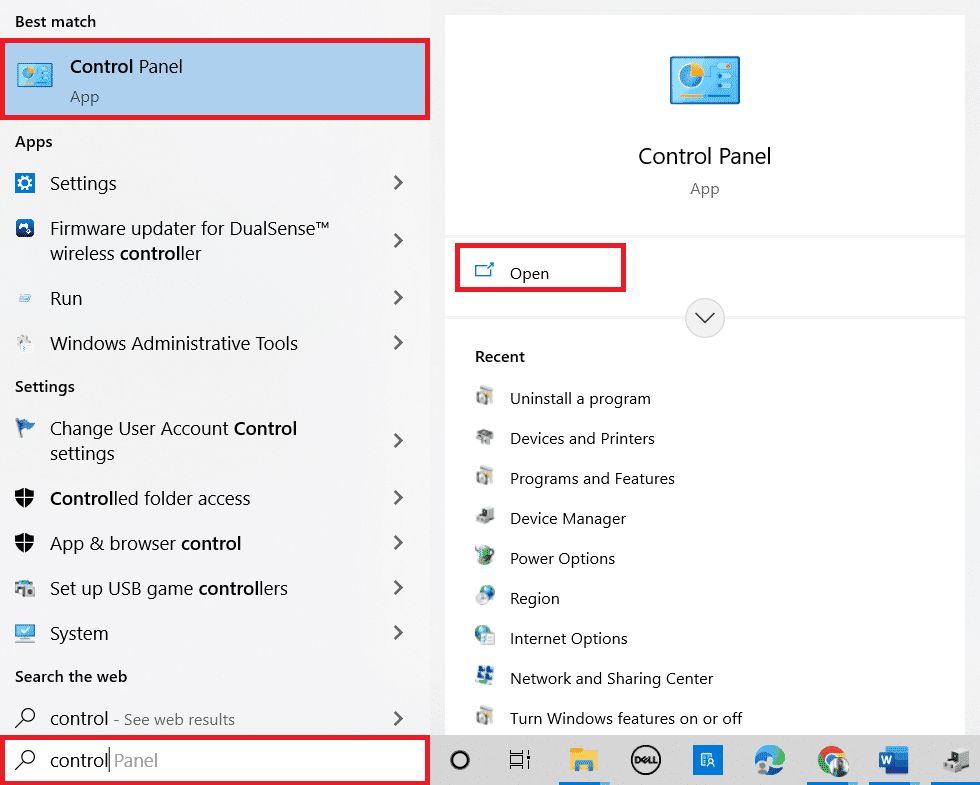
2. Defina Exibir por > Categoria e clique em Rede e Internet nele.
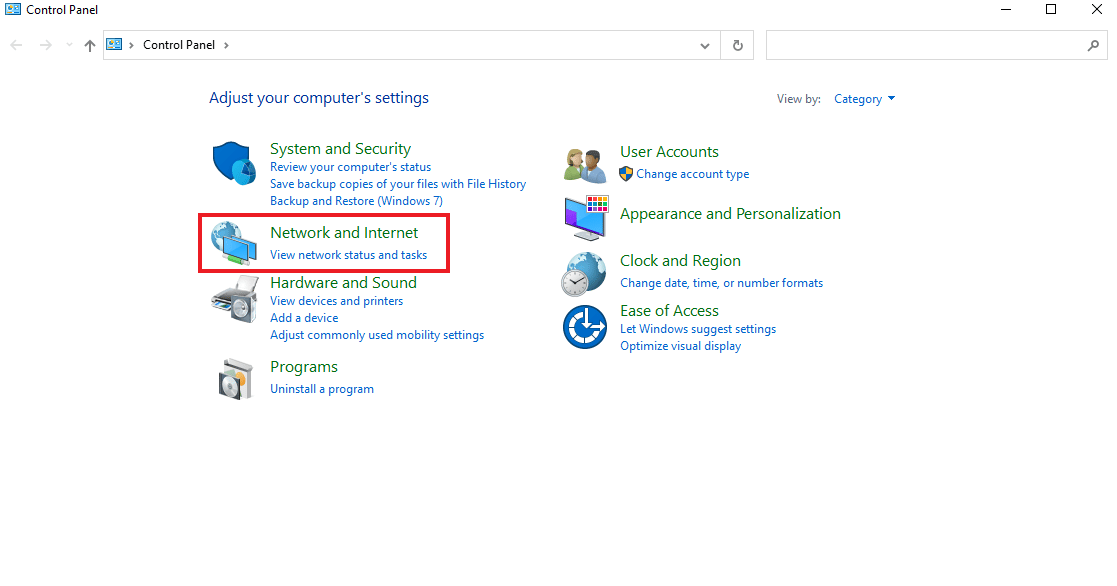
3. Clique em Central de Rede e Compartilhamento.
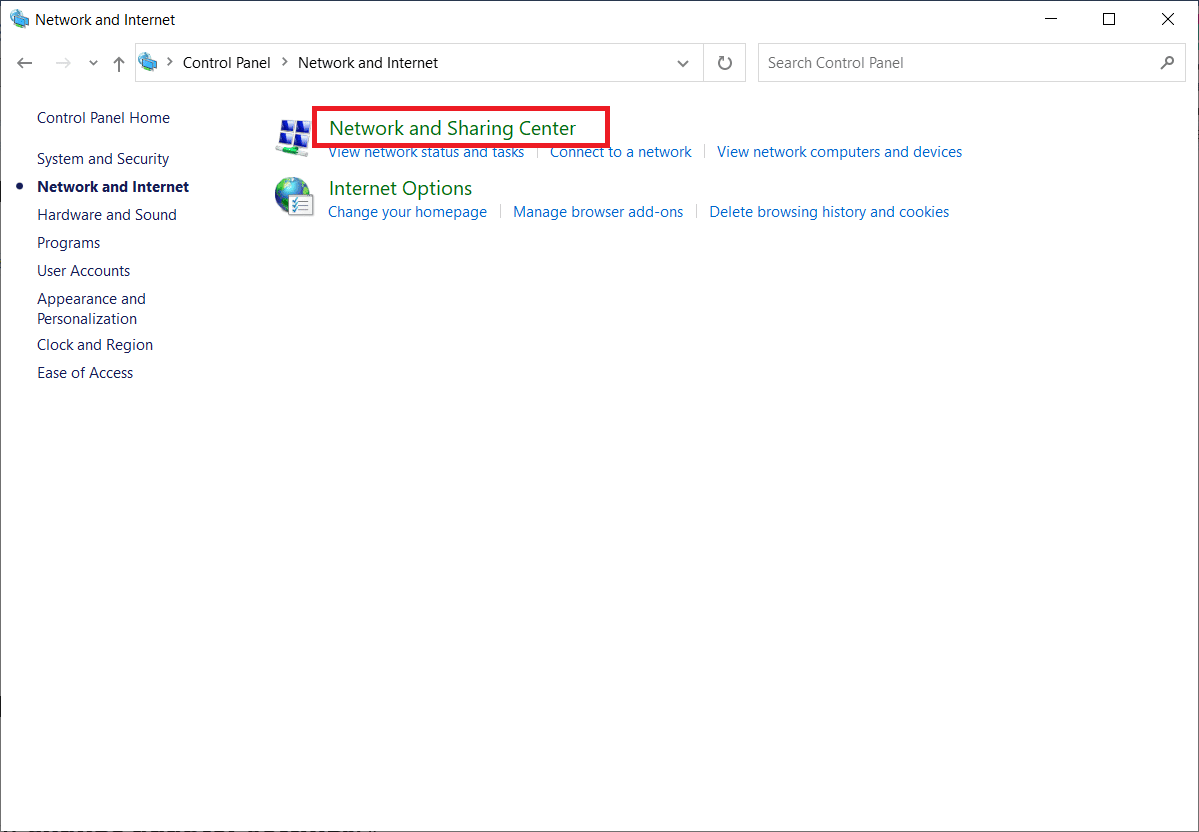
4. Em seguida, clique em Alterar configurações do adaptador.
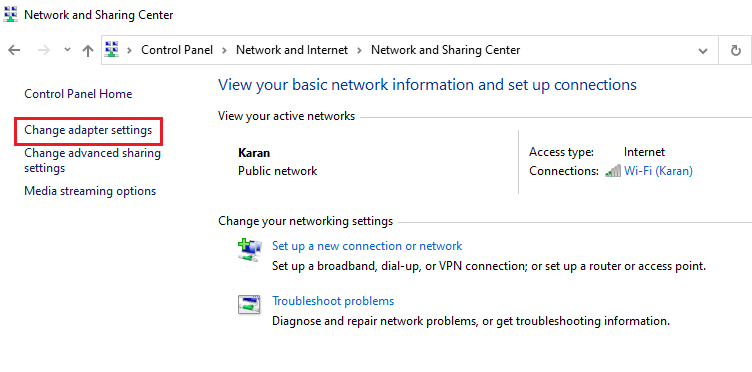
5. Clique com o botão direito do mouse no adaptador Hamachi.
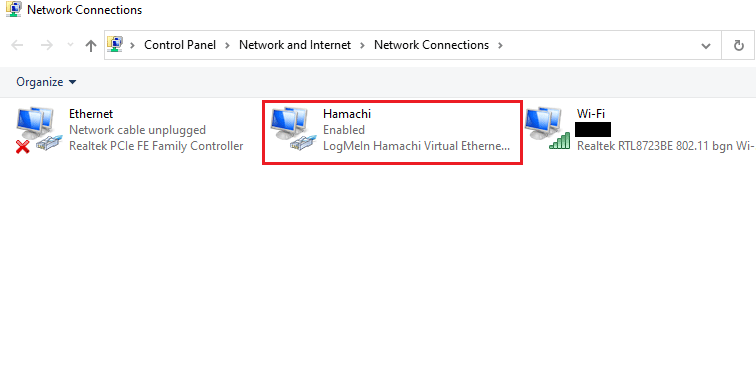
6. Selecione Desativar.
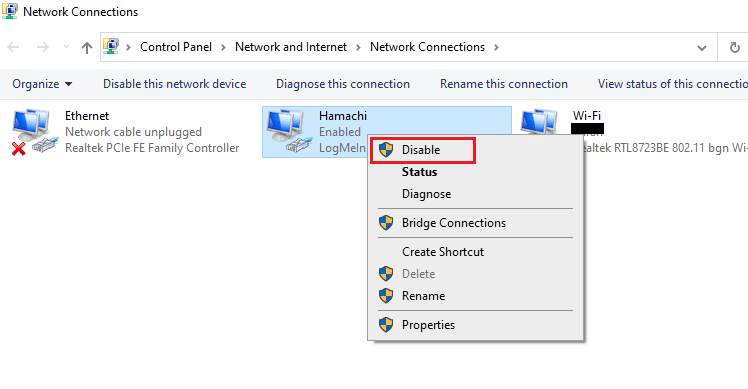
7. Feito isso, clique com o botão direito do mouse no adaptador de rede virtual Hamachi e selecione Ativar para reativá-lo.
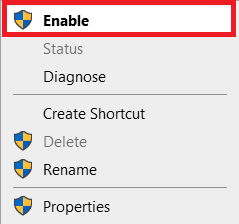
Método 6: reinicie o serviço de encapsulamento Hamachi
Devido ao serviço de encapsulamento não funcionar corretamente, um erro de status do Hamachi VPN pode ocorrer em seu sistema. A melhor maneira de superá-lo é reiniciando o serviço de encapsulamento Hamachi em sua área de trabalho. Siga as instruções passo a passo fornecidas abaixo para fazê-lo em seu sistema:
1. Inicie a caixa de diálogo Executar pressionando as teclas Windows + R simultaneamente.
2. Digite services.msc e clique em OK para abrir a janela Serviços.
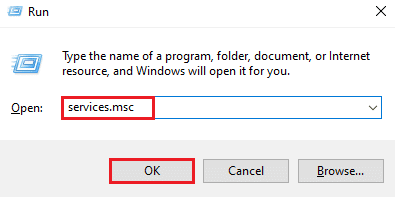
3. Localize o LogMeIn Hamachi Tunneling Engine e clique com o botão direito nele.
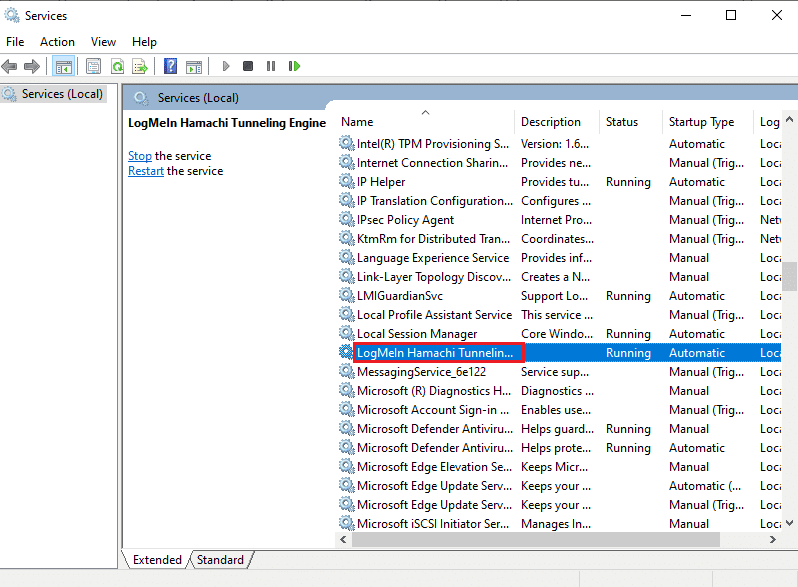
4. Selecione a opção Parar.
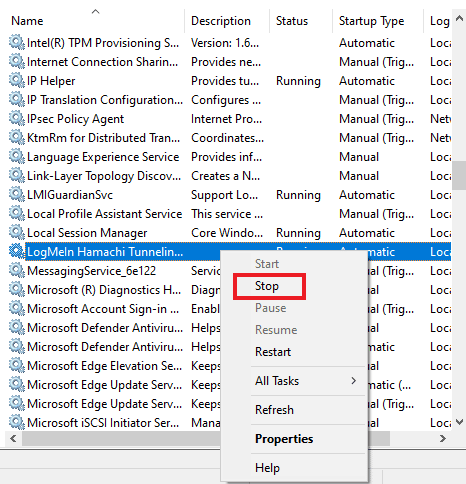
5. Após algum tempo, clique com o botão direito do mouse em LogMeIn Hamachi Tunneling Engine e selecione Iniciar.
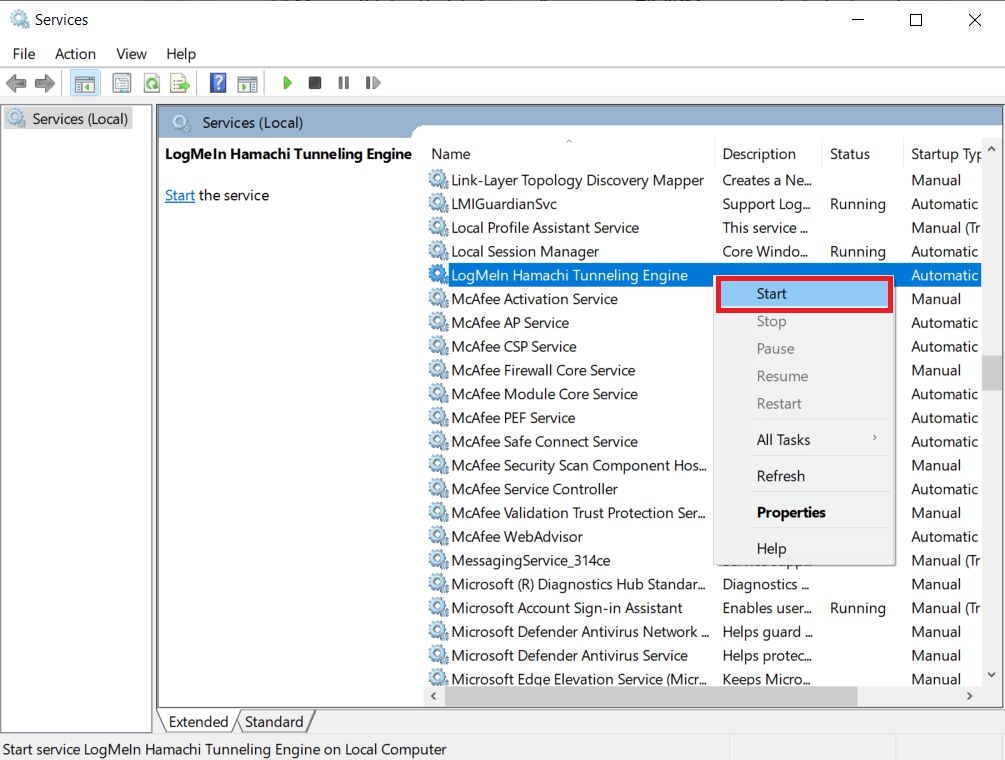
Método 7: Habilite os Serviços do Windows
Semelhante ao serviço de encapsulamento em seu sistema, você deve garantir que alguns serviços estejam ativados. Porque pode ser a razão pela qual o erro Hamachi VPN está aparecendo no seu sistema. Para isso, siga os passos abaixo mencionados:
1. Pressione as teclas Windows + R juntas para iniciar a caixa de diálogo Executar.
2. Digite services.msc e clique em OK para abrir a janela Serviços.
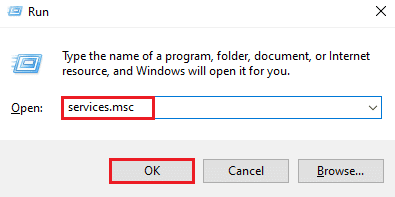
3. Role para baixo e localize o Serviço de Instrumentação de Gerenciamento do Windows.
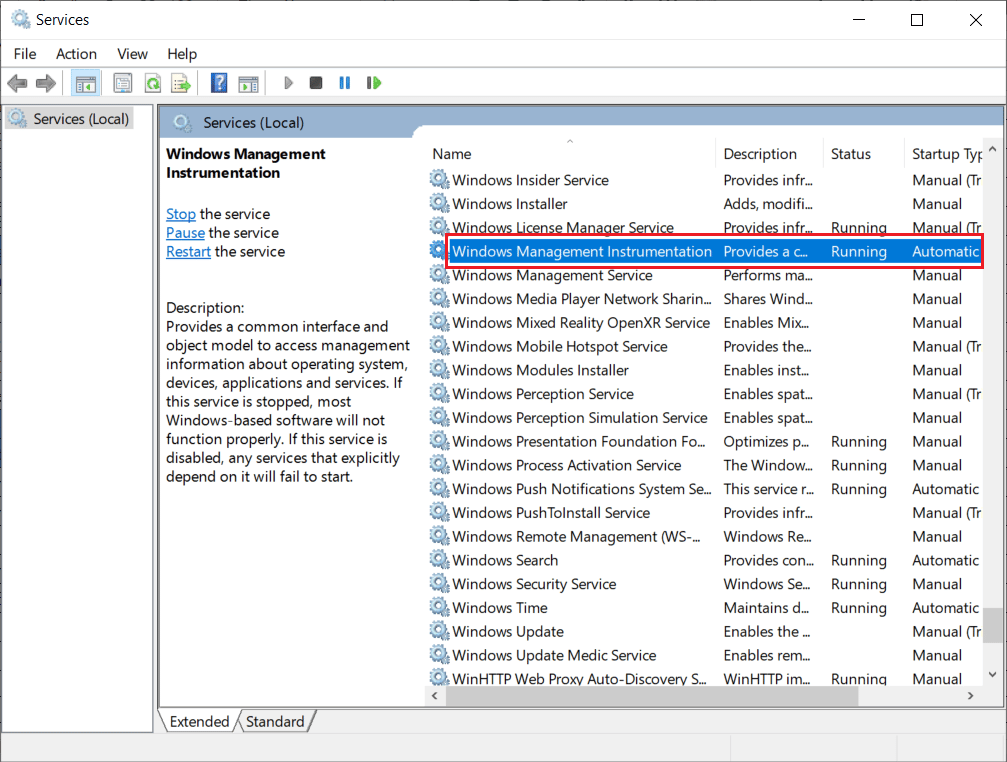
4. Clique com o botão direito nele e selecione Propriedades.
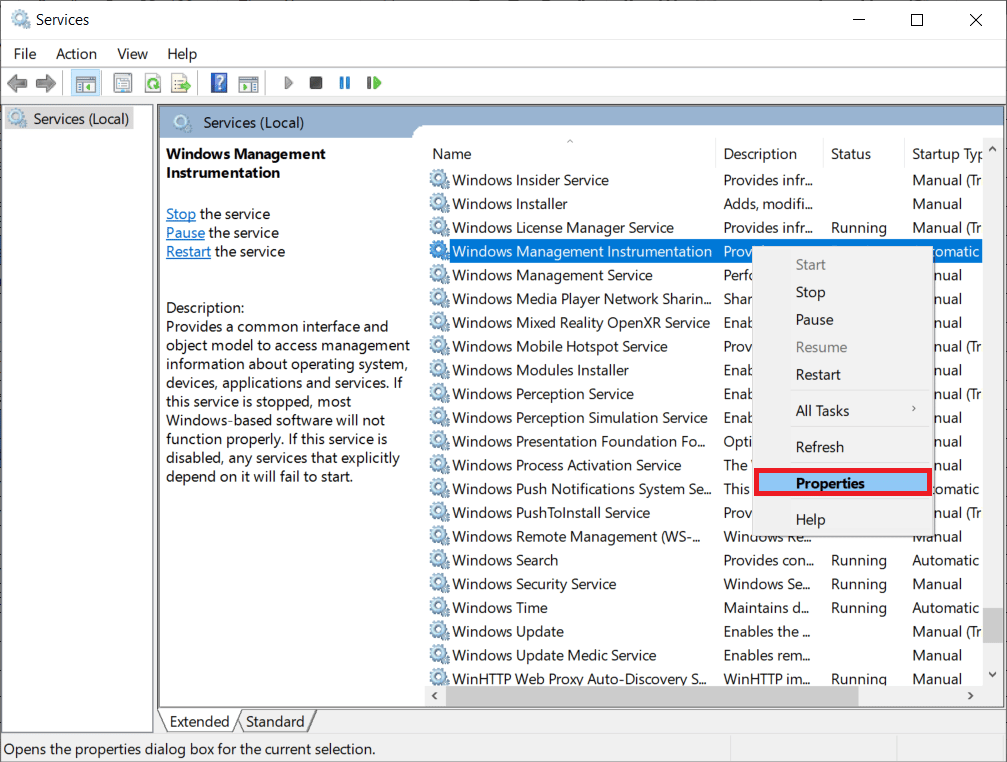
5. Selecione o tipo de inicialização como Automático.
Nota: Se o status do serviço for Parado, clique no botão Iniciar. Se o status do serviço for Running, clique em Stop e iniciá-lo novamente.
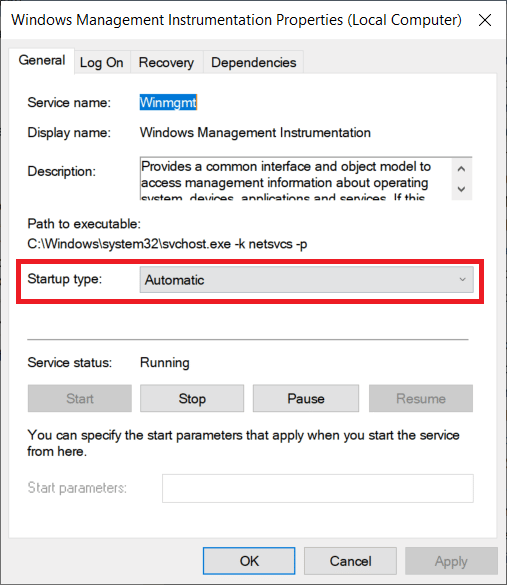
6. Clique em Aplicar > OK para salvar as alterações.
7. Da mesma forma, habilite os seguintes serviços do Windows repetindo as etapas acima:
- Cliente DHCP
- Conexões de rede
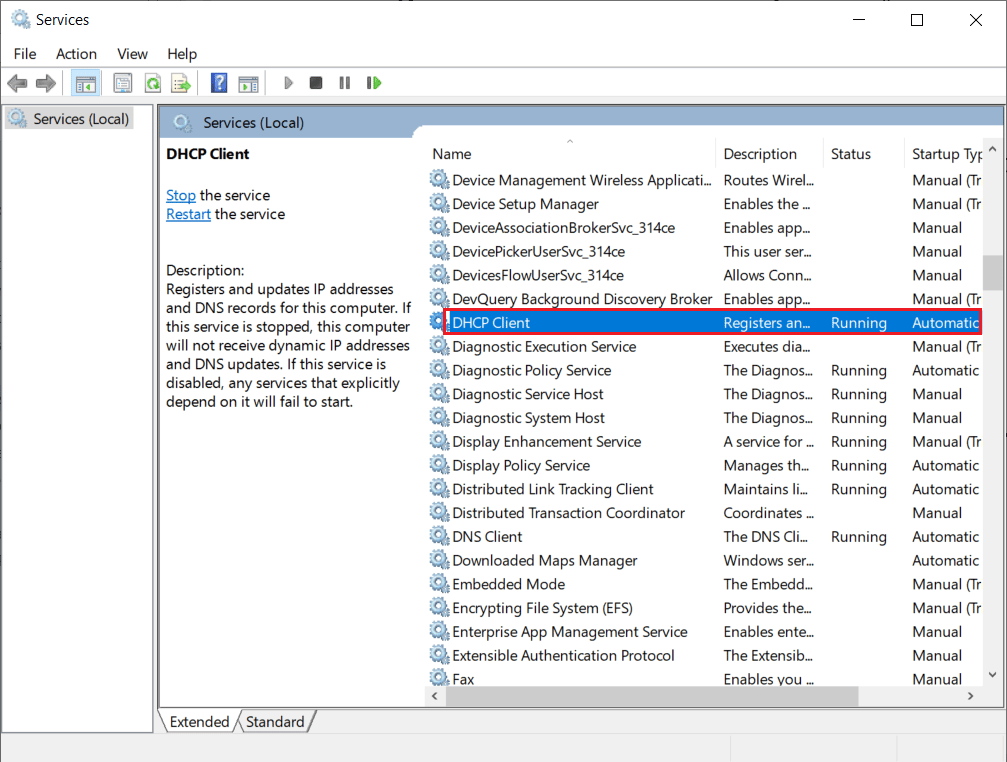
Método 8: remover clientes VPN de terceiros
Muitos usuários foram vistos enfrentando o problema do erro de VPN Hamachi devido a software conflitante em seu sistema. O uso de clientes VPN de terceiros às vezes pode causar problemas com o Hamachi. Portanto, para resolver o problema, é sugerida a desinstalação de clientes VPN de terceiros.
1. Abra Configurações pressionando as teclas Windows + I simultaneamente.
2. Selecione Configuração de rede e Internet.
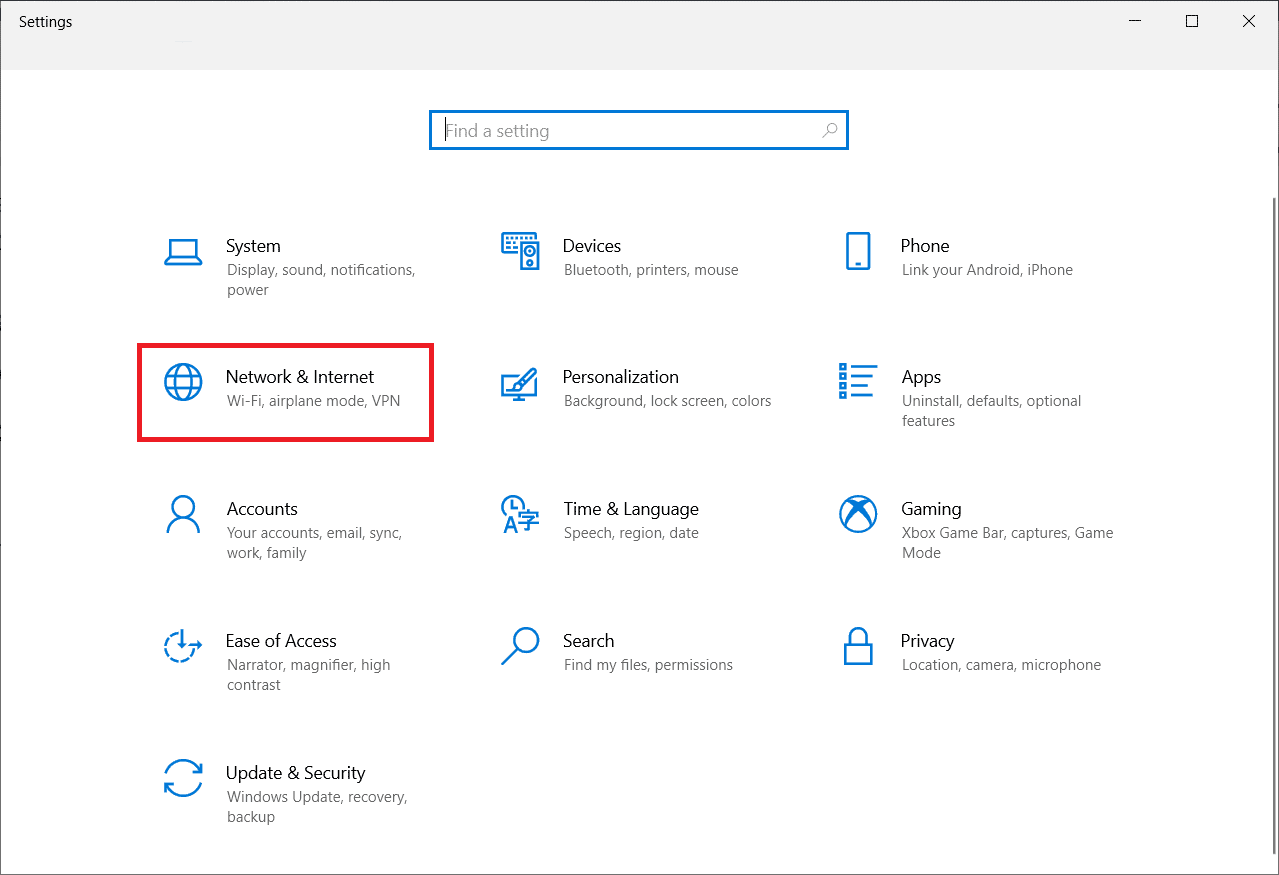
3. Clique em VPN no painel esquerdo.
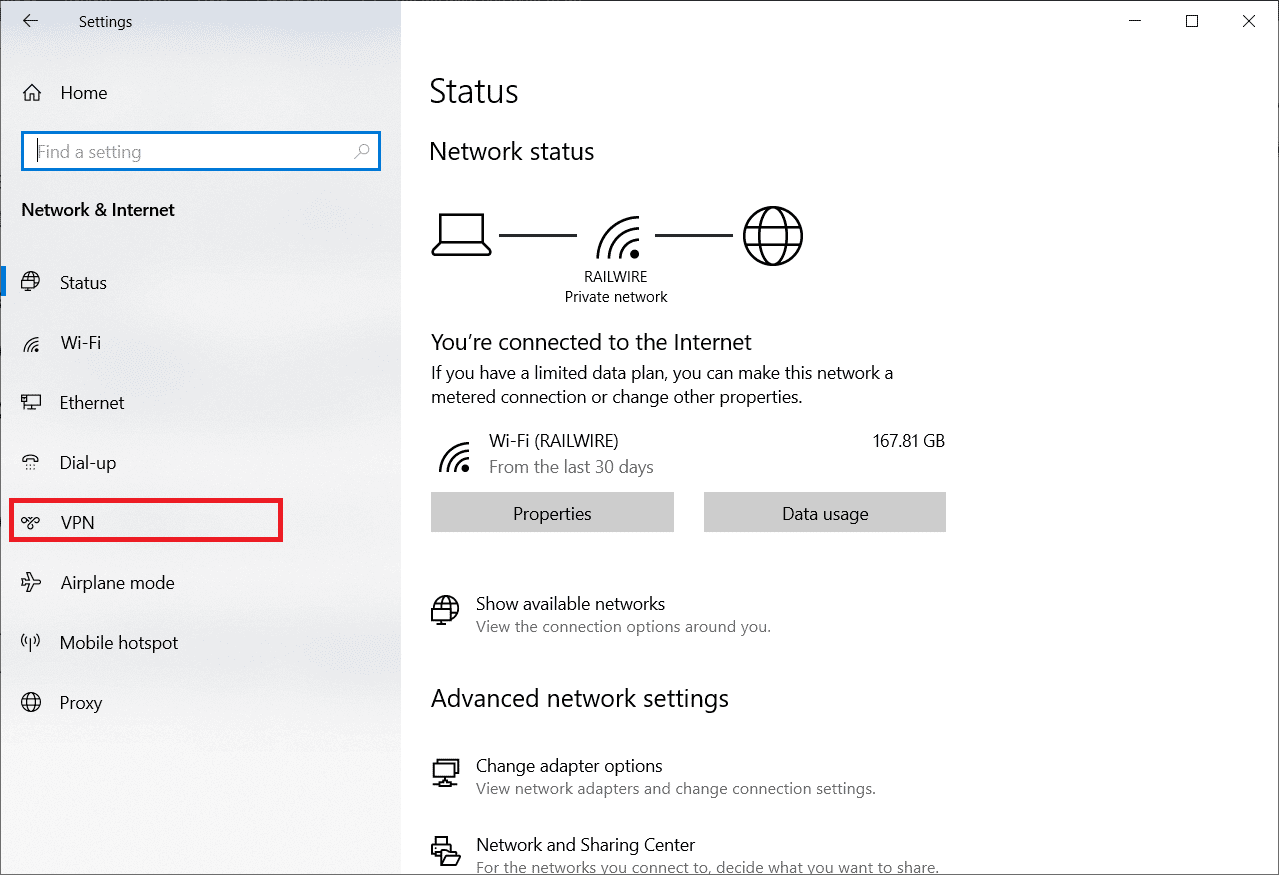
4. Remova os clientes VPN de terceiros.
5. Depois de removido, siga nosso guia sobre Como configurar uma VPN no Windows 10 para configurar o Hamachi VPN.
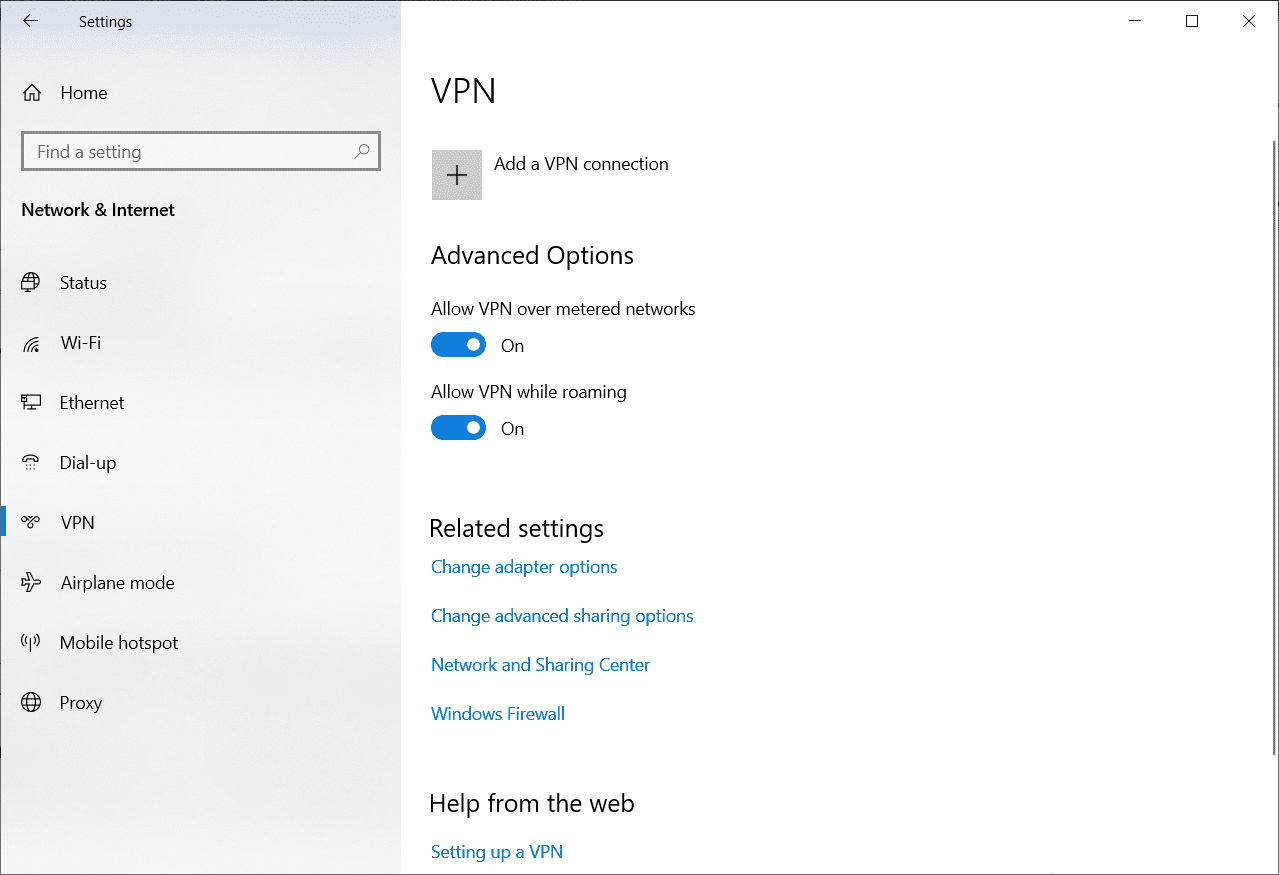
Método 9: Desabilitar Protocolo Multiplexador
O protocolo multiplexador do adaptador de rede da Microsoft foi visto criando problemas no Hamachi, levando ao erro de status do Hamachi VPN. Portanto, desativá-lo pode ajudar os usuários a se livrar do problema.
1. Inicie a caixa de diálogo Executar.
2. Digite ncpa.cpl e clique em OK para abrir a janela Conexões de Rede.
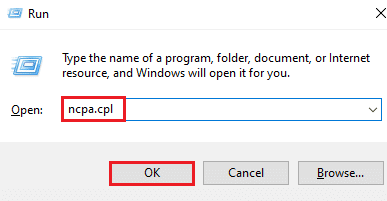
3. Clique com o botão direito do mouse em sua conexão local/Wi-Fi e selecione Propriedades.
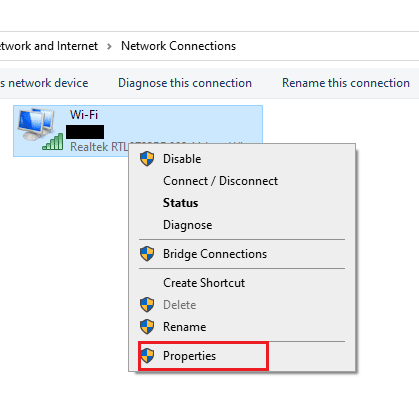
4. Desmarque o Protocolo Multiplexador do Adaptador de Rede Microsoft e clique em OK.
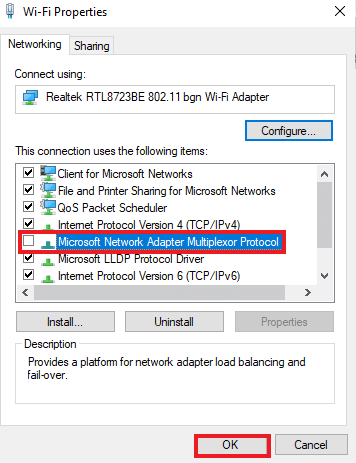
Método 10: Desabilitar o Firewall do Windows (não recomendado)
Além do programa antivírus, o Windows Defender Firewall pode impedir o acesso ao Hamachi VPN em seu PC. Portanto, tente desabilitar o Firewall do Windows Defender conforme instruído em nosso guia Como desabilitar o Firewall do Windows 10 e siga as etapas de acordo.
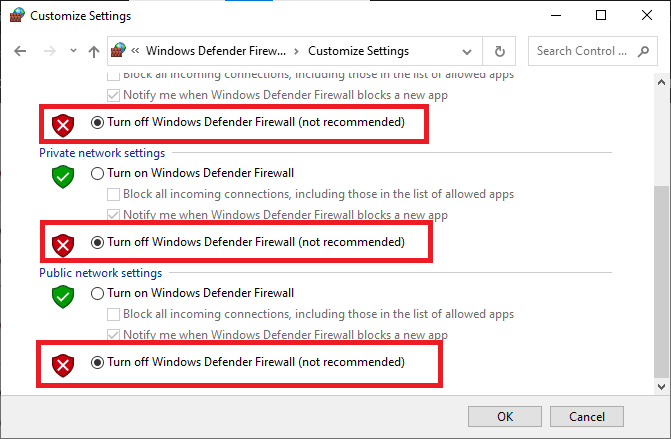
Observação: depois que o problema for resolvido após a desativação do Firewall do Windows Defender, certifique-se de reativar o conjunto de firewall. Um computador sem um pacote de segurança está sempre propenso a ataques de malware.
Método 11: Desative o antivírus temporariamente (se aplicável)
Um outro possível motivo que causa o erro de status do Hamachi VPN é o antivírus. Quando seu programa antivírus detecta arquivos e pastas do Hamachi como uma ameaça, você enfrentará vários conflitos. Portanto, leia nosso guia sobre Como desativar o antivírus temporariamente no Windows 10 e siga as instruções para implementar o mesmo.
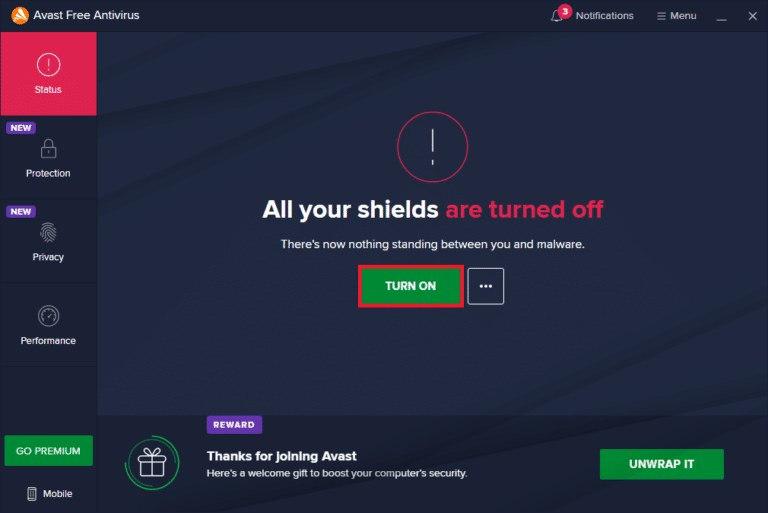
Depois de corrigir o problema discutido do Minecraft no seu PC com Windows 10, certifique-se de reativar o programa antivírus, pois um sistema sem um pacote de segurança é sempre uma ameaça.
Método 12: Reinstale o Hamachi
Se nada funcionar para você, desinstalar e reinstalar o aplicativo Hamachi é a melhor maneira de resolver o erro de VPN. Para isso, siga os passos mencionados abaixo:
1. Abra Configurações pressionando as teclas Windows + I simultaneamente.
2. Clique em Configuração de aplicativos.
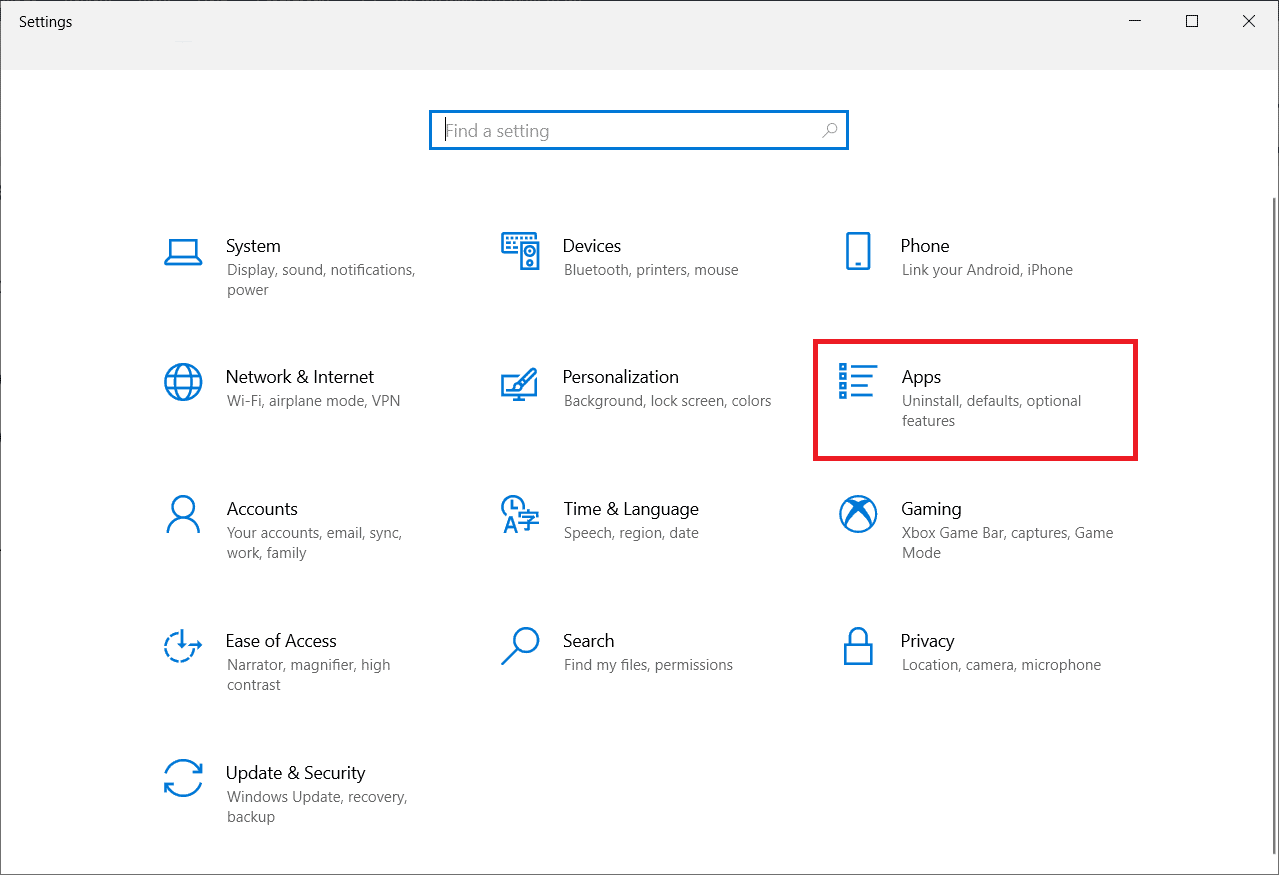
3. Selecione LogMeIn Hamachi e clique em Desinstalar.
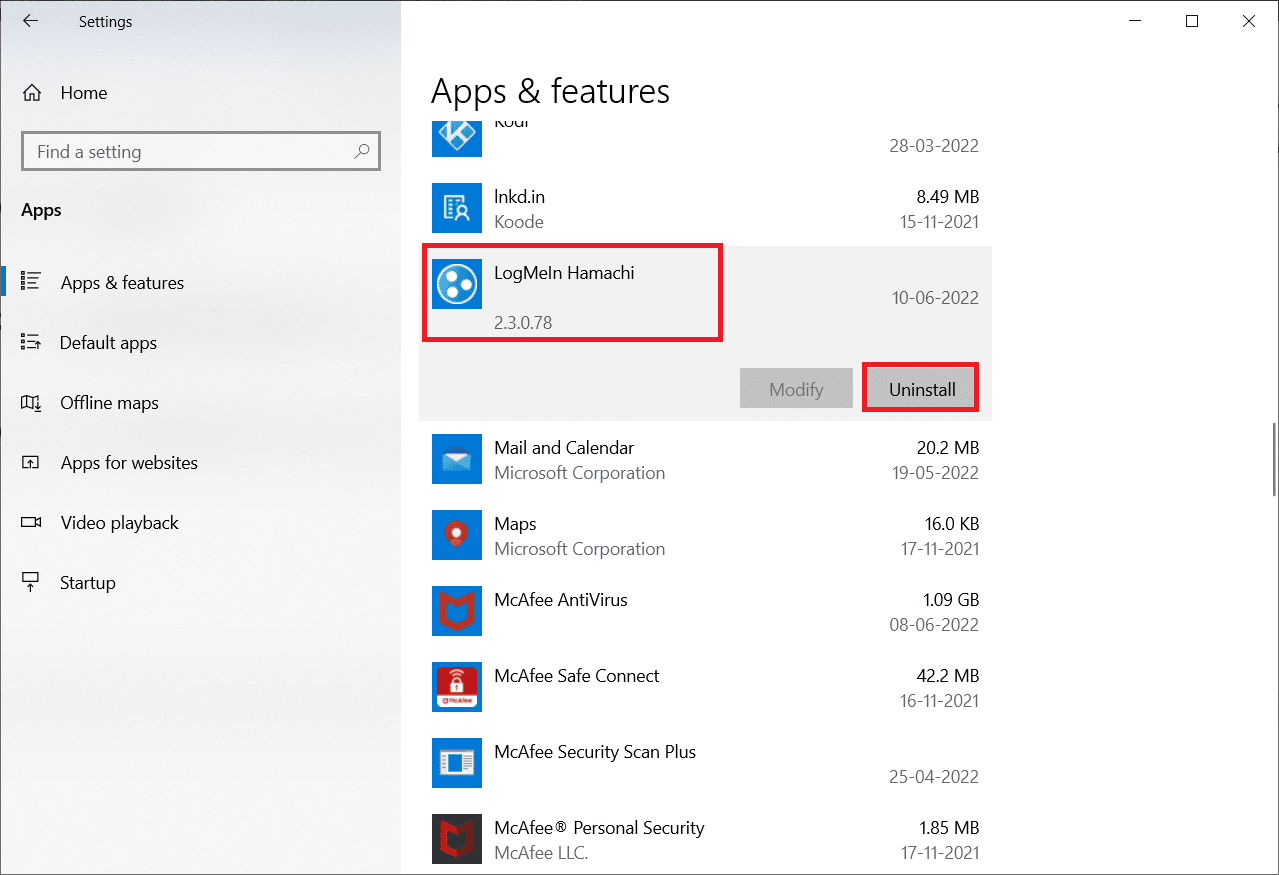
4. Em seguida, clique em Desinstalar no pop-up.
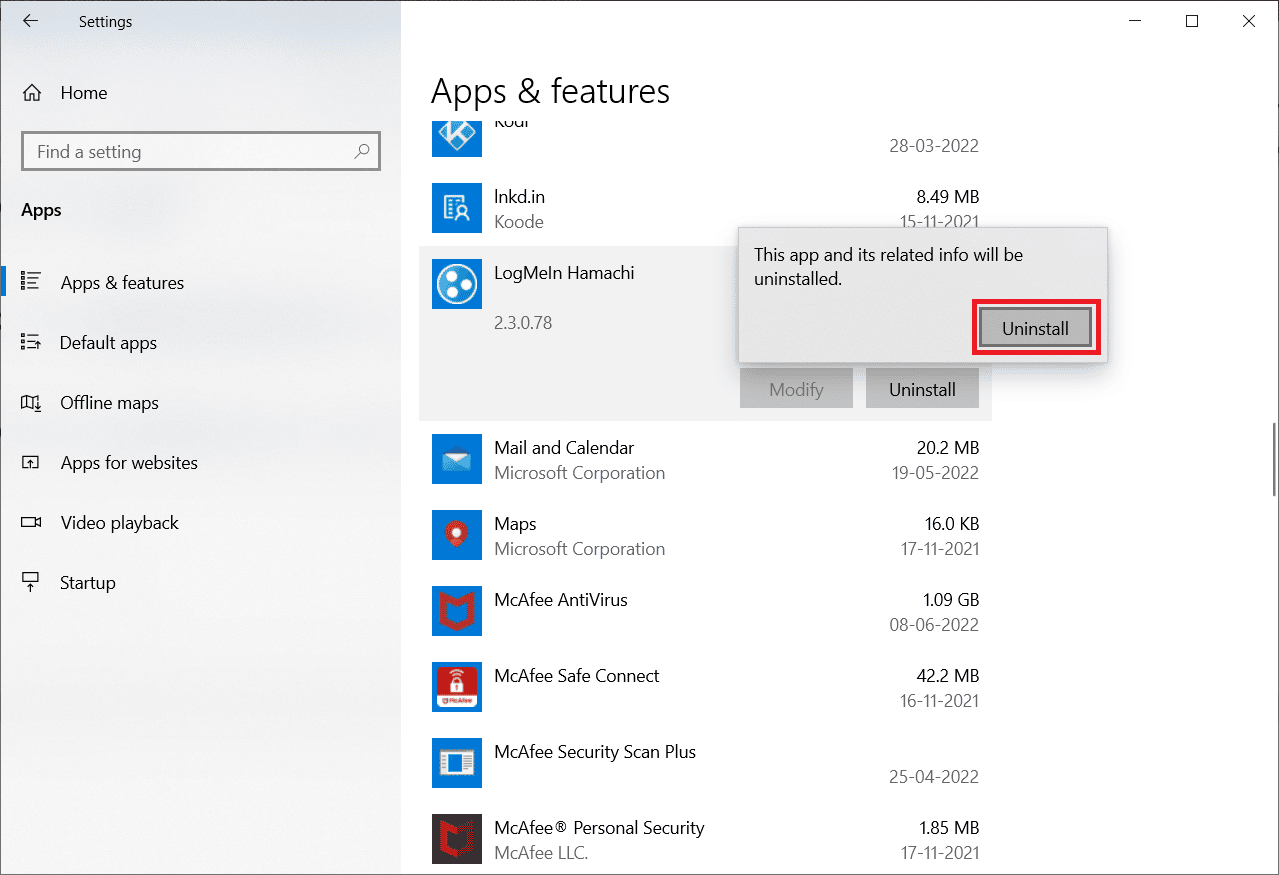
5. Clique em Sim no prompt Controle de Conta de Usuário.
6. Selecione Remover todas as configurações do usuário e clique em Desinstalar.
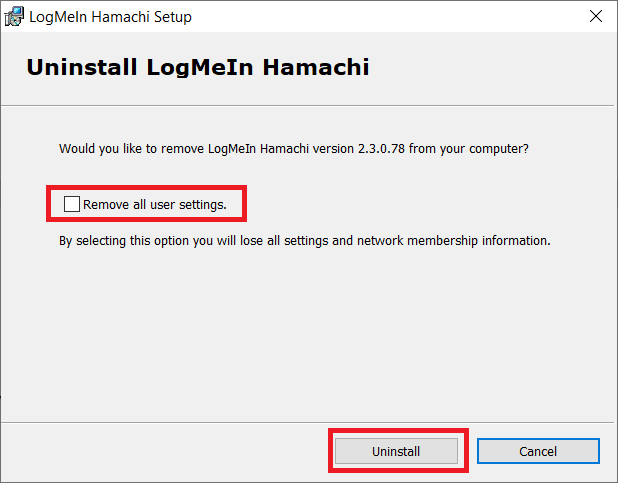
7. Pressione a tecla Windows, digite %localappdata% e clique em Abrir para iniciar a pasta AppData Local.
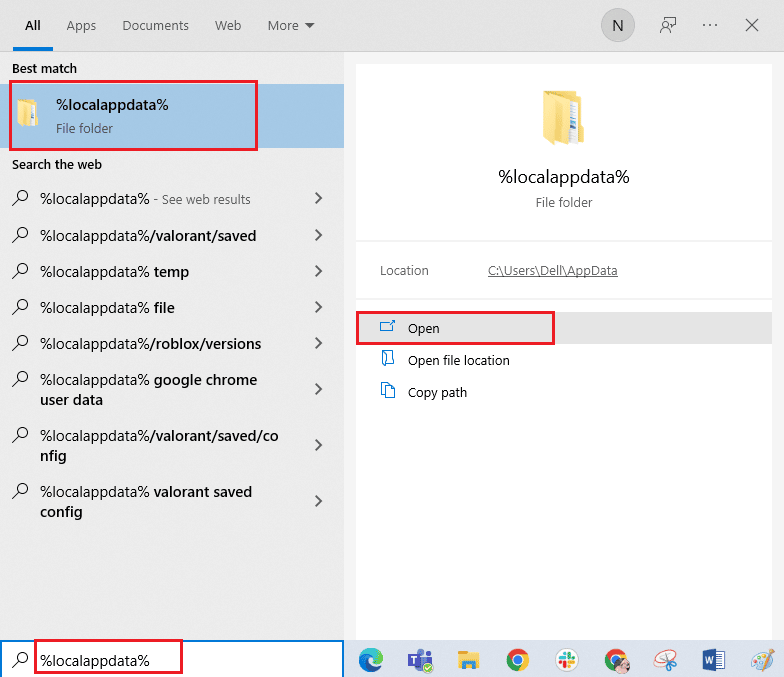
8. Clique com o botão direito do mouse na pasta LogMeIn e selecione a opção Excluir.
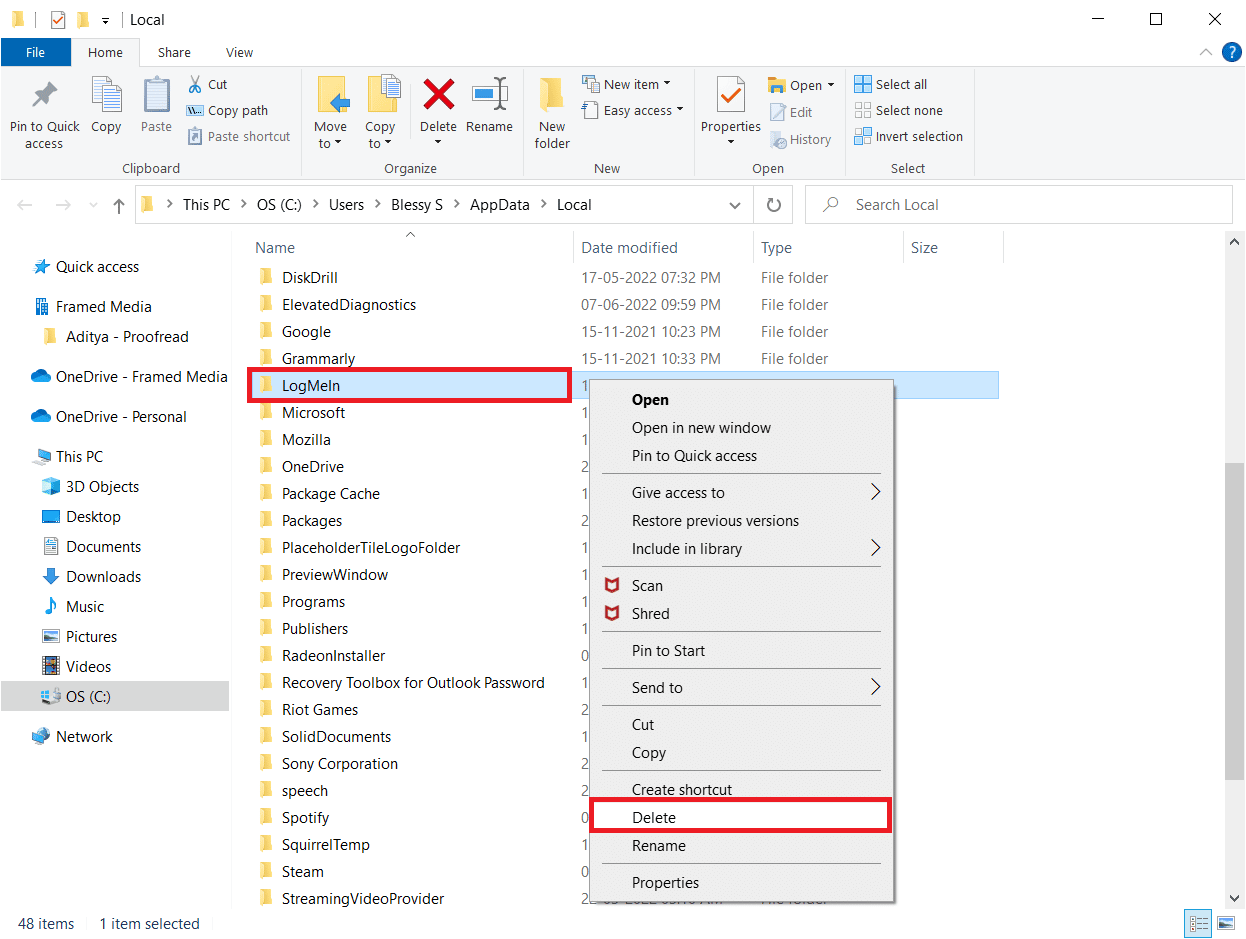
9. Novamente, pressione a tecla Windows e digite %appdata%, então clique em Abrir para navegar até a pasta AppData Roaming.
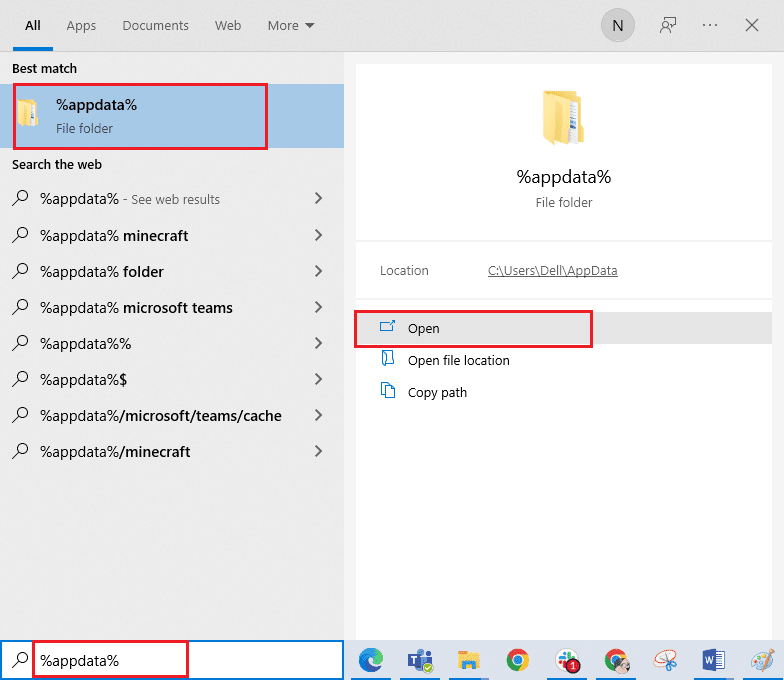
10. Agora, exclua a pasta LogMeIn, se houver, conforme mostrado na Etapa 8.
11. Após a desinstalação, visite o site oficial do Hamachi.
12. Clique no botão Baixar agora.
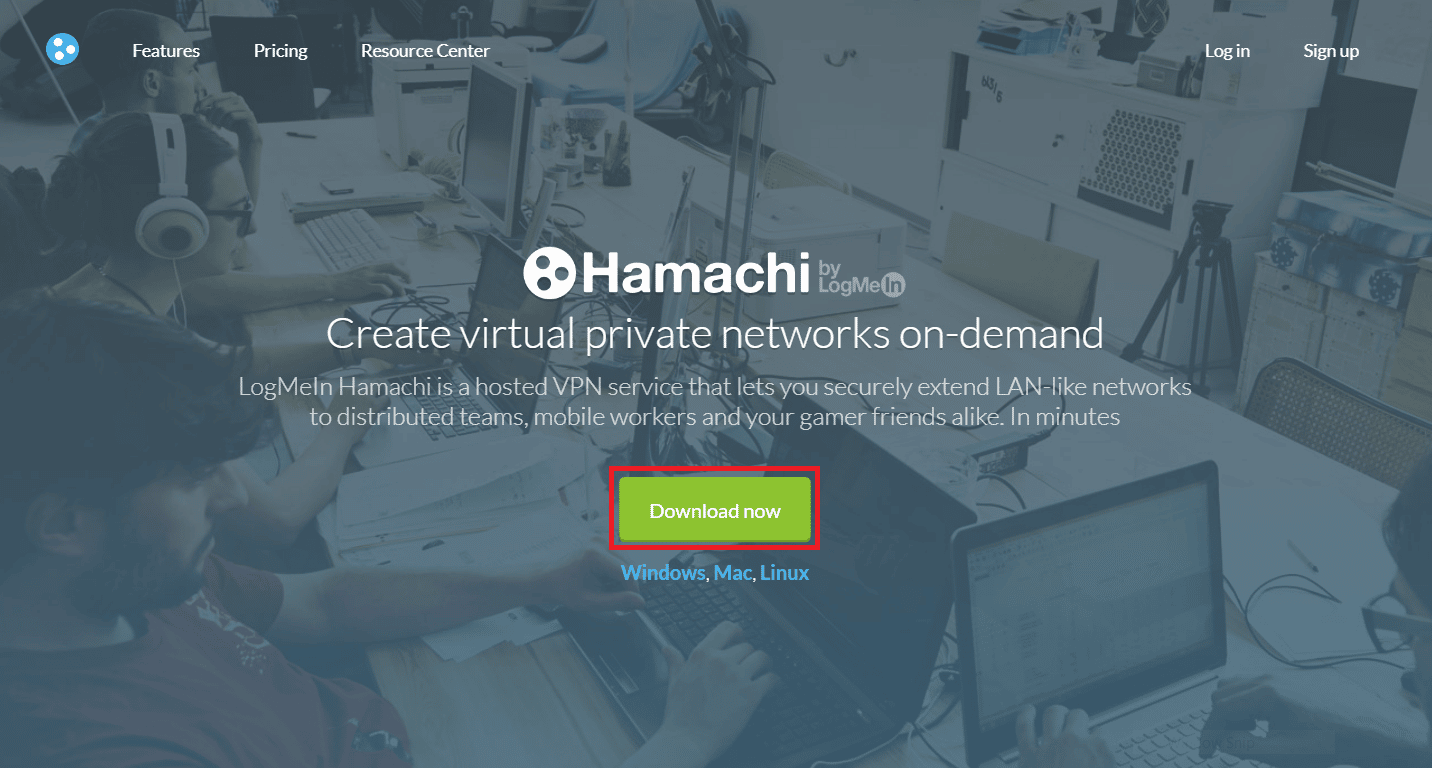
13. Clique no arquivo do instalador baixado na parte inferior.
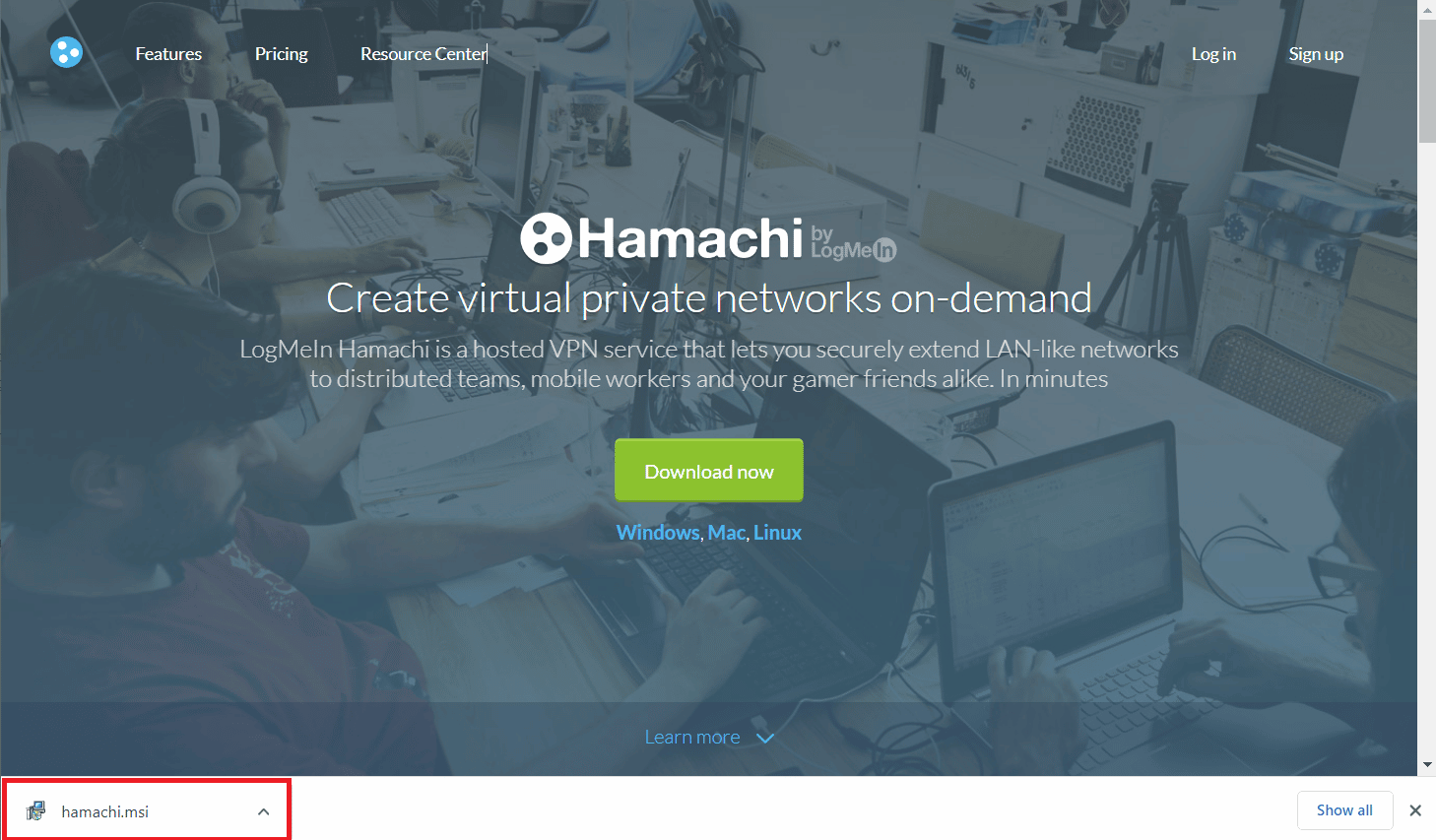
14. Escolha seu idioma preferido e clique em Avançar > na janela de configuração.
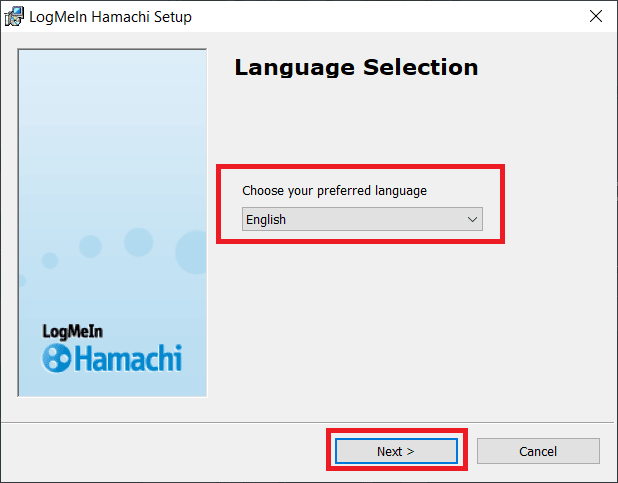
15. Marque a opção Li e concordo com os termos do Contrato de Licença e clique em Avançar >.
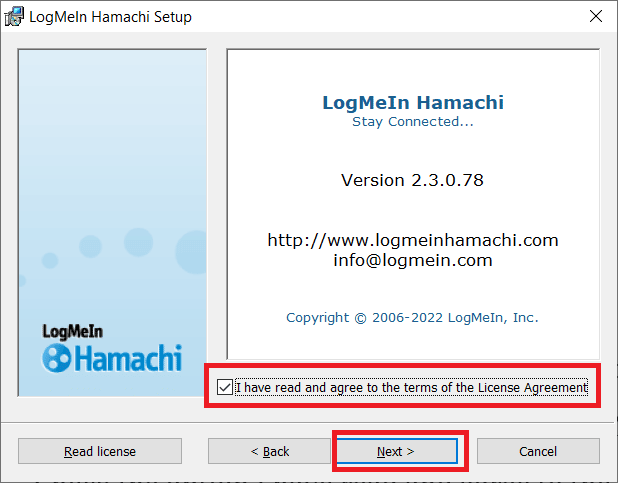
16. Em seguida, clique em Avançar > na janela a seguir.
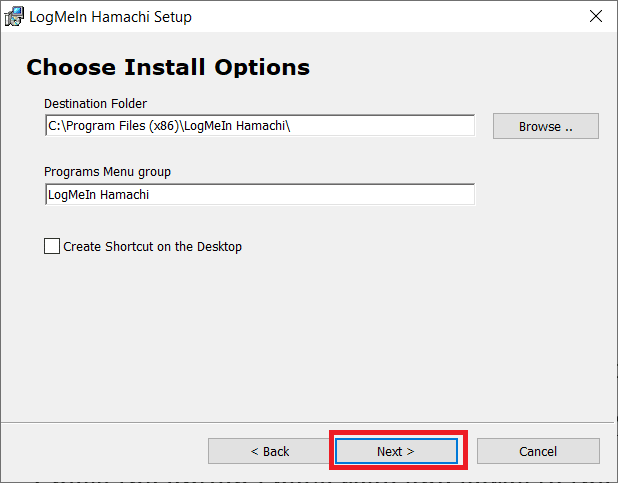
17. Em seguida, clique em Instalar na próxima janela.
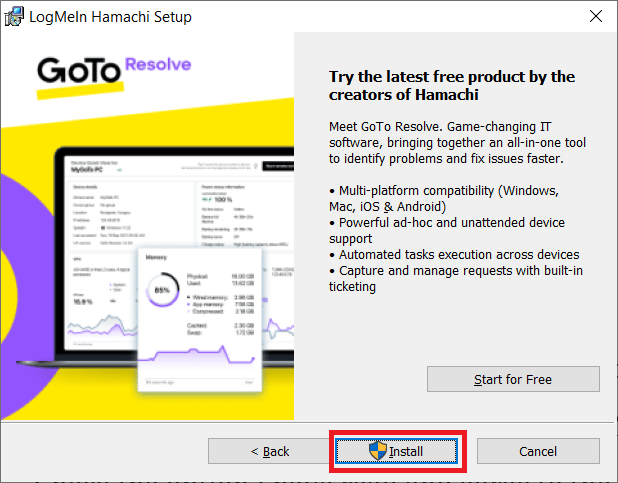
18. Clique em Sim no prompt Controle de Conta de Usuário.
19. Agora, clique em Concluir para concluir o processo de instalação.
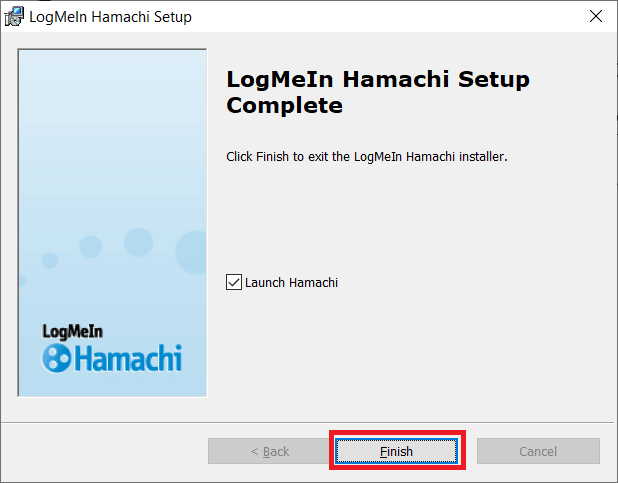
Método 13: Use VPN Alternativa
Ainda assim, se você não conseguir corrigir o erro de status do Hamachi VPN, tente usar uma VPN alternativa. Embora existam tantas VPNs gratuitas disponíveis na Internet, é aconselhável usar um serviço VPN confiável para desfrutar de versões e recursos premium. Uma das melhores VPNs é a NordVPN. Siga nosso guia sobre Como obter uma conta NordVPN grátis e configure a VPN. Você também pode experimentar outras VPNs, como ExpressVPN, SurfShark e Proton VPN.
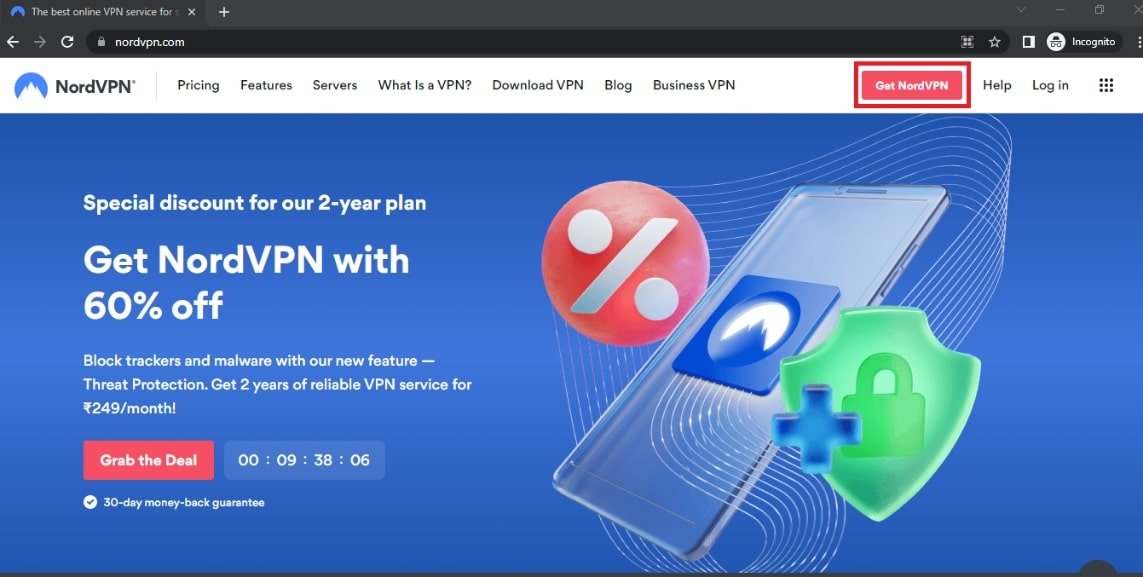
***
Esperamos que este guia tenha sido útil e que você tenha conseguido corrigir o erro do Hamachi VPN no Windows 10. Deixe-nos saber qual método funcionou melhor para você. Se você tiver dúvidas ou sugestões, sinta-se à vontade para deixá-las na seção de comentários abaixo. Além disso, deixe-nos saber o que você quer aprender a seguir.

