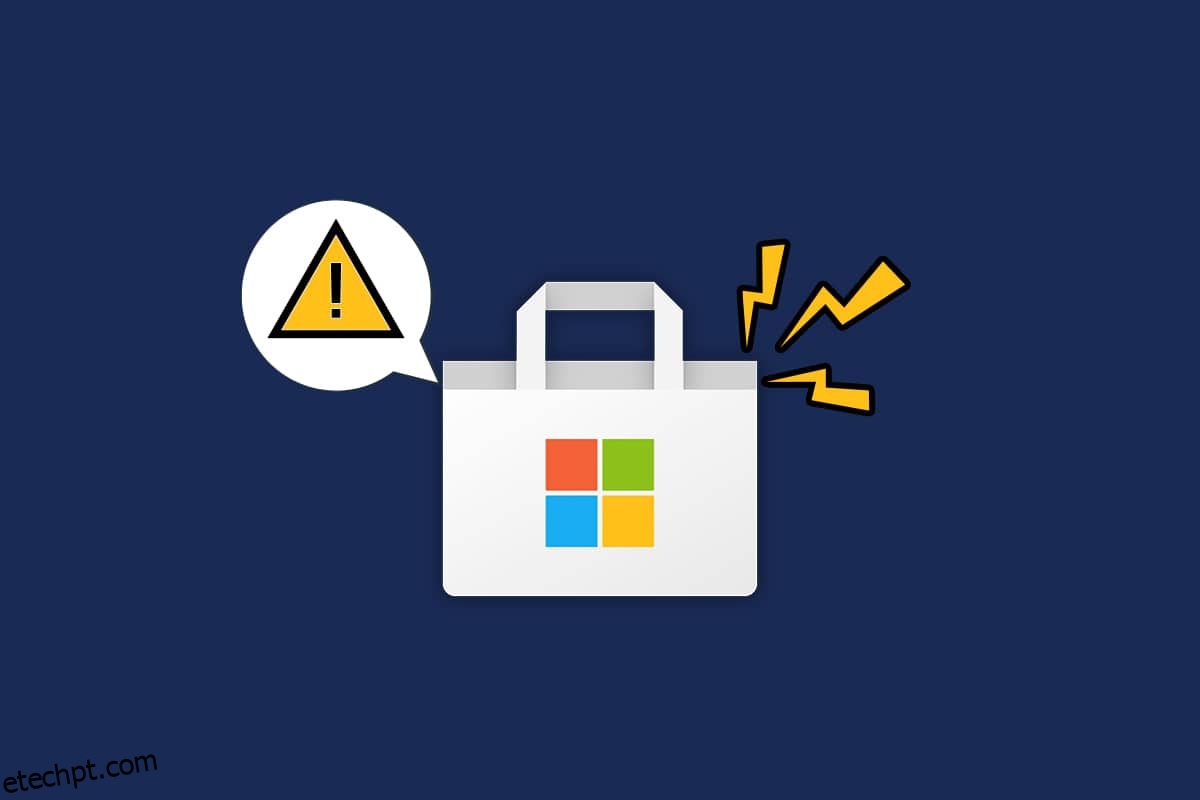A Microsoft Store ou Windows Store é conhecida por sua interface de usuário popular e coleções de aplicativos incríveis. Ele distribui aplicativos da Plataforma Universal do Windows com todos os novos recursos divinos e recursos aprimorados. Mas às vezes você pode enfrentar o problema da Microsoft Store não funcionar no Windows 10 ao tentar carregá-lo ou abri-lo. Muitos usuários enfrentam o mesmo problema, no entanto, existem muitos métodos de solução de problemas que ajudarão você a corrigir o mesmo. Continue lendo o guia para aprender maneiras eficazes de corrigir a não abertura da Microsoft Store em computadores com Windows 10.
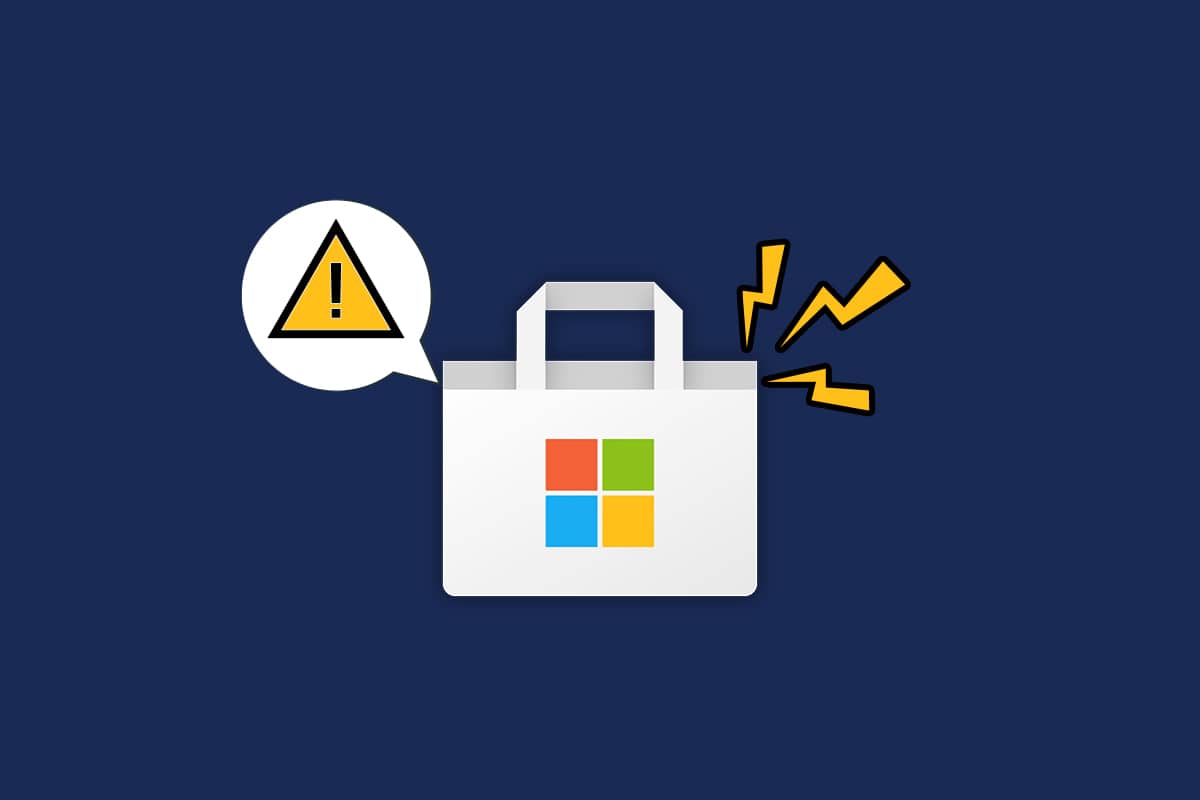
últimas postagens
Como corrigir a Microsoft Store que não funciona no Windows 10
Nesta seção, você conhecerá os motivos que fazem com que a Microsoft Store não abra o problema do Windows 10. Analise-os profundamente para que você possa ter uma ideia sobre qual método de solução de problemas você deve seguir de acordo.
- Problemas de conectividade com a Internet.
- SO Windows desatualizado.
- Configurações incorretas de data e hora.
- Cache e componentes corrompidos da Microsoft Store.
- Interferência de antivírus e firewall.
- Interferência de proxy/VPN.
- Ataque de malware ou vírus.
- Aplicativos problemáticos no PC.
- Falhas em um perfil de usuário.
- Não há espaço suficiente para um computador.
Esta seção inclui uma coleção de ideias de solução de problemas para corrigir o problema da Microsoft Store que não abre o Windows 10. Siga-os conforme as instruções para obter resultados perfeitos.
Sempre crie um ponto de restauração do sistema para restaurar seu computador se algo der errado durante o processo.
Método 1: etapas básicas de solução de problemas
1. Para corrigir quaisquer falhas temporárias em seu computador, reinicie seu PC.

2. Você deve ter uma conexão de internet adequada para baixar qualquer aplicativo da Microsoft Store.

3. Desative todos os softwares de segurança e serviços VPN do seu computador.

4. Atualize todos os drivers disponíveis em seu PC.

5. Certifique-se de que as configurações de data e hora estejam corretas e sincronizadas em seu PC.

6. Certifique-se de que seu PC tenha espaço adequado para instalar jogos ou aplicativos em seu computador.

Método 2: Faça login novamente
Poucos erros de login comuns podem contribuir para que a Microsoft Store não seja aberta no problema do Windows 10. Nesse caso, sair da conta da Microsoft e entrar novamente ajudará você a resolver os problemas de sincronização de conta em seu computador com Windows 10. Aqui está como fazê-lo.
1. Pressione a tecla Windows e digite Microsoft Store. Em seguida, clique em Abrir.

2. Clique no ícone do seu perfil e selecione a opção Sair.

3. Agora, clique em Entrar conforme mostrado.

4. Selecione sua conta Microsoft e clique no botão Continuar.

5. Digite as credenciais de login e entre novamente em sua conta da Microsoft.
Método 3: reinicie os processos da Microsoft Store
Se não houver problemas de login em sua conta da Microsoft, mas ainda estiver enfrentando problemas de não carregamento da Microsoft Store, tente reiniciar os processos da Microsoft Store conforme as instruções abaixo.
1. Pressione e segure as teclas Ctrl + Shift + Esc juntas para abrir a janela do Gerenciador de Tarefas.
2. Agora, na guia Processos, clique em Microsoft Store seguido do botão Finalizar tarefa.

3. Reabra a Microsoft Store e verifique se a Microsoft Store não abre o Windows 10 foi resolvida ou não.
Método 4: Fechar processos em segundo plano incompatíveis
Poucos processos em segundo plano em seu computador Windows 10 podem interferir nos processos da Windows Store. Tente fechar todos os processos em segundo plano antes de abrir a Windows Store e, em seguida, você não enfrentará o problema da Microsoft Store não funcionar no Windows 10. Para fazer isso, siga nosso guia sobre Como finalizar tarefas no Windows 10.

Além disso, desabilite os processos de inicialização em seu PC com Windows 10 seguindo nosso guia 4 maneiras de desabilitar programas de inicialização no Windows 10

Método 5: Sincronizar configurações de data e hora
Configurações incorretas de data e hora em seu computador não cooperarão com o processo de instalação de aplicativos e programas da Microsoft. Sempre sincronize as configurações de data, região e hora para corrigir quaisquer problemas de incompatibilidade que contribuam para que a Microsoft Store não seja aberta no problema do Windows 10. Siga conforme as instruções abaixo.
1. Pressione e segure as teclas Windows + I juntas para abrir as Configurações do Windows.
2. Agora, clique em Hora e idioma.

3. Na guia Data e hora, certifique-se de que as opções Definir a hora automaticamente e Definir o fuso horário automaticamente estejam ativadas. Em seguida, clique em Sincronizar agora

Método 6: Execute a solução de problemas de aplicativos da Windows Store
Felizmente, o Windows possui uma ferramenta de solução de problemas integrada para identificar e resolver quaisquer problemas na Microsoft Store. Siga as etapas abaixo mencionadas para executar a solução de problemas dos Aplicativos da Windows Store.
1. Pressione a tecla Windows e digite Configurações de solução de problemas e clique em Abrir.

2. Clique na opção Solução de problemas no painel esquerdo.
3. Selecione Aplicativos da Windows Store e clique em Executar a solução de problemas.

4. Se houver algum problema identificado após o processo de solução de problemas, clique em Aplicar esta correção.
5. Finalmente, siga as instruções sucessivas e reinicie o seu PC.
Método 7: Excluir o cache da Windows Store
A remoção do cache da Microsoft Store corrigirá a Microsoft Store que não abre o Windows 10. A exclusão do cache da Windows Store é simplesmente possível por meio de um comando Executar.
1. Pressione e segure as teclas Windows + R juntas para abrir a caixa de diálogo Executar.
2. Agora, digite wsreset.exe e pressione a tecla Enter.

Certifique-se de ter corrigido o problema do Windows 10 da Microsoft Store não funcionando.
Método 8: instalar atualizações de aplicativos
Para corrigir o problema de não abertura da Microsoft Store no Windows 10, certifique-se de que seu computador tenha aplicativos atualizados na Microsoft Store atualizados para a versão mais recente. Já se houver um pacote de atualizações pendentes em ação, você não poderá prosseguir com novas instalações. Portanto, instale todas as atualizações pendentes conforme as instruções abaixo.
1. Inicie a Microsoft Store a partir do Windows Search.

2. Em seguida, clique no ícone Biblioteca no canto inferior esquerdo da janela da Microsoft Store.

3. Clique no botão Obter atualizações.

4. Clique no botão Atualizar tudo.

5. Aguarde o download das atualizações para o seu PC com Windows 10 e certifique-se de obter o prompt Seus aplicativos e jogos estão atualizados.

Verifique se você corrigiu o problema da Microsoft Store não instalará aplicativos.
Método 9: Atualizar o Windows
A presença de bugs e patches defeituosos em seu computador fará com que a Microsoft Store não abra o problema do Windows 10. Todos esses problemas podem ser corrigidos instalando uma atualização do Windows. Portanto, verifique se você está usando a versão atualizada do sistema operacional Windows e se alguma atualização estiver pendente em ação, siga as etapas conforme instruído em nosso guia Como baixar e instalar a atualização mais recente do Windows 10

Depois de atualizar seu sistema operacional Windows, verifique se você corrigiu o problema de não carregamento da Microsoft Store.
Método 10: Desabilitar Proxy e VPN
Às vezes, problemas de conectividade de rede inadequados em seu PC com Windows 10 farão com que a Microsoft Store não funcione com o Windows 10. Se você for um usuário de VPN ou servidor proxy, leia nosso Como desabilitar VPN e proxy no Windows 10 e implemente as etapas conforme instruído no artigo.

Depois de desabilitar o cliente VPN e os servidores proxy, verifique se você corrigiu o problema da Microsoft Store não abrir o Windows 10. Novamente, se o problema o incomodar, conecte-se a um ponto de acesso móvel e verifique se ele ocorre novamente.
Método 11: Mude para o endereço DNS do Google
Vários usuários relataram que a mudança para os endereços DNS do Google pode ajudá-lo a corrigir o problema da Microsoft Store que não abre no Windows 10. Quando você não conseguir baixar nenhum programa no seu computador Windows 10, siga nosso guia para alterar o endereço DNS. Isso ajudará você a corrigir todos os problemas de DNS (Sistema de Nomes de Domínio) para que você possa iniciar a Microsoft Store sem erros e prompts.

Depois de alterar seu endereço DNS, verifique se você pode iniciar a Microsoft Store.
Método 12: Reinicie os serviços do Windows Update
Muitos usuários sugeriram que o problema do Windows 10 não funciona na Microsoft Store será corrigido reiniciando o Windows Update Services. As instruções listadas abaixo ajudarão você a fazer a tarefa sem problemas.
1. Inicie a caixa de diálogo Executar pressionando as teclas Windows + R simultaneamente.
2. Digite services.msc da seguinte forma e pressione a tecla Enter para abrir a janela Serviços.

3. Agora, role a tela e clique com o botão direito do mouse em Windows Update.
Nota: Se o status atual não for Running, você pode pular a etapa abaixo.
4. Aqui, clique em Parar se o status atual exibir Em execução.

5. Você receberá um prompt, o Windows está tentando interromper o seguinte serviço no computador local… Aguarde a conclusão do prompt. Vai demorar cerca de 3 a 5 segundos.

6. Agora, pressione as teclas Windows + E juntas para abrir o Explorador de Arquivos e navegue até o caminho fornecido.
C:WindowsSoftwareDistributionDataStore
7. Agora, selecione todos os arquivos e pastas e clique na opção Excluir.

8. Navegue até o caminho fornecido e exclua todos os arquivos como você fez anteriormente.
C:WindowsSoftwareDistributionDownload

9. Agora, volte para a janela Serviços e clique com o botão direito do mouse no Windows Update.
10. Aqui, selecione a opção Iniciar.

11. Aguarde e feche o prompt abaixo.

12. Por fim, verifique se o problema de não carregamento da Microsoft Store foi resolvido em seu computador.
Leia também: Corrigir o erro de download do Windows Update 0x800f0984 2H1
Método 13: Redefinir componentes do Windows Update
Quando o seu PC com Windows 10 está travado com problemas relacionados ao agente de atualização do Windows, você não pode iniciar a Microsoft Store com tanta facilidade. Se o seu computador tiver algum componente de atualização do Windows corrompido ou incompleto, você enfrentará o problema de não carregamento da Microsoft Store. Recomendamos que você siga nosso guia sobre Como redefinir componentes do Windows Update no Windows 10. No final do processo, seu computador reiniciará alguns serviços obrigatórios comuns do Windows, como BITS, MSI Installer, Cryptographic e Windows Update Services.

Observação: Além disso, você pode usar uma ferramenta de reparo automatizada para corrigir o problema da Microsoft Store que não abre no Windows 10.
Método 14: Ajustar as chaves de registro
Ainda assim, se você estiver enfrentando a Microsoft Store que não funciona no Windows 10, mesmo depois de tentar todos esses métodos, é hora de ajustar algumas chaves do registro no editor do Registro. Quando você habilita um recurso Substituir todas as entradas de permissão do objeto filho por entradas de permissão herdáveis desse objeto em seu editor do Registro, todas as permissões da pasta pai serão transferidas para todas as suas subpastas. Isso resolverá quaisquer erros de conexão associados à Microsoft Store contribuindo para que a Microsoft Store não abra o problema do Windows 10.
1. Pressione a tecla Windows e digite Editor do Registro e clique em Executar como administrador.

2. Agora, no Editor do Registro, navegue até o caminho a seguir.
HKEY_LOCAL_MACHINESOFTWAREMicrosoftWindowsNTCurrentVersionNetworkListProfiles

3. Clique com o botão direito do mouse na pasta Perfis e clique em Permissões…
4. Em seguida, na janela Permissões para Perfis, clique no botão Avançado conforme mostrado.

5. Na próxima janela, marque a caixa Substituir todas as entradas de permissão do objeto filho por entradas de permissão herdáveis deste objeto, conforme realçado.

6. Por fim, clique em Aplicar > OK e reinicie o seu PC.
Verifique se você corrigiu o problema da Microsoft Store que não funciona no Windows 10 ou não.
Leia também: Como corrigir a não abertura da Microsoft Store no Windows 11
Método 15: Redefinir a Microsoft Store
A redefinição da Microsoft Store ajudará você a corrigir o problema da Microsoft Store que não abre no Windows 10. Este método é muito simples de implementar e não exclui ou desinstala nenhum aplicativo e programa. Aqui estão algumas instruções para redefinir a Microsoft Store.
1. Pressione a tecla Windows e digite Microsoft Store.
2. Agora, selecione a opção Configurações do aplicativo como destacada.

3. Role para baixo na tela Configurações e clique na opção Redefinir conforme destacado.
Observação: os dados do seu aplicativo serão excluídos ao redefinir a Microsoft Store.

4. Agora, confirme o prompt clicando em Redefinir e reiniciando o computador.

Método 16: registre novamente a Microsoft Store
Se a redefinição da Microsoft Store não corrigir o problema de não abertura da Microsoft Store no Windows 10, registrar novamente a Windows Store pode ajudá-lo. Siga conforme as instruções abaixo.
1. Pressione a tecla Windows, digite powershell e clique em Executar como administrador.

2. Agora, cole o seguinte comando no Windows PowerShell e pressione a tecla Enter.
PowerShell -ExecutionPolicy Unrestricted -Command "& {$manifest = (Get-AppxPackage Microsoft.WindowsStore).InstallLocation + 'AppxManifest.xml' ; Add-AppxPackage -DisableDevelopmentMode -Register $manifest}

3. Aguarde até que os comandos sejam executados e agora você não enfrentará o problema da Microsoft Store não abrir no Windows 10.
Leia também: Onde a Microsoft Store instala jogos?
Método 17: Reinstale a Microsoft Store
Se nenhum dos métodos discutidos acima o ajudou a corrigir o problema do Windows 10 da Microsoft Store, você não tem outras opções a não ser reinstalar a Microsoft Store. Como você faz regularmente, a reinstalação da Microsoft Store não pode ser implementada pelo Painel de Controle ou pelo procedimento de Configurações. Os comandos do PowerShell ajudarão você a reinstalar a Microsoft Store conforme discutido abaixo.
1. Inicie o Windows PowerShell como administrador.
2. Agora, digite get-appxpackage –allusers e pressione a tecla Enter.

3. Procure por Microsoft.WindowsStore Name e copie a entrada de PackageFullName.

4. Agora, vá para uma nova linha na janela do PowerShell e digite remove-appxpackage seguido por um espaço e a linha que você copiou na etapa anterior. Por exemplo:
remove-appxpackage Microsoft.WindowsStore_22202.1402.2.0_x64__8wekyb3d8bbwe
Nota: O comando pode variar um pouco de acordo com a versão do Windows que você usa.

5. Agora, a Microsoft Store será excluída do seu PC. Reinicie o seu PC com Windows 10.
6. Em seguida, para reinstalá-lo, abra novamente o Windows PowerShell como administrador e digite o seguinte comando.
Add-AppxPackage -register "C:Program FilesWindowsAppsMicrosoft.WindowsStore_11804.1001.8.0_x64__8wekyb3d8bbweAppxManifest.xml" –DisableDevelopmentMode
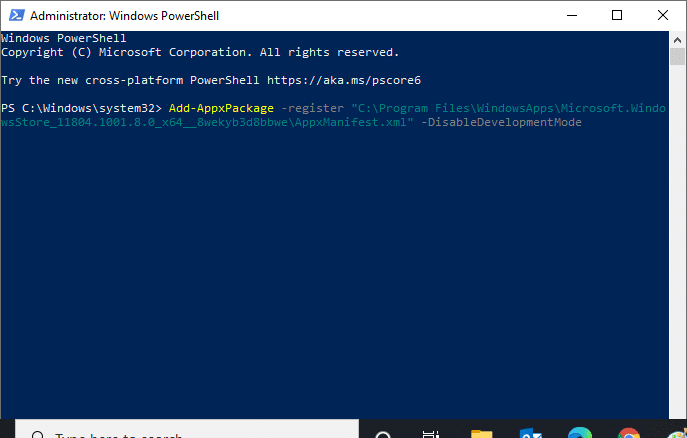
Por fim, a Microsoft Store será reinstalada no seu PC e você não enfrentará o problema da Microsoft Store não abrir o Windows 10.
Método 18: Criar Novo Perfil de Usuário
Alguns usuários relataram a criação de um novo perfil de usuário corrigido o problema de não carregamento da Microsoft Store. Você pode criar um novo perfil de usuário seguindo as etapas discutidas em nosso guia, Como criar uma conta de usuário local no Windows 10
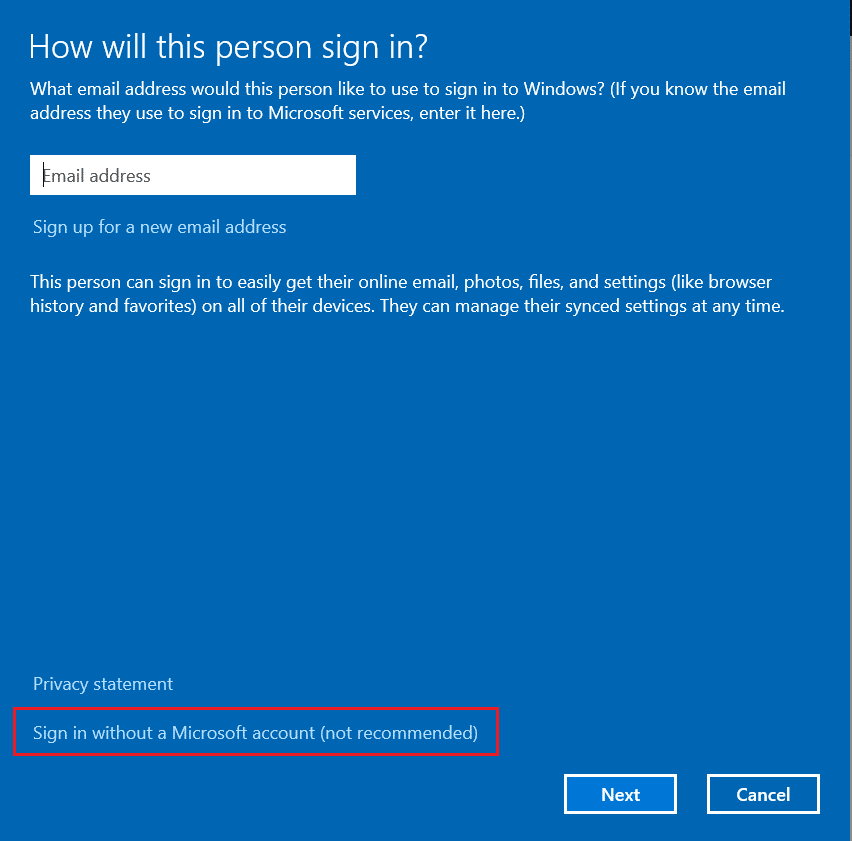
Depois de criar um novo perfil de usuário, verifique se você corrigiu o problema do Windows 10 não funcionando na Microsoft Store.
Método 19: Execute a inicialização limpa
Se você não encontrar problemas com a Microsoft Store, mas ainda enfrentar o problema do Windows 10 da Microsoft Store, recomendamos que você reinicie seu computador. Para resolver o problema discutido, leia e implemente as etapas em nosso guia Como redefinir o Windows 10 sem perder dados.
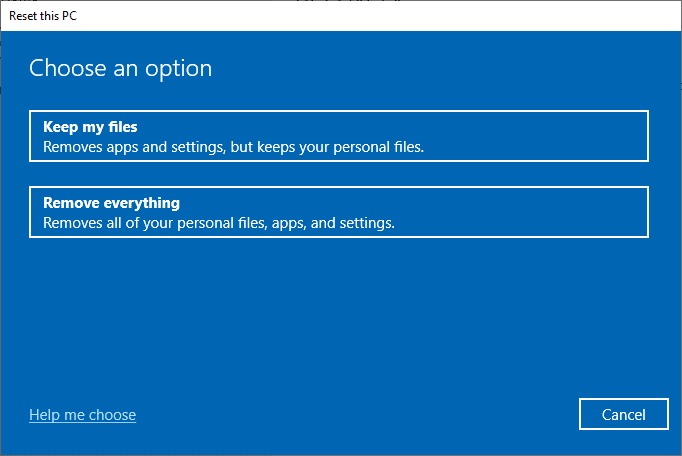
Método 20: Execute a restauração do sistema
Se nenhum dos métodos o ajudou, tente restaurar seu computador para a versão anterior em que estava funcionando bem. Você pode implementar facilmente o mesmo seguindo nosso guia sobre como usar a restauração do sistema no Windows 10.
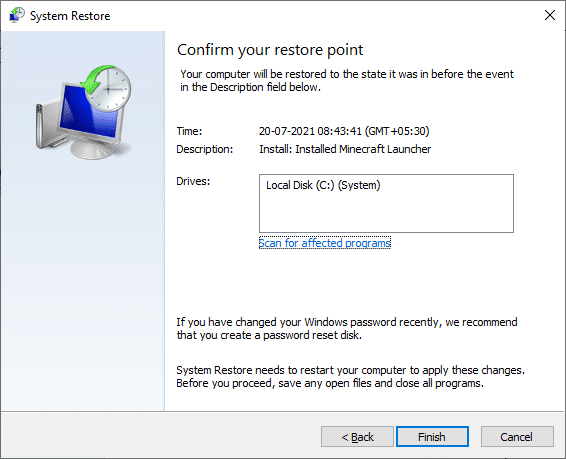
Graças ao ponto de restauração do sistema que você já criou. Agora, você teria corrigido a Microsoft Store não abrindo o problema do Windows 10.
***
Esperamos que o guia tenha sido útil e você tenha conseguido corrigir a Microsoft Store que não funciona no Windows 10. Continue visitando nossa página para obter mais dicas e truques interessantes e deixe seus comentários abaixo. Deixe-nos saber o que você quer aprender a seguir.